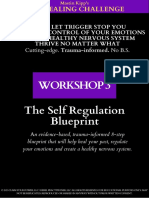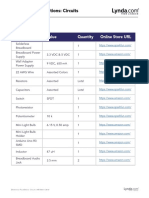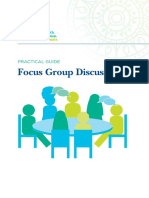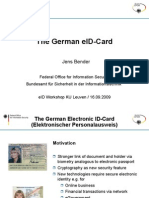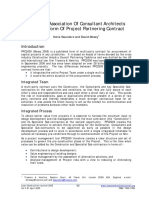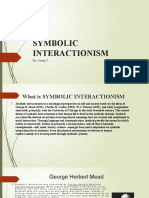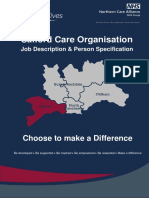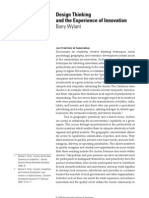Professional Documents
Culture Documents
CDOT Calculate Volume
Uploaded by
Asrul AhmadCopyright
Available Formats
Share this document
Did you find this document useful?
Is this content inappropriate?
Report this DocumentCopyright:
Available Formats
CDOT Calculate Volume
Uploaded by
Asrul AhmadCopyright:
Available Formats
CDOT Calculate Volume
This document guides you through three methods to calculate volume: Grid, Triangle, and End Area.
Calculating Grid Volumes
Calculate the volume between the existing surface and the proposed surface using the grid volume method. 1. Select Tools > Customize > [Toolbars] and check on Volume. <D> Close to dismiss the Customize dialog. 2. Select the Grid Volume command.
3. <D> Apply.
Set the Original Surface to: Existing01. Set the Design Surface to: Finished Grade. Enter the Grid Interval: 50 then Tab to accept. Leave the Cut Factor and Fill Factor set to 1.0.
4. Record the results in the table provided. 5. Enter a Grid Interval of 10 then Tab to accept. Version 3.02.02 Page 1 of 7 Updated May, 2008
CDOT Calculate Volume.pdf
6. <D> Apply. 7. Record the results in the table provided. 8. Enter a Grid Interval of 5 then Tab to accept. 9. <D> Apply. 10. Record the results in the table provided. 11. <D> Close to dismiss the Grid Volume command.
Calculating Triangle Volumes
Calculate the volume between the existing surface and the proposed surface using the triangle volume method. 1. From the Volumes toolbar select the Triangle Volume.
2. <D> Apply.
Set the Mode to Entire Surface. Set the Original Surface to: Existing01. Set the Design Surface to: Finished Grade. Leave the Cut Factor and Fill Factor set to 1.0.
This method will take longer to process than the grid method. 3. Record the results in the table provided. 4. <D> Close to dismiss the Triangle Volume command.
Version 3.02.02
Page 2 of 7
Updated May, 2008
CDOT Calculate Volume.pdf
Calculating End-Area Volumes
Calculate the volume between the existing surface and the proposed surface using the end-area volume method (CDOT standard method). With the first run, you will not take the subgrade into account.
End Area without Subgrade
In order to use this command, you must be in the design file where your final cross sections were cut. 1. Select File > Open to open the cross section design file.
2. From the Volumes toolbar, select the End-Area Volume command.
Version 3.02.02
Page 3 of 7
Updated May, 2008
CDOT Calculate Volume.pdf
3. Define the cross sections and surfaces to be used for the volume calculations. Select the final section set from the Cross Section Set list.
This should be a full set of cross sections generated along the alignment. A box is drawn around the set to show which one youve picked. 4. <D> Apply. Set the Original Surface to Existing01. Set the Design Surface to Finished Grade. Set Units to Cubic Yards. Leave the Cut Factor and Fill Volume Factors set to 1.0.
Results appear in a separate dialog box. 5. Record the results in the table provided, then <D> Close to dismiss the Results dialog.
Version 3.02.02
Page 4 of 7
Updated May, 2008
CDOT Calculate Volume.pdf
End Area with Subgrade Considered
Calculate the volume between the existing surface and the proposed surface including the subgrade surface using the end-area volume method and generate an ASCII report and binary file to be formatted into an ASCII report in a later exercise. You will also calculate the additional material volumes. 6. In the End Area Volume dialog.
Toggle on Subgrade Surface and set to Subgrade. Under Output place a check in the ASCII checkbox. In the field beneath the ASCII checkbox, Navigate and enter a file name of endvol.txt. Place a check in the Binary checkbox. In the field beneath the Binary checkbox, Navigate and enter a file name of endvol.bin.
7. To calculate additional sublayer volumes, select the Layer Volumes tab.
Version 3.02.02
Page 5 of 7
Updated May, 2008
CDOT Calculate Volume.pdf
Set the Top layer to Finished Grade. Set the Bottom layer to Base Course Top. Set the Closure to Vertical Drop.
<D> Add.
Set the Top layer to Base Course Top. Set the Bottom layer to Subgrade. Set the Closure to Vertical Drop.
<D> Add.
8. Review the other tabs and make any changes you would like. 9. <D> Apply on the End-Area Volume dialog box
10. Record the results in the table provided
Version 3.02.02
Page 6 of 7
Updated May, 2008
CDOT Calculate Volume.pdf
11. <D> Close to dismiss the Results dialog box 12. <D> Close to dismiss the End-Area Volume command Note the difference in the volumes as the subgrade is removed from fill volumes and added to the cut volumes.
Version 3.02.02
Page 7 of 7
Updated May, 2008
You might also like
- Production RatesDocument39 pagesProduction RatesAsrul AhmadNo ratings yet
- Construction JointsDocument4 pagesConstruction JointsAvelino De Leon Jr100% (1)
- Land Acquisition ActDocument76 pagesLand Acquisition ActragasvarupNo ratings yet
- Material Take-Off PDFDocument4 pagesMaterial Take-Off PDFRanilo SumalinogNo ratings yet
- Bar Reinforcement - Shapes To BS4466-1989Document5 pagesBar Reinforcement - Shapes To BS4466-1989Jayant LakhlaniNo ratings yet
- Captiva ManualDocument268 pagesCaptiva ManualAsrul Ahmad100% (3)
- Paper SizesDocument1 pagePaper SizesAsrul AhmadNo ratings yet
- A A L ' W Q S: Ssessing AKE S Ater Uality TatusDocument2 pagesA A L ' W Q S: Ssessing AKE S Ater Uality TatusAsrul AhmadNo ratings yet
- Elemen of An Aquatic Plant Management PlanDocument5 pagesElemen of An Aquatic Plant Management PlanAsrul AhmadNo ratings yet
- Shoe Dog: A Memoir by the Creator of NikeFrom EverandShoe Dog: A Memoir by the Creator of NikeRating: 4.5 out of 5 stars4.5/5 (537)
- Grit: The Power of Passion and PerseveranceFrom EverandGrit: The Power of Passion and PerseveranceRating: 4 out of 5 stars4/5 (587)
- Hidden Figures: The American Dream and the Untold Story of the Black Women Mathematicians Who Helped Win the Space RaceFrom EverandHidden Figures: The American Dream and the Untold Story of the Black Women Mathematicians Who Helped Win the Space RaceRating: 4 out of 5 stars4/5 (890)
- The Yellow House: A Memoir (2019 National Book Award Winner)From EverandThe Yellow House: A Memoir (2019 National Book Award Winner)Rating: 4 out of 5 stars4/5 (98)
- The Little Book of Hygge: Danish Secrets to Happy LivingFrom EverandThe Little Book of Hygge: Danish Secrets to Happy LivingRating: 3.5 out of 5 stars3.5/5 (399)
- On Fire: The (Burning) Case for a Green New DealFrom EverandOn Fire: The (Burning) Case for a Green New DealRating: 4 out of 5 stars4/5 (73)
- The Subtle Art of Not Giving a F*ck: A Counterintuitive Approach to Living a Good LifeFrom EverandThe Subtle Art of Not Giving a F*ck: A Counterintuitive Approach to Living a Good LifeRating: 4 out of 5 stars4/5 (5794)
- Never Split the Difference: Negotiating As If Your Life Depended On ItFrom EverandNever Split the Difference: Negotiating As If Your Life Depended On ItRating: 4.5 out of 5 stars4.5/5 (838)
- Elon Musk: Tesla, SpaceX, and the Quest for a Fantastic FutureFrom EverandElon Musk: Tesla, SpaceX, and the Quest for a Fantastic FutureRating: 4.5 out of 5 stars4.5/5 (474)
- A Heartbreaking Work Of Staggering Genius: A Memoir Based on a True StoryFrom EverandA Heartbreaking Work Of Staggering Genius: A Memoir Based on a True StoryRating: 3.5 out of 5 stars3.5/5 (231)
- The Emperor of All Maladies: A Biography of CancerFrom EverandThe Emperor of All Maladies: A Biography of CancerRating: 4.5 out of 5 stars4.5/5 (271)
- The Gifts of Imperfection: Let Go of Who You Think You're Supposed to Be and Embrace Who You AreFrom EverandThe Gifts of Imperfection: Let Go of Who You Think You're Supposed to Be and Embrace Who You AreRating: 4 out of 5 stars4/5 (1090)
- The World Is Flat 3.0: A Brief History of the Twenty-first CenturyFrom EverandThe World Is Flat 3.0: A Brief History of the Twenty-first CenturyRating: 3.5 out of 5 stars3.5/5 (2219)
- Team of Rivals: The Political Genius of Abraham LincolnFrom EverandTeam of Rivals: The Political Genius of Abraham LincolnRating: 4.5 out of 5 stars4.5/5 (234)
- The Hard Thing About Hard Things: Building a Business When There Are No Easy AnswersFrom EverandThe Hard Thing About Hard Things: Building a Business When There Are No Easy AnswersRating: 4.5 out of 5 stars4.5/5 (344)
- Devil in the Grove: Thurgood Marshall, the Groveland Boys, and the Dawn of a New AmericaFrom EverandDevil in the Grove: Thurgood Marshall, the Groveland Boys, and the Dawn of a New AmericaRating: 4.5 out of 5 stars4.5/5 (265)
- The Unwinding: An Inner History of the New AmericaFrom EverandThe Unwinding: An Inner History of the New AmericaRating: 4 out of 5 stars4/5 (45)
- The Sympathizer: A Novel (Pulitzer Prize for Fiction)From EverandThe Sympathizer: A Novel (Pulitzer Prize for Fiction)Rating: 4.5 out of 5 stars4.5/5 (119)
- Her Body and Other Parties: StoriesFrom EverandHer Body and Other Parties: StoriesRating: 4 out of 5 stars4/5 (821)
- Andrew Linklater - The Transformation of Political Community - E H Carr, Critical Theory and International RelationsDocument19 pagesAndrew Linklater - The Transformation of Political Community - E H Carr, Critical Theory and International Relationsmaria luizaNo ratings yet
- Self Healing Challenge - March 2023 Workshop ThreeDocument16 pagesSelf Healing Challenge - March 2023 Workshop ThreeDeena DSNo ratings yet
- Electronics Foundations - Basic CircuitsDocument20 pagesElectronics Foundations - Basic Circuitsccorp0089No ratings yet
- APM200 Outdoor Power Supply System User Manual-20060628-B-1.0Document52 pagesAPM200 Outdoor Power Supply System User Manual-20060628-B-1.0Andrés MarroquínNo ratings yet
- Clustering Social Network GraphsDocument12 pagesClustering Social Network GraphsRáhùl SréédhãrNo ratings yet
- SAP SD Course Content PDFDocument4 pagesSAP SD Course Content PDFshuku03No ratings yet
- Rethinking Classification and Localization For Object DetectionDocument13 pagesRethinking Classification and Localization For Object DetectionShah Nawaz KhanNo ratings yet
- Sight Reduction Tables For Marine Navigation: B, R - D, D. SDocument12 pagesSight Reduction Tables For Marine Navigation: B, R - D, D. SGeani MihaiNo ratings yet
- Focus Group Discussion PDFDocument40 pagesFocus Group Discussion PDFroven desu100% (1)
- Ex 2 6 FSC Part2 Ver3Document16 pagesEx 2 6 FSC Part2 Ver3Usama TariqNo ratings yet
- The German eID-Card by Jens BenderDocument42 pagesThe German eID-Card by Jens BenderPoomjit SirawongprasertNo ratings yet
- ANAPHYDocument23 pagesANAPHYYu, Denise Kyla BernadetteNo ratings yet
- Alfa Romeo Giulia Range and Quadrifoglio PricelistDocument15 pagesAlfa Romeo Giulia Range and Quadrifoglio PricelistdanielNo ratings yet
- S4 - SD - HOTS in Practice - EnglishDocument65 pagesS4 - SD - HOTS in Practice - EnglishIries DanoNo ratings yet
- Biotox Gold 2.0-2021 Relaunch ReviewDocument6 pagesBiotox Gold 2.0-2021 Relaunch ReviewChinthaka AbeygunawardanaNo ratings yet
- SPSS-TEST Survey QuestionnaireDocument2 pagesSPSS-TEST Survey QuestionnaireAkshay PatelNo ratings yet
- Telegra Manual - DatasheetDocument79 pagesTelegra Manual - DatasheetNilanjan Chakravortty100% (1)
- Administrations whose CoCs are accepted for CECDocument1 pageAdministrations whose CoCs are accepted for CECGonçalo CruzeiroNo ratings yet
- Snorkeling: A Brief History and Guide to This Underwater AdventureDocument3 pagesSnorkeling: A Brief History and Guide to This Underwater AdventureBernadette PerezNo ratings yet
- PPC2000 Association of Consultant Architects Standard Form of Project Partnering ContractDocument5 pagesPPC2000 Association of Consultant Architects Standard Form of Project Partnering ContractJoy CeeNo ratings yet
- Digital MarketingDocument70 pagesDigital MarketingTarun N. O'Brain Gahlot0% (2)
- Remembrance 23 Names PDFDocument1 pageRemembrance 23 Names PDFJennifer ThuncherNo ratings yet
- Ifatsea Atsep Brochure 2019 PDFDocument4 pagesIfatsea Atsep Brochure 2019 PDFCondor GuatonNo ratings yet
- Tutorial Backpropagation Neural NetworkDocument10 pagesTutorial Backpropagation Neural NetworkHeru PraNo ratings yet
- Symbolic InteractionismDocument8 pagesSymbolic InteractionismNice tuazonNo ratings yet
- Salford Care Organisation Job Description & Person SpecificationDocument14 pagesSalford Care Organisation Job Description & Person SpecificationAyesha EhsanNo ratings yet
- Barry Wylant: Design Thinking and The Experience of InnovationDocument13 pagesBarry Wylant: Design Thinking and The Experience of InnovationVanesa JuarezNo ratings yet
- List of PEGA Interview Questions and AnswersDocument33 pagesList of PEGA Interview Questions and Answersknagender100% (1)
- Department of Education Doña Asuncion Lee Integrated School: Division of Mabalacat CityDocument2 pagesDepartment of Education Doña Asuncion Lee Integrated School: Division of Mabalacat CityRica Tano50% (2)
- Turabian Sample PaperDocument9 pagesTurabian Sample Paperemme_lopez908133% (3)