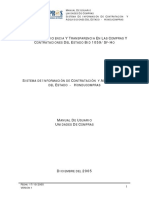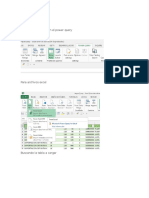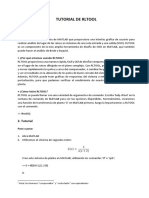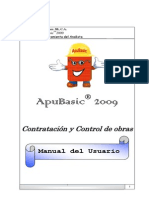Professional Documents
Culture Documents
Power Point Esquema Lectura1
Uploaded by
Liliana HurtadoCopyright
Available Formats
Share this document
Did you find this document useful?
Is this content inappropriate?
Report this DocumentCopyright:
Available Formats
Power Point Esquema Lectura1
Uploaded by
Liliana HurtadoCopyright:
Available Formats
UNIVERSIDAD DEL ISTMO
Lectura 1
Microsoft Power Point 2010 Nivel Bsico Un archivo Power Point se denomina presentacin y la unidad individual se llama diapositiva que equivale a una pgina. Presentacin significa entrega oral frente a una audiencia y el propsito de esta es comunicar. Una presentacin de Power Point no es ms que un grupo de diapositivas que iremos diseando una a una y que al final procederemos a unir en una secuencia ordenada y que podr ser vista por diferentes personas. Est diseado para hacer presentaciones con texto esquematizado, fcil de entender, animaciones de texto e imgenes prediseadas o importadas desde imgenes de la computadora. En cada diapositiva se puede incluir texto, imgenes, multimedia y otros medios que harn que nuestro trabajo presente alta calidad realizndolo usted mismo en casa o en el saln de clases. Se le pueden aplicar distintos diseos de fuentes, plantillas y animacin. En una presentacin, el proceso de la transmisin del mensaje es el objetivo, mediante la palabra, dibujos, figuras, color, sonido y efectos especiales para maximizar la efectividad del mensaje. A este mensaje se le conoce como multimedia. Este tipo de presentacin puede ser muy llamativo y muy prctico en las exposiciones. PowerPoint es uno de los programas de presentacin ms extendidos. Viene integrado en el paquete Microsoft Office como un elemento ms, que puede aprovechar las ventajas que le ofrecen los dems componentes del equipo para obtener un resultado ptimo. Con PowerPoint y los dispositivos de impresin adecuados se pueden realizar muchos tipos de resultados relacionados con las presentaciones: transparencias, documentos impresos para los asistentes a la presentacin, notas y esquemas para el presentador, o diapositivas estndar de 35mm.
UNIVERSIDAD DEL ISTMO
Interfaz y Tipos de Archivo de Power Point 2010 En la interfaz de power point encontraremos la cinta de opciones que es donde se encuentran todas las tareas que podemos realizar en la confeccin de cada una de las diapositivas necesarias. Conociendo la Nueva Interfaz 1. Men Archivo y Backstage Vista: Al hacer clic en el men Archivo (el equivalente del botn de Office en PowerPoint 2007), se ve la nueva vista Backstage que contiene toda la creacin, guardar, compartir, y las opciones de impresin para sus presentaciones.
2. Barra de herramientas de acceso rpido: contiene las herramientas ms utilizadas, y se puede personalizar a gusto del usuario.
UNIVERSIDAD DEL ISTMO
3. Cinta de opciones: es la zona donde encontraremos todas las herramientas de trabajo organizadas en pestaas y a su vez en grupos de herramientas. 4. Diapositivas / Panel de Esquema: normalmente se coloca en el lado izquierdo de la interfaz, este panel contiene dos pestaas - en la ficha Diapositivas y en la ficha Esquema. La ficha Diapositivas muestra miniaturas de todas las diapositivas de la presentacin abierta. La ficha Esquema muestra las mismas diapositivas en la vista Esquema. 5. Barra de estado: una franja horizontal que proporciona informacin sobre la presentacin se abri como nmero de la diapositiva, aplicado tema, etc Adems, incluye el punto de vista y las opciones de zoom. 6. Panel de notas: Justo debajo de la diapositiva activa, aqu es donde se observa la entrada de altavoces de la diapositiva actual. Permite agregar anotaciones con informacin que podemos imprimir como apoyo para la exposicin. Ninguno de estos contenidos es visible en la diapositiva actual durante la presentacin - a pesar de que es visible tanto en vista Pgina de notas y la vista Moderador. 7. Botones de Vista: Controlan el Zoom y las vistas. Bsicamente hay tres botones de vista en la barra de estado que se muestra a la izquierda de la captura-en las opciones y alejar: a. Vista normal Vista - permite hacer clic en este punto de vista normal, pulse Mayscula y hacer clic en este te lleva a Vista Patrn de diapositivas. b. Vista Clasificador de diapositivas - Al hacer clic en esta muestra miniaturas con zoom de cada diapositiva de la presentacin abierta. Shift-clic en este botn te lleva a ver Patrn de documentos. c. Muestra la diapositiva de la diapositiva actual - Mostrar la presentacin como una presentacin de diapositivas a pantalla completa desde la diapositiva actual seleccionado. Shift-clic nos lleva a la Configuracin de cuadro de dilogo Mostrar. 8. rea de diapositivas: zona de trabajo, donde se edita las diapositivas. Muestra la diapositiva activa. 9. Panel de tareas: El Panel de tareas contiene ms opciones y aparece cuando se elige una opcin en una de las fichas de la cinta. 10. Barra de herramientas Mini: Esta barra de herramientas no se muestra en la figura de arriba - que es una barra de herramientas flotante semitransparente que genera justo al lado del cursor - y tambin est disponible al instante con un clic derecho.
UNIVERSIDAD DEL ISTMO
Personalizar la barra de tareas
Comenzaremos personalizando la barra de herramientas de acceso rpido:
1. Agregar Comandos: a. En la cinta de opciones, haga clic en la pestaa o el grupo correspondiente para mostrar el comando que desee agregar a la barra de herramientas de acceso rpido. b. Haga clic con el botn secundario del mouse (ratn) en el comando y, a continuacin, haga clic en la opcin Agregar a la barra de herramientas de acceso rpido del men contextual. 2. Cambiar el orden de los comandos: a. Haga clic con el botn secundario en la barra de herramientas de acceso rpido y, a continuacin, haga clic en Personalizar la barra de herramientas de acceso rpido en el men contextual. b. En Personalizar la barra de herramientas de acceso rpido, haga clic en el comando que desee mover y, a continuacin, haga clic en la flecha Subir o Bajar. 3. Mover la barra de acceso Rpido: Puede ubicarse en una de dos posiciones. a. La primera y predeterminada: en la esquina superior izquierda, junto al icono de un programa de Microsoft Office. b. Debajo de la cinta de opciones, parte de la interfaz de usuario. Para hacer el cambio debe: a. Haga clic en Personalizar barra de herramientas de acceso rpido . b. En la lista, haga clic en Mostrar debajo de la cinta de opciones o Mostrar encima de la cinta de la cinta de opciones.
UNIVERSIDAD DEL ISTMO
A continuacin personalizaremos la cinta de Opciones Para personalizar la cinta de opciones: 1. De clic sobre ella con el botn secundario del mouse o ratn, 2. Seleccione la opcin de personalizar la cinta de opciones 3. Aparece la ventana de opciones de Power Point, que est compuesta de dos partes: a. En la parte izquierda los nombres de las opciones b. En la parte derecha las acciones que podemos ejecutar para esa opcin seleccionada. 4. Agregamos los comandos disponibles que necesitemos o activamos o desactivamos alguna ficha de las enlistadas y que se muestran en la cinta de opciones. 5. Podemos crear alguna ficha nueva o nuevo grupo con el botn nueva ficha o nuevo grupo respectivamente. 6. Damos clic en el botn aceptar una vez realizados los cambios.
UNIVERSIDAD DEL ISTMO
Para agregar una ficha personalizada y un grupo personalizado a. b. c. d. e. Haga clic en la pestaa Archivo En ayuda, haga clic en opciones Haga clic en personalizar la cinta de opciones Haga clic en nueva ficha Para ver y guardar sus personalizaciones, clic en aceptar
Para quitar una ficha o un grupo, solo debe desactivar la casilla de verificacin con el nombre de la ficha o grupo que desea. Los grupos los puedes encontrar en las fichas de herramientas desplegando el listado de personalizar la cinta de opciones. Para minimizar la cinta de opciones, a. debemos dar clic, sobre la cinta de opciones, con el botn secundario del mouse y seleccionar minimizar la cinta de opciones. b. O clicar las teclas control + F1. Ayuda Para iniciar la ayuda de Power Point 2010 debemos: 1. Clicar sobre el botn redondo azul que tiene el signo de interrogacin. 2. Esta accin abre una ventana independiente que muestra en su parte izquierda la tabla de contenidos y a la derecha el contenido
UNIVERSIDAD DEL ISTMO
seleccionado para examinar. 3. Seleccionamos en la tabla de contenido el tema que nos interese.
4. En la parte derecha sale el ndice de los contenidos de ese tema seleccionado y todo lo relacionado a l. 5. Se selecciona el enlace con el tema escogido y nos lleva a la pgina que contiene la informacin.
Otras cosas que nos ofrece la ayuda de Word que se encuentra en la barra de herramientas es:
1. Para navegar por la ayuda de Power Point se puede utilizar los botones de adelante y retroceso en el caso que se necesite. 2. La casita nos lleva a la ventana principal de la ayuda. 3. Podemos imprimir la informacin que necesitemos de la ayuda de Power Point. 4. Podemos cambiar el tamao del texto si se necesita agrandarlo o minimizarlo.
UNIVERSIDAD DEL ISTMO
5. Se puede dar otra visin a la ventana de ayuda y ocultar la tabla de contenido dando la apariencia de estar en internet. Esta accin se logra con el icono del libro que se encuentra en la barra de herramientas de la ventana de ayuda. 6. Con la tachuela podemos fijar la ventana de ayuda visible aunque estemos trabajando en el documento.
UNIVERSIDAD DEL ISTMO
Creacin de una Presentacin Creacin de Presentacin basada en plantillas Qu es una plantilla? Una plantilla de PowerPoint es un patrn o plano de una diapositiva o grupo de diapositivas que se guarda como un archivo .potx. Las plantillas pueden contener diseos, colores de tema, fuentes de tema, efectos de tema, estilos de fondo e incluso contenido. Para crear una nueva presentacin, realice lo siguiente: 1. En PowerPoint 2010, haga clic en la pestaa Archivo y, a continuacin, haga clic en Nuevo. 2. Haga clic en Presentacin en blanco y, a continuacin, haga clic en Crear. La creacin de diapositivas basadas en plantillas Lo pasos que hay que seguir son los siguientes: 1. Clicar sobre la pestaa de Archivo en la cinta de opciones.
2. Seleccionar la opcin Nuevo 3. Aparecen todas las carpetas con las diferentes posibilidades de plantillas que ofrece el sistema para el documento.
UNIVERSIDAD DEL ISTMO
4. Seleccione la que necesite. Si est conectado a internet, nos permite descargar la plantilla seleccionada si esta no se encuentra entre las que ofrece el sistema.
A continuacin se mencionan algunos ejemplos de plantillas de PowerPoint GRATUITAS que puede buscar en Office.com: Agendas Presupuestos Diapositivas de diseo Informes de gastos Formularios comunes Inventarios Etiquetas Memorandos Planes rdenes de compra Currculos Declaraciones Certificados de premios Folletos Tarjetas profesionales Diagramas Hojas de fax Certificados de regalos Invitaciones Cartas Actas Organizadores Recibos Programaciones Material de oficina Calendarios Bases de datos Sobres Prospectos Tarjetas de felicitacin Facturas Listas Boletines Postales Informes Programaciones Planillas de horario
Diapositivas con contenido Contratos
UNIVERSIDAD DEL ISTMO
Una plantilla puede incluir lo siguiente:
Contenido especfico del sujeto, tal como Mencin especial, Ftbol y la imagen de la pelota de ftbol. Generalmente, este texto o contenido se puede editar nicamente desde el patrn de diapositivas. Formato del fondo, como por ejemplo imgenes, textura, color de relleno degradado o slido, y transparencia. Este ejemplo muestra el fondo de relleno slido color celeste Colores, fuentes, efectos (3D, lneas, rellenos, sombreados, etc.) y elementos de diseo de tema (como por ejemplo, el color y los efectos de degradado en la palabra Soccer) Marcadores de posicin de texto que permiten que los usuarios escriban una nica informacin para personalizar la diapositiva segn sea necesario, tal como el Nombre del jugador, Nombre del entrenador, Fecha de presentacin y cualquier otra variable, tal como el ao (2010)
Creacin de Presentacin basada en temas
Para que sus presentaciones se vean con la calidad de diseador un aspecto que incluye uno o ms diseos de diapositiva con colores de coordinacin, un fondo coincidente, fuentes y efectos, deber aplicar un tema. Los temas tambin se pueden aplicar a tablas, grficos de
UNIVERSIDAD DEL ISTMO
SmartArt, formas o grficos de las diapositivas. Para utilizar las diapositivas con temas desde su comienzo debe: 1. Clicar sobre la pestaa de Archivo en la cinta de opciones. 2. Seleccionar la opcin Nuevo 3. Aparecer los diferentes temas que ofrece la aplicacin 4. Seleccione la que necesite.
Aadir contenido a una presentacin
Una vez seleccionada la diapositiva a la cual se le quiere aadir contenido, debemos: 1. En la pestaa de inicio, grupo diapositivas, seleccionar el diseo acorde a las necesidades del usuario, para tener una organizacin de la diapositiva a trabajar. 2. Una vez escogido el diseo, este se le aplica a la diapositiva seleccionada y muestra en ella un cuadro en su parte central en donde debemos seleccionar el objeto que necesitemos insertar en la diapositiva. El elemento que seleccionemos se resaltar ante los dems y nos permitir ingresarlo en esa diapositiva.
UNIVERSIDAD DEL ISTMO
Si lo que se quiere es insertar texto, se recomienda dar clic donde dice hacer clic para agregar texto y escribir nuestras ideas o informacin a exponer.
Insertar Estilos
Para insertar los estilos vamos a: 1. Pestaa de diseo en la cinta de opciones 2. Estilos de fondo 3. Seleccionamos el estilo de los que vienen predefinidos o 4. Clicamos sobre el botn formatos de fondo.
UNIVERSIDAD DEL ISTMO
5. Seleccionamos la categora de relleno, el cual tiene varias maneras para hacerse: a. Relleno solido b. Relleno degradado c. Relleno con imagen o textura (que es el que yo recomiendo, en caso de querer imgenes). d. Relleno de trama.
6. Clicar sobre el botn cerrar, si solo quiere que ese fondo lo tenga esa diapositiva 7. Clicar sobre aplicar a todo, si quiere que todas sus diapositivas tengan ese fondo.
UNIVERSIDAD DEL ISTMO
Insertar Formatos Para insertar formatos en una diapositiva, por lo menos se debe crear una diapositiva, insertar texto en ella o alguna imagen para poder proceder a darle formato. Para escribir en una diapositiva, necesitamos un cuadro de texto: 1. Lo creamos desde la ficha insertar y dando clic en el botn cuadro de texto 2. Una vez activada la herramienta debemos dibujar un rectngulo en la diapositiva para poder escribir en l y poder modificar el texto Las herramientas que sirven para darle formato al texto estn en la ficha inicio, dentro de los grupos fuente y prrafo. 1. Se selecciona el texto, se va al grupo que se quiera aplicar el formato (ejemplo, en el grupo fuente, se le puede aplicar negrita al texto seleccionado, en el grupo prrafo; la alineacin del texto) Efectos de transicin 1. Al ejecutar una presentacin por primera vez las diapositivas pasan de una a otra sin transicin. PowerPoint cuenta con muchos efectos de transicin para que el paso de las diapositivas sea ms atractivo. Para aplicar un efecto de transicin: a. En el clasificador selecciona la diapositiva o diapositivas a las que quieres aplicar un efecto de transicin. b. Haz clic en la ficha Animaciones y selecciona en el grupo Transicin a esta diapositiva el efecto que ms te interese. c. En la seccin Avanzara la diapositiva, elige entre un paso de diapositivas manual, que se producir cuando pulses una tecla o hagas clic con el ratn, o un paso automtico, y establece el nmero de segundos que debe permanecer la diapositiva en pantalla.
UNIVERSIDAD DEL ISTMO
d. Para finalizar, haz clic sobre el botn Aplicar a todo si quieres aplicar este efecto de transicin a todas las diapositivas de la presentacin. Efectos de animacin Los efectos de animacin te permiten personalizar el desarrollo de una presentacin. Estos efectos se aplican fundamentalmente tanto al ttulo como al texto del interior. Para asignar un efecto de animacin de texto, utiliza los siguientes pasos: a. Pulsa el botn Vista Normal en la barra de estado para ir a la vista normal. b. Ve a la ficha Animaciones de la cinta de opciones y observa el grupo de comandos Animaciones. c. Selecciona el texto que quieres animar. d. En el comando Animar selecciona el efecto que quieres aplicar. Aadir vietas y numeraciones Para crear una lista numerada o con vietas, la forma ms fcil es: 1. escribir primero el texto y seleccionarlo, para despus 2. elegir el tipo de lista deseado usando los iconos , en la cinta de opciones de la pestaa Inicio (si hacemos clic en la flechita a su derecha podremos indicar el tipo numeracin o vieta). Si seleccionamos la opcin Numeracin y Vietas veremos el cuadro de dilogo desde el que podremos configurarla. Para crear niveles en una lista usaremos la tecla Tabulador para subir de nivel o Maysculas + Tabulador para bajar de nivel (hemos de situar el
UNIVERSIDAD DEL ISTMO
cursor justo despus del smbolo de lista). Tambin podremos usar los iconos (disminuir o aumentar la sangra) en la cinta de opciones de la pestaa Inicio.
You might also like
- Analisis y Gestion de Datos Con ExcelDocument1 pageAnalisis y Gestion de Datos Con ExcelFabian HidalgoNo ratings yet
- Manual de Angel PDFDocument550 pagesManual de Angel PDFAndrés Leandro Regalado Rodríguez100% (1)
- Manual de Angel PDFDocument550 pagesManual de Angel PDFAndrés Leandro Regalado Rodríguez100% (1)
- Utility - SortDocument7 pagesUtility - SortKarina HmNo ratings yet
- Power Point Esquema Lectura2Document12 pagesPower Point Esquema Lectura2Liliana HurtadoNo ratings yet
- Tutorialpara Fotos PolaroidDocument20 pagesTutorialpara Fotos PolaroidGabriela ZuñigaNo ratings yet
- Manual HonducomprasDocument54 pagesManual HonducomprasLuis AmadorNo ratings yet
- ManualVsk5 EsDocument23 pagesManualVsk5 EsnerburishNo ratings yet
- Mini Manual de Practica MapleDocument20 pagesMini Manual de Practica MapleMiguel Victoriano GonzalezNo ratings yet
- Power Query and ViewDocument173 pagesPower Query and ViewDante Bernedo100% (1)
- Cinco Formas de Evadir El Filtro de Internet en El Trabajo - Oye Juanjo!Document8 pagesCinco Formas de Evadir El Filtro de Internet en El Trabajo - Oye Juanjo!JoseNo ratings yet
- 6.1.5.4 Lab - Common Windows CLI CommandsDocument9 pages6.1.5.4 Lab - Common Windows CLI CommandsValentina RomeroNo ratings yet
- Manual 14 - SilverlightDocument281 pagesManual 14 - SilverlightYvan CarranzaNo ratings yet
- Configuración y uso de TeamSpeak 2 en IVAODocument61 pagesConfiguración y uso de TeamSpeak 2 en IVAOJoseNo ratings yet
- Crear un efecto de texto de chicle brillante en PhotoshopDocument106 pagesCrear un efecto de texto de chicle brillante en PhotoshopPedro Enrique Pereda MoralesNo ratings yet
- COM 818 InstrDocument72 pagesCOM 818 InstrFrancisco0% (1)
- Manual Rltool y SisotoolDocument13 pagesManual Rltool y Sisotooldecofcb10No ratings yet
- Manual de Instalación y Uso de La Rueda de HamburgoDocument36 pagesManual de Instalación y Uso de La Rueda de HamburgoAlfredo100% (1)
- Examen Ofimatica CristianDocument16 pagesExamen Ofimatica CristianCristian Mamani HuanacuniNo ratings yet
- Manual EbookDocument42 pagesManual EbookCostasur SalaNo ratings yet
- Conectar Crystal Reports Con MySQL Server 5Document30 pagesConectar Crystal Reports Con MySQL Server 5Manolo Josè Pajaro Borras100% (2)
- Guia Rapida Notrasnoches 8.0Document69 pagesGuia Rapida Notrasnoches 8.0Cristian Vega100% (1)
- Manual ApuBasic 2009Document68 pagesManual ApuBasic 2009José Alexander PáezNo ratings yet
- Organizar Tareas en Subtareas y Tareas de Resumen - Project-Help - OfficeDocument4 pagesOrganizar Tareas en Subtareas y Tareas de Resumen - Project-Help - Officestand backNo ratings yet
- Guía desinstalación ESETDocument12 pagesGuía desinstalación ESETLeam StiveNo ratings yet
- VB.NET guía completaDocument38 pagesVB.NET guía completaniltonquinNo ratings yet
- Combinar correo GmailDocument14 pagesCombinar correo GmailSneyder Rojas DíazNo ratings yet
- Como Restablecer Contraseña IpcDocument6 pagesComo Restablecer Contraseña IpcNaolsSloanNo ratings yet
- Introduction To Vulcan v8 Spanish 2010 PDFDocument318 pagesIntroduction To Vulcan v8 Spanish 2010 PDFandresmaureiravNo ratings yet
- Computación 4 BDocument19 pagesComputación 4 BGLADYS PASTORNo ratings yet
- Prácticas Excel 1º - ESODocument8 pagesPrácticas Excel 1º - ESOdefcondos100% (5)
- Tutorial AimmsDocument41 pagesTutorial AimmsCamila Andrea Olivero ArayaNo ratings yet
- Lab04 SDG115Document31 pagesLab04 SDG115Hertz77No ratings yet
- 0166 Excel AvanzadoDocument60 pages0166 Excel AvanzadoManuel ZarateNo ratings yet
- Manual de usuario SEJPRO módulo ProgramaciónDocument114 pagesManual de usuario SEJPRO módulo Programaciónmarco coila100% (1)