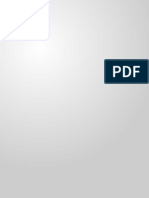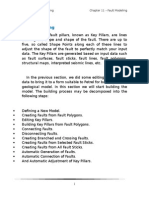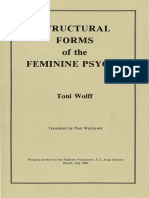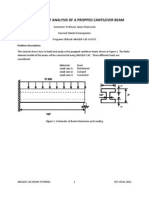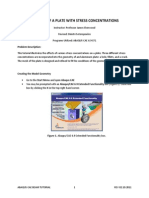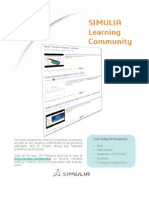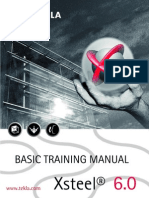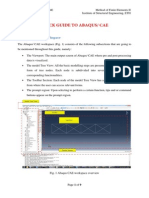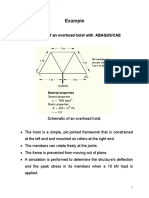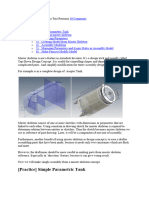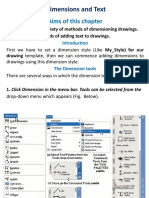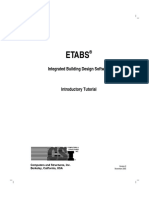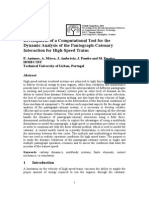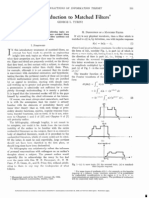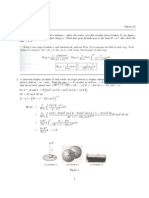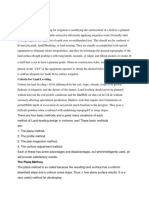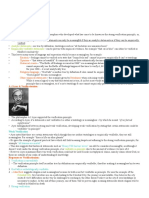Professional Documents
Culture Documents
I Generalised Beam
Uploaded by
Ernest NsabimanaOriginal Description:
Copyright
Available Formats
Share this document
Did you find this document useful?
Is this content inappropriate?
Report this DocumentCopyright:
Available Formats
I Generalised Beam
Uploaded by
Ernest NsabimanaCopyright:
Available Formats
FINITE ELEMENT ANALYSIS OF A PROPPED CANTILEVER BEAM
Instructor: Professor James Sherwood Revised: Dimitri Soteropoulos Programs Utilized: ABAQUS CAE 6.9-EF1 Problem Description: This tutorial shows how to build and analyze the propped cantilever beam shown in Figure 1. The finite element model of the beam will be constructed using ABAQUS CAE. Three different loads are considered: Material: Load case 1: Load case 2: Load case 3: Steel with E=29x106 lbs/in2 Distributed Lumped Consistent
Figure 1. Schematic of Beam Dimension and Loading
ABAQUS CAE BEAM TUTORIAL
REV 03.01.2011
Creating the Model Geometry Go to the Start Menu and open Abaqus CAE You may be prompted with an Abaqus/CAE 6.9 Extended Functionality box (Figure 1). Close this box by clicking the X in the top right hand corner.
Figure 1. Abaqus/CAE 6.9 Extended Functionality box. Once the Extended Functionality box is exited, the ABAQUS CAE Viewport should look similar to Figure 2. (Please note the model tree is the series of functions listed on the left hand side of the viewport, while the module is the list of icons to the right of the model tree)
Model Tree
Figure 2. ABAQUS CAE Viewport
ABAQUS CAE BEAM TUTORIAL
REV 03.01.2011
A model of this I-Beam will be constructed using only beam elements. To create the model geometry of the steel I-beam, a sketch of the beam length must be generated. Using the left mouse button, double click Parts in the model tree and the Create Part (Figure 3a) dialog box appears. Enter a new name for the part (I-BEAM), and under the Base Feature tab choose Wire for shape and Planar for type. The Create Part dialog box should look identical to Figure 3b. Click Continue and the graphics window will change to a set of gridlines.
Figure 3a. Create Part Dialog Box
Figure 3b. Create Part Dialog Box (I-BEAM)
For the first step in generating the model geometry, a 100-in. long line must be created. Click the Create Lines: Connected icon in the module. (Remember, the module is the series of icons to the right of the model tree.) In the viewport click once with the cursor, then drag the cursor horizontally to any other place in the viewport such that you will be creating a line parallel to the bottom edge of the screen and click again. After clicking for the second time, press Esc on the keyboard to exit the Create Lines: Connected tool. Because a line of arbitrary length was drawn in the initial sketch, it will now be given the proper dimensions. Click the Add Dimension icon in the module and click the line in the sketch. After this click, the line should turn red and its corresponding dimension should appear. Move the cursor away from the horizontal line and click. At the bottom of the viewport, a New dimension: box should appear (Figure 4).
Example value. Your value may be different.
Figure 4. New Dimension Box
ABAQUS CAE BEAM TUTORIAL
REV 03.01.2011
Enter a value of 100.0 in the New Dimension box. Hit Enter. The sketch should resize to the appropriate dimension. However, the full length of the line might not be visible in the viewport. To auto-scale the screen press F6 on the keyboard. The viewport should look identical to that in Figure 5.
Figure 5. Dimensioned Line (100 in.) Press Esc on the keyboard to exit the Add Dimension tool. Click Done in the bottom left hand corner of the viewport. Sketch mode will automatically be exited, and a grey 100-in. long beam will appear (Figure 6).
ABAQUS CAE BEAM TUTORIAL
REV 03.01.2011
Figure 6. Beam Model Defining Material Properties To define material properties for this model, double click on Materials in the model tree and the Edit Material dialog box will appear (Figure 7a). Enter a Name for the material (STEEL), and click the Mechanical tab, highlight Elasticity and click Elastic. Enter values of Youngs Modulus = 29E06, and Poissons Ratio = 0.32. After the material properties have been entered, the Edit Material dialog box should look identical to Figure 7b. Click OK.
ABAQUS CAE BEAM TUTORIAL
REV 03.01.2011
Figure 7a. Edit Material Dialog Box
Figure 7b. Edit Material Dialog Box (STEEL)
Please note there is no dropdown menu or feature in ABAQUS that sets specific units. All of the dimensions have been input in inches; therefore, the respective Youngs Modulus units should be entered in psi (lb/in2). The units chosen for the definition of the material properties should be consistent and dictate what units should be used for the dimensions of the structure. At this point in preprocessing, the model should be saved. Click File then click Save. Name the file I-Beam Tutorial. The file will save as a Model Database (*.cae*) file. It may be of interest to save the file after each section of this tutorial.
Creating an I-Beam Profile To create an I-Beam profile for this model, double click Profiles in the model tree and the Create Profile dialog box will automatically appear (Figure 8a). Enter a Name for the profile (I-BEAM), and click I under the Shape option. The Create Profile dialog box should look identical to that in Figure 8b.
ABAQUS CAE BEAM TUTORIAL
REV 03.01.2011
Figure 8a. Create Profile Dialog Box
Figure 8b. Create Profile Dialog Box (I-BEAM)
Click Continue The Edit Profile dialog box will immediately appear (Figure 9a). This dialog box is where properties of the I-Beam will be entered. Using the properties listed in Table 1 enter the respective values into the Edit Profile dialog box. Table 1. I-Beam Properties Property Value Area 10.5 I11 20.8438 I12 0.0 I22 10.875 J 3.10051
If this description is done correctly, the Edit Profile dialog box should look identical to that in Figure 9b.
ABAQUS CAE BEAM TUTORIAL
REV 03.01.2011
Figure 9a. Edit Profile Dialog Box Click OK.
Figure 9b. Edit Profile Dialog Box (I-BEAM)
Creating Sections To create a beam section in ABAQUS, double click Sections in the model tree and the Create Section dialog box will appear (Figure 10a). Enter a Name for the section (BEAM), and choose Beam under the Category Tab, and Beam under the Type tab. Your Create Section dialog box should look identical to that in Figure 10b. Click Continue
Figure 10a. Create Section Dialog Box
Figure 10b. Create Section Dialog Box (BEAM)
The Edit Beam Section dialog box will immediately appear (Figure 11a). Click Before analysis under the Section integration: option. Because only one profile has been created, the dropdown options for Profile name: is set to I-BEAM. Under the Basic tab, enter a value of Youngs Modulus = 29E06 and Shear Modulus = 10.98E06. Enter 0.32 for a Section Poissons ratio. Check the box to the left of Specify section material density: and enter a value of 0.00073315. The Edit Beam Section dialog box should look similar to that in Figure 11b.
ABAQUS CAE BEAM TUTORIAL
REV 03.01.2011
Figure 11a. Edit Beam Section Dialog Box Click OK.
Figure 11b. Edit Beam Section Dialog Box (I-BEAM)
Assigning Sections Now that the beam section has been created, it can be assigned to the geometry. In the model tree, click the + to the left of the Parts icon, this action will further expand the model trees options. Next, click the + to the left of the part called I-BEAM, further expanding the model tree (Figure 12).
Figure 12. Model Tree Expansion (Parts) After the model tree has been expanded, double click Section Assignments. Using the cursor, draw a box around the complete geometry. If this action has been done correctly, the model will turn from a grey line to a red line (Figure 13).
ABAQUS CAE BEAM TUTORIAL
REV 03.01.2011
Figure 13. Assigning Beam Sections Click Done. The Edit Section Assignment dialog box will immediately appear (Figure 14). Click OK. If this action was done correctly, the model should turn a blue color.
Figure 14. Edit Section Assignment Dialog Box Assigning a Beam Section Orientation A Beam Section Orientation must be assigned. In the toolbar at the top of the Viewport, there is a dropdown menu labeled Assign. Using the left mouse button, click Assign and click Beam Section Orientation (Figure 15).
ABAQUS CAE BEAM TUTORIAL
10
REV 03.01.2011
Figure 15. Beam Section Orientation Drop down Menu Using the cursor, hold the left mouse button while dragging the cursor around the model to create a box around the entire geometry. If this drag is done correctly, the model will change color from blue to red. Click Done. Using the computer keyboard, enter (0.0,1.0,0.0) in the Enter an approximate n1 direction (tangent vectors shown) option. Hit Enter. The model should look identical to Figure 16. This step defines the orientation of the beam cross section in space. The FE modeler always wants to be sure that the beam is located properly in space for the correct application of the load direction.
Figure 16. Beam Section Orientation Click OK. Click Done. The model should turn back to a blue color.
ABAQUS CAE BEAM TUTORIAL
11
REV 03.01.2011
Creating a Mesh To create a mesh for the model geometry, double click Mesh (Empty) in the model tree. If this selection is done correctly, then the geometry should change color to pink. The first step in creating a mesh is to seed the part. Click and hold the Seed Part icon in the mesh module and six icons will appear. Hover the cursor over the Seed Edge: By Number icon and release the button on the cursor. Using the cursor, draw a box around the entire model. If this action is done correctly, the model will turn from a pink to a red color. Click Done. In the Number of elements along the edges: prompt at the bottom of the viewport enter a number of 16. This value will seed the selected edge to have 16 evenly spaced elements along its length. Hit Enter on the keyboard. The model will now appear to be seeded with evenly spaced pink points along its length Figure 17.
Figure 17. Seeded Geometry (16 Elements) Click Done. Now that the part has been seeded, and a mesh can be generated. Click the Assign Element Type icon in the mesh module.
ABAQUS CAE BEAM TUTORIAL
12
REV 03.01.2011
You will be immediately prompted by the Element Type dialog box. Under the Family category, ensure that Beam is selected. Under Beam type: click Cubic formulation. Your Element type dialog box should look identical to Figure 18.
Figure 18. Element Type (BEAM) The part is now ready to be meshed. In the mesh module, click the Mesh Part icon bottom of the viewport, you will be prompted if it is OK to mesh the part? Click Yes. If this procedure was done correctly, the geometry will turn blue. . At the
Creating an Instance Now that the part has been meshed, it can be brought into the assembly. To do this task, click the + to the left of Assembly in the model tree. The model tree will expand and should look identical to Figure 19.
Figure 19. Model Tree Expansion (Assembly) ABAQUS CAE BEAM TUTORIAL 13 REV 03.01.2011
Double click on the Instances icon in the expanded model tree. This feature will allow multiple parts to be brought into the assembly. The Create Instance dialog box will appear (Figure 20).
Figure 20. Create Instance Dialog Box The I-BEAM part is selected by default because only one part has been created for this tutorial. If multiple parts had been created, then this step would allow them to be entered into the assembly. Click OK. If this step was done correctly, the model should turn a blue color (Figure 21).
Figure 21. Create Instance
ABAQUS CAE BEAM TUTORIAL
14
REV 03.01.2011
Creating a Step A Step is where the user defines the type of loading, e.g. Static or Dynamic, and defines the boundary conditions, e.g. support constraints and external loads (forces and moments). In the model tree, double click the Steps icon. The Create Step dialog box will appear (Figure 22a). Create a Name for the step called LOADING STEP. Under Procedure type choose General > Static, General. The Create Step dialog box should look identical to Figure 22b.
Figure 22a. Create Step Dialog Box
Figure 22b. Create Step Dialog Box (LOADING STEP)
Click Continue, and the Edit Step dialog box will immediately appear (Figure 23).
ABAQUS CAE BEAM TUTORIAL
15
REV 03.01.2011
Figure 23. Edit Step Dialog Box Click OK to accept the default values for the various options.
Apply Constraint Boundary Conditions Boundary conditions will be defined which will simulate a fixed (also known as clamped) beam at one end and a roller boundary condition at the opposite end. Double click BCs in the model tree and the Create Boundary Condition dialog box will appear (Figure 24a). Create a Name for the boundary condition called FIXED, and under the Step dropdown menu make sure to choose Initial. Under the Category option choose Mechanical, and choose Symmetry/Antisymmetry/Encastre under the Types for Selected Step option. The Create Boundary Condition dialog box should look identical to that in Figure 24b.
Figure 24a. Create Boundary Condition
Figure 24b. Create Boundary Condition (FIXED)
ABAQUS CAE BEAM TUTORIAL
16
REV 03.01.2011
Click Continue In the viewport, the two visible yellow points will be located at either end of the beam. Using the cursor click the yellow point at the left side of the beam. If this action is done correctly, the point will turn from a yellow to red color. Click Done. The Edit Boundary Condition dialog box will immediately appear. Click ENCASTRE (U1=U2=U3=UR1=UR2=UR3=0). The Edit Boundary Condition dialog box should look identical to that in Figure 25.
Figure 25. Edit Boundary Condition Dialog Box (FIXED) Click OK. A roller boundary condition will be applied to the right side of the beam model. Double click BCs in the model tree, and the Create Boundary Condition dialog box will appear (Figure 26a). Create a Name for the boundary condition called ROLLER, and under the Step dropdown menu make sure to choose Initial. Under the Category option choose Mechanical, and choose Symmetry/Antisymmetry/Encastre under the Types for Selected Step option. The Create Boundary Condition dialog box should look identical to that in Figure 26b.
ABAQUS CAE BEAM TUTORIAL
17
REV 03.01.2011
Figure 26a. Create Boundary Condition
Figure 26b. Create Boundary Condition (ROLLER)
Click Continue In the viewport the two visible yellow points will be located at either end of the beam. Using the cursor click the yellow point at the right side of the beam. If this action is done correctly, the point will turn from a yellow to red color. Click Done. The Edit Boundary Condition dialog box will immediately appear. Click PINNED (U1=U2=U3= 0). The Edit Boundary Condition dialog box should look identical to that in Figure 27.
Figure 27. Edit Boundary Condition Dialog Box (ROLLER) Click OK.
ABAQUS CAE BEAM TUTORIAL
18
REV 03.01.2011
Applying a Distributed Load to the Beam A 10 lb/in distributed load will be applied to the end of the beam. Double click Loads in the model tree and the Create Load dialog box will appear (Figure 28a). Create a Name for load called DISTRIBUTED, and under the Step dropdown menu make sure to choose LOADING STEP. Under the Category option choose Mechanical, and choose Line load under the Types for Selected Step option. The Create Load dialog box should look identical to that in Figure 28b.
Figure 28a. Create Load
Figure 28b. Create Load (DISTRIBUTED)
Click Continue Using the cursor, click the beam. If this action is done correctly, the beam will turn from a blue to red color. Click Done. The Edit Load dialog box will immediately appear (Figure 29a). Enter a value of -10 under the Component 2: option. This entry will prescribe a load of 10 lb/in on the selected region in the Y direction. The Edit Load dialog box should look identical to that in Figure 29b.
ABAQUS CAE BEAM TUTORIAL
19
REV 03.01.2011
Figure 29a. Edit Load Dialog Box
Figure 29b. Edit Load Dialog Box (10lb/in)
Click OK. If this action was done correctly, nine evenly spaced yellow arrows will appear on the model pointing in the Y direction (Figure 30).
Figure 30. Distributed Loading Condition Because this project tutorial calls for three different loading conditions on the beam, the created distributed load will be suppressed so that multiple loads can be created with no confusion. In the Model Tree click the + to the left of the Loads(1) option. The model tree will expand and should look identical to Figure 31.
ABAQUS CAE BEAM TUTORIAL
20
REV 03.01.2011
Figure 31. Model Tree Expansion (Loads) Using the cursor, right click DISTRIBUTED (Figure 32). Scroll over the Suppress option and right click.
Figure 32. Suppress Distributed Load If this action has been done correctly, a small red X will appear to the left of DISTRIBUTED in the model tree. Also the yellow arrows pointing in the Y direction in the model will disappear.
Applying a Lumped Load to the Beam Now that the distributed load has been suppressed, a lumped load will be added to the model. Because the lumped load will be only added to certain nodes of the model, it would be of interest to create a Set so that a concentrated force can be applied to a specific set of nodes. Double click Sets in the model tree. Make sure to double click the Sets option that is underneath the I-BEAM part in the model tree (Figure 33).
ABAQUS CAE BEAM TUTORIAL
21
REV 03.01.2011
Figure 33. Sets Option in Model Tree The Create Set dialog box will immediately appear (Figure 34a). Create a Name for the set called INNER NODES, and under the type option make sure to choose Node. The Create Set dialog box should look identical to that in Figure 34b.
Figure 34a. Create Set Dialog Box
Figure 34b. Create Set Dialog Box (INNER NODES)
Click Continue The model will change to a turquoise color. Using the cursor, draw a box around the model excluding the two outermost edges (Figure 35).
ABAQUS CAE BEAM TUTORIAL
22
REV 03.01.2011
Figure 35. Box (excluding outermost edges) If this procedure has been done correctly, a total of 15 nodes will turn a red color. Click Done. Specific concentrated forces will be applied to all of the interior nodes of the model to create a set of lumped loads to simulate the distributed load. Double click Loads(1) in the model tree and the Create Load dialog box will immediately appear (Figure 36a). Create a Name for the load called LUMPED, and under the Step dropdown menu make sure to choose LOADING STEP. Under the Category option choose Mechanical, and choose Concentrated force under the Types for Selected Step option. The Create Load dialog box should look identical to that in Figure 36b.
Figure 36a. Create Load
Figure 36b. Create Load (LUMPED)
ABAQUS CAE BEAM TUTORIAL
23
REV 03.01.2011
Click Continue In the bottom right-hand corner of the viewport, click Sets and the Region Selection dialog box will immediately appear. Because only one set has been created, click I-BEAM-1.INNER NODES. The Region Selection dialog box should look identical to that in Figure 37.
Figure 37. Region Selection Dialog Box Click Continue The Edit Load dialog box will immediately appear (Figure 38a). Enter a value of -62.5 in the CF2: option. This entry will prescribe a force of 62.5 lbs in the Y direction at each of the interior nodes in the selected set. The Edit Load dialog box should look identical to that in Figure 38b.
Figure 38a. Edit Load Dialog Box
Figure 38b. Edit Load Dialog Box (LUMPED)
Click OK. If this procedure has been done correctly, 15 yellow arrows will appear pointing in the Y direction on the set of inner nodes (Figure 39). 24 REV 03.01.2011
ABAQUS CAE BEAM TUTORIAL
Figure 39. Lumped Loading Condition Applying a Consistent Load to the Beam To apply a consistent load to the beam the lumped loading condition will be used as well as a moment about the Z axis applied to the roller end. Double click Loads(2) in the model tree and the Create Load dialog box will immediately appear (Figure 40a). Create a Name for the load called MOMENT, and under the Step dropdown menu make sure to choose LOADING STEP. Under the Category option choose Mechanical, and choose Moment under the Types for Selected Step option. The Create Load dialog box should look identical to that in Figure 40b.
Figure 40a. Create Load Dialog Box
Figure 40b. Create Load Dialog Box (MOMENT)
ABAQUS CAE BEAM TUTORIAL
25
REV 03.01.2011
Click Continue You may be prompted by the Region Selection Dialog Box. If so, click Dismiss. Using the cursor, click the node on the right end of the beam. If this node has been selected correctly, it will turn a red color. Click Done. The Edit Load dialog box will immediately appear (Figure 41a). Enter a value of 32.552 in the CM3: option. The concentrated moment is equal to qL2/12, where q is the distributed load per inch and L is the effective length of a beam element, L = 100/16 in. The Edit Load dialog box should look identical to that in Figure 41b.
Figure 41a. Edit Load Dialog Box Click OK.
Figure 41b. Edit Load Dialog Box (MOMENT)
Creating a Job To create a job for this model, double click the Jobs icon in the model tree. Up to this point, you have been preprocessing the model. A job will take the input file created by the preprocessor and process the model, i.e. perform the analysis. In the Create Job dialog box, create a Name for this job called CONSISTENT_LOAD. Blank spaces are not allowed in a job name. Thus, the use of the underline in the name. The Create Job dialog box should look identical to that in Figure 42.
ABAQUS CAE BEAM TUTORIAL
26
REV 03.01.2011
Figure 42. Create Job Dialog Box (CONSISTENT_LOAD) Click Continue The Edit Job dialog box will immediately appear (Figure 43).
Figure 43. Edit Job Dialog Box Accept the default values and click OK.
ABAQUS CAE BEAM TUTORIAL
27
REV 03.01.2011
Setting the Work Directory To ensure that the input files write to the correct folder, setting the work directory must be accomplished. At the top of the screen, click File and in the dropdown menu click Set Work Directory (Figure 44).
Figure 44. Set Work Directory The Set Work Directory screen will immediately appear (Figure 45). Click Select and use standard Windows practice to select (and possibly create) a subdirectory.
Figure 45. Set Work Directory (FOLDERS) Click OK. Click OK.
ABAQUS CAE BEAM TUTORIAL
28
REV 03.01.2011
Writing the Input File (.inp) To write the input file of the job that was created, first click the + next to Jobs(1) in the model tree. Right click the job called CONSISTENT_LOAD and click the Write Input option. This choice will write an input file (.inp) of this model to the work directory. It may be helpful to go to the folder on the computer to which the work directory is set to ensure that the input file was written there.
Model Analysis (ABAQUS Command) Method #1 Go to the Start Menu and open Abaqus Command ABAQUS is set to a default directory (Example E:\>). To change hard drive partitions in the Abaqus Command, type the drive ID of choice followed by a colon (e.g., D:) then hit Enter. To access a specific directory within that drive type cd followed by the specific folder name in that directory (e.g., cd APPLIED STRENGTHS T.A) then hit Enter. Now that the correct directory has been sourced in the command window, type abaqus inter j=CONSISTENT_LOAD and then hit Enter. If the job has completed successfully the Abaqus prompt should look similar to Figure 46.
Figure 46. Abaqus Command Prompt (COMPLETED)
ABAQUS CAE BEAM TUTORIAL
29
REV 03.01.2011
Method #2 An alternative method for submitting an *.inp file for processing by ABAQUS can be accomplished with ABAQUS CAE Right click the job called CONSISTENT_LOAD and click the Submit option. If you see a warning:
Click OK. The intent of this warning is to prevent the user from accidentally overwriting a previously completed analysis with the same name. The model will now be submitted for analysis by ABAQUS and the progress can be viewed in the status window at the bottom of the screen.
Postprocessing using ABAQUS CAE After the analysis has successfully completed in the Abaqus Command window using method #1 or using Method #2, return to view the ABAQUS CAE viewport. Because the last step of creating the model was to create a job/write (and possibly submit) an input file, the CONSISTENT_LOAD job should still be highlighted in ABAQUS CAE model tree. Right click the CONSISTENT_LOAD and then click Results. If this selection was done correctly, the model should turn to a green color and the model will have rotated to an isometric view (Figure 47).
ABAQUS CAE BEAM TUTORIAL
30
REV 03.01.2011
Figure 47. Analysis Results Isometric View To rotate the beam back into the X Y plane for viewing, click View in the toolbar at the top of the screen. Next, Click Toolbars and make sure the option Views has a checkmark to the left of it. If not, then click it. The Views toolbar will appear (Figure 48), and the Apply Front View button can be clicked to view the model in the X Y plane.
Figure 48. Views Toolbar To view the deformed shape of the model, click the Plot Contours on Deformed Shape icon in the Visualization module. The model should look similar to that in Figure 49.
ABAQUS CAE BEAM TUTORIAL
31
REV 03.01.2011
Figure 49. Deformed Shape Obtaining Displacement Plots To obtain a plot of the nodal displacement, a path must be created. Double click Paths in the model tree and the Create Path dialog box will appear (Figure 50a). Create a Name for the path called LENGTH and ensure that Edge list is selected under Type. The Create Path dialog box should look identical to that in Figure 50b.
Figure 50a. Create Path Dialog Box
Figure 50b. Create Path Dialog Box (LENGTH)
Click Continue The Edit Edge List Path dialog box will immediately appear. Click Add Before and the dialog box will disappear. At this click, all of the elements on the beam starting from the left end. As each element is selected, a red line will connect appear on that particular element. The model geometry should look identical to that in Figure 51.
ABAQUS CAE BEAM TUTORIAL
32
REV 03.01.2011
Figure 51. Path of Elements Click Done. The Edit Edge List Path dialog box will immediately appear. Click OK. Now that the path has been created, click the Create XY Data icon in the Visualization module. The Create XY Data dialog box will appear (Figure 52a). Under Source, choose the Path option (Figure 52b).
Figure 52a. Create XY Data Dialog Box
Figure 52b. Create XY Data Dialog Box (PATH)
Click Continue The XY Data from Path dialog box will appear. Under the X Values option click True Distance, under the Y Values option click Field Output and the Field Output dialog box will immediately appear (Figure 53a). Under the Primary Variable tab click U Spatial displacements at nodes, and 33 REV 03.01.2011
ABAQUS CAE BEAM TUTORIAL
under the Component option click U2. The Field Output dialog box should look identical to that in Figure 53b.
Figure 53a. Field Output Dialog Box
Figure 53b. Field Output Dialog Box (U2)
Click OK. The Field Output dialog box will disappear and the XY Data from Path dialog box will reappear. Click Plot. The viewport should change from viewing the deformed shape of the model to a plot (Figure 54).
Figure 54. Plot of Y deflection (U2)
ABAQUS CAE BEAM TUTORIAL
34
REV 03.01.2011
Click Cancel. To view the numerical values of the Y displacement of the beam, click the XY Data Manager icon in the Visualization module. This option is located directly to the right of the Create XY Data option. The XY Data Manager dialog box will appear (Figure 55).
Figure 55. XY Data Manager Dialog Box Double Click _temp_1 and an Edit XY Data dialog box will appear (Figure 56). These are the X and Y values which generate the plot. The values can be cut and pasted into Excel for further postprocessing.
Figure 56. Edit XY Data Dialog Box Click OK in the Edit XY Data dialog box. Click Dismiss in the XY Data Manager dialog box.
ABAQUS CAE BEAM TUTORIAL
35
REV 03.01.2011
This tutorial completes the postprocessing for the Consistent Load of the project. To complete both the Distributed and Lumped loading return to the model tree by clicking the Model tab at the top left of the screen. Earlier in the tutorial the DISTRIBUTED load was suppressed. To complete the analysis using the DISTRIBUTED load, Suppress both the LUMPED and MOMENT loads and Resume the DISTRIBUTED loading condition. (To resume the distributed load right click DISTRIUBTED in the model tree and click resume). Create a new Job called DISTRIBUTED_LOAD and complete the postprocessing as needed. Likewise, suppress the DISTRIBUTED and MOMENT loads and create a new Job called LUMPED_LOAD and complete the postprocessing as needed.
Conclusion Save the file by doing either File > Save or clicking the disk icon
Close ABAQUS CAE: File > Exit or Ctrl+Q You have now completed the Finite Element Analysis of a Propped Cantilever Beam Tutorial.
ABAQUS CAE BEAM TUTORIAL
36
REV 03.01.2011
You might also like
- Matlab Image Encryption CodeDocument11 pagesMatlab Image Encryption CodeMENANI Zineddine100% (1)
- Certified Solidworks Professional Advanced Weldments Exam PreparationFrom EverandCertified Solidworks Professional Advanced Weldments Exam PreparationRating: 5 out of 5 stars5/5 (1)
- Strand 7Document22 pagesStrand 7BharAth ReDdyNo ratings yet
- Staad TutorialDocument58 pagesStaad TutorialSritoko83% (6)
- Aspects of Rhythm in Webern's Atonal Music - FORTE, Allen PDFDocument22 pagesAspects of Rhythm in Webern's Atonal Music - FORTE, Allen PDFDimitrios Sykias100% (1)
- Torsional-Lateral Buckling - Bifurcation Analysis With A Simple Beam Using Abaqus 6.10Document10 pagesTorsional-Lateral Buckling - Bifurcation Analysis With A Simple Beam Using Abaqus 6.10Rajendra Prasad KuncharapuNo ratings yet
- Zero To InfinityDocument181 pagesZero To InfinityAnup SaravanNo ratings yet
- Abaqus Cae Shear WallDocument28 pagesAbaqus Cae Shear WallMAGED MOHMMED AHMED QASEM0% (1)
- Chapter 11 - Fault ModelingDocument52 pagesChapter 11 - Fault Modelingbella_ds100% (1)
- PLL Frequency Synthesizer TutorialDocument32 pagesPLL Frequency Synthesizer TutorialQuốc Sự NguyễnNo ratings yet
- Bolt Analysis Using ABAQUSDocument23 pagesBolt Analysis Using ABAQUSsivabharath4488% (8)
- Non-Associated Plasticity For Soils, Concrete and RockDocument64 pagesNon-Associated Plasticity For Soils, Concrete and RockErnest NsabimanaNo ratings yet
- Toni Wolff - Structural Forms of The Feminine Psyche (Translated by Paul Watzlawik) PDFDocument23 pagesToni Wolff - Structural Forms of The Feminine Psyche (Translated by Paul Watzlawik) PDFName and Surname100% (3)
- ABAQUS - Tutorial Cantilever BeamDocument24 pagesABAQUS - Tutorial Cantilever BeamShadiNo ratings yet
- Hedging Option Greeks PDFDocument10 pagesHedging Option Greeks PDFpiyush_rathod_13No ratings yet
- Abaqus Tutorial 3d PDFDocument15 pagesAbaqus Tutorial 3d PDFFredy PicaulyNo ratings yet
- Notes-Full-Set-Slides Stock Market PDFDocument185 pagesNotes-Full-Set-Slides Stock Market PDFbijayrNo ratings yet
- Abaqus GuideDocument9 pagesAbaqus GuidePravin AwalkondeNo ratings yet
- Orion 18 TutorialsDocument77 pagesOrion 18 TutorialsSamuel Antobam78% (9)
- CATIA V5-6R2015 Basics - Part II: Part ModelingFrom EverandCATIA V5-6R2015 Basics - Part II: Part ModelingRating: 4.5 out of 5 stars4.5/5 (3)
- Safety Maturity LevelDocument25 pagesSafety Maturity LevelN Sarah88% (8)
- Propped Cantilever Beam Tutorial Abaqus FinalDocument36 pagesPropped Cantilever Beam Tutorial Abaqus FinalINME0% (1)
- Tutorial AbaqusDocument24 pagesTutorial AbaqusWalter MendezNo ratings yet
- Axial+Bending+Torsion+Combined+Buckling Analysis of A Beam (Abaqus Cae) JasDocument57 pagesAxial+Bending+Torsion+Combined+Buckling Analysis of A Beam (Abaqus Cae) JasWares Chancharoen67% (3)
- ABAQUS Tutorial 12 PDFDocument36 pagesABAQUS Tutorial 12 PDFkkkrajaNo ratings yet
- Analysis of A Plate With Stress Concentrations (Abaqus)Document26 pagesAnalysis of A Plate With Stress Concentrations (Abaqus)mailtoswaroopNo ratings yet
- Abaqus - FEA of A Cantilevered BeamDocument23 pagesAbaqus - FEA of A Cantilevered BeamIvanadoNo ratings yet
- Workshop 1 Linear Static Analysis of A Cantilever Beam: AbaqusDocument15 pagesWorkshop 1 Linear Static Analysis of A Cantilever Beam: Abaqusjose antonioNo ratings yet
- ABAQUS Tutorial - Truss AnalysisDocument31 pagesABAQUS Tutorial - Truss AnalysisSudipta BhowmickNo ratings yet
- Abaqus Tutorial - BeamDocument6 pagesAbaqus Tutorial - BeamAngel J. AliceaNo ratings yet
- Abaqus SimpleExampleDocument30 pagesAbaqus SimpleExampleChiha WissemNo ratings yet
- Lab 1Document14 pagesLab 1Flávia de Souza BastosNo ratings yet
- Basic Training Manual Xsteel 6.0Document195 pagesBasic Training Manual Xsteel 6.0Hibozo100% (1)
- Part 1: Modifying Parts in AssemblyDocument10 pagesPart 1: Modifying Parts in AssemblyVirginia Franco OverstreetNo ratings yet
- Composite Finite Element Project 3 PDFDocument16 pagesComposite Finite Element Project 3 PDF9914102No ratings yet
- CATIA ThreadDocument25 pagesCATIA ThreadWolelaw EndalewNo ratings yet
- Quick Guide To Abaqus/ CaeDocument9 pagesQuick Guide To Abaqus/ CaeginejonathanNo ratings yet
- A Tutorial: Using Additional Techniques To Create and Analyze A ModelDocument55 pagesA Tutorial: Using Additional Techniques To Create and Analyze A ModelMohammed Abu SufianNo ratings yet
- ME 210 Mechanical Engineering Drawing & Graphics: College of Engineering SciencesDocument15 pagesME 210 Mechanical Engineering Drawing & Graphics: College of Engineering SciencesEbrahim HanashNo ratings yet
- Example: Creating A Model of An Overhead Hoist With ABAQUS/CAEDocument43 pagesExample: Creating A Model of An Overhead Hoist With ABAQUS/CAEbavin rajNo ratings yet
- Skeleton MetodeDocument14 pagesSkeleton MetodeAgus SetiyonoNo ratings yet
- Blocks and Inserts: Aims of This ChapterDocument16 pagesBlocks and Inserts: Aims of This ChapterFasil Getachew100% (1)
- C. Tutorial Part 1 - Creating, Analyzing and Designing The Basic ModelDocument5 pagesC. Tutorial Part 1 - Creating, Analyzing and Designing The Basic ModelyaniNo ratings yet
- 2D LayoutDocument16 pages2D LayouttmadamolekunNo ratings yet
- Computer Application in Civil EngineeringDocument21 pagesComputer Application in Civil EngineeringSangeetha AnguchamyNo ratings yet
- Development of A Sample Tutorial For Metal Forming Using Advanced Computer Aided Engineering ToolsDocument21 pagesDevelopment of A Sample Tutorial For Metal Forming Using Advanced Computer Aided Engineering ToolsraghuNo ratings yet
- Dimensions and Text: Aims of This ChapterDocument28 pagesDimensions and Text: Aims of This ChapterFasil GetachewNo ratings yet
- Making Simple and Complex Linetypes in AutoCADDocument21 pagesMaking Simple and Complex Linetypes in AutoCADAmer GonzalesNo ratings yet
- 2D/3D ProblemsDocument14 pages2D/3D ProblemsJUANNo ratings yet
- Plaque Et CoqueDocument36 pagesPlaque Et CoqueMehdi ElbouzidiNo ratings yet
- University of Waterloo Department of Mechanical Engineering ME524 - Advanced Dynamics Adams Tutorial 1 Winter 2007 ObjectiveDocument10 pagesUniversity of Waterloo Department of Mechanical Engineering ME524 - Advanced Dynamics Adams Tutorial 1 Winter 2007 Objectivemass1981No ratings yet
- Truonglana@yahoo: Raining UideDocument54 pagesTruonglana@yahoo: Raining UideTruonglanaNo ratings yet
- Tutorials Frame 2D DesignDocument59 pagesTutorials Frame 2D DesignMahmud RochyNo ratings yet
- Excel User Tips - Chart - and - GraphicDocument15 pagesExcel User Tips - Chart - and - GraphicLeon FouroneNo ratings yet
- MODULE1 Widlfire CADCAM PDFDocument40 pagesMODULE1 Widlfire CADCAM PDFakshayupadhyayNo ratings yet
- Introductory Tutorial ETABSDocument68 pagesIntroductory Tutorial ETABSAkshay D NicatorNo ratings yet
- SAP Enable Now - Training For Standard Authors Exercise: Create A Basic Book PageDocument11 pagesSAP Enable Now - Training For Standard Authors Exercise: Create A Basic Book PageAsh MozaNo ratings yet
- ME Scope - Drawing Structure ModelsDocument24 pagesME Scope - Drawing Structure ModelsCleber CardozoNo ratings yet
- Beta Tutorial 5 BlendDocument24 pagesBeta Tutorial 5 BlendVishnu VardhanNo ratings yet
- Pro Engineer Tutorial3v4-ImDocument32 pagesPro Engineer Tutorial3v4-ImMohammed M SHNo ratings yet
- MF5111 Cad Cam LabDocument112 pagesMF5111 Cad Cam LabvishnuNo ratings yet
- ME 210 Mechanical Engineering Drawing & Graphics: College of Engineering SciencesDocument12 pagesME 210 Mechanical Engineering Drawing & Graphics: College of Engineering SciencesEbrahim HanashNo ratings yet
- Drafting - Exercise 1Document12 pagesDrafting - Exercise 1Japan Fo4mobileNo ratings yet
- Getting Started Abaqus Appendix CDocument63 pagesGetting Started Abaqus Appendix Ckrongdak100% (1)
- NX 9 for Beginners - Part 3 (Additional Features and Multibody Parts, Modifying Parts)From EverandNX 9 for Beginners - Part 3 (Additional Features and Multibody Parts, Modifying Parts)No ratings yet
- Bochum Accumulation Model PDFDocument288 pagesBochum Accumulation Model PDFErnest NsabimanaNo ratings yet
- Redox and Electrochemistry PDFDocument95 pagesRedox and Electrochemistry PDFErnest NsabimanaNo ratings yet
- Train-Induced Wave Propagation in Layered Soils Using Finite/infinite Element SimulationDocument16 pagesTrain-Induced Wave Propagation in Layered Soils Using Finite/infinite Element SimulationErnest NsabimanaNo ratings yet
- Electrochemical Oxidation / Reduction: Physicochemical Processes ClassDocument48 pagesElectrochemical Oxidation / Reduction: Physicochemical Processes ClassErnest NsabimanaNo ratings yet
- From Fundamentals To Applications PDFDocument23 pagesFrom Fundamentals To Applications PDFErnest NsabimanaNo ratings yet
- Dynamic Soil PropertiesDocument269 pagesDynamic Soil PropertiesErnest Nsabimana100% (1)
- 2012 Proceedings CST PAntunes Et AlDocument25 pages2012 Proceedings CST PAntunes Et AlErnest NsabimanaNo ratings yet
- 2009 Paper VSD JPombo Et AlDocument22 pages2009 Paper VSD JPombo Et AlErnest NsabimanaNo ratings yet
- 3high Speed RoutesDocument36 pages3high Speed RoutesErnest NsabimanaNo ratings yet
- Deep Reinforcement Learning: From Q-Learning To Deep Q-LearningDocument9 pagesDeep Reinforcement Learning: From Q-Learning To Deep Q-LearningLuiz R. LimaNo ratings yet
- Geometric Analysis of Low-Earth-Orbit Satellite Communication Systems: Covering FunctionsDocument9 pagesGeometric Analysis of Low-Earth-Orbit Satellite Communication Systems: Covering FunctionsIbraheim ZidanNo ratings yet
- Experimental and Numerical Investigation of Heat and Mass Transfer During Drying of Hayward Kiwi FruitsDocument8 pagesExperimental and Numerical Investigation of Heat and Mass Transfer During Drying of Hayward Kiwi Fruitsbourock26No ratings yet
- Excel DataDocument50 pagesExcel DataninthsevenNo ratings yet
- Introduction To Systems Approach in Water Quality Decision ProblemsDocument3 pagesIntroduction To Systems Approach in Water Quality Decision ProblemsMALL SUBNo ratings yet
- A Short Note On Doubly Substochastic Analogue of Birkhoff's TheoremDocument12 pagesA Short Note On Doubly Substochastic Analogue of Birkhoff's Theoremsarte00No ratings yet
- An Introduction To Matched FilterDocument19 pagesAn Introduction To Matched FilterMuhammad Abdul HadiNo ratings yet
- ALGOGENE - A Trend Following Strategy Based On Volatility ApproachDocument7 pagesALGOGENE - A Trend Following Strategy Based On Volatility Approachde deNo ratings yet
- 23 ZA DC F 107 Excavation Design Review ChecklistDocument1 page23 ZA DC F 107 Excavation Design Review ChecklistAbdul GhaffarNo ratings yet
- Lecture 1: Digital Control SystemsDocument57 pagesLecture 1: Digital Control SystemsMeer Zafarullah NoohaniNo ratings yet
- T 3 S 3Document7 pagesT 3 S 3Ashim KumarNo ratings yet
- Criteria For Land LevelingDocument12 pagesCriteria For Land LevelingtizazuNo ratings yet
- ANN DocDocument2 pagesANN Docsonali PradhanNo ratings yet
- Economic Operation of Power Systems: Dr. Ahmed Mohamed AzmyDocument34 pagesEconomic Operation of Power Systems: Dr. Ahmed Mohamed AzmyAli HussienNo ratings yet
- NAU MAT 316 SyllabusDocument5 pagesNAU MAT 316 SyllabusPie QueenNo ratings yet
- Df9cy Eme PathlossDocument6 pagesDf9cy Eme PathlossChiPheNo ratings yet
- Wheel Garden: Project-Based Learning For Cross Curriculum EducationDocument8 pagesWheel Garden: Project-Based Learning For Cross Curriculum EducationBotanical Garden University of California BerkeleyNo ratings yet
- EM11Document17 pagesEM11Jerry LedesmaNo ratings yet
- 15 Famous Greek Mathematicians and Their ContributionsDocument16 pages15 Famous Greek Mathematicians and Their ContributionsMallari MarjorieNo ratings yet
- 01 - Dispersion of A Free Non-Buoyant Fluid JetDocument5 pages01 - Dispersion of A Free Non-Buoyant Fluid JetJoren HuernoNo ratings yet
- Analytic Statements Empirically Verifiable Statements: The Verification PrincipleDocument15 pagesAnalytic Statements Empirically Verifiable Statements: The Verification PrincipleCandy Concepcion PadizNo ratings yet
- FEM Modeling Project: Evaluation of A Steel Pulley-and-Shaft DesignDocument4 pagesFEM Modeling Project: Evaluation of A Steel Pulley-and-Shaft DesignMuhammad Hussain BilalNo ratings yet