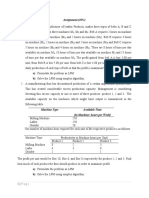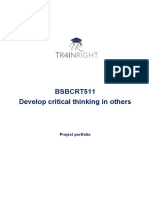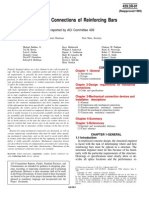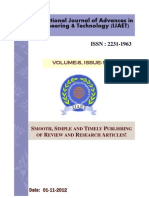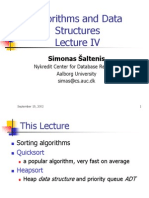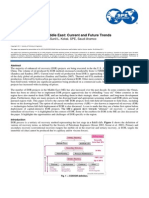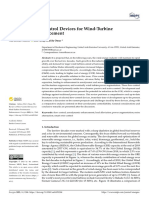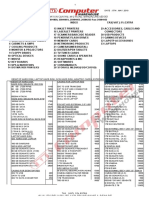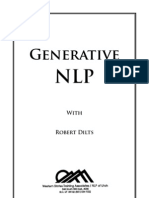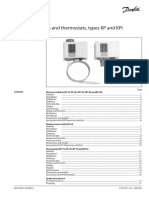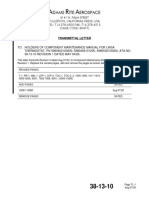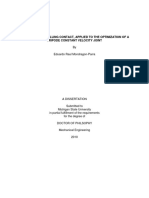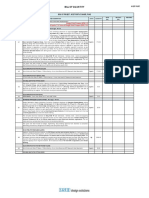Professional Documents
Culture Documents
Aexio Xeus Pro 2013 Quick Guide
Uploaded by
Michel DakhoulOriginal Description:
Copyright
Available Formats
Share this document
Did you find this document useful?
Is this content inappropriate?
Report this DocumentCopyright:
Available Formats
Aexio Xeus Pro 2013 Quick Guide
Uploaded by
Michel DakhoulCopyright:
Available Formats
1
XEUS PRO 2013: THE QUICK REFERENCE GUIDE
XEUS PRO 2013: THE QUICK REFERENCE GUIDE
This guide is aimed at first time users or experienced users requiring a quick reference on how to set-up and use Xeus Pro. It covers installation and registration procedures, as well as an overview of Xeus key features.
XEUS PRO: THE QUICK REFERENCE GUIDE
Table of Contents
STARTING UP ................................................................................................................................................... 3 XEUS INSTALLATION................................................................................................................................................ 4 AEXIO REGISTRATION ........................................................................................................................................... 11 QUICK START WIZARD ................................................................................................................................... 14 IMPORTING DRIVE-TEST DATA ....................................................................................................................... 21 STEP BY STEP TO EXPORT TEMS INVESTIGATION LOG TO FMT FORMAT. ......................................................................... 21 IMPORT DRIVE TEST FILES ....................................................................................................................................... 23 TECHNOLOGY BAND ...................................................................................................................................... 31 ADDING ANOTHER CARRIER LAYER IN TECHNOLOGY BAND ............................................................................................ 31 ANALYSIS AND REPORTING ............................................................................................................................ 34 CREATING KPI REPORTS ......................................................................................................................................... 34 PLOTTING COVERAGE AND EVENTS ........................................................................................................................... 37 General Coverage Plots ................................................................................................................................ 37 Plotting Events ............................................................................................................................................. 38 Plotting Cell Coverage .................................................................................................................................. 40 DRIVE TEST COMPARISON PLOTS.............................................................................................................................. 42 MS Comparison ............................................................................................................................................ 42 Comparing WCDMA UARFCN ....................................................................................................................... 43 Comparing GSM ARFCN ............................................................................................................................... 44 DETECTING WCDMA MISSING NEIGHBORS............................................................................................................... 45 DETECTING WCDMA AND GSM SWAPPED ANTENNAS ............................................................................................... 48 CALL EVENT ANALYSIS ............................................................................................................................................ 50 Using Views to Analyze Calls ........................................................................................................................ 54 Adjusting Views for Analysis ........................................................................................................................ 55 Loading Views with Information .................................................................................................................. 58 ANALYSIS TIPS AND TRICKS ...................................................................................................................................... 59 STATISTICS ..................................................................................................................................................... 60 IMPORT STATISTICS FILES ........................................................................................................................................ 60 STATISTICS PLOTTING ............................................................................................................................................. 63 CHART ANALYSIS ................................................................................................................................................... 64 SMART CLIENT ............................................................................................................................................... 66 SMART CLIENT SETTINGS......................................................................................................................................... 66 SYNCHRONIZE ....................................................................................................................................................... 66 VIEW XEDA CELL PROPERTIES................................................................................................................................... 67
XEUS PRO 2013: THE QUICK REFERENCE GUIDE
STARTING UP
Before you install Xeus Pro, ensure your system meets the following requirements: Components Computer and processor Memory Hard disk VGA Card OS Requirements Pentium class PC, 500 megahertz (MHz) or higher 512 megabyte (MB) RAM or higher (Note: 2 gigabyte (GB) RAM is recommended for optimal Google Earth performance) Min 500 megabyte (MB) 8Mb and above Windows 2000 Professional, Windows XP Professional with Service Pack (SP) 2, Windows Vista 32-bit, Windows 7 MapInfo Professional version 7.8 or higher. Microsoft .NET Framework version 2.0 Google Earth version 4.0 or higher (Download for free at http://earth.google.com/)
Other Software
Proceed to install Xeus Pro by double-clicking on the AexioXeusPro2013.exe file and follow the instructions on-screen. At the end of the installation, click in the check box Run Aexio Xeus Professional Now to launch Xeus Pro automatically after installation.
XEUS PRO: THE QUICK REFERENCE GUIDE
XEUS Installation
Double-click on the AexioXeusPro2013.exe and you will see the welcome message displayed after short time.
Figure 1.0: Xeus Pro 2013 Welcome Message
Click Next button to continue.
XEUS PRO: THE QUICK REFERENCE GUIDE
Figure 1.1: Xeus Pro 2013 Pre-Requisities
Click Next button to continue.
XEUS PRO: THE QUICK REFERENCE GUIDE
Figure 1.2 : Xeus Pro 2013 License Agreement
Read and accept the license agreement by clicking in the check-box, then click Next button.
XEUS PRO: THE QUICK REFERENCE GUIDE
Figure 1.3 : Xeus Pro 2013 Destination Folder
Select the Folder Path or accept the default folder path, and click Next button.
XEUS PRO: THE QUICK REFERENCE GUIDE
Figure 1.4 : Xeus Pro 2013 Setup Page
Click Next button to start the installation and you will see the installation in progress.
XEUS PRO: THE QUICK REFERENCE GUIDE
Figure 1.5 : Xeus Pro 2013 Install Page
Installation is in progress, please wait.
10
XEUS PRO: THE QUICK REFERENCE GUIDE
Figure 1.6 : Xeus Pro 2013 Setup Page Complete
After the installation is complete, click Finish button!
11
XEUS PRO: THE QUICK REFERENCE GUIDE
AEXIO Registration
On starting up for the first time, you will see the following screen:
Figure 1.7 : Xeus Pro 2013 Register Page
12
XEUS PRO: THE QUICK REFERENCE GUIDE
TO REGISTER AND ACTIVATE XEUS: Click on the Register button. You will see the following screen appear:
Figure 1.8 : Xeus Pro 2013 Register & Activate Xeus Page
Fill in the details as described and click the Register button.
13
XEUS PRO: THE QUICK REFERENCE GUIDE
If you are using a Trial Version, you will see the following screen.
Figure 1.9 : Xeus Pro 2013 Trial Register & Activate Xeus Page
Note: If you want to extend the trial, please sent an email to info@aexio.com
Click Try to start Xeus 2013.
14
XEUS PRO: THE QUICK REFERENCE GUIDE
QUICK START WIZARD
When Xeus Pro is launched, the Start Page will be visible. See the figure below:
Figure 2.0 : Xeus Pro 2013 Start Page
To start working with Xeus Pro, you will need to create a new project. The quickest way to do this is via the Start Page.
15
XEUS PRO: THE QUICK REFERENCE GUIDE
Click on New Project as seen in the figure below.
Figure 2.1 : Project Dialog Box
This will launch the New Project wizard which will guide you through the Project Creation process.
STEP 1: In the New Project dialog box, enter your Project Name, Location of your project files and Map Projection to be used.
Figure 2.2 : New Project Dialog Box
Click OK when done.
16
XEUS PRO: THE QUICK REFERENCE GUIDE
STEP 2: In the Network Import Wizard Dialog box, select the format type in which you have your network data. Network data includes data such as site lat/long, cellId, LAC, channel and neighbor information.
For more information on the format types, click on the Help button at the bottom of the dialog box. Depending on the format type selected, the next dialog box will differ slightly.
For the purposes of illustration, let us select TEMS Cel File as in the figure below and click Next to continue.
Figure 2.3 : Importing Network Data
Note: If the selected format contains no site data, a pop-up message will appear to notify you to select another data source that contains the site data.
17
XEUS PRO: THE QUICK REFERENCE GUIDE
STEP 3: Click Browse and select the TEMS Cel file to import. If the Cel file has carrier and neighbor information, select the check-box under Options to Import Carrier & Neighbor Data.
As this is a new project creation, leave the check-box Remove Existing Data unchecked. This option is used only if a previous cel file has been imported and you would like to remove all network data from that import.
When ready, click Next to continue.
Figure 2.4 : TEMS Cel File Dialog Box
18
XEUS PRO: THE QUICK REFERENCE GUIDE
You will now see the Parsing in Progress screen as in the figure below. Wait until the parsing is complete.
Figure 2.5 : Parsing Progress Dialog Box
19
XEUS PRO: THE QUICK REFERENCE GUIDE
Once parsing is complete, Xeus will warn if there were any inconsistencies encountered during the import process.
Figure 2.6 : Parsing Result Dialog Box
Inconsistencies reported may need to be checked and corrected as accuracy of the imported data is extremely important to ensure Xeus analysis toolkit and smart algorithms provide accurate results.
You can click Save to save the reported inconsistencies to a text file for analysis.
Note: It is recommended that, minimally, site position, carrier/SC information and neighbor data be input to Xeus Pro to get the most out of the product.
Once you are sure there are no or inconsequential inconsistencies, click Finish to complete the network import process and start the map display.
20
XEUS PRO: THE QUICK REFERENCE GUIDE
Figure 2.7: Network Import Map
You are now ready to import a drive-test. For more information on the Xeus GUI and tools, click on Help and launch the Aexio Xeus Help file.
21
XEUS PRO: THE QUICK REFERENCE GUIDE
IMPORTING DRIVE-TEST DATA
With Network Data available, the next step is to import drive-test data. Xeus supports drive file formats such as FMT/Nemo or Agilent aod.
FMT files are created from TEMS Investigation log files using TEMS Investigation Data Collection tool. Here is a Step by Step to export TEMS Investigation Log to FMT format:
Step by Step to Export TEMS Investigation Log to FMT format.
1. Start TEMS Investigation Data Collection tool. 2. Select Export Logfile from Logfile menu. The Export Logfile window will be shown. (Figure 1) 3. Click Add Order button at the Export Logfile window. 4. At the Add Export Order window, select Text file format. 5. Click Setup button to display Export to Text File window. 6. At the Export to Text File window, click Load button to select .tex file. 7. Choose a .tex file depending on your TEMS Investigation version from Setting folder of Aexio Xeus program folder e.g. C:\Program Files\Aexio\Xeus Pro Trial\Setting folder. 8. Click Ok to close the Export to Text File window. 9. At Add Export Order, select a .log file from 'Input Files' field using the Browse File button. 10. Make sure the Merge output option is not selected. 11. Choose an output directory by clicking Browsing dir. 12. Click OK button to close the Add Export Order window. 13. Right click at the Export Logfile window and select Start. 14. If, the export process is in progress, a blue arrow replaces the red dot at the source column and a progress bar is shown at the status bar on the right.
15. Once the export is done, the Export Result window will be displayed.
22
XEUS PRO: THE QUICK REFERENCE GUIDE
4 5 9 10
11
12
Figure 3.0: Export Logfile Dialog
Figure 3.1: Export to Text File Dialog
23
XEUS PRO: THE QUICK REFERENCE GUIDE
Import Drive Test Files
The following section guides you on how to import drive test files. STEP 1: Select File -> Import and Export -> Import Drive Test Logs from the menu bar as shown in figure below.
Figure 3.2: Import Drive Test Logs
The Drive Test Log Wizard will be launched.
24
XEUS PRO: THE QUICK REFERENCE GUIDE
Figure 3.3: Importing Drive Test Data
Select the type of log-files to be imported. For this example, we will use TEMS Investigation FMT. Click Next button to continue.
25
XEUS PRO: THE QUICK REFERENCE GUIDE
STEP 2: Click on Add Files to add individual files or Add Folder to add a complete project folder, as required. You can use the New Set option to import a second data set in parallel. This option is useful when you want to import multiple clusters or log-files from different UEs or MS.
Figure 3.4: TEMS Investigation FMT Files Dialog Box
Click Next button when you are done.
26
XEUS PRO: THE QUICK REFERENCE GUIDE
STEP 3: In the next window, set the Bin Method, Thresholds, Filters and GSM ARFCN Group that you would like to use for your project. For more information on these settings, refer to the Aexio Xeus Help file.
Figure 3.5: Drive Test Log Import Dialog Box
27
XEUS PRO: THE QUICK REFERENCE GUIDE
STEP 4: In the next step, select the output database for your project or click Next button to continue if you accept Xeus default naming.
Figure 3.6: Output Filename Dialog Box
Xeus will now parse your log-files into the database. Please wait until this process finishes.
28
XEUS PRO: THE QUICK REFERENCE GUIDE
Figure 3.7: Drive Test Parsing Import Dialog Box
NOTE: PARSING SPEED Xeus Pro is built to handle to process large quantities of data that is the norm in large cluster tuning drive-tests. In this example, a Core 2 Duo 2.2Ghz machine with 2Gb RAM processed 66 log-files (average 100Mb per file with total 6.5Gb) in 16 minutes.
29
XEUS PRO: THE QUICK REFERENCE GUIDE
Once parsing is complete and the database and mapping procedures are finalized, Xeus will report if there are any errors or inconsistencies encountered.
You can save this as a report in a text file by clicking on Save button. Otherwise, click Finish button to complete the drive-test import procedure.
Figure 3.8: Parsing Result Dialog Box
30
XEUS PRO: THE QUICK REFERENCE GUIDE
The drive test database will now be available in the Project Explorer. You will also see that all the Drop and Block Calls, Drive Test Statistics and Issue Tracker in the drive test have been automatically loaded to the Workbench for further analysis.
Each call event has been tagged with a Main Cause which based on Xeuss state engine detection of the possible reason.
Figure 3.9: Analysis Map
You are now ready to begin further analysis!
31
XEUS PRO: THE QUICK REFERENCE GUIDE
TECHNOLOGY BAND
There are several ways to change Technology Band Settings. 1. Select Network > Technology Bands from Xeus Menu (press Ctrl + T) or click on Technology band icon in the Toolbar. 2. 3. Technology band window has been simplified to Show Cell and Show Text. The rest of the options are located in Redraw Network Window, under Tech Band tab.
Adding another Carrier Layer in Technology Band
With default technology bands settings, all of the WCDMA cells will be grouped under WCDMA Techband. If the network contains multiple WCDMA carriers, Xeus can be configured into separate layers for different WCDMA Carrier.
STEP 1: Create a Project and import WCDMA network data.
STEP 2: Right click at Project Explorer database and select Properties.
Figure 4.0: Project Explorer Dialog Box
32
XEUS PRO: THE QUICK REFERENCE GUIDE
Network Property dialog box will appear on the screen.
Figure 4.1: Network Property Dialog Box
STEP 3: Click on Add button to introduce a new WCDMA Carrrier Layer.
Figure 4.2: TechBand Dialog Box
33
XEUS PRO: THE QUICK REFERENCE GUIDE
STEP 4: Perform the following to create a new Technology band: Type in the Technology band name (e.g WCDMA2) Select the required Technology type from the Technology drop down list. If the selected Technology band is WCDMA, enable the Enable auto-setting on WCDMAUARFCNDL'. Select the UARFCNDL that you wish to assign to WCDMA2 and click on OK button. The newly created technology band will appear on the Network Property dialog box.
STEP 5: Click on OK button.
34
XEUS PRO: THE QUICK REFERENCE GUIDE
ANALYSIS AND REPORTING
Creating KPI Reports
Xeus Pro comes with built-in, standard KPI Reporting for many statistics from general drive-test call statistics to drop call reason distributions and throughput statistics. For a full list of standard reports available, please see the online user documentation. To create KPI Reports for a drive-test, right-click on the drive-test database and select the option Create Report.
Figure 5.0: Create Report Dialog Box
In the next window, select the type of report depending on the technology type and MS type for each parameter. NOTE: Xeus Pro automatically detects if there is scanner data available. Scanner data is assigned to MS 1 in this case. Multiple MS value for a single report and range in Drive test Distribution Chart and table are user definable.
35
XEUS PRO: THE QUICK REFERENCE GUIDE
Figure 5.1: Drive Test Report Dialog Box
Click Create.
36
XEUS PRO: THE QUICK REFERENCE GUIDE
After processing, you will be able to view the KPI Report for your drive-test.
Figure 5.2: KPI Report
You can also customize the reports by using templates given at C:\Program Files\Aexio\Xeus Pro\Reports and customizing them using Crystal Report 2008.
The following tasks require tools available from the Xeus Toolbox. Click the Toolbox tab to gain access to these tools.
Figure 5.3: Toolbox
37
XEUS PRO: THE QUICK REFERENCE GUIDE
Plotting Coverage and Events
Select the Drive Test Plots & Events to launch the Plot Tools. General Coverage Plots Ensure that the Plots tabs are selected.
Figure 5.4: Drive Test Plots
To create plots, first select the MS and the type of plot to display. Click on the Load Plot button to load the plot. To remove a plot, click on the Remove Plot from Map button plot type and load the new plot. or select another
For details on the other tools in the toolbar, please refer to the Xeus Help file.
38
XEUS PRO: THE QUICK REFERENCE GUIDE
Note: You can also use the Clear Show Layers button on the map.
on the Network toolbar to clear all plots
Plotting Events Ensure that the Events tab is selected.
Figure 5.5: Drive Test Event
To plot Events, first select the MS and select the technology from the Technology filter.
39
XEUS PRO: THE QUICK REFERENCE GUIDE
Figure 5.6: Drive Test Events
Then, check the appropriate check-boxes for the events to be plotted. Click on the Load Event Layer button to load the selected events to the map. Click on the Remove Event Layer button to
remove the same events from the map. Note: During analysis, it is usual that multiple layers may mask data (plots and events) on the map. Use the Legend to understand what is being displayed on the map at any given time. If the Legend is not activated, click on Show Legend button on the main toolbar to display the Legend.
40
XEUS PRO: THE QUICK REFERENCE GUIDE
Plotting Cell Coverage Ensure that the Cell Cov. tab is selected.
Figure 5.7: Drive Test Cell Coverage
41
XEUS PRO: THE QUICK REFERENCE GUIDE
To plot individual cell coverage, select the MS, the cell from the Select CellId drop-down box and the Coverage type to view. Click on the Load button to load the individual cell plot.
Figure 5.8: Drive Test Plots & Events Dialog Box
42
XEUS PRO: THE QUICK REFERENCE GUIDE
Drive Test Comparison Plots
Select Drive Test Comparison Plots from Toolbox. MS Comparison Select the MS tab and select another MS to compare with. Select Delta Plots available to Load.
Figure 5.9: Drive Test Comparison Plots
43
XEUS PRO 2013: THE QUICK REFERENCE GUIDE
Comparing WCDMA UARFCN Select the WCDMA UARFCN tab and select any plot options and any MS. In the example below, load the specified plot for specified UARFCN Group to view the selected plot on the Map. For Delta plots option, select another UARFCN at the Compare with options and click the Load button.
Figure 5.10: WCDMA UARFCN
44
XEUS PRO 2013: THE QUICK REFERENCE GUIDE
Comparing GSM ARFCN When parsing GSM drive test, select the Enable GSM ARFCN Group Rxlev binning option to plot RxLev at GSM ARFCN.
Figure 5.11: GSM ARFCN
45
XEUS PRO 2013: THE QUICK REFERENCE GUIDE
Detecting WCDMA Missing Neighbors
Xeus Pro includes an in-built algorithm to detect missing neighbors. For more information on how this works, please refer to the online documentation.
To start detecting missing neighbors, activate the Drive Test Analysis window in the Toolbox by clicking on it.
Figure 5.12: Drive Test Analysis
46
XEUS PRO: THE QUICK REFERENCE GUIDE
Select the MS and analysis type, WCDMA Missing Neighbors from the drop-down menus. Select the amount of Hysteresis in db to be used in the analysis. Click on Analyze to begin analysis. Once analysis is complete, a new tab (WCDMA Missing Neighbor (DT) will be created in the Workbench.
Figure 5.12: WCDMA Missing Neighbor (DT)
Each row provides information on the potential detected missing neighbor. In the example in the figure above, a potential neighbor (UCELL47_3) has been detected 35 times (Total Occurrences) in the Best Server (UCELL56_3) coverage area with the EcNo hysteresis level that was set earlier.
More details of the coverage at these points (marked by .. in the map) are provided in the subsequent columns.
47
XEUS PRO: THE QUICK REFERENCE GUIDE
Click on each row in the WCDMA Missing Neighbor (DT) tab to view the area where a potential missing neighbor is detected.
You can also use the options under the Actions menu (in the same tab) to analyze further the server and its potential missing neighbor.
Figure 5.13: Action Dialog Box
Note: In the example above, to view parameter information on each cell in the Network Properties window on the right, you can use the Select Cell function. Click on the Select Cell button select the cell in the map view with the mouse. and
48
XEUS PRO 2013: THE QUICK REFERENCE GUIDE
Detecting WCDMA and GSM Swapped Antennas
Xeus Pro includes an in-built algorithm to detect swapped antennas. For more information on how this works, please refer to the Xeda Help file.
To start detecting swapped antennas, activate the Drive Test Analysis window in the Toolbox by clicking on it.
Figure 5.14: Drive Test Analysis Window
49
XEUS PRO: THE QUICK REFERENCE GUIDE
Select the MS and analysis type, Swapped Antenna from the drop-down menus. Select the Out of Direction deg. And Minimum Outer bins to be used in the analysis. Click on Analyze to begin analysis. Once analysis is complete, a new tab (Swapped Antennas) will be created in the Workbench. Click on each row to view the detected incidents of swapped antennas.
You can also use the tools under the Actions menu to analyze further the potential swapped sector.
Figure 5.15: Action Menu
The figure below provides an example of a swapped sector detected in the drive-test. Coverage for cell UCELL_56 (outlined in dark red) is all in its back-lobe only.
Figure 5.16: Drive Test Analysis Window
50
XEUS PRO: THE QUICK REFERENCE GUIDE
Call Event Analysis
Xeus Pro automatically loads all drop and block calls from all MS into the Workbench and Event Diagnostics when a drive-test database is loaded. If the Workbench/Event Diagnostic is hidden, click the tabs to activate the Workbench view.
If you do not see any drop or block calls in the workbench, ensure you have loaded up the drive-test by opening the Project Explorer. If the Drive-Test database is in bold, then the drive-test database has been loaded. If this is not the case, then right-click and Load the database.
Figure 5.17: Load Database Dialog Box
51
XEUS PRO: THE QUICK REFERENCE GUIDE
To analyze any event, activate the Drive Test Analysis in the Toolbox.
Figure 5.18: Drive Test Analysis
52
XEUS PRO: THE QUICK REFERENCE GUIDE
Clicking on each row in the Workbench synchronizes the map view and Event Diagnostics to display the location of the drop or block call event. From here, you may carry out your analysis on the specific area.
Figure 5.19: Drive Test Analysis Map
53
XEUS PRO: THE QUICK REFERENCE GUIDE
Analysis could also be done in Google Earth to view satellite imagery of the location. To view plots and event analysis in Google Earth, click on Google Earth at the Map frame by setting it in Options. at the Network Toolbar. View the
Figure 5.20: Google Earth Map Frame
54
XEUS PRO 2013: THE QUICK REFERENCE GUIDE
Using Views to Analyze Calls Xeus provides detailed views for your analysis. Detailed views can be found under Views -> Drive Test Views.
Figure 5.21: View Dialog Box
55
XEUS PRO 2013: THE QUICK REFERENCE GUIDE
The figure below shows detailed views set up for WCDMA drive-test analysis.
Figure 5.22: WCDMA Drive Test Analysis
Adjusting Views for Analysis The Xeus platform supports easy docking for all its views. To quickly set-up the platform for analysis, as seen in the figure above, follow the procedure below. 1. Hide or auto-hide any unnecessary windows.
Figure 5.23 : Adjusting View Dialog Box
56
XEUS PRO: THE QUICK REFERENCE GUIDE
2.
To move any View, click on the top of the view and drag it.
Figure 5.24: View Dialog Box
3. To dock the View, drag the View until the mouse pointer is located just below the arrow
control
and then release. The View will then be docked accordingly.
57
XEUS PRO: THE QUICK REFERENCE GUIDE
In the figure below, the Center docking control allows the Layer 3 Messages View to be docked at the top, left, bottom or right of the Map View highlighted in red. The gray box which appears provides a preview of the final location of the View.
You can also dock the view as another tabbed interface by moving the mouse pointer over the center of the Center docking control.
Or, you may also dock the Layer 3 Messages View to the right using the Right arrow control, which has already been done for the WCDMA Radio Parameters View.
Figure 5.25: WCDMA Radio Parameters View
58
XEUS PRO: THE QUICK REFERENCE GUIDE
Loading Views with Information Once your Views have been arranged, select the MS information to be used in each View by rightclicking in each View and selecting Select MS.
Figure 5.26: MS Dialog Box
From the MS Properties Dialog box, select the MS information you would like to see in the View and click OK.
Figure 5.27: MS Dialog Box
59
XEUS PRO: THE QUICK REFERENCE GUIDE
Repeat this step for all the other Views. You are now ready to start your analysis.
Figure 5.28: Analysis Map
Analysis Tips and Tricks
The following figure provides a few pointers on how to use the Views for analysis.
Figure 5.29: Analysis Map
60
XEUS PRO 2013: THE QUICK REFERENCE GUIDE
STATISTICS
Statistics feature allows the user to perform actions such as editing, viewing and mapping statistical data. Network data in .xif format needs to be imported before importing Statistics files.
The Xeus provides user with a sample folder on statistics which includes a demo .xif file and two DemoStatistics .txt file located by default in the folder under C:\Program Files\Aexio\Xeus Pro\Samples.
Import Statistics files
STEP 1: Select File ->Import and Export -> Import Statistics Files, as can be seen in the figure below.
Figure 6.0: Import Statistic File
61
XEUS PRO 2013: THE QUICK REFERENCE GUIDE
STEP 2: Add Files and browse for the statistics files and select the Next to start parsing. Use a DemoStatistics.txt file from the sample folder.
Figure 6.1: Select Statistic File
62
XEUS PRO 2013: THE QUICK REFERENCE GUIDE
STEP 3: Parsing result will be displayed once completed. Click Finish to start loading Statistics Database.
Figure 6.3: Parsing Result Dialog Box
STEP 4: Right click on the Statistics database to select Load.
Figure 6.4: Load Statistics Database
Now we are ready to start plotting.
63
XEUS PRO 2013: THE QUICK REFERENCE GUIDE
Statistics Plotting
Select Statistics Plots from the Toolbox.
Figure 6.5: Statistic Plots
Add Plot Themes or Delta Plot themes from and clicking on
. Load plots by selecting a plot from the plot list .
. Remove Plot from Map by clicking on
64
XEUS PRO 2013: THE QUICK REFERENCE GUIDE
Chart Analysis
Chart Analysis is done at Statistics Workbook. Statistics Workbook is located next to the Workbench.
Figure 6.6: Chart Analysis
To create a chart, select
from the Workbook. Select New Cell Trend Chart from the menu.
Figure 6.7: Create Chart Dialog Box
65
XEUS PRO: THE QUICK REFERENCE GUIDE
Select
from the horizontal menu to open Chart Options.
Figure 6.8: Chart Options
Drag any of the Available KPIs to Chart Series field to create the chart and select the OK button to load the chart on to the Workbook.
Figure 6.9: Chart Options Cell
Select cell from the drop down list to analyze data for each cell.
66
XEUS PRO: THE QUICK REFERENCE GUIDE
SMART CLIENT
This application is used to synchronize Network data with Xeda server. These are the steps to start Smart client in Xeus. See Xeus Help file for more information.
Smart Client settings
Select Smart Client settings from Network > Smart Client Settings. Enter Xeda Portal URL and click Refresh button.
Figure 7.0: Smart Client Settings
Select Synchronize All Available BSCs/RNCs and click OK button.
Synchronize
Synchronize with Xeda by clicking on from the Network toolbar.
67
XEUS PRO: THE QUICK REFERENCE GUIDE
View Xeda Cell properties
Click on a cell from Network explorer. Select Xeda Web Services to view the result.
Figure 7.1: Xeda Web Services
68
XEUS PRO: THE QUICK REFERENCE GUIDE
About Aexio
Specializing in Radio Frequency (RF) engineering software and services, Aexio helps clients manage the Quality of Service of their complex cellular networks. Xeus products allow RF Optimization engineers to visualize, analyze and optimize their complex GSM/WCDMA/HSDPA networks with ease and simplicity. Aexios strength lies in its ability to combine expertise in RF Engineering and software design with advanced skills in consulting and integration to craft innovative and forward-thinking software solutions for the highly-technical cellular engineering industry. Aexio services a global market place with customers spanning the African sub-continent to South Asian countries.
If you have a technical question or require further assistance or information about Xeus or Xeus Pro's features, please post you query/ issue in our community forum www.getsatisfaction.com/aexio for a faster response.
Xeus Pro customers may log into their account http://aexio.com/support/ for further assistance.
For other queries, please send us an email to support@aexio.com
For more information about Aexio and its products please visit our website www.aexio.com
To learn more about Xeus & Xeus Pro or to download brochures and technical product sheets, go to www.getxeus.com.
The information contained in this document represents the current view of Aexio Software Sdn. Bhd. on the issues on the issues described as of the date of publication. Because Aexio Software must respond to changing market conditions, it should not be interpreted to be a commitment on the part of Aexio Software, and Aexio Software cannot guarantee the accuracy of any information presented after the date of publication. This Product Description is for informational purposes only. AEXIO SOFTWARE MAKES NO WARRANTIES, EXPRESS, IMPLIED OR STATUTORY, AS TO THE INFORMATION IN THIS DOCUMENT. Complying with all applicable copyright laws is the responsibility of the user. Without limiting the rights under copyright, no part of this document may be reproduced, stored in or introduced into a retrieval system, or transmitted in any form or by any means (electronic, mechanical, photocopying, recording, or otherwise), or for any purpose, without the express written permission of Aexio Software. Aexio Software may have patents, patent applications, trademarks, copyrights, or other intellectual property rights covering subject matter in this document. Except as expressly provided in any written license agreement from Aexio Software, the furnishing of this document does not give you any license to these patents, trademarks, copyrights, or other intellectual property. Other product and company names herein may be trademarks or registered trademarks of their respective owners 2013 Aexio Software Sdn. Bhd. All rights reserved.
Last Edited: January 2013
You might also like
- The Subtle Art of Not Giving a F*ck: A Counterintuitive Approach to Living a Good LifeFrom EverandThe Subtle Art of Not Giving a F*ck: A Counterintuitive Approach to Living a Good LifeRating: 4 out of 5 stars4/5 (5784)
- The Yellow House: A Memoir (2019 National Book Award Winner)From EverandThe Yellow House: A Memoir (2019 National Book Award Winner)Rating: 4 out of 5 stars4/5 (98)
- Never Split the Difference: Negotiating As If Your Life Depended On ItFrom EverandNever Split the Difference: Negotiating As If Your Life Depended On ItRating: 4.5 out of 5 stars4.5/5 (838)
- Shoe Dog: A Memoir by the Creator of NikeFrom EverandShoe Dog: A Memoir by the Creator of NikeRating: 4.5 out of 5 stars4.5/5 (537)
- The Emperor of All Maladies: A Biography of CancerFrom EverandThe Emperor of All Maladies: A Biography of CancerRating: 4.5 out of 5 stars4.5/5 (271)
- Hidden Figures: The American Dream and the Untold Story of the Black Women Mathematicians Who Helped Win the Space RaceFrom EverandHidden Figures: The American Dream and the Untold Story of the Black Women Mathematicians Who Helped Win the Space RaceRating: 4 out of 5 stars4/5 (890)
- The Little Book of Hygge: Danish Secrets to Happy LivingFrom EverandThe Little Book of Hygge: Danish Secrets to Happy LivingRating: 3.5 out of 5 stars3.5/5 (399)
- Team of Rivals: The Political Genius of Abraham LincolnFrom EverandTeam of Rivals: The Political Genius of Abraham LincolnRating: 4.5 out of 5 stars4.5/5 (234)
- Grit: The Power of Passion and PerseveranceFrom EverandGrit: The Power of Passion and PerseveranceRating: 4 out of 5 stars4/5 (587)
- Devil in the Grove: Thurgood Marshall, the Groveland Boys, and the Dawn of a New AmericaFrom EverandDevil in the Grove: Thurgood Marshall, the Groveland Boys, and the Dawn of a New AmericaRating: 4.5 out of 5 stars4.5/5 (265)
- A Heartbreaking Work Of Staggering Genius: A Memoir Based on a True StoryFrom EverandA Heartbreaking Work Of Staggering Genius: A Memoir Based on a True StoryRating: 3.5 out of 5 stars3.5/5 (231)
- On Fire: The (Burning) Case for a Green New DealFrom EverandOn Fire: The (Burning) Case for a Green New DealRating: 4 out of 5 stars4/5 (72)
- Elon Musk: Tesla, SpaceX, and the Quest for a Fantastic FutureFrom EverandElon Musk: Tesla, SpaceX, and the Quest for a Fantastic FutureRating: 4.5 out of 5 stars4.5/5 (474)
- The Hard Thing About Hard Things: Building a Business When There Are No Easy AnswersFrom EverandThe Hard Thing About Hard Things: Building a Business When There Are No Easy AnswersRating: 4.5 out of 5 stars4.5/5 (344)
- The Unwinding: An Inner History of the New AmericaFrom EverandThe Unwinding: An Inner History of the New AmericaRating: 4 out of 5 stars4/5 (45)
- The World Is Flat 3.0: A Brief History of the Twenty-first CenturyFrom EverandThe World Is Flat 3.0: A Brief History of the Twenty-first CenturyRating: 3.5 out of 5 stars3.5/5 (2219)
- The Gifts of Imperfection: Let Go of Who You Think You're Supposed to Be and Embrace Who You AreFrom EverandThe Gifts of Imperfection: Let Go of Who You Think You're Supposed to Be and Embrace Who You AreRating: 4 out of 5 stars4/5 (1090)
- The Sympathizer: A Novel (Pulitzer Prize for Fiction)From EverandThe Sympathizer: A Novel (Pulitzer Prize for Fiction)Rating: 4.5 out of 5 stars4.5/5 (119)
- Her Body and Other Parties: StoriesFrom EverandHer Body and Other Parties: StoriesRating: 4 out of 5 stars4/5 (821)
- Alvi Hanif Adil Ahmed Vveinhardt Impact of Organizational Culture On Organizational Commitment and Job Satisfaction-LibreDocument11 pagesAlvi Hanif Adil Ahmed Vveinhardt Impact of Organizational Culture On Organizational Commitment and Job Satisfaction-LibreLeilane AlvesNo ratings yet
- TAURI User ManualDocument23 pagesTAURI User ManualChris Sad LHNo ratings yet
- Nursing ProcessDocument88 pagesNursing ProcessGerard On LineNo ratings yet
- Yoshimi Advanced User ManualDocument297 pagesYoshimi Advanced User Manualfby999No ratings yet
- Ch05 - Deformation - HamrockDocument14 pagesCh05 - Deformation - HamrockMuhammad Mansor BurhanNo ratings yet
- Evolution of Telecommunications GenerationsDocument45 pagesEvolution of Telecommunications GenerationsSai RamNo ratings yet
- Assignment (40%) : A) Formulate The Problem As LPM B) Solve The LPM Using Simplex AlgorithmDocument5 pagesAssignment (40%) : A) Formulate The Problem As LPM B) Solve The LPM Using Simplex Algorithmet100% (1)
- High Current Transistor SpecsDocument5 pagesHigh Current Transistor SpecsamernasserNo ratings yet
- BSBCRT511 Project Portfolio - Revised - Answers IncludedDocument26 pagesBSBCRT511 Project Portfolio - Revised - Answers IncludedShivanee JhaumalNo ratings yet
- ACI-439.3R-91 Mechanical Connections of Reinforcing BarsDocument16 pagesACI-439.3R-91 Mechanical Connections of Reinforcing BarsMichi AGNo ratings yet
- Magazine 55 EnglishPartDocument50 pagesMagazine 55 EnglishPartAli AwamiNo ratings yet
- 2022 MSK Poster JonDocument1 page2022 MSK Poster Jonjonathan wijayaNo ratings yet
- Volume 5 Issue 1Document625 pagesVolume 5 Issue 1IJAET Journal0% (1)
- Rom, Eprom, & Eeprom Technology: Figure 9-1. Read Only Memory SchematicDocument14 pagesRom, Eprom, & Eeprom Technology: Figure 9-1. Read Only Memory SchematicVu LeNo ratings yet
- Ticket SunilDocument2 pagesTicket SunilDURGA PRASAD TRIPATHYNo ratings yet
- Quicksort and Heapsort Algorithms ExplainedDocument41 pagesQuicksort and Heapsort Algorithms ExplainedRahul SaxenaNo ratings yet
- Spe 143287 MS PDocument11 pagesSpe 143287 MS PbvkvijaiNo ratings yet
- Energies: Review of Flow-Control Devices For Wind-Turbine Performance EnhancementDocument35 pagesEnergies: Review of Flow-Control Devices For Wind-Turbine Performance Enhancementkarthikeyankv.mech DscetNo ratings yet
- ATT III - 13. Prevent, Control and Fight Fires On BoardDocument9 pagesATT III - 13. Prevent, Control and Fight Fires On BoardPak WeNo ratings yet
- Desktop HDD, Processors, and Memory DocumentDocument13 pagesDesktop HDD, Processors, and Memory DocumentsonydearpalNo ratings yet
- Diagrama Montacargas AlmacenDocument8 pagesDiagrama Montacargas AlmacenMiguel Gutierrez100% (1)
- Generative NLP Robert DiltsDocument11 pagesGenerative NLP Robert DiltsTyler Durden100% (22)
- General Format Feasibility StudyDocument7 pagesGeneral Format Feasibility StudyRynjeff Lui-Pio100% (1)
- Presostatos KPI 1Document10 pagesPresostatos KPI 1Gamaliel QuiñonesNo ratings yet
- 38-13-10 Rev 2Document128 pages38-13-10 Rev 2Gdb HasseneNo ratings yet
- Regulation of AlternatorDocument6 pagesRegulation of Alternatorkudupudinagesh100% (1)
- Product Code Threaded Rod Size (R) Lenght (L) MM Pitch (MM) Minimum Proof Load (N) Microns ( ) Bundle QuantityDocument1 pageProduct Code Threaded Rod Size (R) Lenght (L) MM Pitch (MM) Minimum Proof Load (N) Microns ( ) Bundle QuantityKABIR CHOPRANo ratings yet
- Ata 47-NGS R25Document148 pagesAta 47-NGS R25NadirNo ratings yet
- Life Model For Rolling Contact, Applied To The Optimization of A Tripode Constant Velocity JointDocument244 pagesLife Model For Rolling Contact, Applied To The Optimization of A Tripode Constant Velocity Jointbee140676No ratings yet
- Bill of Quantity: Baner Lifespaces LLPDocument6 pagesBill of Quantity: Baner Lifespaces LLPSales AlufacadesNo ratings yet