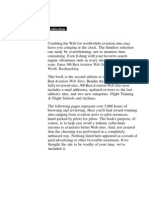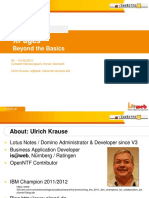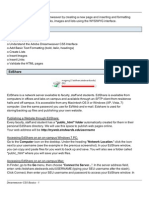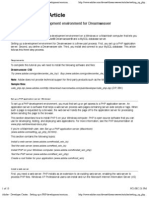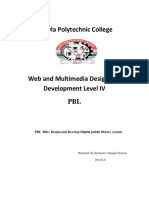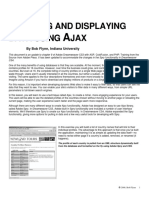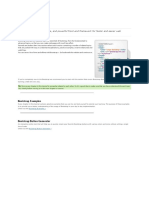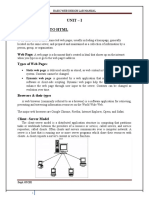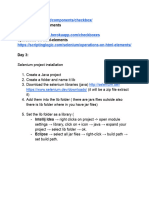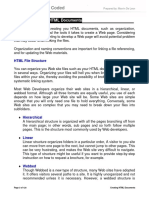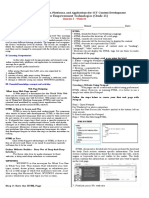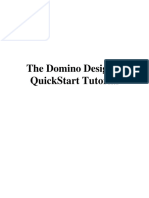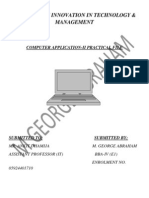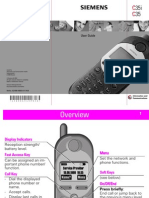Professional Documents
Culture Documents
Web Development With Net Beans
Uploaded by
pfind10Original Description:
Copyright
Available Formats
Share this document
Did you find this document useful?
Is this content inappropriate?
Report this DocumentCopyright:
Available Formats
Web Development With Net Beans
Uploaded by
pfind10Copyright:
Available Formats
Web development Software
NetBeans
Configuration
I.
Web development with NetBeans
To get your work organized it is recommended to create a project for each chapter of the course (as soon as web server will be used). Projects are always associated to an local(internal) or remote webserver. An alternative is a PHP script command line. If you dont have a webserver you can use the Favorites View. This allows you to browse to a folder of your computer and to open/create files.
II.
A.
NetBeans GUI overview
Essential functions:
Most features from simple text editors are available: open, save, find, replace Syntax highlighting Autocomplete for HTML, CSS, JavaScript, PHP, (CTRL+SPACE) Fast code formatting/indentation (CTRL+SHIFT+F or Menu: Source Format) Jump to Last edit location (CTRL-Q) Displays errors and warnings for source code Integrated debugger (breakpoint, watch, ) Fast view of the result in a browser (Right click editor or file View) Side-by-Side view (Drag a code tab to the right until a large vertical box appears) Local history with modification listing, version comparison and revert to function (Menu: Team Local history Show local history) Palette with wizard for standard HTML Tags (Menu: Window Palette) CSS style builder and preview (Menu: Window Other CSS) DOM Navigator (HTML & CSS) Database explorer Plugins to extend the interface
SHMMA
LTAM
1/4
Web development Software
NetBeans
Configuration
Figure 1: NetBeans Graphical User Interface
SHMMA
LTAM
2/4
Web development Software
NetBeans
Configuration
III. Create new web projects
A.
If you dont have access, or if you dont want to use, a web server you can directly navigate through your file system by using the Favorites View. No project will be created! 1. Open NetBeans. 2. Open Favorites View : press CTRL+3 or select Window Favorites 3. Navigate to your home folder. (Place where you want to create your folder structure for the HTSTA course). Select the home folder.
No (local or remote) web server available
Figure 2: Favorites - Files system
4. Right click to get context menu for your home folder. Then select Add to favorites.
Figure 3: Create favorite
5. Collapse the highest-level folders. Then you can see that your home folder is directly accessible via the favorites view. 6. The context menu of the selected folder (or Menu: File) allows creating files and subfolders. To view the result of the HTML coding: right-click on the file name (or in the editor window) an select view. A browser with the display of the HTML files is opened. Once the file is opened in a browser a simple refresh in the browser shows the update of an HTML file.
SHMMA LTAM 3/4
Web development Software
NetBeans
Configuration
To be continued from here
B.
Projects files will be saved(stored) in one of your folders inside your home folder. The contents of this folder can be shown(opened) by a web browser (File Open). The URL in the browser looks like: file://C:\Users\student\HTSTA\Exercises\Chapter01\ex01.html After this you can see the content of ex01.html in your web browser. NetBeans project creation how to
Figure 4: Favorites - collapsed
Local webserver available
C.
Remote webserver available
IV. Create web projects based on existing sources
A. Local webserver available
Folder must exist in htdocs with source files Cf screenshots, ob finish Folder with ProjetName will be created automatically in the folder specified in Save a copy as
B.
Remote webserver available
V. Create web projects based on existing remote sources
VI. NetBeans Editor usage
Basics Find/replace Code completion Shortcuts: CTRL-SHIFT-F : code is automatically indented Window Palette : Displays some common HTML elements Window Other CSS Style Builder : is only working for dedicated CSS files (file extension .css) Window Other CSS Preview : to view a sample of the previously created css declarations
SHMMA
LTAM
4/4
You might also like
- Webster's Third New Dictionary: InternationalDocument32 pagesWebster's Third New Dictionary: InternationalMoore DahamNo ratings yet
- The Internet Resource Books For TeachersDocument138 pagesThe Internet Resource Books For TeachersMercedes Garcia100% (2)
- Web Page in Visual Web DeveloperDocument4 pagesWeb Page in Visual Web DeveloperStefano RicciNo ratings yet
- MPLab Tutorial v1Document45 pagesMPLab Tutorial v1ASIM RIAZNo ratings yet
- ANCILE UPerform 4.50.0 Managing ContentDocument378 pagesANCILE UPerform 4.50.0 Managing ContentRajkumar NatarajNo ratings yet
- 300 20best Aviation 20web 20sitesDocument362 pages300 20best Aviation 20web 20sitesmanga470100% (1)
- Web ServerDocument13 pagesWeb Serverdeep11680No ratings yet
- XPages Beyond The BasicsDocument80 pagesXPages Beyond The BasicsWei TigerNo ratings yet
- g11 Lesson 1 Part1 Basic HTMLDocument13 pagesg11 Lesson 1 Part1 Basic HTMLChester NavarroNo ratings yet
- HTMLDocument51 pagesHTMLSyed asimNo ratings yet
- Banish Writers BlockDocument133 pagesBanish Writers BlockBayo Olorunto50% (2)
- ASP.NetDocument391 pagesASP.NetEBookTutorialsNo ratings yet
- Dreamweaver CS5 Basics: ObjectivesDocument20 pagesDreamweaver CS5 Basics: Objectivesgangadhar_sapkotaNo ratings yet
- CSCE 120: Learning To Code: Hacktivity 1.1: Getting StartedDocument5 pagesCSCE 120: Learning To Code: Hacktivity 1.1: Getting Starteds_gamal15No ratings yet
- XPages Extension Library DocumentationDocument85 pagesXPages Extension Library DocumentationMazen KasamaniNo ratings yet
- Dreamweaver Cs4 IntroductionDocument22 pagesDreamweaver Cs4 IntroductionAmir MushtaqNo ratings yet
- Web DevelopmentDocument68 pagesWeb DevelopmentDavid JerichoNo ratings yet
- Adobe Dream Weaver Basics CS4Document28 pagesAdobe Dream Weaver Basics CS4arunvenu1No ratings yet
- Portfolio Website Creator Using PHP With Source CodeDocument4 pagesPortfolio Website Creator Using PHP With Source CodeRam Chandra kcNo ratings yet
- Setting Up A PHP Development Environment For Dreamweaver by Charles NadeauDocument15 pagesSetting Up A PHP Development Environment For Dreamweaver by Charles NadeauDarrell100% (3)
- Table of Content IonizeDocument339 pagesTable of Content IonizeGeorge Gradinaru100% (1)
- Lab ManualDocument33 pagesLab ManualAMIT SharmaNo ratings yet
- Sawla Polytechnic College: PBL Title: Design and Develop Digital Public Library SystemDocument8 pagesSawla Polytechnic College: PBL Title: Design and Develop Digital Public Library SystemAmanuel SerawitNo ratings yet
- Bootstrap3.3.7 TutorialDocument186 pagesBootstrap3.3.7 TutorialSara KukicNo ratings yet
- Adobe Go Live!Document17 pagesAdobe Go Live!Edgar Hernandez LaraNo ratings yet
- Lab 1Document10 pagesLab 1Farooq NawazNo ratings yet
- FILTERING AND DISPLAYING DATADocument26 pagesFILTERING AND DISPLAYING DATAromaniaturismNo ratings yet
- Using Webworks: I. Starting A New Webworks ProjectDocument27 pagesUsing Webworks: I. Starting A New Webworks Projectastec1234No ratings yet
- Website Coding Connecting and Ftping To The Web Server Directions & ExamplesDocument6 pagesWebsite Coding Connecting and Ftping To The Web Server Directions & ExamplesIonut MunteanuNo ratings yet
- The MATLAB Online Desktop: Functional DifferencesDocument4 pagesThe MATLAB Online Desktop: Functional DifferencesMarilene LobatoNo ratings yet
- Build Your First Web AppDocument8 pagesBuild Your First Web AppAkhil PrahladNo ratings yet
- Dreamlinestudio Flash HelpDocument10 pagesDreamlinestudio Flash HelpRifky RakhmadhaniNo ratings yet
- !AutoPlant V8iDocument57 pages!AutoPlant V8idirceuromaniNo ratings yet
- Lesson 7Document6 pagesLesson 7Ivan Jecie BasaNo ratings yet
- Bootstrap TutorialDocument154 pagesBootstrap TutorialLeopoldo GuterresNo ratings yet
- VS 2005 Web App Tutorial: Build Your First ProjectDocument41 pagesVS 2005 Web App Tutorial: Build Your First ProjectKartheeswari SaravananNo ratings yet
- BWD Lab-1 enDocument5 pagesBWD Lab-1 enEraNo ratings yet
- Build First Web Page with BootstrapDocument27 pagesBuild First Web Page with BootstrapmattwjenkinsNo ratings yet
- User ManualDocument255 pagesUser ManualDavid Mathieson100% (1)
- Basic Web Page Creation 1Document22 pagesBasic Web Page Creation 1Atheena AllawiganNo ratings yet
- CreatingDocument16 pagesCreatingAnd SNo ratings yet
- Creating and Configuring Projects in AutoPLANT V8iDocument18 pagesCreating and Configuring Projects in AutoPLANT V8iOluwachidiNo ratings yet
- UNLV Writing Center Website Guide: Check With The Director Before Doing SoDocument13 pagesUNLV Writing Center Website Guide: Check With The Director Before Doing SoAbriel HaqqaniNo ratings yet
- Unit - I Introduction To HTML: Web SiteDocument26 pagesUnit - I Introduction To HTML: Web SitehemantNo ratings yet
- COM SCI 118 Spring 2021 Computer Network Fundamentals: 1 GoalDocument3 pagesCOM SCI 118 Spring 2021 Computer Network Fundamentals: 1 GoalAllison MooreNo ratings yet
- Setting Up The Flex 4 SDK With Eclipse IDEDocument6 pagesSetting Up The Flex 4 SDK With Eclipse IDEzzzz_alNo ratings yet
- VfpwsDocument6 pagesVfpwsmcjukicNo ratings yet
- Web Design MANUALDocument24 pagesWeb Design MANUALenord.rosNo ratings yet
- Java EE Programming - Creating HTML Files on Server and Displaying Content from Client BrowserDocument22 pagesJava EE Programming - Creating HTML Files on Server and Displaying Content from Client Browserravinder bediNo ratings yet
- How To RunDocument2 pagesHow To RunvenkatasvithaNo ratings yet
- HTML NotesDocument31 pagesHTML NotesShameel LambaNo ratings yet
- 3DHOP Environment DeploymentDocument27 pages3DHOP Environment DeploymentOmar Christian Quispe EnriquezNo ratings yet
- Dreamweaver 8: The Workspace LayoutDocument19 pagesDreamweaver 8: The Workspace LayoutGenryu ZirozawaNo ratings yet
- Whats New in DDE 8.5Document14 pagesWhats New in DDE 8.5Chetan SharmaNo ratings yet
- Complete File Management System Source Code Using PHP - MySQLi Version 1.1 - Free Source Code, Projects & TutorialsDocument3 pagesComplete File Management System Source Code Using PHP - MySQLi Version 1.1 - Free Source Code, Projects & TutorialsDani Adugna100% (1)
- Day 3 - NotesDocument7 pagesDay 3 - Notesganeshgajula49No ratings yet
- Dream Weaver BasicsDocument42 pagesDream Weaver BasicsSurya Kameswari100% (1)
- 02 HTML Creating HTML DocumentsDocument3 pages02 HTML Creating HTML Documentshyacinthl380No ratings yet
- LAS For Empowerment Technologies (Grade 11)Document4 pagesLAS For Empowerment Technologies (Grade 11)rosellerNo ratings yet
- Store TutorialsDocument28 pagesStore Tutorialsaddai262No ratings yet
- The Domino Designer Quickstart Tutorial1Document86 pagesThe Domino Designer Quickstart Tutorial1fortajayNo ratings yet
- Deploying Applications: File - Add Project - New ProjectDocument33 pagesDeploying Applications: File - Add Project - New ProjectSanhith ChowdaryNo ratings yet
- Creating Website With Web FormsDocument20 pagesCreating Website With Web FormsYarkiisaHarunWiilkaNo ratings yet
- Practical Plone 3: A Beginner's Guide to Building Powerful WebsitesFrom EverandPractical Plone 3: A Beginner's Guide to Building Powerful WebsitesNo ratings yet
- WP Ebk LT Ultimateguidetophp FinalDocument103 pagesWP Ebk LT Ultimateguidetophp FinalJean claude onanaNo ratings yet
- Getting Started With Ubuntu 12.04Document143 pagesGetting Started With Ubuntu 12.04La Mirada del ReplicanteNo ratings yet
- WP Ebk LT Ultimateguidetophp FinalDocument103 pagesWP Ebk LT Ultimateguidetophp FinalJean claude onanaNo ratings yet
- Guia de Referências CSS HostingerBR PDFDocument13 pagesGuia de Referências CSS HostingerBR PDFpfind10No ratings yet
- Java String Quick GuideDocument1 pageJava String Quick Guidepfind10No ratings yet
- Java Web ProgrammingDocument293 pagesJava Web Programmingpfind10No ratings yet
- Java NetbeansDocument6 pagesJava Netbeanspfind10No ratings yet
- First CupDocument50 pagesFirst Cupbineeth_chandranNo ratings yet
- Aggie Up! Vol. 4 Iss. 10Document2 pagesAggie Up! Vol. 4 Iss. 10Aaron CouchNo ratings yet
- Single Page Applications: Mendel RosenblumDocument14 pagesSingle Page Applications: Mendel Rosenblumtiwari_anunay1689No ratings yet
- WeblinkugDocument338 pagesWeblinkugJosephi_abbas100% (1)
- Lenovo A7 30 A3300 ManualDocument30 pagesLenovo A7 30 A3300 ManualGopinath RamalingamNo ratings yet
- Rca 46smartr30 - L46f3520-Ms63f-La - 1Document61 pagesRca 46smartr30 - L46f3520-Ms63f-La - 1Mauricio Raul RotmanNo ratings yet
- Siebel Fundamentals For Siebel Open UI-Innovation Pack 2013 v8.1 - 8.2Document164 pagesSiebel Fundamentals For Siebel Open UI-Innovation Pack 2013 v8.1 - 8.2jtaylor2155No ratings yet
- z710 GSG Internet R1a enDocument12 pagesz710 GSG Internet R1a endaniel_meriorNo ratings yet
- Computer Applications and HTMLDocument35 pagesComputer Applications and HTMLLibin MannethNo ratings yet
- Unipro UGENE User ManualDocument247 pagesUnipro UGENE User Manualgaby-01No ratings yet
- XtreameringDocument42 pagesXtreameringNicole Marie RonquilloNo ratings yet
- JDSU 6000 - Platform - ENG PDFDocument204 pagesJDSU 6000 - Platform - ENG PDFhau lvNo ratings yet
- BICS Workshop Student Handbook FINALDocument138 pagesBICS Workshop Student Handbook FINALStefan PetculescuNo ratings yet
- 770 - BZZ - Product Support InformationDocument163 pages770 - BZZ - Product Support InformationMarcio Faria100% (1)
- Manual UbiSurferDocument40 pagesManual UbiSurferSuresh M VenkatNo ratings yet
- Introduction To Information Technology E01 - Lecture 1: TextbooksDocument8 pagesIntroduction To Information Technology E01 - Lecture 1: TextbooksAnonymous 2WKRBqFlfNo ratings yet
- Mathcad Users GuideDocument168 pagesMathcad Users GuideNenad_BraNo ratings yet
- Getting Started With The Ipad 2 by Keth Engwall, Catawba College LibraryDocument24 pagesGetting Started With The Ipad 2 by Keth Engwall, Catawba College LibraryAmerican Library AssociationNo ratings yet
- GTE3309 Manual Samsung PhoneDocument2 pagesGTE3309 Manual Samsung PhoneTyron Reyes GonzálezNo ratings yet
- Arts PDF Split & Merge Lite™Document29 pagesArts PDF Split & Merge Lite™Seb63pNo ratings yet
- Peoplesoft StepsDocument312 pagesPeoplesoft StepsAmmulu KondaNo ratings yet
- Robert N. Cahn - Semi-Simple Lie Algebras and Their Representations-Dover Publications (2006)Document116 pagesRobert N. Cahn - Semi-Simple Lie Algebras and Their Representations-Dover Publications (2006)smashdwarfNo ratings yet
- User Guide: Ref - No.: A31008-H4000-A1-6-7619Document74 pagesUser Guide: Ref - No.: A31008-H4000-A1-6-7619Vesna PetricNo ratings yet
- Nokia n95-1 Apac Ug enDocument148 pagesNokia n95-1 Apac Ug enkhatru999No ratings yet
- AngularJS OverviewDocument51 pagesAngularJS OverviewJoseph MartinezNo ratings yet