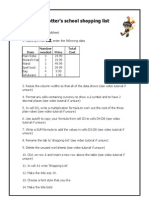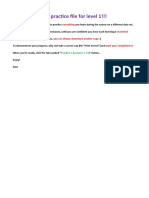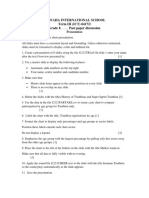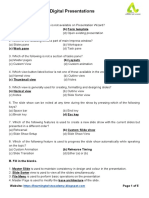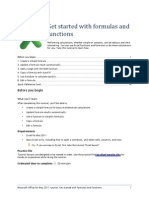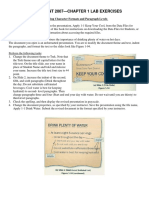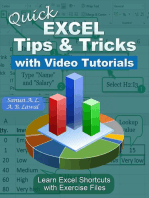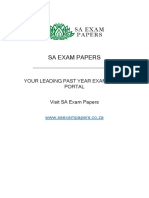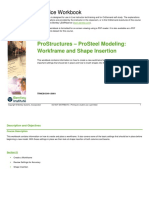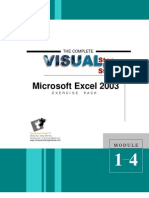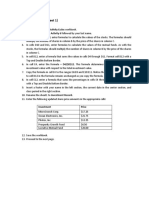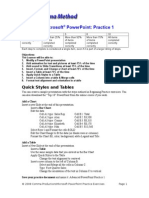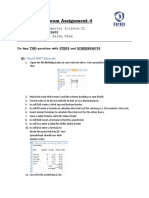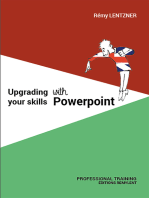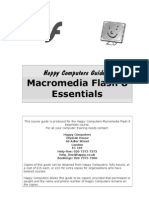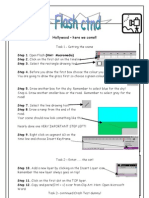Professional Documents
Culture Documents
Spreadsheet Lesson 2 Task
Uploaded by
a-defraeijeCopyright
Available Formats
Share this document
Did you find this document useful?
Is this content inappropriate?
Report this DocumentCopyright:
Available Formats
Spreadsheet Lesson 2 Task
Uploaded by
a-defraeijeCopyright:
Available Formats
School Tests
1. Open ‘lesson 3.xls’ from the project folders
2. Save the spreadsheet to your area and call it ‘tests’
3. Rename the tab to ‘test results’ (see video tutorial)
4. Highlight cells A1:D1.
! Change the font colour to your own choice
! Change the font style to your own choice
! Resize the font to size 14
! Resize the columns so that all of the text shows properly
! Centre the headings
! Add an appropriate image
5. Click on row 1 and insert 2 new rows (see video tutorial)
6. In cell A1, write ‘school test results’
! Change the font colour to your own choice
! Change the font style to your own choice
! Resize the font to size 18
7. Make row 1 wider (or deeper)
8. Merge cells A1:C1 (see video tutorial)
9. Centre the text in cells A1:C1
10. Highlight cells A3:D11 and add a background colour
11. Add a thick black border around the table (see video tutorial)
12. In cell C12 write ‘Average’
In cell C13 write ‘Highest’
In cell C14 write ‘Lowest’
© www.teach-ict.com All Rights Reserved
Make sure that column C is wide enough to see this text
13. Highlight cells D4:D11
Format these cells as a percentage with 0 decimal places
14. In cell D12, write a formula to find the average test mark (see video tutorial
about AVERAGE)
15. In cell D13, write a formula to find the highest test mark (see video tutorial
about MAX)
16. In cell D14, write a formula to find the lowest test mark (see video tutorial about
MIN)
17. Highlight cells A3:D11
Sort the table on column C – Age in ‘ascending’ order so that the youngest is at the
beginning of the column and the oldest at the bottom (see video tutorial)
18. Highlight columns B3:C11.
Create a column chart and make it ‘as a new sheet’ (see video tutorial on creating a
new chart)
Make sure your chart:
! Has a sensible title
! Has labelled axis
! Does not have a legend
! Is on a new sheet
19. Print your column chart out.
20. Annotate your chart to explain what it is showing and how you got the data to
display in ascending order
21. Highlight cells A3:D11
© www.teach-ict.com All Rights Reserved
Sort the table on column D – ‘Test Mark’, this time in ‘descending’ order so that the
highest mark is at the top of the column and the lowest mark at the bottom (see
video tutorial again if you need to)
22. Highlight cells A4:A11 and also D4:D11 (remember to use the ‘Ctrl’ key to let you
do this)
Create a ‘bar’ chart using the data in A4:A11 and D4:D11
Make sure your chart
! Has a sensible title
! Has labelled axis
! Does not have a legend
! Is on a new sheet
23. Print your bar chart out.
24. Annotate your chart to explain what it is showing and how you got the data to
display in descending order
25. Highlight cells J3:M4
Create a ‘pie’ chart using the data in J3:M4 (see the video tutorial as creating a pie
chart is different to creating bar/column charts)
Make sure your chart
! Has a sensible title
! Shows the percentages
! Has a legend
! Is on a new sheet
26. Print your pie chart out.
27. Annotate your chart to explain what it is showing and how you got the
percentages to display
© www.teach-ict.com All Rights Reserved
You might also like
- Harry Plotter's School Shopping List: Item Number Needed Price Total CostDocument2 pagesHarry Plotter's School Shopping List: Item Number Needed Price Total CostKhawerNo ratings yet
- Power Point PracticalDocument2 pagesPower Point PracticalKenya RefereeNo ratings yet
- Excel Level 1 Practice File UpdatedDocument9 pagesExcel Level 1 Practice File UpdatedPrerak ShahNo ratings yet
- Unit AssessmentDocument3 pagesUnit Assessmentapi-241893076No ratings yet
- Lab Week9Document5 pagesLab Week92023658124No ratings yet
- Absolute Cell ReferencingDocument3 pagesAbsolute Cell ReferencingtNo ratings yet
- Exercise 1: Microsoft Power Point - Practical ExercisesDocument4 pagesExercise 1: Microsoft Power Point - Practical ExercisesRuben Delos SantosNo ratings yet
- Powerpoint-Task-12-InstructionsDocument3 pagesPowerpoint-Task-12-InstructionsADAM ElsayedNo ratings yet
- Ms Excel AssignmentsDocument18 pagesMs Excel AssignmentsShams ZubairNo ratings yet
- EN1301 - Personal Computing Practical ExaminationDocument10 pagesEN1301 - Personal Computing Practical ExaminationMusic WorldNo ratings yet
- University of Cambridge International Examinations International General Certificate of Secondary EducationDocument8 pagesUniversity of Cambridge International Examinations International General Certificate of Secondary Education王涛No ratings yet
- Grade 8 ICT Practical Worksheet # 1 Term 3Document2 pagesGrade 8 ICT Practical Worksheet # 1 Term 3ahmedhaj266No ratings yet
- 0418 w08 QP 3Document8 pages0418 w08 QP 3Ahmed RazaNo ratings yet
- Chapter - Digital Presentations Class 9Document5 pagesChapter - Digital Presentations Class 9Ayushi Shrivastava100% (8)
- Tables and ColumnsDocument6 pagesTables and ColumnsJames McGinnNo ratings yet
- Practical Paper Model UCTITDocument9 pagesPractical Paper Model UCTITganeshantreNo ratings yet
- DiscosDocument10 pagesDiscosapi-239645798No ratings yet
- Task 15Document2 pagesTask 15syed saleh nasirNo ratings yet
- Instructions SC EX16 1bDocument4 pagesInstructions SC EX16 1bSITI FARIZA SAFIRA SAHIBONNo ratings yet
- Digital DocumentationDocument5 pagesDigital DocumentationTushar DeshwalNo ratings yet
- Digital PresentationDocument10 pagesDigital Presentationfire gamersNo ratings yet
- Excel Tutorial - Get Started With Formulas and FunctionsDocument14 pagesExcel Tutorial - Get Started With Formulas and Functionsduck786No ratings yet
- Wulf - IDocument12 pagesWulf - ImalvikatanejaNo ratings yet
- Powerpoint ManualDocument10 pagesPowerpoint ManualtadeonkkkNo ratings yet
- 0417 s11 QP 22 PDFDocument8 pages0417 s11 QP 22 PDFedward nodzoNo ratings yet
- Ch1.4 Worksheet FormattingDocument5 pagesCh1.4 Worksheet FormattingThục Uyên DươngNo ratings yet
- Ms Powerpoint 2010: Computer Skills Dat0110 Academic UpgradingDocument27 pagesMs Powerpoint 2010: Computer Skills Dat0110 Academic Upgradingshaunaaraujo2013No ratings yet
- Ex16ppch07gradercaphw - Arts 11 InstructionsDocument2 pagesEx16ppch07gradercaphw - Arts 11 Instructionskarimtejani0% (3)
- Quick EXCEL Tips & Tricks With Video Tutorials: Learn Excel Shortcuts with Exercise FilesFrom EverandQuick EXCEL Tips & Tricks With Video Tutorials: Learn Excel Shortcuts with Exercise FilesNo ratings yet
- G6 (PPT74)Document1 pageG6 (PPT74)Shakilah Sanaani AbdullahNo ratings yet
- Comp Ess Final2-3Document5 pagesComp Ess Final2-3AbbyNo ratings yet
- Learning Unit 4Document55 pagesLearning Unit 4sphamandla kubhekaNo ratings yet
- University of Cambridge International Examinations International General Certificate of Secondary EducationDocument8 pagesUniversity of Cambridge International Examinations International General Certificate of Secondary EducationTHE ARSENAL GUNNERS FANNo ratings yet
- Information Technology P1 Nov 2021 EngDocument25 pagesInformation Technology P1 Nov 2021 EngRue HartNo ratings yet
- Mastercam 4 Axis Lesson 3Document68 pagesMastercam 4 Axis Lesson 3Fernando Garcia HiguitaNo ratings yet
- Practice Workbook: Prostructures - Prosteel Modeling: Workframe and Shape InsertionDocument25 pagesPractice Workbook: Prostructures - Prosteel Modeling: Workframe and Shape InsertionSasi Mary AntonyNo ratings yet
- Microsoft Excel Booklet: With One or More Worksheets. A Worksheet (Sheet1) Is Your Work AreaDocument11 pagesMicrosoft Excel Booklet: With One or More Worksheets. A Worksheet (Sheet1) Is Your Work Areaapi-307110187No ratings yet
- Lab Two - Introduction To MS Excel Part One PDFDocument3 pagesLab Two - Introduction To MS Excel Part One PDFfifak44760No ratings yet
- Microsoft Excel 2003: The CompleteDocument35 pagesMicrosoft Excel 2003: The CompleteM. JoyceNo ratings yet
- Topic 11 Blended MenuDocument1 pageTopic 11 Blended Menuapi-275333643No ratings yet
- Practice Exam 2Document4 pagesPractice Exam 2Youssef KhaledNo ratings yet
- ICT Spreadsheets Worksheet Prepared by Mustafa Emad: 1 (Turn OverDocument11 pagesICT Spreadsheets Worksheet Prepared by Mustafa Emad: 1 (Turn OverMustafaNo ratings yet
- 0418 s08 QP 3Document8 pages0418 s08 QP 3Hubbak Khan100% (3)
- Module 2 CasesDocument6 pagesModule 2 CasesRajNo ratings yet
- Excel Practice Exam CIS 101 Fall 11Document2 pagesExcel Practice Exam CIS 101 Fall 11Matthew Keough100% (1)
- Name: Course and BlockDocument1 pageName: Course and BlockAlexis VelacruzNo ratings yet
- Lab Two - Introduction To MS Excel Part TwoDocument5 pagesLab Two - Introduction To MS Excel Part Twofifak44760No ratings yet
- Activity 6 - InstructionsDocument2 pagesActivity 6 - InstructionsHassanhor Guro BacolodNo ratings yet
- Excel Exercise#1Document3 pagesExcel Exercise#1Kennedy yaShiimbiNo ratings yet
- 0417 w12 QP 3Document8 pages0417 w12 QP 3Ahmed Shaalan100% (1)
- Four Axis Lesson 1 SampleDocument18 pagesFour Axis Lesson 1 Sampletuanvn76No ratings yet
- IC3 Key Applications GuideDocument46 pagesIC3 Key Applications GuidehaiderifulNo ratings yet
- PowerPoint Advanced Practice ActvitiesDocument4 pagesPowerPoint Advanced Practice Actvitiessympatico0081No ratings yet
- Cadpipe 3D Design: TutorialDocument32 pagesCadpipe 3D Design: TutorialNguyen Thanh NguyenNo ratings yet
- Classroom Assignment-4: Subject Name-Computer Science-II Course Code-16003600 Faculty Name-Ms. Zaiba KhanDocument3 pagesClassroom Assignment-4: Subject Name-Computer Science-II Course Code-16003600 Faculty Name-Ms. Zaiba KhanShivani PanwarNo ratings yet
- Name Range Formula & PercentageDocument2 pagesName Range Formula & Percentagematia islamNo ratings yet
- 1-Flash 8 EssDocument150 pages1-Flash 8 EssKhawerNo ratings yet
- Task 2 What House Do You Belong To?Document2 pagesTask 2 What House Do You Belong To?KhawerNo ratings yet
- Flash Intro 1Document2 pagesFlash Intro 1KhawerNo ratings yet
- Flash Intro 2 Car and RampDocument2 pagesFlash Intro 2 Car and RampKhawerNo ratings yet
- SS FeaturesslsDocument13 pagesSS FeaturesslsKhawer100% (2)
- Introduction To Your ProjectDocument5 pagesIntroduction To Your ProjectKhawerNo ratings yet