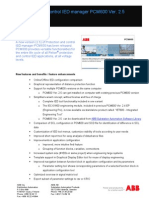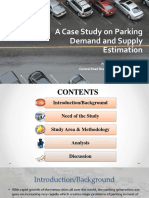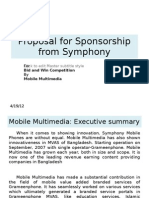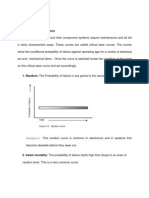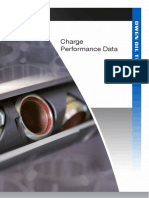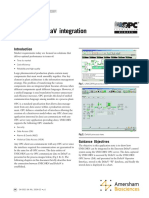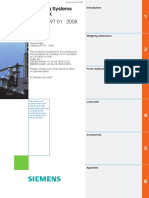Professional Documents
Culture Documents
Ruggedexplorer User Guide
Uploaded by
Shashikant ChoudhariCopyright
Available Formats
Share this document
Did you find this document useful?
Is this content inappropriate?
Report this DocumentCopyright:
Available Formats
Ruggedexplorer User Guide
Uploaded by
Shashikant ChoudhariCopyright:
Available Formats
RuggedExplorer
Version 1.4 User Guide
RuggedCom Inc. 300 Applewood Crescent Concord, Ontario, Canada, L4K 5C7 Tel: +1 905 856 5288 Fax: +1 905 856 1995 Toll Free: 1 888 264 0006 support@ruggedcom.com
RuggedExplorer
RuggedExplorer Version 1.4 User Guide
Discovery tool for RuggedCom Networking Equipment
Version 1.4 - December 10, 2012 RuggedCom Inc. 300 Applewood Crescent Concord, Ontario, Canada, L4K 5C7 Tel: +1 905 856 5288 Fax: +1 905 856 1995 Toll Free: 1 888 264 0006 support@ruggedcom.com
Disclaimer
RuggedCom Inc. makes no warranty of any kind with regard to this material. RuggedCom Inc. shall not be liable for errors contained herein or for consequential damages in connection with the furnishing, performance, or use of this material.
Warranty
This software comes with no warranty.
ALL RIGHTS RESERVED
This document contains proprietary information which is protected by copyright. All rights are reserved. No part of this document may be photocopied, reproduced or translated to another language without the prior written consent of RuggedCom Inc.
Registered Trademarks
RuggedExplorer, RuggedServer, RCDP, and RuggedCom Discovery Protocol are trademarks of RuggedCom Inc. ROS and RuggedSwitch are registered trademarks of RuggedCom Inc. Other designations in this manual might be trademarks whose use by third parties for their own purposes would infringe upon the rights of the owner.
Patent Information
RCDP, the RuggedCom Discovery Protocol, U.S. patent 8,130,647.
RuggedExplorer
Table of Contents
Preface ............................................................................................................................................. 6 Foreword .................................................................................................................................. 6 Who Should Use RuggedExplorer ........................................................................................... 6 Document Conventions ............................................................................................................ 6 More Information / Feedback ................................................................................................... 6 1. Introduction to RuggedExplorer ............................................................................................... 7 1.1. Purpose ............................................................................................................................. 7 1.2. Features ............................................................................................................................ 7 1.3. Use Cases ........................................................................................................................ 7 1.4. Installation Notes .............................................................................................................. 8 1.5. Compatibility / Operating Requirements ............................................................................ 8 2. User Interface ............................................................................................................................ 10 2.1. Initialization ...................................................................................................................... 10 2.2. Main Window .................................................................................................................. 10 2.2.1. Main Window Display ........................................................................................... 10 2.2.2. Main Window Buttons .......................................................................................... 13 2.2.3. Main Window Menu Bar ....................................................................................... 14 2.3. Device Discovery ............................................................................................................ 17 2.3.1. Auto Discovery ..................................................................................................... 18 2.3.2. Manual Discovery ................................................................................................. 19 2.3.3. Rescanning Discovered Devices .......................................................................... 21 2.4. Device Configuration ....................................................................................................... 21 2.4.1. Single Device Configuration ................................................................................. 22 2.4.2. Group Device Configuration ................................................................................. 23 2.5. Device Control ................................................................................................................ 24 2.5.1. Download .............................................................................................................. 24 2.5.2. Upload .................................................................................................................. 26 2.5.3. Maintenance ......................................................................................................... 28 2.5.4. Progress Indication ............................................................................................... 29 2.6. Device Export .................................................................................................................. 31 2.7. Device Import .................................................................................................................. 31 2.7.1. Importing Devices ................................................................................................. 32 2.7.2. Adding Devices Individually ................................................................................. 33 2.7.3. Adding Multiple Devices ....................................................................................... 33 3. Theory Of Operation .................................................................................................................. 35 3.1. Device Discovery Methods ............................................................................................. 35 3.1.1. Automatic (RuggedCom Discovery Protocol-based) Device Discovery ............. 35 3.1.2. Manual (TCP/IP-based) Device Discovery ........................................................... 35 3.1.3. RCDP Versus TCP/IP Discovery Comparison ..................................................... 35 3.2. Security Considerations .................................................................................................. 36 3.3. Duplicate Instance Detection .......................................................................................... 36 A. RuggedExplorer.ini Configuration File ....................................................................................... 38 A.1. Auto Configuration Parameters ...................................................................................... 38 A.2. Logging Parameters ....................................................................................................... 38 A.3. General Parameters ....................................................................................................... 38 B. RuggedExplorer Software License ........................................................................................ 40
RuggedExplorer
Version 1.4
RuggedExplorer B.1. LICENSE ......................................................................................................................... B.1.1. .............................................................................................................................. B.1.2. .............................................................................................................................. B.1.3. .............................................................................................................................. B.1.4. .............................................................................................................................. B.2. TITLE AND OWNERSHIP .............................................................................................. B.2.1. .............................................................................................................................. B.2.2. .............................................................................................................................. B.2.3. .............................................................................................................................. B.2.4. .............................................................................................................................. B.3. LIMITED WARRANTY .................................................................................................... B.3.1. .............................................................................................................................. B.3.2. .............................................................................................................................. B.3.3. .............................................................................................................................. B.4. LIMITATION OF REMEDIES .......................................................................................... B.4.1. .............................................................................................................................. B.4.2. .............................................................................................................................. B.5. INDEMNIFICATION ........................................................................................................ B.5.1. Indemnification In Favour Of Yourself ................................................................. B.5.2. Indemnification In Favour Of RuggedCom .......................................................... B.6. TERMINATION ............................................................................................................... B.7. GOVERNING LAW ......................................................................................................... B.8. ASSIGNMENT ................................................................................................................ B.9. RESTRICTED RIGHTS .................................................................................................. B.10. ACKNOWLEDGEMENT ................................................................................................ Index ............................................................................................................................................... 40 40 40 40 41 41 41 41 41 41 42 42 42 42 42 42 42 43 43 43 44 44 44 44 45 46
RuggedExplorer
Version 1.4
RuggedExplorer
List of Figures
2.1. Network Interface List Dialog Box .......................................................................................... 2.2. Main Window .......................................................................................................................... 2.3. Main Window Display Columns .............................................................................................. 2.4. Main Window Buttons ............................................................................................................. 2.5. File Menu ................................................................................................................................ 2.6. Commands Menu .................................................................................................................... 2.7. Table Menu ............................................................................................................................. 2.8. Filter Menu .............................................................................................................................. 2.9. View Menu .............................................................................................................................. 2.10. Auto Discovery Menu ........................................................................................................... 2.11. Help Menu ............................................................................................................................ 2.12. Auto Discovery Access Dialog Box ...................................................................................... 2.13. Device Discovery Dialog Box ............................................................................................... 2.14. IP Address Range Discovery/Validation ............................................................................... 2.15. Rescan Validation ................................................................................................................. 2.16. Device Configuration Dialog Box .......................................................................................... 2.17. Group Configuration Dialog Box ........................................................................................... 2.18. File Download Dialog Box .................................................................................................... 2.19. File Upload Dialog Box ......................................................................................................... 2.20. Device Maintenance Dialog Box ........................................................................................... 2.21. Progress Dialog Box (Processing in Progress) .................................................................... 2.22. Progress Dialog Box (Processing Complete) ....................................................................... 2.23. Device Log ............................................................................................................................ 2.24. File Menu .............................................................................................................................. 2.25. Manually Add Devices Dialog Box ....................................................................................... 2.26. Select IP List File Dialog Box ............................................................................................... 3.1. Detecting Another Instance Of RuggedExplorer On The LAN ................................................ 3.2. Detecting Another Instance Of RuggedExplorer On The Same Computer ............................. 10 10 12 13 14 15 15 16 16 17 17 18 19 20 21 22 23 24 26 29 29 30 31 32 32 33 37 37
RuggedExplorer
Version 1.4
Preface
Preface
Foreword
This guide documents RuggedCom's RuggedExplorer software utility for the discovery, initial configuration and general maintenance of RuggedCom RuggedSwitch and RuggedServer networking products.
Who Should Use RuggedExplorer
This software is intended to be used by technical support personnel who are familiar with the operation of data networks and with the configuration and deployment of ROS-based products in particular. Others who might find RuggedExplorer useful are network and system planners and system programmers.
Document Conventions
This publication uses the following conventions: Note Means, "Reader take note". Notes contain helpful suggestions or references to materials not contained in this guide. This document uses UTF-8 (Unicode) character encoding, and is available in both PDF and HTML formats.
More Information / Feedback
If you have questions or concerns about the contents of this guide or about the operation of RuggedExplorer, please contact RuggedCom at support@ruggedcom.com. Other documents of interest regarding RuggedCom equipment relevant to RuggedExplorer are available at http://www.ruggedcom.com including: Rugged Operating System User Guide RuggedSwitch Installation Guide Please check http://www.ruggedcom.com periodically for updates to RuggedExplorer. RuggedNMS is a fully-featured enterprise grade network management software platform designed specifically for the rugged communications industry. RuggedNMS provides a comprehensive platform for monitoring, configuring, and maintaining mission-critical IP-based communications networks, such as those found in substation automation and Smart Grids for electric utilities, intelligent transportation systems, and advanced control and automation for industrial processes. For more information on RuggedNMS please visit http://www.ruggednms.com.
RuggedExplorer
Version 1.4
1. Introduction to RuggedExplorer
1. Introduction to RuggedExplorer
1.1. Purpose
RuggedExplorer is a lightweight, standalone tool providing limited management capabilities of ROS devices. It allows a technician to discover, identify and configure all ROS-based devices. The tool will only allow for the configuration of a small number of parameters to be discussed in detail later in this document. Using RuggedCom's proprietary Layer 2 RuggedCom Discovery Protocol (RCDP), RuggedExplorer is able to discover and configure ROS-based devices irrespective of their IP network configuration, including devices having no IP configuration at all. RuggedExplorer's Automatic Discovery mode requires RCDP support to be present in devices to be discovered. This requires that devices be running ROS version 3.7 or newer. RCDP is enabled on ROS-based devices by default when they are shipped from the factory.
1.2. Features
Automatic discovery of new, unconfigured RuggedCom devices running ROS version 3.7.0 or greater using RCDP over Ethernet. Manual discovery of RuggedCom devices running ROS versions prior to 3.7.0 using TCP/IP. Basic configuration of IP addressing and system identification parameters. Bulk firmware updating of multiple ROS-based devices. Summary display of discovered devices, their status and some basic parameters. Easy identification of devices via control of panel LEDs. Easy manual importation of devices from a device list.
1.3. Use Cases
Some common uses of RuggedExplorer are: Commissioning of new devices: Using RCDP, RuggedExplorer allows a network of ROS devices to be commissioned in place in the network with no prior configuration necessary. It is capable of discovering and configuring ROS devices that have been taken directly from the factory and connected to the network. Bulk configuration or reconfiguration: RuggedExplorer can be used to modify the network and identification configuration parameters of one or multiple ROS devices, either one at a time, or using a template-based auto-incrementing tool. Asset reporting: RuggedExplorer can generate a report of ROS-based network device assets on a network segment. If RCDP is supported on all devices, RuggedExplorer need not have any prior knowledge of IP addressing used by ROS devices. Network debugging: RuggedExplorer can be used to report the occurrence of duplicate IP addresses, or of inconsistencies in IP address allocation among ROS devices. Note that RCDP support is required in order to detect certain IP addressing misconfigurations. RuggedExplorer 7 Version 1.4
1. Introduction to RuggedExplorer Bulk firmware upgrade: RuggedExplorer can be used to upgrade the firmware of one or multiple devices at once. System backup: The configuration, firmware, log, and other ancillary files of one or multiple devices can be retrieved and archived in a single step. Diagnostic data retrieval: Diagnostic data (system logs and alarms) from one or multiple devices can be retrieved and archived in a single step.
1.4. Installation Notes
RuggedExplorer is a Java-based application with a graphical user interface that runs under Microsoft Windows. It has been tested against and verified to operate correctly under Microsoft Windows XP Service Pack 2 and Windows 7 (32 and 64 bit). RuggedExplorer must be installed and run with administrative privileges on a computer with an Ethernet network card. The network card must be configured to use TCP/IP and have a valid IPv4 address. A web browser is required to make use of the online help feature (accessed via help links within the software). The installation program contains the RuggedExplorer application, integrated online help, PDF documentation, and all supporting software libraries required by the application. An Internet connection is not required to install and run RuggedExplorer. Note As part of the RuggedExplorer software installation, WinPcap (the Windows Packet Capture Library), is also installed. If WinPcap is already installed, its installation routine will ask whether to continue or to cancel the WinPcap installation. Selecting "Cancel" at this point cancels the reinstallation of WinPcap, and not the installation of RuggedExplorer.
1.5. Compatibility / Operating Requirements
RuggedExplorer is available in two different versions: The Non-Controlled version of RuggedExplorer contains support for the RSH and TFTP protocols for remote command and file transfer. The main window banner of the NonControlled version is marked "NC". The Controlled version additionally contains support for the SSH and SFTP protocols. Note Please contact RuggedCom support in order to obtain a copy of the Controlled version of RuggedExplorer. Note ROS has a three-digit version numbering system of the form: X.Y.Z, where: X represents the major revision number. RuggedExplorer 8 Version 1.4
1. Introduction to RuggedExplorer Y represents the minor revision number. Z represents the patch level. RuggedExplorer, and the different discovery methods it supports, have different ROS version requirements from devices that it is to discover and manage: The Controlled and Non-controlled versions require ROS v3.5.3 or newer. The Automatic Discovery mode requires RCDP support, which is present in ROS v3.7.0 and newer. In addition, it is assumed that no VLANs (tagged or untagged) have been configured in the devices to be discovered and managed by RuggedExplorer. In other words, ROS devices must have default VLAN settings.
RuggedExplorer
Version 1.4
2. User Interface
2. User Interface
2.1. Initialization
When RuggedExplorer is run for the first time on a computer system that has more than one network interface, it will prompt the user to select a network interface to use:
Figure 2.1. Network Interface List Dialog Box
If the computer system has only one network interface, this dialog box will not be displayed.
2.2. Main Window
The RuggedExplorer main window is displayed upon program initialization. RuggedExplorer configuration and control, device discovery, upload, download and configuration, are all accessed via buttons and menu items located in the main window. Devices discovered by RuggedExplorer are displayed in real time in the table that occupies most of the main window.
Figure 2.2. Main Window
2.2.1. Main Window Display
The main RuggedExplorer window consists chiefly of a list of discovered RuggedCom devices that is updated in real time. As devices are discovered, they are displayed in the list and sorted by IP address. Each row in the table contains information about the corresponding device. RuggedExplorer 10 Version 1.4
2. User Interface
2.2.1.1. Device Display Table
The display is separated into two panes: The Status Pane, on the left, includes only a column for IP Address and a Status Lamp Icon. The size of this column is static and does not allow resizing. The Information Pane, to the right, includes all the remaining information columns (see the list below). The Information Pane is customizable in several ways: Each column may be moved in relation to the others by clicking on the column title and dragging it left or right across the pane. The entire display may be sorted on the basis of any one of the columns (including the IP Address column). Clicking on a column title will sort the whole list in increasing order of the items in that column. Clicking again will sort in decreasing order. Each column may be resized by clicking and dragging the rightmost edge of a column title. Selected columns may be hidden altogether by disabling them in the View Menu. Note that the "MAC Address" column cannot be hidden since it is the only piece of data that is guaranteed to be unique among devices.
2.2.1.2. Color-coded Indicators
Row Color
The row containing the data for a given device is displayed in a different background color depending on its status: An IP address field displayed in a flashing yellow background indicates that the device has accepted the "Flash LEDs" command. This state persists until a "Stop flashing LEDs" command is issued or until it reaches its internal timeout (by default 5 minutes). This state is displayed at the same time as one of the others described below. Entries displayed in a red background have duplicate IP addresses. When the device's IP address has been reconfigured, its background will revert to plain white. Entries displayed in a blue background have been selected for further manipulation. Device selection is made by clicking on an entry, holding down the Shift key and selecting a range of entries, holding down the Ctrl key and clicking on additional entries, in the standard Windows interface style. Details of what can be done with selected devices will be discussed in detail throughout this guide.
Status Lamp Icon
The Status Pane contains a lamp icon to the right of the IP address of the device, indicating the status of the device. Moving the mouse to pause over this icon will cause a "tool-tip" window to be dislpayed with additional status information. The status icon is displayed in one of three colors depending on the status of the device: RuggedExplorer 11 Version 1.4
2. User Interface An IP address field displayed with a green lamp icon indicates that RuggedExplorer has successfully established communication with the device. An IP address field displayed with a red lamp icon indicates that RuggedExplorer has not been able to establish communication with the device. An IP address field displayed with a yellow lamp icon indicates that RuggedExplorer has detected some error condition on the device, for example, that a file transfer has failed.
2.2.1.3. Operations on Table Entries
Device entries in the Device Display Table support several operations and shortcuts: Clicking on a device entry selects it for further operations using the Main Window Menu Bar or the Main Window Buttons. Double-clicking on a device entry brings up the Device Configuration dialog box. Right-clicking on a device entry brings up a pop-up menu:
This pop-up menu contains the following: a link to the Device Configuration dialog box; the ability to start or stop flashing LEDs on the device; a single "ping" test to verify that the device is reachable via IP; and the ability to to disable RCDP. Hovering over an IP address field displays a tool-tip message containing a brief summary of the corresponding device's status, for example:
2.2.1.4. Main Window Display Columns
Figure 2.3. Main Window Display Columns
RuggedExplorer's main window displays columns of information captured from a device when the device is first discovered. IP Address The IP address of the discovered device. RuggedExplorer can discover devices with duplicate IP addresses when they are discovered using the Auto Discovery method. Devices with duplicate IP addresses will be 12 Version 1.4
RuggedExplorer
2. User Interface highlighted in red to visually differentiate them from unique IP addresses. This is the only fixed column on the main window, meaning that it cannot be moved from its location. The information in this column can be modified by RuggedExplorer. Mask Default Gateway MAC Address System Name The IP address mask of the discovered device. The information in this column can be modified by RuggedExplorer. The default IP gateway of the discovered device. The information in this column can be modified by RuggedExplorer and may be blank. The MAC address of the discovered device. This is a fixed value and therefore this column is not modifiable by RuggedExplorer. The configured system name of the discovered device. This column could contain the default value of the device ("System Name") or any string that has been configured. The information in this column can be modified by RuggedExplorer. This column will display the current running version of ROS on the discovered device. The information in this column cannot be modified by RuggedExplorer. The unique serial number assigned to this device by RuggedCom at the factory. The information in this column cannot be modified by RuggedExplorer. The order code of this device as set by by RuggedCom at the factory. The information in this column cannot be modified by RuggedExplorer. The configured location string of the discovered device. This column could contain the default value of the device ("Location") or any string that has been configured. The information in this column can be modified by RuggedExplorer. The configured contact information of the discovered device. This column could contain the default value of the device ("Contact") or any string that has been configured. The information in this column can be modified by RuggedExplorer.
OS Version
Serial Number
Order Code Location
Contact
2.2.2. Main Window Buttons
Figure 2.4. Main Window Buttons
Several buttons and controls are located in a row above the main display window. These provide rapid and convenient access to the most commonly required functions of RuggedExplorer. Discovery Clicking Discovery on the main window launches the Automatic and Manual device discovery processes. Please refer to Device Discovery for more detail. This button is sensitive to context: 13 Version 1.4
Configure Device / Group RuggedExplorer
2. User Interface
is displayed when no discovered devices are selected. is displayed when a single discovered device is selected. Clicking this button displays the Device Configuration dialog box. is displayed when multiple discovered devices are selected. Clicking this button displays the Group Device Configuration dialog box.
Action
The Action section on the main window gives options for the file transfer and maintenance features of RuggedExplorer. The pull-down menu has three options: Upload - Upload files from RuggedExplorer to one or more ROS devices. Download - Download files from one or more ROS devices to RuggedExplorer. Maintenance - Gives the following three options: Clear logs Reset device Load factory defaults
Interface
The Interface list on the main window is used to select the network interface to be used by RuggedExplorer for network discovery and all device access except SSH. The interface selection may be changed at any time without the need to restart RuggedExplorer.
2.2.3. Main Window Menu Bar File Menu
Figure 2.5. File Menu
View Log Manually Add Devices
Open RuggedExplorer's log file in a text editor. Import devices into RuggedExplorer. (For more information, see Section 2.7, Device Import.) 14 Version 1.4
RuggedExplorer
2. User Interface View Download Directory Export IP Addresses Exit Open the download directory, into which RuggedExplorer writes files downloaded from discovered devices. Export a device list from RuggedExplorer. (For more information, see Section 2.6, Device Export.) Terminate RuggedExplorer.
Commands Menu
Figure 2.6. Commands Menu
As with the buttons on the main window, some items in the Commands menu are relevant only when a device is selected in the list. When more than one device is selected in the list, some menu items change name and function. These special cases are noted below. Rescan Configure Device / Group Rescan all discovered devices and update the parameters displayed in the main window. This menu item is displayed as Configure Device if only one device is highlighted in the main window, and opens the Device Configuration dialog box. If more than one device is highlighted in the main window, the menu item is displayed as Configure Group, and opens the Group Device Configuration dialog box. The Flash LEDs menu selection will start and stop a visual identifier on the selected devices. This visual identification is in the form of LEDs flashing on the selected devices. This option is not available for devices discovered using the manual discovery mechanism. Ping a single device to see if it is reachable. This menu item is only displayed if only one device is highlighted in the main window. Note that ping is unreliable in certain IP addressing situations, but if Automatic Discovery was used to discover the device, it is still accessible using RuggedExplorer. Disable RCDP on the switch.
Flash LEDs
Ping
Disable RCDP
Table Menu
Figure 2.7. Table Menu
RuggedExplorer
15
Version 1.4
2. User Interface Select All Unselect All Invert Selection Select (highlight) all devices displayed in the main window. Unselect (remove the highlights) from all selected devices. Invert selection will select all currently unselected devices and unselect all currently selected devices as seen on the main window.
Filter Menu
Figure 2.8. Filter Menu
The Filter menu controls the display of discovered devices in the main window. Only one of the three following filters is selected at once. Show All by Duplicated IP addresses by Default IP addresses Display all discovered devices. Display only devices with duplicate IP address settings. Display only devices with the default IP address set. Note that ROS devices ship with a default IP address of 192.168.0.1.
View Menu
Figure 2.9. View Menu
The settings in the View menu select the fields that are displayed for each discovered device in the main window. Clicking on an item in the view menu toggles its state. A check mark beside the item indicates that a column for the corresponding field will be displayed in the main window. Mask Default Gateway System Name OS Version Serial Number RuggedExplorer 16 Version 1.4
2. User Interface Order Code Location Contact
Auto Discovery Menu
Figure 2.10. Auto Discovery Menu
RuggedExplorer is capable of automatically discovering devices using the RuggedCom Discovery Protocol (RCDP), an Ethernet-based protocol that allows RuggedExplorer to discover and manage devices irrespective of their IP network configuration. At the time of writing, only ROS-based devices running ROS version 3.7.0 or greater have support for RCDP. Start Auto Discovery Enter Auto Discovery Credentials Starts the automatic discovery. Allows a user to enter user name and password credentials to validate RuggedExplorer on the target devices. As many credentials can be entered as required. The user names and passwords entered are kept secure in RuggedExplorer and not retained by the application after RuggedExplorer is shut down. Credentials can be entered at any time, even after discovery is run, to display devices found by RuggedExplorer. Clicking on this menu entry will clear all the credentials known by RuggedExplorer.
Clear Auto Discovery Credentials
Help Menu
Figure 2.11. Help Menu
Help Contents About About RuggedNMS
Display the HTML format of this User Guide. Display brief information about RuggedExplorer. Display the RuggedNMS web site, http://www.ruggednms.com, in a web browser.
2.3. Device Discovery
RuggedExplorer supports two device discovery mechanisms: RuggedExplorer 17 Version 1.4
2. User Interface Automatic Discovery uses the RuggedCom Discovery Protocol (RCDP) to discover devices running version 3.7.0 of ROS or newer. Manual Discovery uses TCP/IP to find devices running ROS versions older than 3.7.0. The manual discovery process is optional and is enabled by specifying an IP address range to scan for devices.
2.3.1. Auto Discovery
The Auto Discovery mechanism is started directly from the Auto Discovery Menu or in parallel with a Manual Discovery. It relies only on having an Ethernet connection to the ROS-based devices to be discovered. Devices may have nothing more than factory settings, and require no TCP/IP configuration.
2.3.1.1. Auto Discovery Access Configuration
RuggedExplorer attempts to authenticate itself with every device that it discovers in order to access device parameters. It uses default authentication parameters to access ROS-based devices whose authentication parameters have not been changed from factory defaults. In order to be able to access devices whose authentication parameters have been configured away from factory defaults, RuggedExplorer must be provided with authentication credentials for those devices. Multiple sets of user name / password credentials may be configured in RuggedExplorer for use during the Auto Discovery process. Several sets of authentication credentials may be added to RuggedExplorer using the Auto Discovery Access dialog box, accessible by selecting Enter Auto Discovery Credentials from the Auto Discovery Menu.
Figure 2.12. Auto Discovery Access Dialog Box
Username A user name to add to RuggedExplorer's database to be used during Auto Discovery. Password Next Finish A password to add to RuggedExplorer's database to be used during Auto Discovery. Clicking Next adds the user name and password currently in the dialog and clears the dialog box's contents to be ready to accept another set of credentials. Clicking Finish adds the user name and password currently in the dialog and exits the dialog box.
All authentication credentials added to RuggedExplorer using this dialog box may be deleted at once by selecting Clear Auto Discovery Credentials from the Auto Discovery Menu. RuggedExplorer 18 Version 1.4
2. User Interface
2.3.2. Manual Discovery
Both the Automatic and Manual device discovery processes are initiated using the Manual Device Discovery dialog box, which is accessible from the Main Window Buttons. The Automatic Discovery mechanism is run as a part of every discovery process, and has no configurable parameters. The Manual Discovery process must be configured (via the specification of an IP range using this dialog box) in order to enable it to run.
Figure 2.13. Device Discovery Dialog Box
Specify IP Range Starting IP Address Ending IP Address Username Password Timeout Retry OK
Checking the box will enable Manual Discovery. If this box is not checked, then only the Auto Discovery will run. Starting IP address for the ping sweep. Ending IP address for the ping sweep. If this field is left empty, then only one device will be pinged (the Starting IP Address). The user name that RuggedExplorer will use when validating itself on discovered devices. The password that RuggedExplorer will use when validating itself on discovered devices. The ping timeout value used by Manual Discovery. The number of ping retries before RuggedExplorer determines that no device exists at a given IP address. Clicking OK will start the discovery process. Devices discovered via RCDP will be entered directly into the Device Display Table. Note that if a given device is discovered via TCP/IP and also via RCDP, then RCDP will take precedence and will be used for subsequent access to the device. Exit the dialog box and do not perform a discovery process. 19 Version 1.4
Cancel RuggedExplorer
2. User Interface
Note Since ROS allows ten failed password attempts before disallowing logins, please do not perform multiple manual device discovery runs on the same IP range in order to accomodate different sets of authentication credentials. If possible, try to group the IP ranges to discover by common authentication credentials. In the extreme, in which every device had different credentials, it would be necessary to perform a manual discovery for each device, in an IP range restricted to each device. Note Discovering devices in IP address ranges that are not on the locally connected network requires that a default gateway be correctly configured on the PC running RuggedExplorer.
2.3.2.1. IP Address Range Discovery/Validation
If a manual device discovery is configured to run (by specifying IP Range Parameters in the Manual Device Discovery Dialog Box), the IP Address Range Discovery/Validation dialog box will report its progress.
Figure 2.14. IP Address Range Discovery/Validation
RuggedExplorer
20
Version 1.4
2. User Interface The manual discovery process is carried out in two phases: During Phase 1, RuggedExplorer determines which devices in the selected IP address range respond to IP "ping" requests. During Phase 2, RuggedExplorer probes those devices it discovered during phase 1 to verify that it can access them.
2.3.3. Rescanning Discovered Devices
RuggedExplorer can be made to update its information about the devices it has already discovered by selecting Rescan from the Commands Menu. If a device was discovered using RCDP (Auto Discovery), it will be rescanned using RCDP. If it was discovered using TCP/IP (Manual Discovery), it will be rescanned using TCP/IP.
Figure 2.15. Rescan Validation
2.4. Device Configuration
Depending on whether one or multiple discovered devices are selected in the main window Device Display Table, either the Configure Device or the Configure Group button will be displayed, respectively. A different dialog box is presented in each case, as detailed in the next two sections. RuggedExplorer 21 Version 1.4
2. User Interface
2.4.1. Single Device Configuration
RuggedExplorer allows a user to modify certain configuration parameters on a device. The single device dialog box below shows the parameters available for configuration.
Figure 2.16. Device Configuration Dialog Box
IP Address Auto Increment Network Mask Default Gateway System Name Location Contact Update Cancel
The IP address to be configured. If this box is checked, the IP address will be automatically incremented next time this dialog box is opened. The network mask to be configured. The default gateway to be configured. The system name to be configured. The location to be configured. The contact information to be configured. Clicking Update will commit the requested configuration changes to the selected device. Clicking Cancel will exit this dialog, discarding any specified configuration changes.
Note Attempting to configure an IP address that is already in use elsewhere in the network will cause RuggedExplorer to report an error.
RuggedExplorer
22
Version 1.4
2. User Interface
2.4.2. Group Device Configuration
RuggedExplorer allows a user to select multiple devices in the user interface for group configuration. When multiple devices are selected and Group Configuration is chosen, the dialog box seen below is displayed. Group configuration enables the automated configuration of the selected devices.
Figure 2.17. Group Configuration Dialog Box
Number of Devices Starting IP address
This field displays the number of devices that were selected in the main window for configuration. The selected devices will be assigned consecutive addresses starting with this IP address. IP addresses in the sequence that are detected to already be in use are simply skipped over and not used. The specified mask will be applied to all selected devices. The specified default gateway will be applied to all selected devices. The specified location will be applied to all selected devices. The specified contact information will be applied to all selected devices. This field is used as a template to assign a different system name to each discovered device. The first field is a static prefix to every device name and the second field is selected from a pull-down for the variable, template-based portion of the system name. Two templates are available: 23 Version 1.4
Network Mask Default Gateway Location Contact System Name
RuggedExplorer
2. User Interface $ip - the IP address of the device. $sequence - a sequence number, automatically incremented for each device. A sample system name based on the specified prefix and template is displayed below the System Name field. Auto Configure All Devices Cancel Clicking on this button will start the autoconfiguration process. Clicking Cancel will exit this dialog, discarding any specified configuration changes.
2.5. Device Control
RuggedExplorer is capable of performing a selected set of operations on devices it has discovered. One or more devices may be selected by highlighting them in the Main Window Device Display Table. The following operations, described in subsequent sections, are performed on all highlighted devices: file downloads file uploads system management commands
2.5.1. Download
The File Download dialog box presents a choice of files that may be downloaded from selected ROSbased devices, along with the option to create an archive file of all downloaded files. RuggedExplorer downloads files from multiple selected devices concurrently.
Figure 2.18. File Download Dialog Box
Files To Download
The files that may be downloaded from a ROS device are:
RuggedExplorer
24
Version 1.4
2. User Interface main.bin boot.bin config.csv syslog.txt crashlog.txt alarms banner.txt banner.txt fpga.xsvf fpga416.xsvf - the main ROS firmware image file - the ROS bootloader firmware (very infrequently updated) - the ROS system configuration file - log of system events - log of debilitating system events - list of active alarms - the optional ROS login banner text file - the optional ROS login banner text file - FPGA programming image file - Second FPGA programming image file specific to the RS416
The following files may optionally be erased from the device after having been downloaded. Note that selecting "Clear logs after download" forces the download of both "syslog.txt" and "crashlog.txt" since these may not be deleted individually. syslog.txt crashlog.txt alarms
Downloaded Files
Downloaded files are placed in subdirectories of the download directory (by default, this is the "downloads" subdirectory of the RuggedExplorer installation directory). Text files (configuration, logs, etc.) downloaded from a particular device are placed in subdirectories whose name contains the device's IP address. Every downloaded text file will be saved with an extended file name including a date stamp and a numeric identifier to guarantee that each downloaded file is unique. For example, the system log (syslog.txt) from a device might be saved with the following file name: Syslog-20090101-000101.txt Binary files are saved in the root of the download directory. Duplicate files are not downloaded; that is, if multiple devices have the same firmware version, the firmware file will only be downloaded once. Binary files will be saved with extended file names including the firmware image name and version. For example, the ROS main firmware image (main.bin) from a device running ROS version 3.6.1 would be saved with the following file name: ROS-CF52_Main_v3-6-1.bin When the "Create Archive" option is selected, a unique archive file name is automatically generated and presented in the "File Name" field, for example: downloads\archive-20090802-181011.zip This file name can be overridden by editing the field. The complete set of downloaded files is archived to this file name. RuggedExplorer 25 Version 1.4
2. User Interface
2.5.2. Upload
The File Upload dialog box presents a choice of files on ROS devices that may be uploaded for replacement.
Figure 2.19. File Upload Dialog Box
The files that may be replaced via a file upload on a ROS device are: main.bin boot.bin config.csv banner.txt fpga.xsvf fpga416.xsvf - the main ROS firmware image file - the ROS bootloader firmware (very infrequently updated) - the ROS system configuration file - the optional ROS login banner text file - FPGA programming image file - Second FPGA programming image file specific to the RS416
RuggedExplorer takes a conservative approach to uploading firmware and configuration files to many ROS-based devices at a time. When a file upload operation is initiated on multiple devices with the reset option enabled, RuggedExplorer begins by selecting a "pilot device" on which to test the complete operation before committing to performing the same operations on the whole list of selected devices. The pilot device is defined to be the selected device with the lowest numeric IP address. RuggedExplorer 26 Version 1.4
2. User Interface If more than one file is chosen for upload at a time, they are be uploaded in the following sequence: 1. boot.bin 2. main.bin 3. config.csv 4. other files Note that for some of these files, it will be necessary to reset the device prior to uploading the next file. RuggedExplorer will automatically select the corresponding Reset after upload check box accordingly. The pilot / remainder sequence described above is used for boot.bin and main.bin. The config.csv file is uploaded sequentially, and never concurrently. If an error occurs while uploading files to multiple ROS devices, RuggedExplorer will exclude the affected device from the processing list but will continue to process the other devices in the list. Two more options are available for the file upload process: Selecting Clear logs before reset erases the contents of syslog.txt and crashlog.txt on the ROS devices to which files are being uploaded before they are reset. Selecting Load factory defaults after reset causes factory default setttings to be restored to the ROS devices to which files are being uploaded after they are reset. Note ROS devices running version 3.6 or 3.7 automatically reset upon receiving an upload of a new system configuration file, config.csv. Note When using the controlled version of RuggedExplorer to upload a configuration file (config.csv) to a switch, the IP interface record should be removed from the configuration file.
2.5.2.1. Upload Process Sequence
Prior to updating system files on network infrastructure devices, it is important to note the sequence of firmware updates and device resets that will be performed. The sequence of updates and resets for the different files that can be uploaded to ROS devices is outlined in detail below: Upload main.bin with "Reset after upload" disabled: RuggedExplorer uploads main.bin concurrently to all selected devices in one phase. Upload main.bin and/or boot.bin with "Reset after upload" enabled: In the case of multiple uploads (i.e. main.bin and boot.bin) to multiple devices, the sequence will be as follows: 1. Upload boot.bin to the "pilot" device and reset it. RuggedExplorer will abort the process if either the upload or the reset fails. RuggedExplorer 27 Version 1.4
2. User Interface 2. Concurrently upload boot.bin to the other selected devices. Any device that fails to receive the upload is removed from the process list, but RuggedExplorer will not abort the whole process. 3. Sequentially reset and verify all remaining selected devices. RuggedExplorer will abort the process if it encounters any errors in this part of the process. 4. Repeat the steps above for main.bin. Upload config.csv: Sequentially upload config.csv to all selected devices, reset and verify each one in turn if "Reset after upload" is enabled. Note that devices running ROS 3.6 and 3.7 reboot unconditionally after receiving an upload of config.csv. Upload files other than main.bin, boot.bin, or config.csv: Concurrently upload the file to all selected devices, Three examples of typical updates are summarized below: Uploading boot.bin, main.bin, config.csv and banner.txt with Reset after upload" enabled takes place in eight phases: 1. Upload boot.bin to pilot device, reset. 2. Upload boot.bin to remaining devices. 3. Reset all remaining devices in sequence. 4. Upload main.bin to pilot device, reset. 5. Upload main.bin to remaining devices. 6. Reset all remaining devices in sequence. 7. Upload config.csv sequentially to all devices, resetting each in turn. 8. Concurrently upload banner.txt to all devices. Uploading main.bin and config.csv with "Reset after upload" enabled takes place in four phases: 1. Upload main.bin to pilot device, reset. 2. Upload main.bin to remaining devices. 3. Reset all remaining devices in sequence. 4. Upload config.csv sequentially to all devices, resetting each in turn. Uploading config.csv and banner.txt with "Reset after upload" enabled takes place in two phases: 1. Upload config.csv sequentially to all devices, resetting each in turn. 2. Concurrently upload banner.txt to all devices.
2.5.3. Maintenance
RuggedExplorer performs maintenance operations on multiple selected devices sequentially.
RuggedExplorer
28
Version 1.4
2. User Interface
Figure 2.20. Device Maintenance Dialog Box
Clear logs Reset device Load factory defaults
Delete all log files on the device. Perform a device reset. Set all configurable device parameters to their factory default settings.
2.5.4. Progress Indication
After initiating a download, upload, or maintenance command for selected devices, a dialog box will be displayed indicating the progress relative to each device. Note that entries in green indicate devices that RuggedExplorer is accessing the corresponding device using encrypted (SSH) communications and entries in blue indicate devices that it is accessing using unencrypted (RSH) communications.
Figure 2.21. Progress Dialog Box (Processing in Progress)
Note the Completed Devices Progress bar, which indicates the proportion of devices for which RuggedExplorer has completed processing. Moving the mouse over any given entry causes a tooltip window to be displayed, indicating whether the device is being accessed using encryption. Clicking the Cancel button aborts the multi-device process. RuggedExplorer 29 Version 1.4
2. User Interface
Figure 2.22. Progress Dialog Box (Processing Complete)
Clicking Save Result saves RuggedExplorer log files for each processed device. Open Folder opens a file browser in the file download directory. Note Uploading a Non-Controlled version of ROS prior to 3.8.0 to a device that is running the Controlled version will result in a lapse in (Controlled) RuggedExplorer's communication with the device. Attempting to upload a Controlled version of ROS 3.8.0 or newer to a Non-Controlled device will not succeed, and will be reported in the Process Dialog box as the error condition: "No pending version". Attempting to upload a version of ROS firmware that is identical to that running on a device will not result in a firmware update, and will also be reported in the Process Dialog box as the error condition: "No pending version". It is generally recommended to avoid mixing ROS versions in any of the foregoing ways. Double-clicking on an entry in the Processing Progress dialog box brings up a window displaying the log for the corresponding device. The same information displayed here is also reflected in the RuggedExplorer.log file, although there it is interleaved with log data for all other devices.
RuggedExplorer
30
Version 1.4
2. User Interface
Figure 2.23. Device Log
2.6. Device Export
A user can export a list of devices from RuggedExplorer to a text file. This text file contains a list of IP addresses (one per line) which can then be edited by a user for later importation back into RuggedExplorer (for more information on importing devices, see Section 2.7, Device Import). This eliminates the need to run a ping sweep. Users can use this function by selecting Export IP Addresses from the File menu and then saving the file to a local workstation.
2.7. Device Import
Devices can be imported directly into RuggedExplorer. A user can manually add device information or import a file with the device administrators user names and passwords, and a list of IP addresses. RuggedExplorer will scan the file and add the listed devices. Device validation can be enabled if needed. The validation process will: Ping the device to verify its existence RuggedExplorer 31 Version 1.4
2. User Interface Attempt to log on to the device to verify the user name and password Verify that the device is a member of the RuggedCom RuggedSwitch family of devices Acquire information required to populate the user interface After devices are added to RuggedExplorer, you can use them in RuggedExplorer as if they were discovered by any other mechanism. Note For security reasons, do not leave files with the list of IP addresses and administrator passwords where they can be discovered and used maliciously.
2.7.1. Importing Devices
To import devices, do the following:
Procedure 2.1. Importing Devices
1.
From the main window in RuggedExplorer, click File on the toolbar. The File menu appears.
Figure 2.24. File Menu
2.
Click Manually Add Devices. The Manually Add Devices dialog box appears.
Figure 2.25. Manually Add Devices Dialog Box
RuggedExplorer
32
Version 1.4
2. User Interface 3. 4. If required, click the Validate connectivity check box, if required. To add individual devices, go to Procedure 2.2, Adding Devices Individually OR To add devices in bulk, go to Procedure 2.3, Adding Multiple Devices.
2.7.2. Adding Devices Individually
To add devices individually, do the following:
Procedure 2.2. Adding Devices Individually
1. 2. 3.
Enter the required information in the IP address, user name and password fields. If required, click Next to add another device. Repeat the previous step. Click Finish to add the device(s) to RuggedExplorer.
2.7.3. Adding Multiple Devices
To add multiple devices, do the following:
Procedure 2.3. Adding Multiple Devices
1.
Click Load. The Select IP List File dialog box appears.
Figure 2.26. Select IP List File Dialog Box
2. 3.
Navigate to the location of your load file and select the file. Click Open. The file can have only one of two formats as seen below:
RuggedExplorer
33
Version 1.4
2. User Interface
Note Only one format must be used for the entire file.
Table 2.1. File Formats
Format Description Initially, you will need to enter a valid user name and password for the devices listed above. The second entry (which starts where it says Password ruggedcom) in this example does not require you to give a user name if the same user name can be used from the previous configuration. In this format, the first line of a group must start with the admin user name and password for the devices which immediately follow. The next several lines contain the list of IP addresses for this group. If you need to add additional credentials for a different group of IP addresses, follow the same procedure described above or only enter a password if the previous user name is the same. In this format, each line must contain an IP address, user name and administrator password for each device. This process can be repeated for each device that you want to manage in RuggedExplorer. RuggedExplorer begins adding (and if selected, validating) the devices in the list. The list of devices added to RuggedExplorer will not appear until all devices in the list have been processed (including validation). This process can take a while, particularly if there are a large number of devices in the list. Each device can take about one minute to add if encrypted protocols are used and validation is selected. Validation can take longer if errors are encountered and retries are required. Any errors that are encountered are reported in the RuggedExplorer user interface.
Format 1
Username admin Password admin 10.10.10.1 10.10.10.2 10.10.10.3 10.10.10.4 Password ruggedcom 11.11.11.1 11.11.11.2
Format 2
10.10.10.1, 10.10.10.2, 10.10.10.3, 10.10.10.4, 11.11.11.1, 11.11.11.2,
admin, admin, admin, admin, admin, admin,
admin admin admin admin ruggedcom ruggedcom
RuggedExplorer
34
Version 1.4
3. Theory Of Operation
3. Theory Of Operation
This chapter provides information on how RuggedExplorer operates from a network perspective.
3.1. Device Discovery Methods
RuggedExplorer uses two different methods to discover ROS devices for management: Automatic (RCDP-based) Manual (TCP/IP-based)
3.1.1. Automatic (RuggedCom Discovery Protocol-based) Device Discovery
The Automated Discovery method is based on a proprietary Layer 2 Ethernet protocol called the RuggedCom Discovery Protocol (RCDP). ROS version 3.7.0 devices running RCDP actively listen for RCDP discovery messages, sent as Ethernet multicasts, from RuggedExplorer. A ROS device must acknowledge the reception of a discovery message from RuggedExplorer to register itself with the management application and establish a session. Upon completion of the session registration between RuggedExplorer and ROS, RuggedExplorer can begin management of the device. Since RCDP messages are based on Ethernet and its addressing mechanism, and do not make any use of IP, RuggedExplorer can communicate with ROS devices that have not been assigned an IP address. As a result, RuggedExplorer can be used to configure the IP address on ROS devices irrespective of their network configuration. Moreover, since RCDP is not dependent on IP, it can be used to discover and display devices that have conflicting IP addresses and allow a user to reconfigure these devices. To discover new devices added to the network or devices that were not initially discovered, RuggedExplorer periodically sends rediscovery messages. Only ROS devices that did not previously complete the registration process with RuggedExplorer will respond to the rediscovery messages to control network traffic. The rediscovery process runs periodically after RuggedExplorer sends the initial discovery message.
3.1.2. Manual (TCP/IP-based) Device Discovery
The Manual Discovery method uses a ping sweep to discover ROS devices that have a valid IP address and do not support RCDP. The manual discovery process has 2 phases: Phase 1 requires a user to select the discovery dialogue and enter a starting and ending IP address. Clicking the OK button causes RuggedExplorer to start the pinging process which will sequentially go through the list of IP addresses and records IP addresses that respond. Phase 2 attempts to log on to the devices that responded to a ping with the provided user name and password to assess whether it is a ROS device or not. At the end of phase 2, a list of devices is available for management by RuggedExplorer.
3.1.3. RCDP Versus TCP/IP Discovery Comparison
The following table provides a brief comparison of the two discovery mechanisms used by RuggedExplorer: RuggedExplorer 35 Version 1.4
3. Theory Of Operation
RCDP Discovery method Rediscovery Display configuration parameters Visual identification Change configuration parameters Ethernet messages Send periodically Supported Supported (based on device capabilities) Supported
Ping Sweep ICMP Ping messages Not supported Supported Not supported Supported Yes (for version that supports encryption only)
Determine support for encryption when No discovered
3.2. Security Considerations
In order for RuggedExplorer to authenticate itself to the devices it connects to, it must be given the user names and passwords for these devices. Note For security reasons, user name and password device credentials are not stored permanently by RuggedExplorer. Automatic Discovery requires a user to enter the credential pairs through the user interface using the Auto Discovery Access Configuration menu. Manual Discovery asks for device credentials when the ping sweep is being configured. The device credentials for each discovery type are only used by that type meaning that the information is not shared. To manually discover devices with different credentials, the ping sweep must be re-run with a different user name and password. Doing this does not discard any previously discovered devices unless a user chooses to remove them. All user names and passwords entered via the user interface are discarded when RuggedExplorer is shut down. RCDP does not send user names and passwords in its messages so this information remains secure. The Non-Controlled version of RuggedExplorer does send user names and passwords in clear text and would be readable by someone snooping on the line. The Controlled version of RuggedExplorer does not expose any sensitive information. RCDP will be disabled on all devices when a user closes RuggedExplorer. If RuggedExplorer is unable to disable RCDP on the device, ROS will automatically disable RCDP after approximately one hour of inactivity. Users need to re-enable RCDP in ROS if they would like devices to be auto-discovered by Rugged Explorer again after RCDP is disabled. A user can disable RCDP on specific devices by right-clicking on the device(s) on the screen and selecting Disable RCDP from the pop-up menu. A user can also disable RCDP by selecting Disable RCDP from the Commands menu. However, this can be done only to the devices discovered by RCDP. Since RCDP is a layer 2 protocol, disabling RCDP on a device in a remote subnet is not applicable. Note RCDP is enabled by default on ROS devices running version 3.7.0 or newer.
3.3. Duplicate Instance Detection
While RuggedExplorer runs, it monitors the network for other nodes that may be attempting to perform RCDP-based discovery, since the presence of more than one active RCDP master on the network RuggedExplorer 36 Version 1.4
3. Theory Of Operation is disruptive to the correct operation of the Automatic Discovery mechanism and of subsequent command and control of RCDP-compliant devices. If RuggedExplorer detects another instance running on the network, it issues a warning similar to the following:
Figure 3.1. Detecting Another Instance Of RuggedExplorer On The LAN
Note In order to be able to detect other instances on the network, RuggedExplorer places the network interface in promiscuous mode. If RuggedExplorer detects another instance running on the same computer, it issues a different warning:
Figure 3.2. Detecting Another Instance Of RuggedExplorer On The Same Computer
RuggedExplorer
37
Version 1.4
Appendix A. RuggedExplorer.ini Configuration File
Appendix A. RuggedExplorer.ini Configuration File
The RuggedExplorer.ini file, located in the RuggedExplorer installation directory, stores program defaults, parameters specified and discovered at run-time. It is also possible to edit the file using a regular ASCII text editor in order to explicitly configure certain aspects of RuggedExplorer. The file has a simple structure: [section name] - denotes the start of one of the configuration file sections. ; - A line beginning with a semicolon is a comment. variable = value - A line of this form assigns a value to one of RuggedExplorer's configurable variables. In the following sections, the different sections of RuggedExplorer.ini are presented as they appear in the file. The configurable variables for each section are listed, preceded by comment fields describing the function of each one.
A.1. Auto Configuration Parameters
[auto_config] ; Last network mask used for Auto-Configuration process net_mask = ; Last default gateway used for Auto-Configuration process default_gw = ; Last starting IP address used for Auto-Configuration process start_ip =
A.2. Logging Parameters
[log] ; Maximum size of the log file file_max_size = 5000 ; Destination directory for log file. If unspecified, this defaults ; to the directory in which the RuggedExplorer executable resides directory_name =
A.3. General Parameters
[general] ; Preferred communication protocol. Valid values are "ssh" (encrypted) ; or "rsh" (unencrypted) pref_comm = ssh ; Default administrator password used by the Layer 2 ; auto discovery protocol admin_pwd = admin
RuggedExplorer
38
Version 1.4
Appendix A. RuggedExplorer.ini Configuration File
; Last interface used by RuggedExplorer. If this is empty, ; RuggedExplorer will present a drop-down list with all interfaces. ; upon start-up management_ip = ; Show a disclaimer when running the Controlled version. secure_ver_warning = true ; Destination directory for device file downloads. ; If unspecified, this defaults to the directory in which the ; RuggedExplorer executable resides. downloads = downloads ; Whether to make use of SSH for encrypted communication with ; discovered devices. Note that this has no impact on the ; Non-Controlled version of RuggedExplorer. secure_mode = false ; Default administrator user name used by the Layer 2 ; auto discovery protocol admin_username = admin ; Upload configuration file continue or stop on error upload_continue_on_error = true
RuggedExplorer
39
Version 1.4
Appendix B. RuggedExplorer Software License
Appendix B. RuggedExplorer Software License
RuggedExplorer Software End User License Terms and Conditions
THIS RUGGEDCOM RUGGEDEXPLORER SOFTWARE END USER LICENSE TERMS AND CONDITIONS ("LICENSE") IS A CONTRACT BETWEEN YOU (EITHER AN INDIVIDUAL OR A SINGLE ENTITY) AND RUGGEDCOM FOR THE RUGGEDCOM RUGGEDEXPLORER SOFTWARE. YOU SHOULD CAREFULLY READ THE FOLLOWING TERMS AND CONDITIONS BEFORE INSTALLING THIS RUGGEDCOM RUGGEDEXPLORER SOFTWARE. THE RUGGEDEXPLORER SOFTWARE, ANY RELATED DOCUMENTATION, AND ANY UPDATES, ENHANCEMENTS, OR SUPPLEMENTS THERETO THAT MAY BE PROVIDED TO YOU BY RUGGEDCOM DURING THE TERM OF THIS LICENSE, ARE COLLECTIVELY REFERRED TO HEREIN AS THE "RUGGEDEXPLORER SOFTWARE". INSTALLING THIS RUGGEDEXPLORER SOFTWARE INDICATES YOUR ACCEPTANCE OF THESE TERMS AND CONDITIONS OF THIS LICENSE. IF YOU DO NOT AGREE WITH THESE TERMS AND CONDITIONS, YOU SHOULD NOT USE AND PROMPTLY RETURN THE RUGGEDEXPLORER SOFTWARE TO RUGGEDCOM FOR YOUR MONEY REFUND.
B.1. LICENSE
B.1.1.
RuggedCom grants you the following personal, non-transferable and nonexclusive rights, provided that you comply with the terms and conditions of this License:
B.1.1.1.
You may: (a) install and use the RuggedExplorer Software only on one (1) single computer at any time (a "computer" being hereby defined as one central processing unit and associated peripheral equipment, all at one location); and (b) copy the RuggedExplorer Software into any machine-readable or printed form for backup purposes only in support of your own use of the RuggedExplorer Software on a single computer.
B.1.2.
You must NOT interfere with, remove, obstruct, cover, delete, or change the copyright and other proprietary notices of RuggedCom on any copy of all or any portion of the RuggedExplorer Software, and all such copies shall be subject to all the terms and conditions of this License.
B.1.3.
YOU MAY NOT USE, COPY OR TRANSFER THE RUGGEDEXPLORER SOFTWARE OR ANY COPY THEREOF, IN WHOLE OR IN PART, EXCEPT AS EXPRESSLY PROVIDED IN THIS LICENSE. IF YOU TRANSFER POSSESSION OF ANY COPY OF THE RUGGEDEXPLORER SOFTWARE TO ANOTHER PARTY, YOUR LICENSE IS AUTOMATICALLY TERMINATED. YOU SHALL NOT DISTRIBUTE, PUBLICLY DISPLAY OR PERFORM, OR EITHER MODIFY, ALTER OR CREATE DERIVATIVE WORKS OF THE RUGGEDEXPLORER SOFTWARE. RuggedExplorer 40 Version 1.4
Appendix B. RuggedExplorer Software License
B.1.4.
RuggedCom reserves all rights not expressly granted to you under this License.
B.2. TITLE AND OWNERSHIP
B.2.1.
You acknowledge and agree that all right, title and interest in the RuggedExplorer Software is solely and exclusively owned by RuggedCom, and you shall acquire no rights in the RuggedExplorer Software other than as expressly granted in this License. The RuggedExplorer Software is protected by Canadian, United States and international copyright laws and other intellectual property and proprietary laws.
B.2.2.
You acknowledge and agree that the RuggedExplorer Software constitute valuable proprietary assets of RuggedCom, embodying substantial creative efforts and significant expenditures of time and money. You hereby agree to observe complete confidentiality with respect to the RuggedExplorer Software, including but not limited to the following:
B.2.2.1.
You agree to only permit authorised access to the RuggedExplorer Software and you shall ensure that anyone who is permitted access to the RuggedExplorer Software is made aware of and agrees to abide by the obligations imposed on you under this License.
B.2.2.2.
You agree not to attempt to disassemble, decompile or otherwise reverse-engineer the RuggedExplorer Software.
B.2.2.3.
You agree: (a) not to make unauthorized copies of all or any portion of the RuggedExplorer Software; (b) not to sell, rent, sublicense, give or otherwise disclose, distribute or transfer to any third party any portion of the RuggedExplorer Software or copies thereof; and (c) not to install the RuggedExplorer Software on a service bureau or other remote access system whereby persons or entities other than you can obtain the benefits of use of the RuggedExplorer Software;
B.2.3.
You agree that in the event of an unauthorized reproduction, transfer or disclosure of any part of or all of the RuggedExplorer Software, RuggedCom and the RuggedCom Licensors will suffer immediate and irreparable harm for which, after such occurrence, neither shall have an adequate remedy at law, and you therefore agree that injunctive or other equitable relief will be a fair and appropriate remedy to restrain or prevent any such reproduction, transfer or disclosure, either threatened or actual.
B.2.4.
The provisions of this Section 2 shall survive any termination of this License. RuggedExplorer 41 Version 1.4
Appendix B. RuggedExplorer Software License
B.3. LIMITED WARRANTY
B.3.1.
EXCEPT AS OTHERWISE PROVIDED IN THIS SECTION 3, THE RUGGEDEXPLORER SOFTWARE IS PROVIDED "AS IS" AND RUGGEDCOM DISCLAIMS, TO THE FULL EXTENT PERMITTED BY LAW, ALL OTHER REPRESENTATIONS, COVENANTS AND WARRANTIES, (EXPRESS OR IMPLIED), STATUTORY, OR OTHERWISE, INCLUDING, BUT NOT LIMITED TO, IMPLIED WARRANTIES OF MERCHANTABILITY AND FITNESS FOR A PARTICULAR PURPOSE. THERE IS NO EXPRESS OR IMPLIED WARRANTY OF TITLE OR NONINFRINGEMENT WITH REGARD TO THE RUGGEDEXPLORER SOFTWARE. THE ENTIRE RISK AS TO THE PERFORMANCE OF THE RUGGEDEXPLORER SOFTWARE IS WITH YOU.
B.3.2.
RuggedCom does not warrant that the functions contained in the RuggedExplorer Software will meet your requirements or that the operation of the RuggedExplorer Software will be uninterrupted or error free.
B.3.3.
RuggedCom warrants the diskette(s) or other media type on which the RuggedExplorer Software is furnished to be free from defects in materials and workmanship under normal use for a period of 1 year (356 days) from the Shipping Date as evidenced by a copy of your RuggedCom Purchase Order.
B.4. LIMITATION OF REMEDIES
B.4.1.
In the event of breach of the limited warranty in Section 3.3, RuggedCom's entire, combined and aggregate liability and your exclusive remedy for all occurrences shall be strictly limited to:
B.4.1.1.
The replacement of any diskette or other media type not meeting RuggedCom's "Limited Warranty" and which is returned to RuggedCom with a copy of your RuggedCom Purchase Order; or
B.4.1.2.
If RuggedCom is unable to deliver a replacement diskette or other media type which is free of defects in materials or workmanship, you may terminate this License by returning the RuggedExplorer Software and any money paid to RuggedCom for the RuggedExplorer Software Fee will be refunded.
B.4.2.
IN NO EVENT WILL RUGGEDCOM BE LIABLE TO YOU OR ANY THIRD PARTY FOR ANY INDIRECT, CONSEQUENTIAL, INCIDENTAL, SPECIAL, OR PUNITIVE DAMAGES (INCLUDING, BUT NOT LIMITED TO, ANY LOST PROFITS, LOST SAVINGS, BUSINESS INTERRUPTION OR OTHER PECUNIARY LOSS) ARISING OUT OF THE USE OF OR INABILITY TO USE RuggedExplorer 42 Version 1.4
Appendix B. RuggedExplorer Software License THE RUGGEDEXPLORER SOFTWARE EVEN IF RUGGEDCOM, HAS BEEN ADVISED OF THE POSSIBILITY OF SUCH DAMAGES. IN ANY CASE, THE AGGREGATE LIABILITY OF RUGGEDCOM, WILL BE LIMITED TO THE AMOUNT ACTUALLY PAID BY YOU TO RUGGEDCOM FOR THE RUGGEDEXPLORER SOFTWARE RUGGEDCOM ASSUMES NOR AUTHORIZES ANY OTHER PERSON TO ASSUME FOR RUGGEDCOM ANY OTHER LIABILITIES IN CONNECTION WITH THE SALE OF RUGGEDCOM PRODUCTS. YOU AGREE THAT THIS EXCLUSION OF LIABILITY PROVISION IS FAIR AND REASONABLE IN THE COMMERCIAL CIRCUMSTANCES OF THIS LICENSE.
B.5. INDEMNIFICATION
B.5.1. Indemnification In Favour Of Yourself B.5.1.1.
Notwithstanding Section 4.2, RuggedCom hereby agrees to indemnify, hold harmless, and defend you, provided that you make a claim against RuggedCom for such indemnity, from all claims, proceedings, liabilities, actions, suits, judgments and orders, based on a claim that your use of the RuggedExplorer Software (except to the extent caused by components not provided by RuggedCom) infringes a patent, copyright or any other intellectual property right, provided that you notify RuggedCom as soon as reasonably practical of any such claim, demand or cause of action for which you will require such indemnification from RuggedCom. You will provide RuggedCom with reasonable information and assistance for RuggedCom to defend such claim, demand, or cause of action.
B.5.1.2.
Section 5.1.1 shall not apply if: 1) if you breach section 2.2.3; or 2) if you altered, modified, tampered with or changed any part or component of the RuggedExplorer Software.
B.5.1.3.
Should the RuggedExplorer Software become, or in RuggedCom's opinion be likely to become, the subject of a claim of infringement of a patent, copyright or any other intellectual property right, RuggedCom shall have the right to either: (i) procure for you, at no cost to yourself, the right to continue to use the RuggedExplorer Software; or (ii) replace or modify the RuggedExplorer Software at no cost to you to make the RuggedExplorer Software non-infringing, provided that the equivalent functionality is performed by the replacement or modified RuggedExplorer Software. If neither of these options is available to RuggedCom on commercially reasonable terms, RuggedCom may terminate the right to use and/or distribute the RuggedExplorer Software.
B.5.2. Indemnification In Favour Of RuggedCom
You agree to hereby indemnify and saves harmless RuggedCom, and its directors, officers, agents, stakeholders, and employees from all and against any and all claims, demand, litigation, harm, injury, losses, liabilities, judgments, damages and costs (including taxes) and all related expenses, including reasonable legal fees and disbursements and costs of investigation, litigation and settlement, together with interest and penalties ("Claim"), suffered by RuggedCom, as a result of, or arising out of or in RuggedExplorer 43 Version 1.4
Appendix B. RuggedExplorer Software License connection with, the following: (a) your use of or inability to use the RuggedExplorer Software; (b) your breach of or failure to, arising in negligence or otherwise, in whole or in part, perform any of the obligations, representations, warranties or covenants under this License; (c) your violation of any applicable laws and regulations; (d) any death or personal injury by reason of any act or omission, whether negligent or otherwise, to the extent caused by you in connection with this License; and (e) your malicious, fraudulent (including fraudulent misrepresentation) or criminal conduct (whether by act or omission). If a Claim is made or threatened against RuggedCom in respect of a Claim for which you owe an indemnity obligation pursuant to this Section 5.2, and if RuggedCom intends to seek indemnity with respect thereto, RuggedCom shall notify you of such Claim and it shall be your duty to vigorously defend such claim or action without cost or expense to RuggedCom or its directors, officers, agents, stakeholders, or employees.
B.6. TERMINATION
The rights granted under this License are effective until terminated. You may terminate this License at any time by destroying all copies of the RuggedExplorer Software in your possession, and providing written notice of such termination and destruction to RuggedCom. This License will terminate automatically without notice if you violate any of the terms and conditions of this License. You agree upon such termination to promptly destroy all copies of the RuggedExplorer Software in your possession and to certify in writing to RuggedCom that such action has been taken.
B.7. GOVERNING LAW
In the event an action is commenced to enforce a party's right under this License, the prevailing party in such action shall be entitled to recover its costs and reasonable lawyer fees. You agree that the closest and most convenient connection for this License, and the transactions contemplated thereby, is with the Province of Ontario, Canada and you agree that this License will be governed by and construed in accordance with the sole and exclusive laws of the province of Ontario and the federal laws of Canada applicable therein, without giving effect to the principles of conflicts of law, and excluding the body of law applicable to choice of law and excluding the United Nations Convention on Contracts for the International Sale of Goods, if applicable. You irrevocably submit to the non-exclusive jurisdiction of the courts of Ontario for the purpose of any suit, action or other proceeding arising out of this License or the subject matter hereof. If RuggedCom is obligated to go to court, to enforce any of its rights against you, or to collect any fees from you, you agree to reimburse RuggedCom for its legal fees, costs and disbursements if RuggedCom is successful.
B.8. ASSIGNMENT
None of your rights, duties or obligations under this License may be sold, sublicensed, assigned or otherwise transferred, except as expressly provided in this License, without the prior written consent of RuggedCom, and any attempt to do so without RuggedCom's consent is void.
B.9. RESTRICTED RIGHTS
The RuggedExplorer Software and related documentation are provided with RESTRICTED RIGHTS. Use, duplication, or disclosure by the United States Government or any instrumentality thereof, is subject to restrictions as set forth in subparagraph (c)(1)(ii) of The Rights in Technical Data and Computer Software clause at DFARS 252.227-7013 or subparagraphs (c)(1) and (2) of the Commercial Computer Software -- Restricted Rights at 48 CFR 52.227-19, as applicable. RuggedExplorer 44 Version 1.4
Appendix B. RuggedExplorer Software License
B.10. ACKNOWLEDGEMENT
YOU ACKNOWLEDGE THAT: (a) YOU HAVE READ THIS ENTIRE LICENSE AND AGREE TO BE BOUND BY ITS TERMS AND CONDITIONS; (b) THIS LICENSE IS THE COMPLETE AND EXCLUSIVE STATEMENT OF THE UNDERSTANDING AND CONTRACT BETWEEN YOU AND RUGGEDCOM AND SUPERSEDES ANY AND ALL PRIOR ORAL OR WRITTEN COMMUNICATIONS RELATING TO THE SUBJECT MATTER HEREOF; AND (c) THIS LICENSE MAY NOT BE MODIFIED, AMENDED OR IN ANY WAY ALTERED EXCEPT IN WRITING AND SIGNED BY BOTH YOU AND RUGGEDCOM.
RuggedExplorer
45
Version 1.4
Index
Index
A
Address and Status Pane, 11
C
Compatibility, 8 Configuration, 21 Control, 24
D
Discovery, 17 Auto Discovery Access Configuration, 18 Automatic, 18 Manual, 19 Download, 24
F
Features, 7
I
Information Pane, 11 Initialization, 10 Installation Notes, 8 Introduction, 7
M
Main Window Buttons, 13 Dialog, 10 Menu Bar, 14 Maintenance, 28
O
Operating Requirements, 8
P
Purpose, 7
U
Upload, 26 Use Cases, 7
RuggedExplorer
46
Version 1.4
You might also like
- PCM600 v2.5 Installation GuideDocument2 pagesPCM600 v2.5 Installation GuideShashikant ChoudhariNo ratings yet
- PCM600 v2.5 ReadMeDocument4 pagesPCM600 v2.5 ReadMeShashikant ChoudhariNo ratings yet
- PCM600 v2.5 Product GuideDocument12 pagesPCM600 v2.5 Product GuideShashikant ChoudhariNo ratings yet
- PCM600 v2.5 Release NoteDocument5 pagesPCM600 v2.5 Release NoteShashikant ChoudhariNo ratings yet
- Lib500 Tob 750444encDocument16 pagesLib500 Tob 750444encShashikant ChoudhariNo ratings yet
- AP - PTC 2012 01 Halim EnuDocument8 pagesAP - PTC 2012 01 Halim EnuShashikant ChoudhariNo ratings yet
- PCM600 v2.5 Installation GuideDocument2 pagesPCM600 v2.5 Installation GuideShashikant ChoudhariNo ratings yet
- Condition Monitoring KalivanthapattuDocument5 pagesCondition Monitoring KalivanthapattuShashikant ChoudhariNo ratings yet
- The Subtle Art of Not Giving a F*ck: A Counterintuitive Approach to Living a Good LifeFrom EverandThe Subtle Art of Not Giving a F*ck: A Counterintuitive Approach to Living a Good LifeRating: 4 out of 5 stars4/5 (5782)
- Hidden Figures: The American Dream and the Untold Story of the Black Women Mathematicians Who Helped Win the Space RaceFrom EverandHidden Figures: The American Dream and the Untold Story of the Black Women Mathematicians Who Helped Win the Space RaceRating: 4 out of 5 stars4/5 (890)
- The Yellow House: A Memoir (2019 National Book Award Winner)From EverandThe Yellow House: A Memoir (2019 National Book Award Winner)Rating: 4 out of 5 stars4/5 (98)
- Elon Musk: Tesla, SpaceX, and the Quest for a Fantastic FutureFrom EverandElon Musk: Tesla, SpaceX, and the Quest for a Fantastic FutureRating: 4.5 out of 5 stars4.5/5 (474)
- Shoe Dog: A Memoir by the Creator of NikeFrom EverandShoe Dog: A Memoir by the Creator of NikeRating: 4.5 out of 5 stars4.5/5 (537)
- Devil in the Grove: Thurgood Marshall, the Groveland Boys, and the Dawn of a New AmericaFrom EverandDevil in the Grove: Thurgood Marshall, the Groveland Boys, and the Dawn of a New AmericaRating: 4.5 out of 5 stars4.5/5 (265)
- The Little Book of Hygge: Danish Secrets to Happy LivingFrom EverandThe Little Book of Hygge: Danish Secrets to Happy LivingRating: 3.5 out of 5 stars3.5/5 (399)
- Never Split the Difference: Negotiating As If Your Life Depended On ItFrom EverandNever Split the Difference: Negotiating As If Your Life Depended On ItRating: 4.5 out of 5 stars4.5/5 (838)
- Grit: The Power of Passion and PerseveranceFrom EverandGrit: The Power of Passion and PerseveranceRating: 4 out of 5 stars4/5 (587)
- A Heartbreaking Work Of Staggering Genius: A Memoir Based on a True StoryFrom EverandA Heartbreaking Work Of Staggering Genius: A Memoir Based on a True StoryRating: 3.5 out of 5 stars3.5/5 (231)
- The Emperor of All Maladies: A Biography of CancerFrom EverandThe Emperor of All Maladies: A Biography of CancerRating: 4.5 out of 5 stars4.5/5 (271)
- Team of Rivals: The Political Genius of Abraham LincolnFrom EverandTeam of Rivals: The Political Genius of Abraham LincolnRating: 4.5 out of 5 stars4.5/5 (234)
- On Fire: The (Burning) Case for a Green New DealFrom EverandOn Fire: The (Burning) Case for a Green New DealRating: 4 out of 5 stars4/5 (72)
- The Unwinding: An Inner History of the New AmericaFrom EverandThe Unwinding: An Inner History of the New AmericaRating: 4 out of 5 stars4/5 (45)
- The Hard Thing About Hard Things: Building a Business When There Are No Easy AnswersFrom EverandThe Hard Thing About Hard Things: Building a Business When There Are No Easy AnswersRating: 4.5 out of 5 stars4.5/5 (344)
- The World Is Flat 3.0: A Brief History of the Twenty-first CenturyFrom EverandThe World Is Flat 3.0: A Brief History of the Twenty-first CenturyRating: 3.5 out of 5 stars3.5/5 (2219)
- The Gifts of Imperfection: Let Go of Who You Think You're Supposed to Be and Embrace Who You AreFrom EverandThe Gifts of Imperfection: Let Go of Who You Think You're Supposed to Be and Embrace Who You AreRating: 4 out of 5 stars4/5 (1090)
- The Sympathizer: A Novel (Pulitzer Prize for Fiction)From EverandThe Sympathizer: A Novel (Pulitzer Prize for Fiction)Rating: 4.5 out of 5 stars4.5/5 (119)
- Her Body and Other Parties: StoriesFrom EverandHer Body and Other Parties: StoriesRating: 4 out of 5 stars4/5 (821)
- Transnational Crime Sem 8Document17 pagesTransnational Crime Sem 8KHUSHBOO JAINNo ratings yet
- Necromunda Compilation II v2 PDFDocument265 pagesNecromunda Compilation II v2 PDFWolfBain100% (2)
- Analysis Recursive AlgorithmDocument36 pagesAnalysis Recursive AlgorithmMini GirlrockNo ratings yet
- Risk ManagementDocument101 pagesRisk ManagementAizuddin Sugara100% (1)
- A Case Study On Parking Demand and SupplyDocument21 pagesA Case Study On Parking Demand and SupplyJanak Parmar100% (1)
- Proposal For Sponsorship From SymphonyDocument21 pagesProposal For Sponsorship From Symphonyarifzaman83No ratings yet
- Six Pattern of FailureDocument5 pagesSix Pattern of FailureJorge Jose Songano100% (1)
- Feder - Et Al 2012 - The Genomics of Speciation With Gene FlowDocument9 pagesFeder - Et Al 2012 - The Genomics of Speciation With Gene FlowFreddy Alexander Grisales MartinezNo ratings yet
- UberEATS Leverages Data For Hypertarget PDFDocument5 pagesUberEATS Leverages Data For Hypertarget PDFpurviNo ratings yet
- How to Write a Formal LetterDocument5 pagesHow to Write a Formal LettersasNo ratings yet
- Owen Performance DataDocument8 pagesOwen Performance Dataunduh100% (1)
- Unicorn Deltav Integration: Lication NoteDocument7 pagesUnicorn Deltav Integration: Lication NoteObinna Benedict ObiojiNo ratings yet
- Tri Hita KaranaDocument9 pagesTri Hita KaranaI Gede Herry PurnamaNo ratings yet
- The Evolution of Populations Chapter 23 OutlineDocument4 pagesThe Evolution of Populations Chapter 23 Outlineapi-271120417100% (1)
- APQP Manual VolvoDocument30 pagesAPQP Manual VolvoVictor Hugo50% (2)
- TwelveSky Finding Pointers and OffsetsDocument20 pagesTwelveSky Finding Pointers and OffsetsHenrik PedersenNo ratings yet
- Introducting Perforce - HelixDocument30 pagesIntroducting Perforce - Helixpankaj@23No ratings yet
- I. Objectives:: Republic of The Philippines Caraga Administrative Region Division of Agusan Del SurDocument4 pagesI. Objectives:: Republic of The Philippines Caraga Administrative Region Division of Agusan Del Surglenn paul catotoNo ratings yet
- WT01 2008 en Gesamt PDFDocument105 pagesWT01 2008 en Gesamt PDFRandy LangleyNo ratings yet
- CouplingDocument133 pagesCouplingAhmed Magdy100% (2)
- Wolfson Eup3 Ch13 Test BankDocument14 pagesWolfson Eup3 Ch13 Test Bankifghelpdesk100% (1)
- Alis Advencha Ina WandalanDocument3 pagesAlis Advencha Ina WandalanMDRMNo ratings yet
- Operating System Concepts, Lecture 2Document38 pagesOperating System Concepts, Lecture 2Ch Moneeb DhariwalNo ratings yet
- Guidelines For Muet WritingDocument35 pagesGuidelines For Muet Writingkumutha93% (28)
- The Lagrangian/Hamiltonian/Symplectic Approach To Mathematical Physics.Document19 pagesThe Lagrangian/Hamiltonian/Symplectic Approach To Mathematical Physics.Rock BrentwoodNo ratings yet
- Bergerlahr Wdp3 01x ManualDocument114 pagesBergerlahr Wdp3 01x ManualAmit SharmaNo ratings yet
- Mathematics Upper Secondary4Document5 pagesMathematics Upper Secondary4fvictor1No ratings yet
- NDCC - The EnvironmentDocument54 pagesNDCC - The EnvironmentPaul Dan OctavianNo ratings yet
- Flask DocsDocument306 pagesFlask DocsDino MandicNo ratings yet