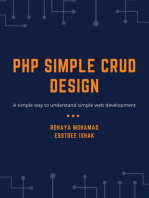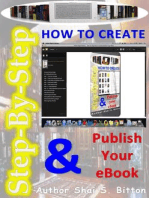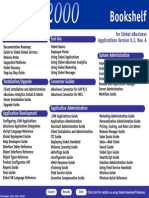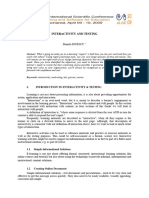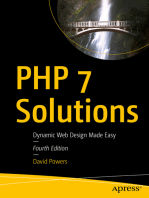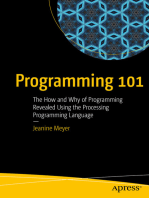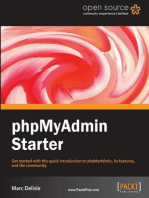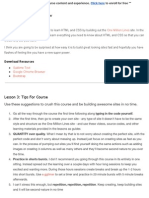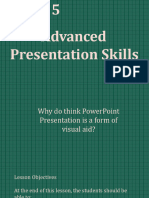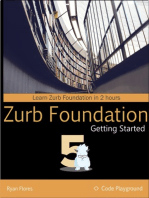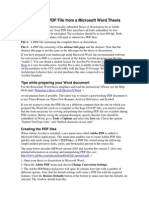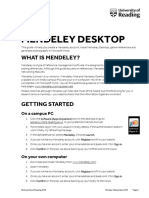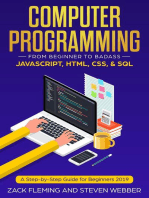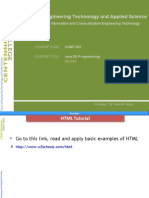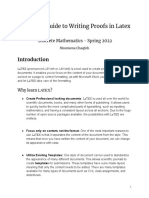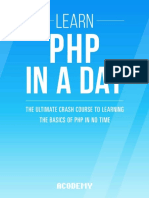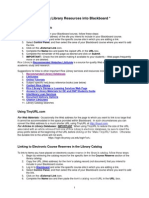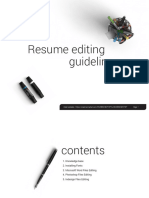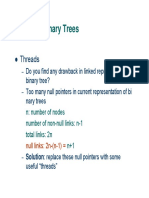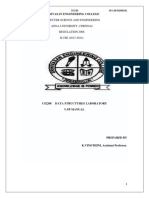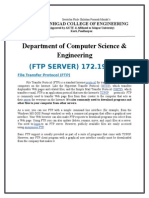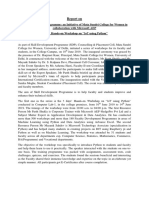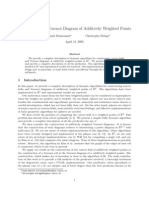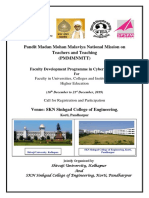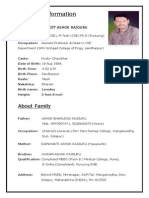Professional Documents
Culture Documents
Link To A PDF in Dreamweaver
Uploaded by
abhiraj1234Original Title
Copyright
Available Formats
Share this document
Did you find this document useful?
Is this content inappropriate?
Report this DocumentCopyright:
Available Formats
Link To A PDF in Dreamweaver
Uploaded by
abhiraj1234Copyright:
Available Formats
EPICH HOW TO: Link to a PDf in DreamWeaver
Link to a PDF in DreamWeaver
PDFs are a great way to provide documents that are guaranteed to be compatible regardless of the readers computer.
Connect to WebDEV
Open the WebDEV Server, either as a mounted server volume on your desktop (Mac) or as a mapped drive (PC) If you are on a Mac: 1. Go to Find, select the menu item Go and Connect to Server. 2. Then connect to server: afp://www.epi.umn.edu 3. Enter your EpiCH username and password. 4. Choose the WebDEV server from the list and hit OK. The server will be put on your desktop. 5. Open the Courses folder and look for your course. If you are using a PC: 1. You will need to define (map) a new drive the first time you access WebDEV. Contact Epi-Help to set up the drive. 2. Once the drive has been mapped, it will automatically log you in to the serve when you log onto to your PC. 3. You can access WebDEV through My Network, and then click on Courses and choose your WebCT course.
Make sure the PDF is named correctly
The file MUST have a .pdf extension or This should automatically happen when you create a PDF, but occasionally if you use a Mac you may have to add the extension. Do NOT use spaces in the title. The link may work if you do have spaces in the title. The preferred convention to aid in accessibility is to have spaces in the title. USE: lecture_1.pdf DONT USE: lecture 1.pdf Try to use all lower case letters. WebCT is case sensitive. If you have both upper & lower case letters you must get them exact every time. Do NOT use a . in the title. The . indicates the end of the name and the beginning of the extension as recognized by HTML and WebCT. If you have more than one . In the name, the web page will become confused and not be able to read the link. Do not uses slashes, plus marks, percentages or ampersands in the title. HTML and WebCT do not recognize those characters in file titles. Avoid tremendously long titles. Recommended for ease of use. USE: lecture_01.pdf DONT USE: lecture_01_epidemiological_effects.pdf
1 8/2006
EPICH HOW TO: Link to a PDf in DreamWeaver
Link the PDF file in DreamWeaver
1) Copy or drag your PDF file into YOUR course folder in WebDev. - Open the WebDev server. - Click on the courses folder. - Look for your course folder and open it up - Copy or drag your PDF file into the pdf folder 2) Open your course in DreamWeaver. This is a web-editing software program. If you dont have it, request it through the EpiCH Computer Support Group. It is part of the Faculty Toolkit and extremely cheap for staff. - Open your site, or course, in DreamWeaver. Click on Site from the top menu, select Manage Sites and select the appropriate site. (Note: If you do not have your course set up as a site, see: HOW TO: Set up a Course as a Site in DreamWeaver.) 3) Make a link to the PDF file. - Select the text you want to represent the link. This could be the name of the PDF or a description of what the PDF is about. - With the text selected, click on the cross-hairs tool to the right of the link window in the Properties Box and drag the mouse pointer to the file. The link will automatically appear in the Link window. OR - With the text selected, use the Browse option to the right of the link window in the Properties Box (it looks like a little folder) and find the file. When you click Open, the link will automatically appear in the Link window. 4) Make sure the link looks correct. - Look in the Link window in the Property Box. - The link should look something like: pdf/lecture_01.pdf This means that when someone clicks on that link, the software will look in the folder pdf for the file named lecture_01.pdf. - The link should NOT look like: //fileserver/emsdesktop/course_files/lectures/pdf/lecture_01.pdf If it does, delete everything to make it look like: pdf/lecture_01.pdf 5) Save the file!!! 6) Upload the files to WebCT - Upload BOTH the .htm file and the .pdf file. - Be sure the .pdf file is loaded into the PDF folder in WebCT. 7) Check to make sure the file works in WebCT!
8/2006
You might also like
- Step-by-Step How To Create & Publish Your eBookFrom EverandStep-by-Step How To Create & Publish Your eBookRating: 3 out of 5 stars3/5 (2)
- Bookshelf: For Siebel Ebusiness Applications Version 6.3, Rev. ADocument2 pagesBookshelf: For Siebel Ebusiness Applications Version 6.3, Rev. Aimpossiball100% (2)
- PHP MySQL Development of Login Modul: 3 hours Easy GuideFrom EverandPHP MySQL Development of Login Modul: 3 hours Easy GuideRating: 5 out of 5 stars5/5 (1)
- Dreamweaver TutorialDocument8 pagesDreamweaver TutorialepriyaaNo ratings yet
- Dreamweaver CS 5.5: University Information Technology ServicesDocument41 pagesDreamweaver CS 5.5: University Information Technology ServicesMirko PradoNo ratings yet
- Javascript: Javascript Programming For Absolute Beginners: Ultimate Guide To Javascript Coding, Javascript Programs And Javascript LanguageFrom EverandJavascript: Javascript Programming For Absolute Beginners: Ultimate Guide To Javascript Coding, Javascript Programs And Javascript LanguageRating: 3.5 out of 5 stars3.5/5 (2)
- Aws Cook BookDocument348 pagesAws Cook Bookramineni100% (1)
- Dreamweaver CS5 Basics: ObjectivesDocument20 pagesDreamweaver CS5 Basics: Objectivesgangadhar_sapkotaNo ratings yet
- Publishing Student Writing to the iPad/iPhone/iPod Touch Using Smashwords and Bluefire ReaderFrom EverandPublishing Student Writing to the iPad/iPhone/iPod Touch Using Smashwords and Bluefire ReaderNo ratings yet
- 1107.1.ionescu DanielaDocument12 pages1107.1.ionescu Danielamichelinne2013No ratings yet
- Understanding Directory Structure WindowsDocument5 pagesUnderstanding Directory Structure Windowsbaba yagaNo ratings yet
- Creating A Website With Publ IsDocument14 pagesCreating A Website With Publ IsC Venu GopalNo ratings yet
- Hand Outs - Advanced Presentation SkillsDocument2 pagesHand Outs - Advanced Presentation SkillsKrystal Gail Amacio SuyodNo ratings yet
- 1.lab 1Document5 pages1.lab 1Caio AzevedoNo ratings yet
- Website Coding Connecting and Ftping To The Web Server Directions & ExamplesDocument6 pagesWebsite Coding Connecting and Ftping To The Web Server Directions & ExamplesIonut MunteanuNo ratings yet
- Learning Sharepoint Designer 07: Student Academic Web Server (Saws)Document8 pagesLearning Sharepoint Designer 07: Student Academic Web Server (Saws)dormacaesNo ratings yet
- Step by Step Instructions For Beginners For Creating A Basic Web Page at NjitDocument3 pagesStep by Step Instructions For Beginners For Creating A Basic Web Page at NjitShyam KumarNo ratings yet
- Programming 101: The How and Why of Programming Revealed Using the Processing Programming LanguageFrom EverandProgramming 101: The How and Why of Programming Revealed Using the Processing Programming LanguageNo ratings yet
- HTML CSS Bonhardt Udemy CourseDocument39 pagesHTML CSS Bonhardt Udemy CourseScribiPnogNo ratings yet
- Advanced Presentation SkillsDocument15 pagesAdvanced Presentation SkillsGilbert TamayoNo ratings yet
- PHP B L U E P R I N T: Advanced Guide to Learn the Realms of PHP ProgrammingFrom EverandPHP B L U E P R I N T: Advanced Guide to Learn the Realms of PHP ProgrammingNo ratings yet
- DNP Competency Eportfolio InstructionsDocument11 pagesDNP Competency Eportfolio Instructionsapi-232618832No ratings yet
- Lesson 5 Advanced Presentation SkillsDocument17 pagesLesson 5 Advanced Presentation SkillsvicrialeiNo ratings yet
- PCCHandouts Handout PDFDocument6 pagesPCCHandouts Handout PDFGhulam Muhammad AbbasiNo ratings yet
- Creating A PDF File From A Microsoft Word ThesisDocument3 pagesCreating A PDF File From A Microsoft Word ThesisNA NANo ratings yet
- Empow. Tech Lesson 5Document23 pagesEmpow. Tech Lesson 5dextermedin459No ratings yet
- Mendeley Step-By-Step Guide Dec 2019Document6 pagesMendeley Step-By-Step Guide Dec 2019SaufiNo ratings yet
- Paynes Dream TutorialsDocument46 pagesPaynes Dream TutorialsOnwe AugustineNo ratings yet
- Preparing For HTMLDocument25 pagesPreparing For HTMLAndy BriceñoNo ratings yet
- LAS-Nov.28-Dec. 02,2022Document2 pagesLAS-Nov.28-Dec. 02,2022Angely AmisolaNo ratings yet
- La TexDocument2 pagesLa TexlpozohNo ratings yet
- Application Help: Unofficial Transcripts & Merging Application MaterialsDocument5 pagesApplication Help: Unofficial Transcripts & Merging Application MaterialsKarlson GoodnewsNo ratings yet
- Computer Programming: From Beginner to Badass—JavaScript, HTML, CSS, & SQLFrom EverandComputer Programming: From Beginner to Badass—JavaScript, HTML, CSS, & SQLRating: 3 out of 5 stars3/5 (1)
- HTML Complete TutorialDocument192 pagesHTML Complete TutorialNaqviAliNo ratings yet
- Lesson13 HyperlinksDocument8 pagesLesson13 HyperlinksUmang SinghNo ratings yet
- Working With PDF Documents Adobe AcrobatXDocument6 pagesWorking With PDF Documents Adobe AcrobatXCube MaximNo ratings yet
- Mendeley DesktopDocument15 pagesMendeley DesktopNutty BunnyNo ratings yet
- Extended Help FileDocument20 pagesExtended Help FiledixonNo ratings yet
- School of Engineering Technology and Applied ScienceDocument22 pagesSchool of Engineering Technology and Applied Scienceravinder bediNo ratings yet
- Using Microsoft PowerPoint - 2023 Edition: The Step-by-step Guide to Using Microsoft PowerPointFrom EverandUsing Microsoft PowerPoint - 2023 Edition: The Step-by-step Guide to Using Microsoft PowerPointNo ratings yet
- Creating and Format Tinge PubDocument15 pagesCreating and Format Tinge PubUrbanic M-bileNo ratings yet
- Presentation Lesson 09Document10 pagesPresentation Lesson 09api-3747033No ratings yet
- Lesson 04 - Adding LinksDocument24 pagesLesson 04 - Adding LinksJhedel A. JintalanNo ratings yet
- SendSpace Pro Guide v1.0Document14 pagesSendSpace Pro Guide v1.0chadNo ratings yet
- A Student Guide To Writing Proofs in Latex: Discrete Mathematics - Spring 2022Document8 pagesA Student Guide To Writing Proofs in Latex: Discrete Mathematics - Spring 2022Péter NguyenNo ratings yet
- Learn PHP in A DayDocument181 pagesLearn PHP in A DayRaglean CristianNo ratings yet
- Getting Library Resources Into BlackboardDocument7 pagesGetting Library Resources Into Blackboard0102655484No ratings yet
- Lesson 2 HTMLDocument9 pagesLesson 2 HTMLkiptoobNo ratings yet
- Module 5Document31 pagesModule 5Lourence Dela Cruz VillalonNo ratings yet
- Extended Help FileDocument17 pagesExtended Help FileIsrael ConradoNo ratings yet
- SY BTech CSE Basic Structure Syllabus 2021-22Document28 pagesSY BTech CSE Basic Structure Syllabus 2021-22abhiraj1234No ratings yet
- Threaded Binary Trees: Threads ThreadsDocument56 pagesThreaded Binary Trees: Threads Threadsabhiraj1234No ratings yet
- B Trees 130126021111 Phpapp02Document31 pagesB Trees 130126021111 Phpapp02abhiraj1234No ratings yet
- Participatory-Sensing-Enabled Efficient Parking Management in Modern CitiesDocument3 pagesParticipatory-Sensing-Enabled Efficient Parking Management in Modern Citiesabhiraj1234No ratings yet
- Data Structures Lab ManualDocument159 pagesData Structures Lab Manualabhiraj1234No ratings yet
- Data Structures Lab Manual PDFDocument98 pagesData Structures Lab Manual PDFabhiraj1234No ratings yet
- Multiway Search TreeDocument16 pagesMultiway Search Treeabhiraj1234No ratings yet
- FTPDocument2 pagesFTPabhiraj1234No ratings yet
- SKN Sinhgad College of Engineering: Uuu Set DDocument3 pagesSKN Sinhgad College of Engineering: Uuu Set Dabhiraj1234No ratings yet
- Report OnDocument2 pagesReport Onabhiraj1234No ratings yet
- Convex Hull and Voronoi Diagram of Additively Weighted PointsDocument16 pagesConvex Hull and Voronoi Diagram of Additively Weighted Pointsabhiraj1234No ratings yet
- Pandit Madan Mohan Malaviya National Mission On Teachers and Teaching (PMMMNMTT)Document6 pagesPandit Madan Mohan Malaviya National Mission On Teachers and Teaching (PMMMNMTT)abhiraj1234No ratings yet
- Personal Information: About FamilyDocument1 pagePersonal Information: About Familyabhiraj1234No ratings yet
- Roll No. List CSEDocument3 pagesRoll No. List CSEabhiraj1234No ratings yet
- Implementation of Private Cloud Using Eucalyptus and An Open Source Operating SystemDocument5 pagesImplementation of Private Cloud Using Eucalyptus and An Open Source Operating Systemabhiraj1234No ratings yet
- Convex Hull Algorithms. Voronoi DiagramDocument2 pagesConvex Hull Algorithms. Voronoi Diagramabhiraj1234No ratings yet