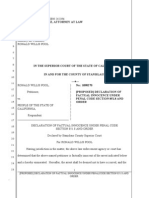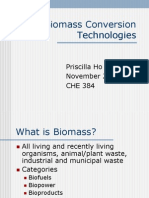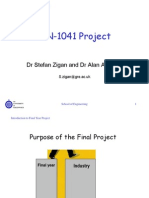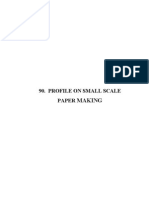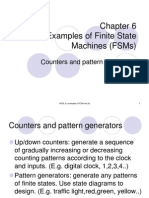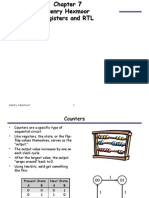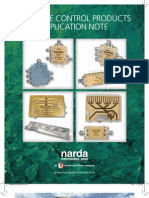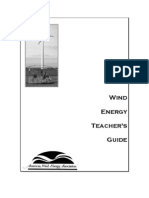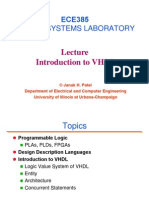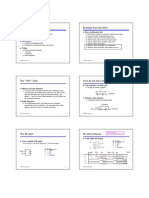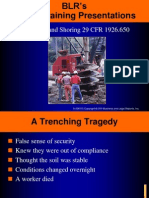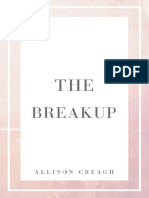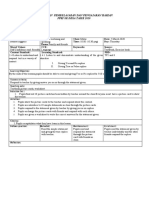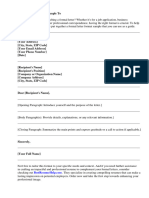Professional Documents
Culture Documents
How To Install Drupal 7 Locally
Uploaded by
tmamudaOriginal Title
Copyright
Available Formats
Share this document
Did you find this document useful?
Is this content inappropriate?
Report this DocumentCopyright:
Available Formats
How To Install Drupal 7 Locally
Uploaded by
tmamudaCopyright:
Available Formats
How to Install Drupal 7 Locally (using XAMPP)
In this step-by-step, you will learn how to install drupal locally (on localhost / your computer) usingXAMPP program. I use XAMPP 1.8.1, Drupal 7.15, and Windows 7; But, it doesn't mean you are limited to those. This probably woks great for any Windows (XP, Vista, Seven, and 8), any Drupal 7.x version, and any XAMPP 1.8.x. Here are the steps to install Drupal locally using XAMPP software:
1. Install XAMPP Program
To install Drupal, we need a Server, a Database, and a Programming language. Fortunately, XAMPP installs all of those for us, we only need to install XAMPP. XAMPP will install Apache (Server), MySQL (Database), PHP (Programming language), Perl(another programming language). In addition ot those, XAMPP installs other useful programs such as phpMyAdmin (which is a great program to manage Databases). a Point: XAMPP stands for Apache, MySQL, PHP, Perl. And X represents the operating system XAMPP is supposed to be installed on, which includes Windows, Mac OS, Linux, and Solaris. Previuosly there were separate versions for Windows, Linux, etc. so, those were named WAMPP (forWindows only), LAMPP (for Linux only), etc. Now it is just XAMPP, and it has different distributions : XAMPP for Windows, XAMPP for Mac OS, XAMPP for Linux, and XAMPP for Solaris.
O.K. enough of extra information!
1.1. Download XAMPP
Go to XAMPP project page and choose the XAMPP distribution you need - based on the OS you are going to install XAMPP on. Here we use XAMPP for Windows distribution. Download the "Installer" (about 90 MB).
1.2. XAMPP Installation
Run the exe file you just downloaded. Choose English Language. If a window pop-uped, click OK. You should now see the XAMPP Setup window:
Press "Next" button. In next window, you should choose the destination folder for XAMPP to be installed on. Leave it as it is (c:\xampp), of if you like to change it, I suggest you only change the drive (e.g. d:\xampp) and not to change the destination to something like C:\Program Files\xampp. Press "Next". Do not change anything in the next window:
Press "Install" for XAMPP installation to begin. It takes some time... No need to do anything untill the "Finish" button appears. Press "Finish". A message pop-ups asking you whether open the XAMPP Control Panel or not, press "Yes". If you pressed "No", you can always open XAMPP control panel using the shortcut on your desktop. In XAMPP Control Panel window: Press "Start" buttons in front of Apache and MySQL modules, to enable them.
Congratulations! Your Local Host is ready. You can now put any site in the htdocs folder (in xampp folder) and access it from http://localhost. For example, you can put index.php in c:\xampp\htdocs\drupalkar and access it on your browser from http://localhost/drupalkar/index.php. Enter http://localhost on your browser. XAMPP page opens. Press English to enter XAMPP for Windows page. In this page, you can find different information about your local host, for example, press phpinfo() to view informatin about the PHP installed on your local server.
2. Install Drupal on XAMPP
Now that our local host is ready, it's the time to install Drupal: Make sure Apache and MySQL modules are started, like mentioned in previous step.
2.1. Download Drupal
Download the latest Drupal version from Drupal project page on Drupal.org.
2.2. Create a Database
Before installing Drupal, we need to create a database for it:
Open XAMPP Control Panel. Press the "Admin" button in front of MySQL. This will take you to http://localhost/phpmyadmin which opens phpMyAdmin. Go to "Databases" tab of phpMyAdmin. Below the "Create database" label, enter a name for the database you are going to create (enter "drupal7").
Press "Create". The database will be created and its name will appear on the left column of the page.
2.3. Time to Install Drupal!
Extract the compressed Drupal file you downloaded later to htdocs folder, and rename it to drupal7. The folder will be like C:\xampp\htdocs\drupal7 Now, open http://localhost/drupal7 URL in your browser to go through Drupal installation process.
As you can see in the left column, you should pass 7 steps to install Drupal: Step 1: Choose Profile Choose "Standard" profile and press "Save and continue". Step 2: Choose Language If you like, you can read the instructions to install a language other than English and continue installation using that language. Here we continue with English. Go to next step. Step 3: Verify Requirements In this step Drupal checks to make sure your host has all of the requirements for Drupal to be installed with no problem. If everythig is OK, you will directly go to step 4: Step 4: Database Configuration Now we should enter the database info. Leave "Database type" as it is, because our database type is MySQL. For "Database name" enter the database name you chose on step 2.2 (we chose "drupal7").
For "Database username" enter "root". Leave "Database password" empty.
Press "Save and continue" Step 5: Install Profile Drupal goes into installation process... After Drupal installed, you will be automatically redirected to step 6: Step 6: Site Configuration Enter the site information: Choose a name for your Site.
Enter an email. Since it is a local site, you can enter a fake email such as info@localhost.com. Choose a Username (usually "admin"). Enter a password and confirm it. Chooe the "Defualt country" and "Default time zone". No need to change the two last items. Press "Save and continue". Step 7: Finished! :) The last step will not take much time, actually it just tells you Drupal site installation is finished!
When Done
When done with your Drupal site and XAMPP, "Stop" Apache and MySQL modules, and "Quit" XAMPP.
You might also like
- The Subtle Art of Not Giving a F*ck: A Counterintuitive Approach to Living a Good LifeFrom EverandThe Subtle Art of Not Giving a F*ck: A Counterintuitive Approach to Living a Good LifeRating: 4 out of 5 stars4/5 (5794)
- The Gifts of Imperfection: Let Go of Who You Think You're Supposed to Be and Embrace Who You AreFrom EverandThe Gifts of Imperfection: Let Go of Who You Think You're Supposed to Be and Embrace Who You AreRating: 4 out of 5 stars4/5 (1090)
- Never Split the Difference: Negotiating As If Your Life Depended On ItFrom EverandNever Split the Difference: Negotiating As If Your Life Depended On ItRating: 4.5 out of 5 stars4.5/5 (838)
- Hidden Figures: The American Dream and the Untold Story of the Black Women Mathematicians Who Helped Win the Space RaceFrom EverandHidden Figures: The American Dream and the Untold Story of the Black Women Mathematicians Who Helped Win the Space RaceRating: 4 out of 5 stars4/5 (895)
- Grit: The Power of Passion and PerseveranceFrom EverandGrit: The Power of Passion and PerseveranceRating: 4 out of 5 stars4/5 (588)
- Shoe Dog: A Memoir by the Creator of NikeFrom EverandShoe Dog: A Memoir by the Creator of NikeRating: 4.5 out of 5 stars4.5/5 (537)
- The Hard Thing About Hard Things: Building a Business When There Are No Easy AnswersFrom EverandThe Hard Thing About Hard Things: Building a Business When There Are No Easy AnswersRating: 4.5 out of 5 stars4.5/5 (344)
- Elon Musk: Tesla, SpaceX, and the Quest for a Fantastic FutureFrom EverandElon Musk: Tesla, SpaceX, and the Quest for a Fantastic FutureRating: 4.5 out of 5 stars4.5/5 (474)
- Her Body and Other Parties: StoriesFrom EverandHer Body and Other Parties: StoriesRating: 4 out of 5 stars4/5 (821)
- The Sympathizer: A Novel (Pulitzer Prize for Fiction)From EverandThe Sympathizer: A Novel (Pulitzer Prize for Fiction)Rating: 4.5 out of 5 stars4.5/5 (121)
- The Emperor of All Maladies: A Biography of CancerFrom EverandThe Emperor of All Maladies: A Biography of CancerRating: 4.5 out of 5 stars4.5/5 (271)
- The Little Book of Hygge: Danish Secrets to Happy LivingFrom EverandThe Little Book of Hygge: Danish Secrets to Happy LivingRating: 3.5 out of 5 stars3.5/5 (399)
- The World Is Flat 3.0: A Brief History of the Twenty-first CenturyFrom EverandThe World Is Flat 3.0: A Brief History of the Twenty-first CenturyRating: 3.5 out of 5 stars3.5/5 (2259)
- The Yellow House: A Memoir (2019 National Book Award Winner)From EverandThe Yellow House: A Memoir (2019 National Book Award Winner)Rating: 4 out of 5 stars4/5 (98)
- Devil in the Grove: Thurgood Marshall, the Groveland Boys, and the Dawn of a New AmericaFrom EverandDevil in the Grove: Thurgood Marshall, the Groveland Boys, and the Dawn of a New AmericaRating: 4.5 out of 5 stars4.5/5 (266)
- A Heartbreaking Work Of Staggering Genius: A Memoir Based on a True StoryFrom EverandA Heartbreaking Work Of Staggering Genius: A Memoir Based on a True StoryRating: 3.5 out of 5 stars3.5/5 (231)
- Team of Rivals: The Political Genius of Abraham LincolnFrom EverandTeam of Rivals: The Political Genius of Abraham LincolnRating: 4.5 out of 5 stars4.5/5 (234)
- On Fire: The (Burning) Case for a Green New DealFrom EverandOn Fire: The (Burning) Case for a Green New DealRating: 4 out of 5 stars4/5 (73)
- Proposed) Declaration of Factual Innocence Under Penal Code Section 851.8 and OrderDocument4 pagesProposed) Declaration of Factual Innocence Under Penal Code Section 851.8 and OrderBobby Dearfield100% (1)
- The Unwinding: An Inner History of the New AmericaFrom EverandThe Unwinding: An Inner History of the New AmericaRating: 4 out of 5 stars4/5 (45)
- Christianity and Mental Health WEB VERSIONDocument64 pagesChristianity and Mental Health WEB VERSIONWorld Religion NewsNo ratings yet
- Biomass Feedstock Efficiency and Biogas Production in Rural Communities. by Prof. I.N ItodoDocument57 pagesBiomass Feedstock Efficiency and Biogas Production in Rural Communities. by Prof. I.N ItodotmamudaNo ratings yet
- Biomass Conversion MethodDocument12 pagesBiomass Conversion MethodBrahm Prakash MishraNo ratings yet
- Week3 - Lecture 1 - 2012 - 13Document18 pagesWeek3 - Lecture 1 - 2012 - 13tmamudaNo ratings yet
- Chapte 9Document7 pagesChapte 9Suniel ChhetriNo ratings yet
- Biomass BasicsDocument39 pagesBiomass BasicstmamudaNo ratings yet
- Small Scale-Paper MakingDocument17 pagesSmall Scale-Paper MakingGnana SS100% (1)
- Poultry Farm PakistanDocument19 pagesPoultry Farm PakistanZeeshan Haider BangashNo ratings yet
- vhdl6 1Document71 pagesvhdl6 1tmamudaNo ratings yet
- WebDocument21 pagesWebtmamudaNo ratings yet
- Power EngineeringDocument2 pagesPower EngineeringtmamudaNo ratings yet
- vhdl6 1Document71 pagesvhdl6 1tmamudaNo ratings yet
- The Harvard System of ReferencingDocument12 pagesThe Harvard System of ReferencingDucNo ratings yet
- Chapter7 CountersDocument29 pagesChapter7 CountersKath MendozaNo ratings yet
- VHDL BasicDocument242 pagesVHDL BasicKiran GunasegaranNo ratings yet
- Literature PindiodeDocument20 pagesLiterature PindiodetmamudaNo ratings yet
- IE Assess Web HandoutDocument4 pagesIE Assess Web HandouttmamudaNo ratings yet
- Hardware Tutorial 05Document2 pagesHardware Tutorial 05Taqi ShahNo ratings yet
- Wind Energy GuideDocument15 pagesWind Energy GuideKVVNo ratings yet
- DE0 User ManualDocument54 pagesDE0 User ManualDaniel Alejandro Lopez LoredoNo ratings yet
- VHDLfaDocument31 pagesVHDLfatmamudaNo ratings yet
- Advanced Electronics Lab-Course BookDocument50 pagesAdvanced Electronics Lab-Course BooktmamudaNo ratings yet
- P-I-N Diode HandbookDocument137 pagesP-I-N Diode HandbookChangjian LiNo ratings yet
- 5989 9274enDocument17 pages5989 9274entmamudaNo ratings yet
- Getting Started With Altera DE0 BoardDocument12 pagesGetting Started With Altera DE0 BoardtmamudaNo ratings yet
- Addition and SubtractionDocument17 pagesAddition and Subtractionapi-3730326No ratings yet
- A Guide To FundraisingDocument14 pagesA Guide To FundraisingBratimir Nešić100% (1)
- 14 FlipflopsDocument4 pages14 FlipflopstmamudaNo ratings yet
- The Harvard System of ReferencingDocument12 pagesThe Harvard System of ReferencingDucNo ratings yet
- Alarm System DesignDocument1 pageAlarm System DesigntmamudaNo ratings yet
- Chapter 3C Problem Solving StrategiesDocument47 pagesChapter 3C Problem Solving StrategiesnhixoleNo ratings yet
- Caregiving Learning Activity Sheet 3Document6 pagesCaregiving Learning Activity Sheet 3Juvy Lyn CondaNo ratings yet
- Roman Roads in Southeast Wales Year 3Document81 pagesRoman Roads in Southeast Wales Year 3The Glamorgan-Gwent Archaeological Trust LtdNo ratings yet
- Materials System SpecificationDocument14 pagesMaterials System Specificationnadeem shaikhNo ratings yet
- Volvo D16 Engine Family: SpecificationsDocument3 pagesVolvo D16 Engine Family: SpecificationsJicheng PiaoNo ratings yet
- ISIS Wood Product Solutions Selects Cloud-Hosting Partner Real Cloud Solutions LLCDocument2 pagesISIS Wood Product Solutions Selects Cloud-Hosting Partner Real Cloud Solutions LLCdevaprNo ratings yet
- Atelierul Digital Pentru Programatori: Java (30 H)Document5 pagesAtelierul Digital Pentru Programatori: Java (30 H)Cristian DiblaruNo ratings yet
- Trenching Shoring SafetyDocument29 pagesTrenching Shoring SafetyMullapudi Satish KumarNo ratings yet
- Jaimini Astrology and MarriageDocument3 pagesJaimini Astrology and MarriageTushar Kumar Bhowmik100% (1)
- Name: Kartikeya Thadani Reg No.: 19bma0029Document4 pagesName: Kartikeya Thadani Reg No.: 19bma0029Kartikeya ThadaniNo ratings yet
- Matthew DeCossas SuitDocument31 pagesMatthew DeCossas SuitJeff NowakNo ratings yet
- Final Module in Human BehaviorDocument60 pagesFinal Module in Human BehaviorNarag Krizza50% (2)
- Network Function Virtualization (NFV) : Presented By: Laith AbbasDocument30 pagesNetwork Function Virtualization (NFV) : Presented By: Laith AbbasBaraa EsamNo ratings yet
- Intro To EthicsDocument4 pagesIntro To EthicsChris Jay RamosNo ratings yet
- The BreakupDocument22 pagesThe BreakupAllison CreaghNo ratings yet
- Impact Grammar Book Foundation Unit 1Document3 pagesImpact Grammar Book Foundation Unit 1Domingo Juan de LeónNo ratings yet
- Coordination Compounds 1Document30 pagesCoordination Compounds 1elamathiNo ratings yet
- 60617-7 1996Document64 pages60617-7 1996SuperhypoNo ratings yet
- Contoh RPH Ts 25 Engish (Ppki)Document1 pageContoh RPH Ts 25 Engish (Ppki)muhariz78No ratings yet
- Formal Letter Format Sample To Whom It May ConcernDocument6 pagesFormal Letter Format Sample To Whom It May Concernoyutlormd100% (1)
- PEG Catalog Siemens PDFDocument419 pagesPEG Catalog Siemens PDFrukmagoudNo ratings yet
- Debarchana TrainingDocument45 pagesDebarchana TrainingNitin TibrewalNo ratings yet
- Security Questions in UPSC Mains GS 3 2013 2020Document3 pagesSecurity Questions in UPSC Mains GS 3 2013 2020gangadhar ruttalaNo ratings yet
- Meike SchalkDocument212 pagesMeike SchalkPetra BoulescuNo ratings yet
- PHD Thesis - Table of ContentsDocument13 pagesPHD Thesis - Table of ContentsDr Amit Rangnekar100% (15)
- Pa Print Isang Beses LangDocument11 pagesPa Print Isang Beses LangGilbert JohnNo ratings yet
- AnnulmentDocument9 pagesAnnulmentHumility Mae FrioNo ratings yet
- Sample A: For Exchange Students: Student's NameDocument1 pageSample A: For Exchange Students: Student's NameSarah AuliaNo ratings yet