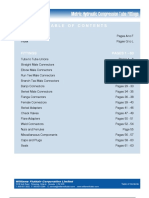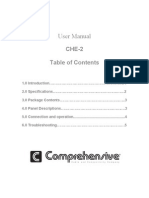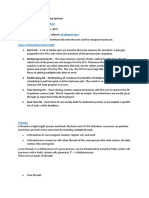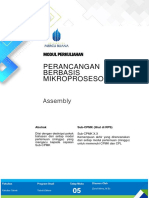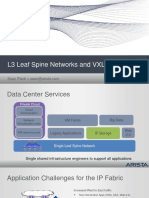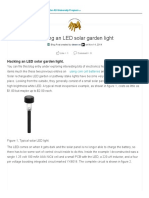Professional Documents
Culture Documents
Collecting and Printing Data With The SL754D "CHANNELIZER"
Uploaded by
andywanderOriginal Title
Copyright
Available Formats
Share this document
Did you find this document useful?
Is this content inappropriate?
Report this DocumentCopyright:
Available Formats
Collecting and Printing Data With The SL754D "CHANNELIZER"
Uploaded by
andywanderCopyright:
Available Formats
#222
Collecting And Printing Data With The SL754D CHANNELIZER
Collecting And Printing Data With The SL754D CHANNELIZER
A very powerful feature of the SL754D CHANNELIZER is its Auto Inspect test function. The Auto Inspect function allows the SL754D to take system measurements and store the results automatically. This automatic test saves time and enhances the repeatability and accuracy of your testing, whether they are preventative maintenance tests, end of line tests, or FCC Proof of Performance tests. This Tech Tip reviews how to connect the SL754D in order to transfer test data to a printer or personal computer. For more detailed information on the Auto Inspect test, refer to the SL754D Operation And Application Manual supplied with your SL754D.
Site: 2-754D TEST2 Date: 06/13/97 Time: 02:10 PM Channel Plan: Custom 1 - FCC Tolerance: NONE Probe Offset: 0.0 dB Noise Reference: 51.00 MHz Noise Level: -22.2 dBmV Hum Reference: CH 2 Hum Level: 13.0 % MEASUREMENT Tilt: -14.2 dB P/V: 15.5 dB Flat: 10.4 dB CH-CH: 2.7 dB Max A/V: 16.4 dB Min A/V: 10.0 dB Min C/N: 12.2 dB Max HUM: 13.0 % All CH: 20.9 dBmV All CH >: -10.0 dBmV All CH <: 10.0 dBmV CHANNEL 2 3 4 5 6 14 15 16 17 18 20 21 22 7 8 9 10 11 12 13 23 24 25 FREQUENCY VIDEO 55.25 +8.2 61.25 +8.8 67.25 +8.9 77.25 +8.5 83.25 +10.9 121.25 +3.6 127.25 +3.7 133.25 +3.2 139.25 +2.7 145.25 +0.4 157.25 -6.0 163.25 -8.0 169.25 -8.9 175.25 -10.0 181.25 -9.4 187.25 -8.2 193.25 -5.5 199.25 -3.8 205.25 -5.3 211.25 -4.9 217.25 -6.7 223.25 -4.7 229.25 -3.6
SL754 AUTO INSPECT REPORT
System: ________________________________ Location: ______________________________ Engineer: ______________________________ Sencore SL754 Serial# 6131286B Cal Date: 5/9/97 Cal Offset: 0.0 dB Pilots Freq. Lo: CH 2 Hi: CH 36 TOLERANCE .- dB .- dB .- dB .- dB .- dB .- dB .- dB .- % .- dBmV .- dBmV .- dBmV AUDIO -3.8 -5.4 -3.8 -5.4 +0.0 -8.9 -10.6 -9.7 -11.2 -14.8 -21.7 -20.3 -22.9 -21.5 -21.2 -18.2 -16.4 -15.1 -17.9 -17.8 -19.7 -16.4 -20.0 A/V 12.0 14.2 12.7 13.9 10.9 12.5 14.3 12.9 13.9 15.2 15.7 12.3 14.0 11.5 11.8 10.0 10.9 11.3 12.6 12.9 13.0 11.7 16.4 Level 8.6 dBmV -5.6 dBmV PASS/FAIL PASS PASS PASS PASS PASS PASS PASS PASS PASS PASS PASS HUM 3.0 --.--.--.--.--.--.--.--.--.--.--.--.--.--.--.--.--.--.--.--.--.--.P/F TEST FAILED PASS PASS PASS PASS PASS PASS PASS PASS PASS PASS PASS PASS PASS PASS PASS PASS PASS PASS PASS PASS PASS PASS PASS
Understanding The Auto Inspect Test
Before we go into details of how to get the test data out of your SL754D, let's briefly review how the SL754D Auto Inspect function collects the test data. The Auto Inspect function is activated by pressing the front panel key labeled AUTO INSPECT. When an Auto Inspect test is initiated, the instrument will scan each channel in the present channel plan and perform all MEASUREMENTS tests on those channels. MEASUREMENTS functions include RF CARRIER, A/V, C/N, AND HUM. It is possible to set up the SL754D to either test HUM on all channels or only on a single channel during an AUTO INSPECT test. The AUTO INSPECT measurements are identical to the manual MEASUREMENTS of the SL754D.
#222
Fig. 1: Tabular printout of an AUTO INSPECT test from the SL754D.
#222
#222
#222
#222
A maximum of 4,000 measurements may be stored in the SL754D's memory. Depending on the size of the channel plan being used, the results of an individual AUTO INSPECT test may vary in how much memory they consume. For example, the 4,000 total measurements may be divided in the following manner:
Channel Plan Size 40 50 80
Total Available AUTO INSPECT Sites 100 80 50
Of course, the smaller the channel plan is, the faster the AUTO INSPECT function will be completed. Typical speed of an AUTO INSPECT test should not exceed a couple of minutes for a 40 channel system. If the time does exceed two minutes, it may be an indication that the RF levels are not stable enough for the instrument to take accurate measurements on the system.
Connecting The SL754D To A Printer
After you have executed an AUTO INSPECT test and the data has been stored to the SL754D's memory, you can review the data directly on the SL754D's display or you can print a hard copy of the data. The SL754D's serial RS-232 port and built-in software allow you to produce a printed output in either a tabular or graphic (spectral) format as Figures 1 and 2 show respectively. Before you can successfully print, however, you must make the proper hardware connections between your SL754D and the printer, and set the printer to the SL754D's communications protocol.
Hardware Configuration
The SL754D requires a serial connection to a serial printer. (You cannot connect a parallel printer directly to the SL754D.) Computers, modems, and some printers have serial ports that support two-line (plus ground) communication. Most printers use a 25-pin connector. Most printers necessitate the following wiring configuration between the SL754D and the printer, as shown in Fig. 3. Note the SL754D's RxD pin (receive data - pin #2) must connect to the printer's TxD pin (transmit data - pin #2 on a 25-pin connector). The SL754D's TxD pin (transmit data - pin #3) must connect to the printer's RxD pin (receive data - pin #3 on a 25-pin connector). Lastly, the SL754D's Gnd pin (ground - pin #5) must connect to the printer's Gnd pin (ground - pin #7 on a 25pin connector). You may also choose to wire your own cable, or to use a ready-made adapter. If you choose to use a ready-made 9 to 25 pin adapter cable, be sure to select one that
Chart 2. Common Load Test's combination of readouts and likely causes.
To SL754D male DB9 pin 2 RxD pin 3 TxC pin 5 Gnd to to to
To computer or printer serial port female DB9 or female DB25 pin 3 TxD pin 2 RxD pin 5 Gnd pin 2 TxD pin 3 RxD pin 7 Gnd
transferred. Table 1 summarizes the protocol necessary to interface with the SL754D.
Table 1. Data Protocol Settings Baud Rate Data Bits Stop Bits Hand Shake Parity Driver 9600 (default), 4800, 2400, 1200 8 1 Xon/Xoff None Epson (default), Seiko
connects to TxD and RxD pins as Fig. 3 shows. This can be checked with the use of an ohmmeter to verify continuity of pins between both ends of the cable. If you are attempting to use a serial printer that has a 9-pin connector, you will simply need to make sure that the SL754Ds RxD pin connects to the printers TxD pin and the SL754Ds TxD pin connects to the printers RxD pin. Ground (Gnd) pins should be connected straight through on pin 5. Use the following information to ease in determining the proper cable and connections needed for connecting a printer. There are many other possibilities that may exist in the gender and pin count of your printers RS-232 connection. Ready-made adapters are available from most computer stores to adapt these variations in connector styles. Two common adapters include:
Gender Changer: Converts a male connector to a female connector. Null Modem: An adapter or cable that exchanges pins 2 and 3. You may encounter printers and RS-232 cables and connectors that are different from what we have described here. If all else fails, determine the proper wiring configuration of the interface you are connecting to by referring to the wiring diagram. Then use an ohmmeter to make sure your connections are correct.
Your printer must be set to accept these parameters. Typically these settings are selected by DIP switches located somewhere on the printer. You will need to refer to the Operation Manual for your printer for specific information on setting the DIP switches. Do not be intimidated by the need to set the DIP switches as this is a very common procedure that is usually explained very clearly in the printer instruction manual. Many new models of printers have no DIP switches and store this protocol in software. For those models, refer to the Operation Manual for setting the protocol.
Protocol Configuration
In addition to the proper hardware connection, serial printers must also be configured for the proper data protocol. Protocol is the language and rate at which the data is
Note: Not all printers are able to print special graphics characters. If your printer cannot, you will be able to print data in the tabular format, but not in the spectral graphics format.
Connecting The SL754D To A Computer
Connecting your SL754D to a computer allows you to download the data from the SL754Ds memory to a computer. The SL754D downloads the data to the computer in a standard ASCII format. Microsoft Windows Terminal, or Microsoft Windows 95 Hyperterminal allow the data to be captured by the PC as the SL754D prints the data. The same procedure of setting the data protocol is also necessary for capturing data as it is for printing when used with a serial printer.
Fig. 3: Required connections between the SL754D and a 25-pin serial printer connector.
3200 Sencore Drive, Sioux Falls, SD 57107 www.sencore.com
Form #6643 Printed In U.S.A.
For More Information, Call Toll Free 1-800-SENCORE
#222
#222 #222
#222
#222
Use the following steps as a guide when connecting your SL754D to a computer and downloading data: 1. Connect the SL754Ds serial port to the serial port on the computer. (The SL754Ds RxD pin must tie to the computers TxD pin and the SL754Ds TxD pin must tie to the computers RxD pin). 2. Configure the computers serial port for the protocol settings listed in Table 1 (File.., Properties (Windows95 Hyperterminal), or Settings, Communications... (Windows 3.xx Terminal). 3. Click on Transfer(s) from the tool bar, then select Capture Text (Windows 95 Hyperterminal), or Receive Text File (Windows 3.xx Terminal). 4. Name the data file that will be retrieved from the SL754D. Use a .txt extension at the end of the file name so that the file may be accessed by other programs. Press ENTER, or click OK, the computer is now ready to accept the data from the SL754D. 5. At this time, print data from the SL754D just as if the PC were a serial printer. The data will automatically scroll across the screen and be saved to the named file. 6. Once the transfer is complete, disconnect the transfer by clicking on Transfer, Capture Text, Stop (Windows 95 Hyperterminal), or Transfers, Stop (Windows 3.xx Terminal). At this time, the newly stored file is available for use by any program that can open a file with a .txt extension.
Once captured, the SL754Ds data can be used by many software programs such as Lotus1-2-3, Microsoft Works, Microsoft Word, and Microsoft Excel since it is stored as a text file (.txt). When capturing data to a PC, only the SL754Ds tabular mode of printing can be used, as graphic characters sent by the SL754D when printing in the spectral mode do not have an ASCII value, and will be printed as erroneous characters. The computer may also be used to control the SL754D. As such, all the SL754Ds functions can be selected using the computer. A complete set of commands is listed in the SL754Ds Operation and Application Manual. The connections between your SL754D and a computers serial port are similar to those described above for connecting to a printer. As shown in Fig. 3, the SL754Ds RxD line must connect to the computers TxD line and the SL754Ds TxD line must be connected to the computers RxD line. Notice that the TxD and RxD pins are numbered differently on 9-pin connectors than on 25-pin connectors. You will need to use a Null Modem cable or adapter when connecting your SL754D to a computers (or printers) 9-pin serial port to accomplish the correct RxD and TxD connection.
#222
You might also like
- Jabra Speak 810 Techspec 2021 WebDocument1 pageJabra Speak 810 Techspec 2021 WebandywanderNo ratings yet
- Recommended Electrical Box: RACO 560 3" X 2" BOX, 2 3/4" DEEP Gangable or Equivalent. Recommended Electrical Box Cover: Raco 864 Single DuplexDocument1 pageRecommended Electrical Box: RACO 560 3" X 2" BOX, 2 3/4" DEEP Gangable or Equivalent. Recommended Electrical Box Cover: Raco 864 Single DuplexandywanderNo ratings yet
- Wfa - Metric - Tube FittingsDocument75 pagesWfa - Metric - Tube FittingsandywanderNo ratings yet
- Prosafe Gs516Tp Gigabit Poe/Pd Smart Switch: Hardware Installation GuideDocument31 pagesProsafe Gs516Tp Gigabit Poe/Pd Smart Switch: Hardware Installation GuideandywanderNo ratings yet
- Newtown Friends School 2014 Harassment PolicyDocument3 pagesNewtown Friends School 2014 Harassment PolicyandywanderNo ratings yet
- NTE565 High Voltage Multiplier 5 Step Silicon Tripler /damper Diode and Bleeder ResistorDocument2 pagesNTE565 High Voltage Multiplier 5 Step Silicon Tripler /damper Diode and Bleeder ResistorandywanderNo ratings yet
- Add On Audio Bar Google Meet Series One Room Kits QSG en 202011Document5 pagesAdd On Audio Bar Google Meet Series One Room Kits QSG en 202011andywanderNo ratings yet
- GS110TP HinstallguideDocument32 pagesGS110TP Hinstallguidejeffgr1776No ratings yet
- Owners Manaul - English - AVR-X2000Document225 pagesOwners Manaul - English - AVR-X2000federicoNo ratings yet
- L-22 MR-5 PartsDocument12 pagesL-22 MR-5 PartsandywanderNo ratings yet
- Minn Kota InstructionsDocument14 pagesMinn Kota InstructionsandywanderNo ratings yet
- ABCs of Hand ToolsDocument26 pagesABCs of Hand ToolsandywanderNo ratings yet
- Comprehensive Che 1 HDMI Extender ManualDocument6 pagesComprehensive Che 1 HDMI Extender ManualandywanderNo ratings yet
- SL754D Flyer-6352Document2 pagesSL754D Flyer-6352andywanderNo ratings yet
- ABCs of Hand ToolsDocument26 pagesABCs of Hand ToolsandywanderNo ratings yet
- Ordering IsCisco/Tandberg Ordering ISDN ServicesDocument6 pagesOrdering IsCisco/Tandberg Ordering ISDN ServicesandywanderNo ratings yet
- Comprehensive Che 2 ManualDocument6 pagesComprehensive Che 2 ManualandywanderNo ratings yet
- The Subtle Art of Not Giving a F*ck: A Counterintuitive Approach to Living a Good LifeFrom EverandThe Subtle Art of Not Giving a F*ck: A Counterintuitive Approach to Living a Good LifeRating: 4 out of 5 stars4/5 (5783)
- The Yellow House: A Memoir (2019 National Book Award Winner)From EverandThe Yellow House: A Memoir (2019 National Book Award Winner)Rating: 4 out of 5 stars4/5 (98)
- Never Split the Difference: Negotiating As If Your Life Depended On ItFrom EverandNever Split the Difference: Negotiating As If Your Life Depended On ItRating: 4.5 out of 5 stars4.5/5 (838)
- Shoe Dog: A Memoir by the Creator of NikeFrom EverandShoe Dog: A Memoir by the Creator of NikeRating: 4.5 out of 5 stars4.5/5 (537)
- The Emperor of All Maladies: A Biography of CancerFrom EverandThe Emperor of All Maladies: A Biography of CancerRating: 4.5 out of 5 stars4.5/5 (271)
- Hidden Figures: The American Dream and the Untold Story of the Black Women Mathematicians Who Helped Win the Space RaceFrom EverandHidden Figures: The American Dream and the Untold Story of the Black Women Mathematicians Who Helped Win the Space RaceRating: 4 out of 5 stars4/5 (890)
- The Little Book of Hygge: Danish Secrets to Happy LivingFrom EverandThe Little Book of Hygge: Danish Secrets to Happy LivingRating: 3.5 out of 5 stars3.5/5 (399)
- Team of Rivals: The Political Genius of Abraham LincolnFrom EverandTeam of Rivals: The Political Genius of Abraham LincolnRating: 4.5 out of 5 stars4.5/5 (234)
- Grit: The Power of Passion and PerseveranceFrom EverandGrit: The Power of Passion and PerseveranceRating: 4 out of 5 stars4/5 (587)
- Devil in the Grove: Thurgood Marshall, the Groveland Boys, and the Dawn of a New AmericaFrom EverandDevil in the Grove: Thurgood Marshall, the Groveland Boys, and the Dawn of a New AmericaRating: 4.5 out of 5 stars4.5/5 (265)
- A Heartbreaking Work Of Staggering Genius: A Memoir Based on a True StoryFrom EverandA Heartbreaking Work Of Staggering Genius: A Memoir Based on a True StoryRating: 3.5 out of 5 stars3.5/5 (231)
- On Fire: The (Burning) Case for a Green New DealFrom EverandOn Fire: The (Burning) Case for a Green New DealRating: 4 out of 5 stars4/5 (72)
- Elon Musk: Tesla, SpaceX, and the Quest for a Fantastic FutureFrom EverandElon Musk: Tesla, SpaceX, and the Quest for a Fantastic FutureRating: 4.5 out of 5 stars4.5/5 (474)
- The Hard Thing About Hard Things: Building a Business When There Are No Easy AnswersFrom EverandThe Hard Thing About Hard Things: Building a Business When There Are No Easy AnswersRating: 4.5 out of 5 stars4.5/5 (344)
- The Unwinding: An Inner History of the New AmericaFrom EverandThe Unwinding: An Inner History of the New AmericaRating: 4 out of 5 stars4/5 (45)
- The World Is Flat 3.0: A Brief History of the Twenty-first CenturyFrom EverandThe World Is Flat 3.0: A Brief History of the Twenty-first CenturyRating: 3.5 out of 5 stars3.5/5 (2219)
- The Gifts of Imperfection: Let Go of Who You Think You're Supposed to Be and Embrace Who You AreFrom EverandThe Gifts of Imperfection: Let Go of Who You Think You're Supposed to Be and Embrace Who You AreRating: 4 out of 5 stars4/5 (1090)
- The Sympathizer: A Novel (Pulitzer Prize for Fiction)From EverandThe Sympathizer: A Novel (Pulitzer Prize for Fiction)Rating: 4.5 out of 5 stars4.5/5 (119)
- Her Body and Other Parties: StoriesFrom EverandHer Body and Other Parties: StoriesRating: 4 out of 5 stars4/5 (821)
- Last Minute Notes - Operating Systems: Types of Operating System (OS)Document9 pagesLast Minute Notes - Operating Systems: Types of Operating System (OS)bruhNo ratings yet
- DS 51765C PDFDocument1 pageDS 51765C PDFDaniel VásquezNo ratings yet
- EC8093 Unit 2Document136 pagesEC8093 Unit 2Santhosh PaNo ratings yet
- Hybrid Storage SolutionsDocument76 pagesHybrid Storage SolutionsTulipNo ratings yet
- Arithmetic and Logic UnitDocument14 pagesArithmetic and Logic UnitVincent GaldoNo ratings yet
- (Full Stack React) - BuildingYelp PDFDocument113 pages(Full Stack React) - BuildingYelp PDFGustavo Luis Condoy Pogo100% (1)
- The Mach System: AppendixDocument28 pagesThe Mach System: AppendixkushishardhuNo ratings yet
- Learners Activity Sheet 4 UpdatedDocument8 pagesLearners Activity Sheet 4 UpdatedJohn Raymund MabansayNo ratings yet
- MSDN Magazine February 2011Document158 pagesMSDN Magazine February 2011ChiTownITNo ratings yet
- Workdocs DGDocument25 pagesWorkdocs DGArariNo ratings yet
- Comparison of Online Backup ServicesDocument8 pagesComparison of Online Backup ServicesBhupendraTyagiNo ratings yet
- University Student Registration SystemDocument62 pagesUniversity Student Registration Systemكرارابوگلل0% (1)
- Configure VRF Route Leak On Cisco Nexus SwitchesDocument12 pagesConfigure VRF Route Leak On Cisco Nexus SwitchesIvan MachuzaNo ratings yet
- Serial Ports: InterfaceDocument12 pagesSerial Ports: Interface1232023No ratings yet
- Id Cpr.M02 / Id Cpr.02 Firmware Update: Application-NoteDocument20 pagesId Cpr.M02 / Id Cpr.02 Firmware Update: Application-NoteMexc6for1No ratings yet
- 123UGRD-ITE6200A Computer Programming 1Document6 pages123UGRD-ITE6200A Computer Programming 1chrisitan delarosaNo ratings yet
- PRICE LISTDocument2 pagesPRICE LISTOpcsvr SvrNo ratings yet
- Hpx500tpem - s5 SCHEMATICSDocument85 pagesHpx500tpem - s5 SCHEMATICSJack ParedesNo ratings yet
- Basics of PartitioningDocument2 pagesBasics of Partitioningdiwaker14100% (1)
- Modul PBM 5 (Assembly)Document18 pagesModul PBM 5 (Assembly)Fajar FatahillahNo ratings yet
- 1.2.5. UCP Board Instruction Manual PDFDocument16 pages1.2.5. UCP Board Instruction Manual PDFHabibulla Bavaji100% (1)
- Sean Flack - Arista - L3 Leaf Spine Networks and VXLANDocument32 pagesSean Flack - Arista - L3 Leaf Spine Networks and VXLANpalimarium100% (2)
- A1 Group1 NotesDocument46 pagesA1 Group1 Notesislam2059No ratings yet
- E90-DTU (400SL44 Usermanual en v1.2Document22 pagesE90-DTU (400SL44 Usermanual en v1.2Ayub Anwar M-SalihNo ratings yet
- Hacking LED Garden Lights to Learn ElectronicsDocument7 pagesHacking LED Garden Lights to Learn ElectronicsRobert CristobalNo ratings yet
- Manual VisuDocument501 pagesManual VisuJavier FernandezNo ratings yet
- MIDI Keyboard Manual: MIDIPLUS ORIGIN 37Document21 pagesMIDI Keyboard Manual: MIDIPLUS ORIGIN 37David100% (1)
- Spacelabs 91369 Ultraview SL Service ManualDocument150 pagesSpacelabs 91369 Ultraview SL Service ManualElectromedicina HiNo ratings yet
- Warner AZ400 SlidesDocument93 pagesWarner AZ400 SlidesYegnasivasaiNo ratings yet
- Intel Xeon Sapphire Rapids' Vs AMD Ryzen Threadripper Pro - AEC MagazineDocument17 pagesIntel Xeon Sapphire Rapids' Vs AMD Ryzen Threadripper Pro - AEC MagazineBariya Ravi Kumar M.No ratings yet