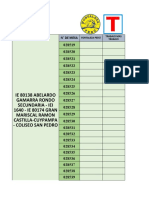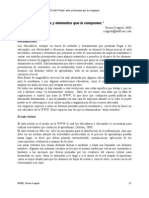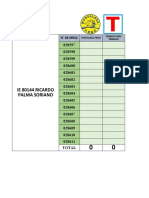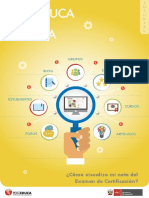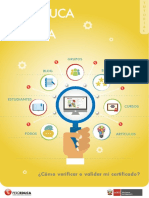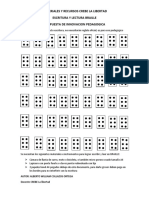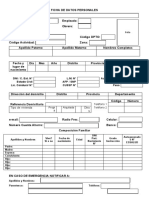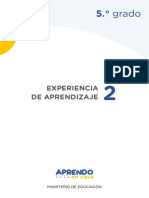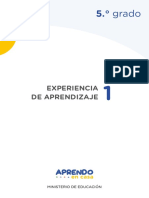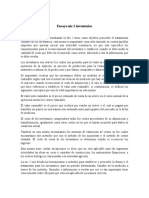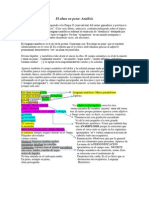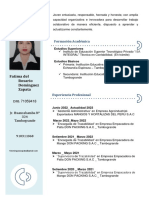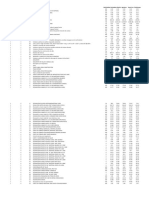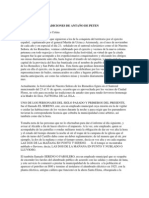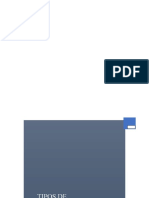Professional Documents
Culture Documents
Herramientas1 091130135131 Phpapp01
Uploaded by
Juan Esquivel RubioOriginal Title
Copyright
Available Formats
Share this document
Did you find this document useful?
Is this content inappropriate?
Report this DocumentCopyright:
Available Formats
Herramientas1 091130135131 Phpapp01
Uploaded by
Juan Esquivel RubioCopyright:
Available Formats
Las herramientas de Photoshop aparece en una ventana flotante que suele estar situada a la izquierda del rea de trabajo
del programa. Esta ventana flotante se puede ocultar si se desea, por lo que no es 100% seguro que la ests viendo. Desde el men "Ventana / Herramientas" puedes decirle a Photoshop que la muestre o la oculte, segn tus necesidades.
Como vers, algunos iconos de herramientas tienen una pequea flecha en la esquina inferior derecha. Eso quiere decir que en ese icono hay agrupadas varias herramientas distintas. En la siguiente imagen puedes ver marcada la flechita a la que nos referimos:
Para ver todas las herramientas que hay agrupadas bajo un icono tenemos que hacer clic sobre ese icono y mantener pulsado el botn del ratn durante un segundo, ms o menos.
Para enumerar las herramientas principales iremos desde arriba hacia abajo y de izquierda a derecha, tal como estn situadas en la barra. Marco rectangular: Una herramienta para realizar selecciones cuadradas o rectangulares. Marco elptico: Herramienta para crear selecciones circulares o elpticas. Est en el mismo grupo que el marco rectangular. Herramienta mover: Esta sirve para mover el contenido de la capa en la que estamos trabajando
Lazo: Esta herramienta sirve para hacer selecciones a mano alzada, haciendo clic en un rea de la imagen y pintando la seleccin a mano.
Lazo poligonal: Sirve para hacer selecciones ms complejas, marcando los vrtices de un polgono. Varita mgica: Es para hacer selecciones rpidas de reas del mismo color. Pulsando en un lugar de la imagen nos selecciona todo el rea que tiene el mismo color continuo.
Herramienta recortar: Es un tipo de seleccin cuadrada, editable una vez que se ha definido, que nos sirve para recortar una imagen, quedndonos slo con el rea seleccionada. Pincel: Esta herramienta nos sirve para dibujar a mano alzada sobre la imagen. Se dispone de varios pinceles, de grosuras y formas distintas y se puede ajustar la dureza del trazo, entre otras cosas. El pincel pinta en la capa que est activa en ese momento. Lpiz: El lpiz es similar al pincel, con la diferencia que ste realiza un trazo sin suavizado en los bordes y totalmente opaco.
Herramienta borrador: Sirve para borrar partes de una imagen. Ojo, puesto que como muchas otras herramientas, slo acta sobre la capa que est seleccionada.
Herramienta bote de pintura: Esta herramienta sirve para rellenar de color una capa entera, o bien el rea seleccionada de la capa. Herramienta degradado: Con esta herramienta podemos hacer degradados de color, funciona como el bote de pintura, rellenando color en toda una capa o en el rea seleccionada de una capa, con la diferencia que para hacer el degradado tenemos que hacer una lnea, pulsando con el ratn y arrastrando, para que el degradado se haga en ese espacio marcado.
Herramienta texto horizontal: Sirve para escribir texto en una imagen. El texto puede escribirse con distintas fuentes y tamaos y tendr el color frontal que se haya seleccionado. Herramienta pluma: Esta herramienta es muy til, pero un tanto compleja de manejar. Sirve para hacer trazados de cualquier tipo, curvos o poligonales. Rectngulo: Sirve para hacer rectngulos, que pueden estar o no rellenos de color. Lnea: Est agrupada con la herramienta recuadro y otras formas. Sirve para dibujar lneas.
Forma personalizada: Esta herramienta nos permite dibujar un buen grupo de formas ya prediseadas, como flores, estrellas, seales, globos, etc. Herramienta cuentagotas: Con el cuentagotas podemos seleccionar colores, de cualquier parte de la imagen, para colocarlos como color frontal. Herramienta mano: No mueve ni modifica ninguna parte de la imagen, sino que traslada el rea que estamos viendo de la imagen. Herramienta zoom: El zoom nos sirve para ampliar la imagen o reducirla, pero sin alterar la imagen.
Crear una capa nueva Se puede crear una capa de dos maneras distintas. La primera es a travs del men "Capa - Nueva - Capa". La otra manera es a travs de la ventana de capas, con el icono de capa nueva, que est en la parte de abajo.
Al crear una capa nueva se coloca justo encima de la capa activa que tuviramos en ese momento y adems se activa la capa que se acaba de crear. Con este paso podremos crear tantas capas como queramos para ir practicando los conocimientos adquiridos.
Eliminar una capa Con el botn de la derecha de capa nueva (con forma de un cubo de basura) se puede eliminar la capa que tengamos seleccionada como activa.
Ocultar una capa Podemos ocultar una capa, para que no se vea en la imagen, pero sin eliminarla, con el icono con forma de ojo que hay al lado de cada una de las capas de la ventana de capas.
Vincular capas En ocasiones podemos desear que dos capas estn unidas momentneamente, para realizar acciones como alterar la posicin, sobre dos o ms capas a la vez. Para ello podemos seleccionar dos o ms capas del listado que encontramos en la ventana de capas. (podemos seleccionar varias capas pulsando sobre una y luego con el botn Control -CTRL- haciendo clic sobre otra u otras). Para vincular las capas seleccionadas basta con accionar el men "Capa - Vincular capas". Entonces aparecer un smbolo de cadena al lado de las capas vinculadas.
En la ventana de estilos de capa, se pueden seleccionar uno o varios estilos y haciendo clic con el ratn en cada uno de los diferentes items, se accede a un formulario donde se pueden configurar distintos parmetros para cada estilo. Se puede ver en la siguiente imagen la ventana de estilos de capa.
Editar un estilo de capa Una vez creado un estilo de capa se puede editar en cualquier momento, para cambiar las propiedades de cada uno de los estilos aplicados (por ejemplo para cambiar la transparencia a una sombra, o la grosura de un trazo).
Con un doble clic en el estilo de la capa se puede acceder a la ventana de estilos de capa, viendo directamente el formulario de personalizacin del estilo sobre el que se ha hecho doble clic.
La herramienta de recortar de Photoshop nos permite eliminar reas no necesarias de una imagen, con la posibilidad de redimensionar si se desea en el mismo paso. Herramienta Recortar de Photoshop Localizamos la herramienta de recortar de Photoshop en el panel o barra de herramientas del programa.
La herramienta recortar hace una seleccin rectangular del rea marcada con el ratn, que podemos editar una vez realizada, para ajustarla a las dimensiones deseadas. La seleccin que se crea tendr este aspecto:
Una vez que tenemos la seleccin creada, del rea que nos interesa recortar, podemos ordenar el recorte pulsando la tecla Enter, o bien apretando con el botn derecho en cualquier parte de la seleccin y seleccionando la opcin Recortar. Photoshop recortar la imagen entonces y nosotros nos quedaremos slo con la parte de la imagen que tenamos seleccionada. Podemos cancelar la seleccin en cualquier momento con la tecla Escape (ESC).
Redimensionar y recortar en un solo paso Para acabar con el repaso a la herramienta de recortar de este artculo de desarrolloweb.com, vamos a ver cmo podemos recortar una imagen y redimensionarla, todo en un mismo paso. La opcin se encuentra debajo de la barra de mens, aunque podra estar en otro lugar o ni siquiera estar visible. Tiene esta forma: Si no lo vemos, podemos mostrarlo desde el men de Ventana Opciones. Entonces, para redimensionar el rea recortada simplemente, antes de hacer la seleccin de recorte, escribimos unos valores en las opciones de anchura y altura. En la imagen anterior hemos colocado como anchura 120 pxel y como altura 60 pxel. Entonces, a la hora de hacer la seleccin veremos como esta mantiene las proporciones de ese tamao indicado. Luego, cuando pulsemos Enter, se recortar el rea seleccionada y se redimensionar al tamao marcado en las opciones.
La herramienta pluma de Photoshop nos permite dibujar trazados de una manera detallada y con posibilidades completas, haciendo tanto rectas como curvas. La herramienta de pluma es la siguiente:
Hacer curvas con la herramienta pluma : Una curva con la herramienta pluma es muy fcil de hacer. En nuestra sucesin de colocacin de puntos de ancla, despus de colocar un punto de ancla, haciendo clic, vamos a mantener pulsado el ratn y arrastrar en cualquier direccin. Veremos que se crea un curva y que al mover el ratn, arrastrando con el botn izquierdo pulsado, la curva se va modificando.
Una vez tenemos hecha la curva deseada vamos probar a colocar un nuevo punto de ancla. Veremos como el trazado contina con otra curva, que se adapta de manera que la curva anterior y la nueva estn perfectamente trazas una como continuacin de la otra.
Como podemos ver en la imagen anterior tenemos dos curvas en el trazado, una adaptada a la otra. Si queremos que la segunda lnea del trazado no tenga en cuenta la curva anterior podemos utilizar la herramienta complementaria Convertir punto de ancla. Entonces pulsamos en la lnea que sale hacia fuera del trazado, y la arrastramos a otra posicin. Podemos ver el resultado en la siguiente imagen:
Si quisisemos que la segunda lnea del trazado fuera recta, entonces colocaramos la lnea que sale del punto de ancla encima del propio punto de ancla.
Podemos seguir colocando puntos de ancla hasta que terminemos el trazado, colocando los nuevos puntos tambin con la herramienta pluma. Para completar o terminar el trazado tenemos que pulsar en el primer punto de ancla que creamos, veremos que el cursor del ratn con la herramienta pluma, que aparece un pequeo circulito, para avisar que colocando ese punto de ancla se cerrar el trazado.
Transformar un trazado ya terminado Una vez terminado el trazado todava podemos seguir transformndolo, con la herramienta convertir punto de ancla, para transformar las curvas o con otras herramientas complementarias. Por ejemplo, con la herramienta Aadir punto de ancla, podremos adicionar nuevos puntos de ancla al trazado, que a su vez podremos convertir en curvas.
You might also like
- CURGOSDocument10 pagesCURGOSJuan Esquivel RubioNo ratings yet
- Cómo Desarrollar Un CuestionarioDocument6 pagesCómo Desarrollar Un CuestionarioAnonymous ktXtQdNo ratings yet
- ResultadosElectoralesIEsFortalezaPerúDocument10 pagesResultadosElectoralesIEsFortalezaPerúJuan Esquivel RubioNo ratings yet
- ResultadosElectoralesDistritalesDocument10 pagesResultadosElectoralesDistritalesJuan Esquivel RubioNo ratings yet
- Bloques de Un CursoDocument19 pagesBloques de Un CursoAnonymous hpbJh9No ratings yet
- Jurado 2ADocument3 pagesJurado 2AJuan Esquivel RubioNo ratings yet
- Resultados Mesa Electoral Perú FortalezaDocument10 pagesResultados Mesa Electoral Perú FortalezaJuan Esquivel RubioNo ratings yet
- Listado de mesas y locales de votaciónDocument20 pagesListado de mesas y locales de votaciónJuan Esquivel RubioNo ratings yet
- SISTEMADocument8 pagesSISTEMAJuan Esquivel RubioNo ratings yet
- Redes SocialesDocument4 pagesRedes Socialesagentec0079954No ratings yet
- SISTEMADocument8 pagesSISTEMAJuan Esquivel RubioNo ratings yet
- Aula VirtualDocument8 pagesAula Virtualastu_091224No ratings yet
- SANAGORÁNDocument10 pagesSANAGORÁNJuan Esquivel RubioNo ratings yet
- CHUGAYDocument10 pagesCHUGAYJuan Esquivel RubioNo ratings yet
- Cómo Visualizo Mi Nota Del Examen de Certificación - 2Document4 pagesCómo Visualizo Mi Nota Del Examen de Certificación - 2Juan Esquivel RubioNo ratings yet
- Cómo Verificar Mi Certificado PDFDocument5 pagesCómo Verificar Mi Certificado PDFAnibal ClNo ratings yet
- Braille Escritura y LecturaDocument1 pageBraille Escritura y LecturaJuan Esquivel RubioNo ratings yet
- Como Subir Mi Foto en El Aula VirtualDocument6 pagesComo Subir Mi Foto en El Aula VirtualJuan Esquivel RubioNo ratings yet
- Actividad de AprendizajeDocument22 pagesActividad de AprendizajeJose Raul Alcazar solier80% (5)
- Cronograma de Las ReunionesDocument1 pageCronograma de Las ReunionesJuan Esquivel RubioNo ratings yet
- Data InformeDocument5 pagesData InformeJuan Esquivel RubioNo ratings yet
- OM. 00049-2020-MINEDU-VMGP-DIGEDD-DITEN - Informe de Actividades y Reporte Del Trabajo Remoto DocenteDocument4 pagesOM. 00049-2020-MINEDU-VMGP-DIGEDD-DITEN - Informe de Actividades y Reporte Del Trabajo Remoto DocenteEdson YarkovNo ratings yet
- Ficha de Datos Personales MiltonDocument2 pagesFicha de Datos Personales MiltonJuan Esquivel RubioNo ratings yet
- s1 Recuperacion Secundaria5 Experiencias 2Document14 pagess1 Recuperacion Secundaria5 Experiencias 2Perumark Frank0% (1)
- Informe Sobre "INVESTIGANDO A TRAVÉS DE INTERNET"Document3 pagesInforme Sobre "INVESTIGANDO A TRAVÉS DE INTERNET"Juan Esquivel RubioNo ratings yet
- s1 Recuperacion Secundaria5 Experiencias 1Document21 pagess1 Recuperacion Secundaria5 Experiencias 1Marlow Quinton Caceres100% (1)
- 5°GRADO:MATEMÁTICA-SEMANA1-CÁLCULOYANÁLISISDEPRECIOSYDESCUENTOS-DÍA3Document27 pages5°GRADO:MATEMÁTICA-SEMANA1-CÁLCULOYANÁLISISDEPRECIOSYDESCUENTOS-DÍA3Juan Esquivel RubioNo ratings yet
- RegNotas 11664610 20 F02019 B11001 91893Document49 pagesRegNotas 11664610 20 F02019 B11001 91893Juan Esquivel RubioNo ratings yet
- Imagenes Nos HablanDocument6 pagesImagenes Nos HablanYovana Marisol Tacas MisaycoNo ratings yet
- Dibujo TecnicoDocument7 pagesDibujo TecnicoJuan Esquivel RubioNo ratings yet
- Kanban Qué Es Las 6 Prácticas Principios de Gestión Del Cambio Qué No Es Principios de Gestión Del ServicioDocument8 pagesKanban Qué Es Las 6 Prácticas Principios de Gestión Del Cambio Qué No Es Principios de Gestión Del ServicioJavier CaraguicheNo ratings yet
- Nunca Voy A Entendender A La Gente Que Hace de Las Pequeñas Verdades de PerogulloDocument2 pagesNunca Voy A Entendender A La Gente Que Hace de Las Pequeñas Verdades de PerogulloJose Carlos Tuero CalcinaNo ratings yet
- SC. #699 - 03.12.2021 (Fraude Procesal)Document16 pagesSC. #699 - 03.12.2021 (Fraude Procesal)Cesar Manuel CandialesNo ratings yet
- Simulacro C y D - 6Document7 pagesSimulacro C y D - 6Jonathan VachimedNo ratings yet
- Ensayo Nic 2 InventariosDocument2 pagesEnsayo Nic 2 InventariosgeraldineNo ratings yet
- Resumen Hebreos 2Document1 pageResumen Hebreos 2Maria IsabelNo ratings yet
- Mmpi ADocument42 pagesMmpi Avictorpsyche100% (5)
- Trabajo Plan LectorDocument19 pagesTrabajo Plan LectorSebastian MaldonadoNo ratings yet
- Modulo 5 Semana 5 PDFDocument18 pagesModulo 5 Semana 5 PDFJuan PerezNo ratings yet
- El Alma en Pena - Alberti - AnálisisDocument1 pageEl Alma en Pena - Alberti - AnálisisEzequiel EgeaNo ratings yet
- CV Fátima DomínguezDocument5 pagesCV Fátima DomínguezKike AtaramaNo ratings yet
- CapelDocument21 pagesCapelLaurence Tapia100% (1)
- Libro Siscalpa PDFDocument200 pagesLibro Siscalpa PDFCREZCAMOS JUNTOSNo ratings yet
- Amazonia RubberDocument10 pagesAmazonia RubberDidier tovarNo ratings yet
- 8 Etapas de La Toma de DecisionesDocument2 pages8 Etapas de La Toma de Decisionesmariangel carrillo50% (2)
- Evolucion Del MarketingDocument1 pageEvolucion Del MarketingWendy LoraineNo ratings yet
- Formatos para RT 3 - Construyendo PeruDocument8 pagesFormatos para RT 3 - Construyendo PeruanitainaNo ratings yet
- Definición de OfertaDocument2 pagesDefinición de OfertapjsantospNo ratings yet
- Primera Actividad U4, Reconocimiento de PatronesDocument1 pagePrimera Actividad U4, Reconocimiento de PatronesJacro Corona RosilesNo ratings yet
- 2 Proceso Administrativo EnfermeriaDocument19 pages2 Proceso Administrativo EnfermeriaErika Vanessa Uluac Panti100% (1)
- Mapa Mental EventosDocument1 pageMapa Mental EventosMARIA PAULA SANCHEZ RAMIREZNo ratings yet
- Principios psiquiatría dinámicaDocument3 pagesPrincipios psiquiatría dinámicaguillerminaNo ratings yet
- Material L2Document25 pagesMaterial L2hcayetanoNo ratings yet
- Costos en Construcción 3Document17 pagesCostos en Construcción 3Javier SalazarNo ratings yet
- Precios FISDL 2015Document453 pagesPrecios FISDL 2015Paola Romero100% (1)
- Llega El Primer Festival de La Red de Artes Vivas A UruguayDocument23 pagesLlega El Primer Festival de La Red de Artes Vivas A UruguayMontevideo PortalNo ratings yet
- LINFATICODocument202 pagesLINFATICOLu Rodriguez HuamanNo ratings yet
- Costumbres y Tradiciones de Antaño de PetenDocument13 pagesCostumbres y Tradiciones de Antaño de PetencesarleonardocaalpopNo ratings yet
- Actividad Autónoma 2Document5 pagesActividad Autónoma 2Andy GancinoNo ratings yet
- Tipos de ConocimientoDocument6 pagesTipos de ConocimientoRuben FragosoNo ratings yet