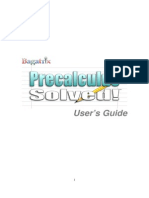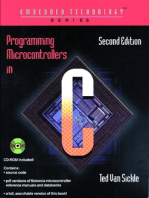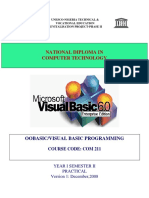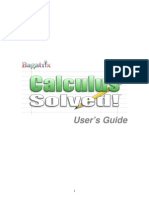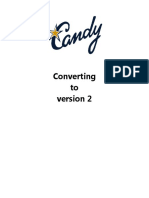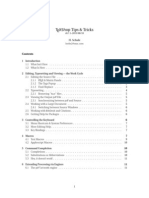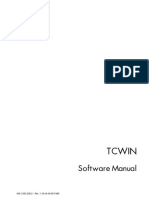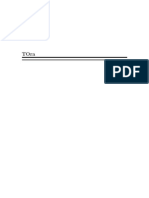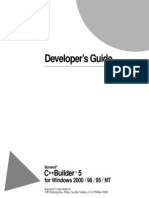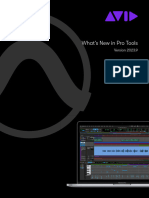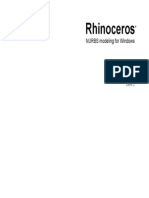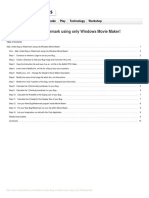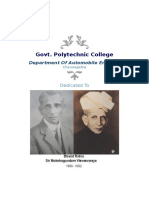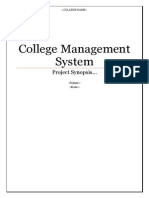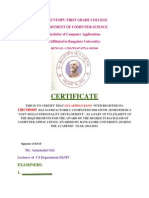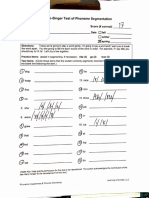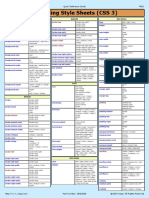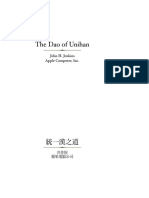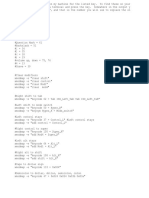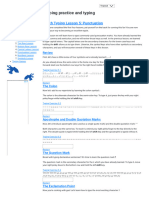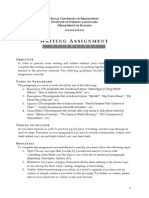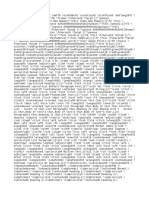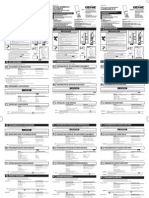Professional Documents
Culture Documents
DTP Tutorial
Uploaded by
Mohammed NadeemCopyright
Available Formats
Share this document
Did you find this document useful?
Is this content inappropriate?
Report this DocumentCopyright:
Available Formats
DTP Tutorial
Uploaded by
Mohammed NadeemCopyright:
Available Formats
THE PROFESSIONAL DESKTOP PUBLISHER
Tutorial
Tutorial 1.00 24th July 2005
II
CONTENTS
TUTORIAL
Copyright David Pilling 1999, 2000, 2004, 2005 All rights reserved. No part of this product may be reproduced in whole or part by any means without written permission of the publisher. Unauthorised hiring, renting, lending, public performance or broadcasting of this product or its parts is prohibited. While every care is taken, the publisher cannot be held responsible for any errors in this product, or for the loss of data or consequential effects from the use of this package. SECOND EDITION 2000 Revised A4 sized edition for Windows January 2005 Published by David Pilling. P.O. Box 22, Thornton Cleveleys, Blackpool. FY5 1LR. Fax: +41 (0)870 0520941 Email: ovation@davidpilling.net Web: http://www.davidpilling.net All trademarks acknowledged. David Pilling, P.O. Box 22, Cleveleys, Blackpool. FY5 1LR. Web: http://www.davidpilling.net Email: ovation@davidpilling.net
TUTORIAL
CONTENTS
III
Contents
. . . . . . Tutorial. . . . . . . . . . . . . . . . . . . . . . . . . . . . . . . . . . . . . . . . . . . . . . . 1 T.1. . . . The Finished Product . . . . . . . . . . . . . . . . . . . . . . . . . . . . . . . . . . . . 2 T.2. . . . Loading Ovation Pro . . . . . . . . . . . . . . . . . . . . . . . . . . . . . . . . . . . . 4 T.3. . . . Creating the Document . . . . . . . . . . . . . . . . . . . . . . . . . . . . . . . . . . 5 T.4. . . . Interface Familiarisation . . . . . . . . . . . . . . . . . . . . . . . . . . . . . . . . . . 6 T.5. . . . The Grid . . . . . . . . . . . . . . . . . . . . . . . . . . . . . . . . . . . . . . . . . . . . . . 7 T.6. . . . Frames. . . . . . . . . . . . . . . . . . . . . . . . . . . . . . . . . . . . . . . . . . . . . . . 8 T.7. . . . Saving and Autosaving . . . . . . . . . . . . . . . . . . . . . . . . . . . . . . . . . . . 9 T.8. . . . Quitting Ovation Pro and Reloading Documents . . . . . . . . . . . . . . 10 T.9. . . . Entering and Editing Text . . . . . . . . . . . . . . . . . . . . . . . . . . . . . . . . 11 T.10. . . Importing Text . . . . . . . . . . . . . . . . . . . . . . . . . . . . . . . . . . . . . . . . . 12 T.11 . . . Selecting Text . . . . . . . . . . . . . . . . . . . . . . . . . . . . . . . . . . . . . . . . . 13 T.12. . . Adding Local Effects . . . . . . . . . . . . . . . . . . . . . . . . . . . . . . . . . . . . 14 T.13. . . Adding Defined Styles. . . . . . . . . . . . . . . . . . . . . . . . . . . . . . . . . . . 15 T.14. . . Editing Existing Defined Styles . . . . . . . . . . . . . . . . . . . . . . . . . . . . 16 T.15. . . Rotating and Moving Frames . . . . . . . . . . . . . . . . . . . . . . . . . . . . . 17 T.16. . . Frame Borders and Drop Shadows . . . . . . . . . . . . . . . . . . . . . . . . 18 T.17. . . Drag and Drop . . . . . . . . . . . . . . . . . . . . . . . . . . . . . . . . . . . . . . . . 19 T.18. . . The Clipboard . . . . . . . . . . . . . . . . . . . . . . . . . . . . . . . . . . . . . . . . . 20 T.19. . . The Character Selector. . . . . . . . . . . . . . . . . . . . . . . . . . . . . . . . . . 21 T.20. . . Grouping Frames . . . . . . . . . . . . . . . . . . . . . . . . . . . . . . . . . . . . . . 22 T.21. . . Importing Pictures . . . . . . . . . . . . . . . . . . . . . . . . . . . . . . . . . . . . . . 23 T.22. . . Zoom. . . . . . . . . . . . . . . . . . . . . . . . . . . . . . . . . . . . . . . . . . . . . . . . 24 T.23. . . Picture Manipulation . . . . . . . . . . . . . . . . . . . . . . . . . . . . . . . . . . . . 25 T.24. . . Undo and Redo. . . . . . . . . . . . . . . . . . . . . . . . . . . . . . . . . . . . . . . . 26 T.25. . . Spelling Checker. . . . . . . . . . . . . . . . . . . . . . . . . . . . . . . . . . . . . . . 27 T.26. . . Printing . . . . . . . . . . . . . . . . . . . . . . . . . . . . . . . . . . . . . . . . . . . . . . 28 . . . . . . Keyboard short-cutss. . . . . . . . . . . . . . . . . . . . . . . . . . . . . . . . . . 29 ......
IV
CONTENTS
TUTORIAL
Ovation Pro was first released in 1996 by Beebug Ltd. as version 2.24. The original manual and tutorial were written by John Wallace, Software Manager of Beebug Ltd. The program itself was written by David Pilling. The present templates were designed by John Ferguson. This revised tutorial was written by Jan van Vredenburch. The author is grateful for comments from many users of Ovation Pro.
TUTORIAL
Tutorial
The tutorial provides a series of lessons on how to use Ovation Pro. The lessons are a series of steps that lead you through the production of a simple document. The lessons demonstrate some of the basic features of the software and how you can best use them in creating documents of your own. Files are supplied that show the sample document at key stages of its development so you can start the tutorial at any of these stages.
Menus Menu options are shown in bold type: The MiscMacros dialogue box allows macros to be created and edited. The example above means choose the Macros option on the Misc menu from the main menu of an Ovation Pro document. At times the menu option will start with Menu To ease finding certain options while reading this manual the menu option is stated on a row of its own under Headings, Sub-headings and so on. Many options can be selected directly by pressing a combination of keys on the keyboard. These short cuts are not mentioned in this Tutorial. Some menus are context dependent. So for example if you have a picture selected you will not find Text on the main menu.
This Manual when reading from screen If possible use a 256 colour or greater mode when reading this manual on screen. The pictures in this manual may differ slightly from what you see on screen. In general MS Sans Serif is used as desktop font and screen shots have been taken on Windows NT to make things easier to see in print. The pictures also reflect the windows as used in Ovation Pro version 2.75. But do bear in mind that because of constant software development, this manual has not always been able to keep up. Finally this document is not only a Tutorial for you to learn how to use Ovation Pro. That is a first step to master this extremely versatile program. But by investigating how this Tutorial itself was written you can discover much more. How it was written, how styles and effects were used, how certain frames were grouped. One example: the vertical bar in the left column is grouped with the text in a separate text frame. If you ungroup this frame, include it in the main text and then move it, the bar will not maintain its position to the text. And investigate how the last line on page 15 was created. Do all your experiments on a copy.
TUTORIAL
T.1 The Finished Product
The document that this tutorial produces is shown below (figs. 1 and 2). It is a two page document with two columns, imported text and pictures and a rotated text frame.
Fig. 1 - Page 1 of the finished document
TUTORIAL
Fig. 2 - Page 2 of the finished document The story in this document was written several years ago.
TUTORIAL
T.2 Loading Ovation Pro
To load Ovation Pro double-click on its short cut on the desktop (fig. 4) (if you have opted to have one) or alternatively find it on the Windows start menu usually under Programs->DavidPilling. After a few seconds an Ovation Pro window will appear.
Fig. 3 - The Ovation Pro icon
TUTORIAL
T.3 Creating the Document
MenuNew Each time you start Ovation Pro a new document is created. However the document that this tutorial shows you how to create has two columns. It is possible to modify the number of columns a document has after it has been created, but it is much better to start off with the correct definition. To create the basic two column document perform the following: 1. Choose the New option on the File menu to open the New document dialogue box (fig. 4). 2. Click once on the up adjuster arrow to the right of the Columns option. 3. All the other options should remain unchanged. Click on the OK button and the empty two column document will be created. The result of your labours should be identical to the document T03. Additional information You can experiment further by creating documents of different sizes and orientations. Clicking on the menu icon (fig. 4a) to the right of the Page option in the New document dialogue box will give you various default paper sizes to choose from and clicking on the Sideways option will allow you to create landscape documents. Landscape means that the page is wider than high, whilst Portrait refers to a page which is higher than wide.
Fig. 4 - The New document dialogue box
Fig 4a: The Menu icon
TUTORIAL
T.4 Interface Familiarisation
The Button Bar Running along the top of the document window below the title bar is the button bar. This is a series of buttons that allow quick and easy access to frequently used facilities such as saving, printing, cut and paste etc. If you cannot see its entire length it will scroll when you move the pointer over either end. The Toolbox The toolbox runs down the left-hand side of the document window by default. The tools on it provide functions such as drawing and editing frames and lines, document zoom and object rotation. The Info Palette By default the info palette runs along the bottom of the document window. It is context sensitive. This means that its contents change depending on what operation you are performing in the document. Various functions of the info palette will be explained in the following pages. The Default Master Frame and Caret The default master frame is present by default in all new documents. The default master frame contains the caret. This is the red symbol which shows where text will be entered. Clicking in an empty frame will place the caret in it. Frames are used to contain text or pictures so that they can be positioned easily anywhere on a page.
Button bar
Caret
Default master frame
Toolbox
Info palette Fig. 5 - The document interface
TUTORIAL
T.5 The Grid
MenuViewGrid The grid facility allows users to re-size and move objects around accurately within documents. We need to turn the grid lock on and change the spacing between the points on the grid, so: 1. Click Menu over the document window and choose the ViewGrid option (i.e. choose the Grid option from the View submenu). This opens the Grid dialogue box (fig. 6). 2. Choose the Show grid option. 3. Choose the Lock grid option. 4. Change the Sub divisions value to 5. Click on OK to set these options. Additional information The grid can also be controlled from the button bar. The Grid button switches the grid and grid lock on and off (fig. 7).
Fig. 6 - The Grid dialogue box
Fig. 7 - The Grid button
TUTORIAL
T.6 Frames
Across the top of our document is the title (fig. 1), which is enclosed within a frame so that it can go across the two columns. To create the frame follow these steps: 1. Choose the Frame tool and ensure that the Rectangle tool is also selected on the toolbox (figs. 7 & 8). The pointer will change to a crosshair when the Frame tool is selected and the pointer is over the document. 2. Drag with from the top left-hand corner of the default frame across to the right. You will see a grey outline being drawn as you do this. 3. Keep dragging until your reach the right-hand side of the default frame. The window will scroll if you have to move the pointer near the edge of the window. The pointer will snap to the right-hand edge of the default master frame once the pointer gets near it. 4. Continue the drag downwards and look at the value for the height of the frame as displayed in the info palette. This is shown in the option labelled H. When this value reaches 38mm release the mouse button and the frame will be drawn. 5. The values for the frame as shown in the info palette should be X 10mm Y 10mm W 190mm and H 38mm (fig. 9). If the values are different you can enter the values into the respective icons in the info palette pressing Return after each and the frame will be updated. Use the up and down cursor keys to move between the options. 6. Alternatively, you can drag the handles of the frame to re-size it. Handles on the sides of frames resize them horizontally or vertically. Handles on the corners of frames re-size them horizontally and vertically. Additional information Select a frame by clicking over it. If you create a frame you subsequently want to delete, select the frame and click on the Delete object button (fig. 10) or choose the EditDelete Text frame option. Pictures can only be imported into empty frames. You can change between text and a picture by deleting all the text or the picture.
Fig. 7 The Frame tool The Line tool
Fig. 9 - The info palette having selected the Frame tool
The Rectangle tool Fig. 8 Fig. Fig. 7 The Frame tool button 10 - The Delete object
TUTORIAL
T.7 Saving and AutoSaving
MenuFileSave Before we continue it is a good idea to save our document. An even better idea is to get into the habit of using Ovation Pros auto-save facility. This will automatically save your document at regular intervals so that if some disaster occurs you do not lose all of your work. To save your document for the first time do the following: 1. Click on the Save as button on the button bar (fig. 11). This will open the Save as window (fig. 12). 2. Clear the contents of the writable icon and enter Tutorial. 3. Click on the Save button in the Save as window. Having saved the document once you can save it subsequently by typing Ctrl S. Alternatively 1. Click on the Save as button on the button bar. 2. Click on the Save button or press Return. The Save as dialogue can also be opened by choosing the FileSave As option. AutoSaving MenuMiscPreferences To turn on auto-saving choose the MiscPreferences option. This will open the Document preferences dialogue box (fig. 13). Choose the Auto save option from the General options (which are displayed by default) and click on OK. Now your document will be saved every ten minutes as long as it has been modified since it was last saved.
Fig. 11 - The Save as button
Fig. 12 - The Save as dialogue box
Fig. 13 - The Document preferences dialogue box
10
TUTORIAL
T.8 Quitting Ovation Pro and Reloading Documents
At some stage you may want to stop working through this tutorial and do something else. To quit Ovation Pro do this: 1. Click File on the menu bar icon and choose Exit from the file menu (fig. 14). Or press Alt F4 If your document has been modified (it has an asterisk after the document name in the title bar), but not saved, you will be warned that this is so and given the option to discard the document or cancel the Quit operation (fig. 15). If you cancel the Quit operation you can save the document and then quit Ovation Pro. Choosing Discard will cause the modified document to be discarded and Ovation Pro to quit. To reload a document: 1. Double-click over its icon in a Windows explorer window. This will load the document into Ovation Pro if it running. If Ovation Pro is not loaded it will be run and then the document will be loaded.
Fig. 14 - The File menu
Fig. 15 - The dialogue showing that a document is modified
TUTORIAL
11
T.9 Entering and Editing Text
Text is entered at the caret. There are several pieces of text to be entered during the course of the tutorial, but we will concentrate on the first sentence of the main body of text. Before entering the text make sure that the caret is present and positioned at the correct place. This is in the first column below the frame you drew in lesson T.6. 1. If the caret is not present it is likely that the Select tool is not chosen. Choose the Select tool and left click where you want the caret to appear. 2. Enter the following text: In this issue of Internet Pro we will be examining the World Wide Web, what it is and how it works. 3. Press Return twice after the text. Additional information Notice that the text automatically word wraps, that is it moves from the first line onto the second without you having to press Return. If you make any errors while typing in this text you can use the following keypresses to correct them: Delete Ctrl Ctrl End Home Ctrl End delete the character before the caret move caret up one line move caret down one line move caret left one character move caret right one character move caret to the next word move to the beginning of present word or to the previous word move to the end of the current line move to the beginning of the current line move caret to end of story Backspace delete the character after the caret
Ctrl Home move caret to beginning of story Shift Ctrl move text down one line Shift Ctrl move text up one line
12
TUTORIAL
T.10 Importing Text
The main body of text follows after the text you have just entered. This can be imported from a file provided. To do this perform the following: 1. Drag the text file MainText.txt from the Tutorials\Text directory into the window. This directory is the same one as this document is contained in. 2. Stop the drag when the pointer is below the text you entered in lesson T.9. The text file should be imported after the two Return characters. Additional information The text will flow into the two columns and onto a second page that is created automatically. The text will not fill the second page, this leaves us room to add other frames containing text and pictures. Use the vertical scroll bar to examine both pages in the document. Note that if a text file contains single or double quotation marks they will be converted to fancy quotation marks when you import the file i.e. ' ' pairs become and " " pairs become . If this does not happen check the setting of the Text handling choices menu (MenuMiscChoicesTextSmart quotes). The conversion will only be done if the "Smart quotes" option has been selected.
TUTORIAL
13
T.11 Selecting Text
Before you can manipulate text you need to be able to select areas of the text. In the next lesson you will need to select a word. Perform the following to enter the word and select it: 1. Click over the frame you drew in lesson T.6 to place the caret within it. Enter the word Internet 2. Select the word by double-clicking over it. Additional information Selecting text by dragging: You can also select an area of text by dragging. The area that is selected will start where you start the drag and end where you finish the drag. You can decrease or increase the selected area by clicking inside or outside it whilst holding down Shift. Selecting text using multiple clicks: Double-click will select the current word and, if present, any following spaces. Triple-click will select the current line. Four clicks will select the current paragraph. Five clicks will select the entire story. Note that you will need to keep the pointer relatively still and make the clicks in quick succession for this method to be successful. Clearing the selection: A single left click anywhere in the document will clear any selection. You can alternatively choose the EditClear option.
14
TUTORIAL
T.12 Adding Local Effects
MenuText....... The text that you enter into Ovation Pro can have different fonts, sizes, styles (such as bold or italic) and colours. These attributes are called text effects. Effects can be applied at the caret or to a selected area of text. If an effect is applied at the caret any text that is subsequently typed will use that effect. If the caret is moved before any text is entered the effect will be forgotten. Effects are most commonly applied to selected areas of text. We will now add a local effect to the word Internet entered in lesson T.11. All we need to change is the size of the text: 1. Ensure the word is selected. If it isnt, select it by double-clicking or dragging over it. 2. Click in the Size icon on the info palette (fig. 16). 3. Delete the number in the icon, enter 70 and press Return. Additional information Many of the effects available on the info palette may also be applied using submenus of the Text menu. The full range of effects are available from the TextModify text dialogue box. This dialogue box can also be opened by clicking on the Modify text button on the button bar (fig. 17). You can experiment further with local effects. The easiest way to do this is to use the info palette (fig. 16). This allows you to quickly apply effects and to change the font, font size and format of the text. The text effect icons, in order, add the following effects: normal (no effects), bold, italic, underline, reversed, superscript and subscript. The text format icons, in order, add the following formats: left-justified, centred, right-justified and justified.
Font menu Size icon
Text effects Fig. 16 - The info palette showing the effect options
Text formats
Fig. 17 - The Modify text button
TUTORIAL
15
T.13 Adding Defined Styles
MenuStyleEdit style If you are going to use the same style more than once or twice in a document it is best to set up a defined style. This will allow you to apply the same style to many areas of text. It also has the benefit that if you subsequently want to change the style you only need to edit it and the changes will be made wherever the style is used throughout the document. Defined styles can be created that apply to single words, a line, selected areas of text, or whole paragraphs. In our example we will create a defined style for the section headings in the main body of the text: 1. Choose the StyleEdit style option (fig. 18). 2. Click on the New button, enter Heading into the New style icon and click on OK. 3. Type Shift F1 to assign this keypress to the new style. You will see Shift+F1 appear in the Key icon. 4. Click on the Text... button. This shows all of the text effects that can be assigned to the style. 5. Click on the menu icon for the Font option and choose Arial from the menu. 6. Click on the menu icon for the Size option and choose 14pt from the menu. 7. Click in the H scale option, clear the current value and enter 80 and ensure that the option button is ticked. 8. Click on the Bold option button so it is ticked. 9. Click on OK to register all of these choices. 10. The Edit style dialogue shows a piece of text with the style you have defined applied to it and a summary of the style. Click on OK to create the new style. 11. Now place the caret in the first section heading: What is the World Wide Web? and press Shift F1 to apply the style. Note that you do not need to select the area for the style to be applied to because the style was created to apply to the whole paragraph (by default). 12. Repeat this procedure for all of the six section headings. Use the vertical scroll bar to move between the two pages. Additional information You will probably have noticed that when you were selecting options on the defined style dialogue boxes that each option had an icon to the left of it. This icon defines how the option will affect the text. A crossed icon means that this option will not have any effect, a ticked icon means that the option will take effect and a blank icon means that the option will be turned off if it is present. You can experiment by creating other styles and applying them to various pieces of text. An obvious candidate for this are the lines of text that show the various Internet addresses e.g. http://www.demon.co.uk/. Try creating and applying a style of Courier New in 10pt text to these lines. (Hint: the Style summary should show the following: )
16
TUTORIAL
T.14 Editing Existing Defined Styles
MenuStyleEdit style........... As was mentioned earlier one of the most powerful features of defined styles is that they can be amended and the changes will be made wherever that style is used. We need to alter the Bodytext style slightly; this is the style that is used by default for text. To do this, perform the following: 1. Choose the StyleEdit style option (fig. 18). 2. Ensure that the Bodytext style is selected in the scrollable pane at the top left of the dialogue box. If it isn't click over it to select it. 3. Click on the Format button. This shows all of the format effects that can be assigned to the style. 4. Click on the menu icon to the right of the Alignment option. 5. Choose Justify from the menu. 6. Click on OK to confirm the choice. 7. Click on OK on the Edit style dialogue box to change the style. You will notice that all of the main text becomes justified i.e. the text is spaced so that the right edge aligns to the right margin. Additional information This tutorial uses many styles. And very few effects. Effects are present were another font is used (e.g. the arrow in "MenuStyle") and generally all text presented in italics.
List of defined styles
Style preview
Style summary
Fig. 18 - The Edit style dialogue box
TUTORIAL
17
T.15 Rotating and Moving Frames
One of Ovation Pros most powerful features is the ability to rotate text frames whilst leaving the text inside editable. This is how you create the rotated frame in the sample document: 1. Draw a frame near the top right-hand corner on the first page. It should have the following dimensions: W 38mm H 20mm, its X and Y values will depend on where it is drawn. Use the info palette to check the frames width and height. 2. Ensure the frame is selected, if it isnt left click over it. Choose the Rotate tool (fig. 19). Click on the pre-defined 90 box on the info palette. Choose the Select tool. 3. To move the frame to its required position left click and hold down the mouse button. Still holding the button down drag the frame up into the title area and using the info palette position it at: X 179mm Y 47mm. 4. Left click in the frame so that it gets the caret and enter Issue One. The text will appear sideways (fig. 1). 5. Select the text, click on the Modify text button (fig. 17) to open the Modify text dialogue box and change its Font to Arial, its H Scale to 50%, its Size to 40pt (use the last option on the menu) and click on Bold. Click on OK. 6. Left click to clear the selection. Additional information To enter values other than one of the pre-defined settings when rotating click in the A option on the info palette, clear the current contents, enter the value you want and press Return. You will notice that once the Rotate tool is selected a crosshair appears in the centre of the frame. This crosshair defines the centre of rotation that will be used when you rotate the frame. The crosshair can be dragged around so that the centre of rotation is altered. You can also select one of the pre-defined centres of rotation by clicking on one of the 9 boxes on the info palette. Selected frames can also be rotated precisely using the option on the Modify text frame dialogue box available by choosing the MenuObjectModify option. A frame can be moved immediately by holding down Ctrl and dragging with the right mouse button.
Fig. 19 - The Rotate tool
18
TUTORIAL
T.16 Frame Borders and Drop Shadows
MenuObjectBorder Any rectangular frame can be given a border and a drop shadow. Irregular shaped frames can only have borders applied to them. A drop shadow is really only effective if the frame to which it is applied has a frame border or a fill colour. We will now apply a border and drop shadow to the frame we drew in lesson T.15: 1. Select the frame by clicking over it and click on the Border button on the button bar (fig. 20). 2. Choose the Border option, click on the menu icon to the right of the Width option and choose the Thin option. 3. Choose the Shadow option, click on the menu icon to the right of the Width option and choose the 1mm option. 4. Choose the shadow for the bottom right-hand corner of the frame (remember the frame is rotated). The four icons in the top right of the dialogue box are used to determine the position of the drop shadow, fig. 21 shows the dialogue box as it should be before you click on OK. Additional information You can experiment adding borders and drop shadows to the other frame on the page. You can choose different styles of border from the scrollable pane on the Border dialogue box.
Fig. 20 - The Border button
Fig. 21 - The Frame border dialogue box
TUTORIAL
19
T.17 Drag and Drop
Drag and drop allows you to move and copy selected objects, text and pictures inside and between documents. As an example of this we will select an area of text and copy it within our sample document: 1. Draw a frame near the bottom of the first column on the first page with these dimensions: X 10mm Y 238mm W 92mm H 22mm. Use the info palette to help you. If you need to move the frame left click and hold and then drag. 2. Select the following text: although considered by many to be the Internet, it is in fact just a tool for accessing the Internet. by dragging over it. You will find it in the third paragraph on the first page. 3. Hold down the Shift key and click and hold the left mouse button over the selected text. The pointer will change shape (fig. 22). Move the pointer over the frame drawn in point 1 and release the mouse button. The text will be copied into the frame. The window will scroll, if necessary, as you drag. 4. Select the copied text and make it italic, 14pt and centred either locally using the info palette (see lesson T.12) or by creating and applying a defined style (see lesson T.13). The Centre option can be assigned to a style using the same steps as were used in lesson T.14, but by choosing Centre instead of Justify. Additional information It is also possible to hold down the Alt and Shift keys and drag over the selected text to copy it somewhere else. The action of drag and drop is different if you drag a selected piece of text without Shift held down. In this case the selected text is moved rather than copied. This facility allows you to move text across page boundaries. The action of drag and drop is reversed if you are moving items between documents. If Shift is held down the selected text is moved to the other document. If Shift is not held down it is copied. To see how this works create a frame with some text at the bottom of a page. Put the caret back in the main frame, and type Ctrl Return to add a new page. Now select the text in the frame on the previous page and then drag the text to the following page, once while holding down Shift (copies) and then without holding down Shift (moves). Now try the same with two Ovation Pro documents. The same procedure applies for pictures or objects. But then one must hold down the Alt key as well.
Fig. 22 - The Drag and drop pointer
20
TUTORIAL
T.18 The Clipboard
Using drag and drop is not the only way to move items around and between documents. Ovation Pro also can use the Windows clipboard. You can cut or copy items onto the clipboard and then paste them back into any document. 1. Draw a frame near the top of the second column on the first page with these dimensions: X 108mm Y 62mm W 92mm H 18mm. Use the info palette to help you. If you need to move the frame left click and hold and then drag. 2. Select the following text: Once you have accessed a WWW site you are in point and click heaven. You will find the text in the fourth paragraph on the first page. 3. Copy the text onto the clipboard by clicking on the Copy button on the button bar (fig. 23). 4. Click in the frame you drew in point 1 to place the caret within it. 5. Paste the text into this frame by clicking on the Paste button on the button bar (fig. 24). 6. Select the text and make it italic, 14pt and centred either locally or by using the defined style if you created one in lesson T.17. Additional information (MenuEdit........) Cut, Copy and Paste are also available from the Edit menu. You can also cut by using the Cut button (fig. 25). The contents of the clipboard are not altered by pasting, so you can paste the same item a number of times, but only one item can be held on it at a time so the next thing that is cut or copied to the clipboard will overwrite the current contents. You can view the contents of the clipboard by clicking on the View clipboard button on the button bar (fig. 26). You can experiment by creating a frame to cut or copy onto the clipboard and then pasting it back. Notice that when you choose to paste an object back into a document the pointer changes to a crosshair and clicking will mark the place where the top left-hand corner will be positioned. Note that the Cut, Copy and Paste options are applicable to the current selection, whether it is text or an object.
Fig. 23 - The Copy button
Fig. 24 - The Paste button
Fig. 25 - The Cut button
Fig. 26 - The View clipboard button
TUTORIAL
21
T.19 The Character Selector
MenuMiscCharacters... Ovation Pro has a built-in character selector. This allows you to select characters that are not easily accessible from the keyboard. We need to add fancy quotes around the text that we dragged and dropped in lesson T.17 and cut and pasted in lesson T.18 and prefix the first piece of text with an ellipsis (). To do this: 1. Place the caret before the word although in the frame in the first column. 2. Press F11 to open the Characters dialogue box (fig. 27). 3. Move the pointer over the characters. The text icon at the top right pointer will change as the pointer moves over each character showing the keys to type for the character and its name. 4. Click over the opening smart double quote (0147) and then the ellipsis (0133). Close the Characters dialogue box. 5. Move the caret to the end of the text after Internet, reopen the Characters dialogue box and click over the closing smart double quote (0148). Close the Characters dialogue box. 6. Add smart double quotes to the text in the frame in the second column in the same way. Additional information The Characters dialogue box is also available by choosing the MiscCharacters option. Once you become familiar with the numbers for characters you can access them directly by holding down the Alt key and entering its number on the numeric keypad. The character will be inserted when you release the Alt key.
Fig. 27 - The Characters dialogue box
22
TUTORIAL
T.20 Grouping Frames
MenuObjectGroup or MenuObjectUngroup Objects such as frames and diagrams can be grouped together. For our purposes the screenshot frame and its caption can be grouped. It is likely that when laying out a page, such as is used in our example, grouping the two frames together would be beneficial since they can then be treated as a single object. Perform the following steps to create and group the frames: 1. Draw a frame for the screenshot about half way down the second column on the first page with these dimensions: X 98mm Y 116mm W 102mm H 82mm. Use the info palette to help you. If you need to move the frame click and hold down the left button over the frame for a second and then drag. 2. Draw the frame for the caption below the first with these dimensions: X 98mm Y 198mm W 102mm H 8mm. 3. Ensure that one frame is selected and then click on the other whilst holding down Ctrl. 4. Group the frames by choosing the ObjectGroup option. 5. Click in the caption frame, notice that even though the frames are grouped the frame will still get the caret and text can be entered into the frame. 6. Enter the following text: Acorn Computer Groups home page. Optionally use the character selector introduced in lesson T.19 to add a fancy apostrophe. 7. Make the text 10pt and italic using the info palette, see lesson T.12. Additional information Any number of frames or diagrams can be grouped together in this manner. To select each object click on it whilst holding down Control. To remove an object from the selection click on it whilst holding down Control. If you quickly want to move two or more objects together you can do this by selecting them both and dragging over either of them. Selected objects can also be resized and rotated together. But doing this does not have the same effect as when resizing or rotating a grouped object. A group of objects can be ungrouped by choosing the ObjectUngroup option. Grouping and ungrouping can also be done with a key short-cut: Shift-Ctrl-K.
TUTORIAL
23
T.21 Importing Pictures
There are two pictures in the sample document. This is how to import them: 1. Draw a frame to the right of the word Internet in the title, the frame should have these dimensions: X 92mm Y 10mm W 86mm H 38mm. Check these in the info palette. 2. The pictures to import into these frames are in the Tutorial\Pictures directory. This directory will be in the same directory as the Ovation Pro application. 3. Drag the Draw file Pro from the Pictures directory into the frame drawn in point 1. 4. Drag the sprite file Screen from the same directory into the larger frame drawn in lesson T.20.
24
TUTORIAL
T.22 Zoom
Whilst working on documents it is often useful to zoom in on a particular area so that you can see it in more detail as you work on it. Alternatively you can zoom out so that you can see the whole document when trying to position objects on a page. Before we move on we need to zoom in on the Pro picture: 1. Choose the Zoom tool (fig. 28). 2. Move the pointer over the o in Pro picture and click twice. This will zoom in on the o. Additional information Clicking when the Zoom tool is selected zooms in on the document as you can see, whilst right clicking zooms out. You will notice that the part of the document that is under the pointer when using zoom via this method stays under the pointer. You can also change the zoom via the info palette. When the Zoom tool is selected the info palette offers various preset zoom values and the option to set the zoom to a user defined value (fig. 29). Other preset zoom values, so as to fit your screen mode, are available using the Zoom box button (fig. 28a). Another way to double or halve the view quickly without needing to select the Zoom tool or to go by the menu is by holding down Alt Ctrl and then left clicking (zooms in) or right clicking (zooms out).
Fig. 28 - The Zoom tool
Fig. 28a - The Zoom button
Fig. 29 - The info palette shown when the Zoom tool is selected
TUTORIAL
25
T.23 Picture Manipulation
Pictures can be manipulated within their frames. They can be moved, scaled, rotated, skewed and cropped. In our example we only need to scale one of the pictures slightly: 1. Ensure the Select tool is chosen. Double-click over the Pro picture to select it. You will see a threepronged tool appear (fig. 30). 2. Drag on the handle at the end of the horizontal line until the o is close to the right-hand edge of the frame. The Aspect option in the info palette will show a value between 104 and 104.5. 3. Choose the Zoom tool (fig. 28). Click on the 100% option in the info palette. Additional information Dragging over the handle at the end of the vertical line will scale the picture vertically and dragging over the handle at the end of the diagonal line will scale the picture both horizontally and vertically. Whilst the picture is selected dragging over it with the left button will cause it to move. To rotate the picture choose the Rotate tool (fig. 19). Now dragging within the frame will rotate the picture. The crosshair can be moved to alter the centre of rotation. To crop the picture choose the Crop tool (fig. 31). Dragging over the picture will draw a rectangle, the area of the picture within this rectangle will be scaled to fill the frame once the drag is complete. To skew the picture you must pass through the menu: MenuPictureModify picture. Selected pictures can be deselected by right clicking over them.
Fig. 30 - Selected Pro graphic
Fig. 31 - The Crop tool
26
TUTORIAL
T.24 Undo and Redo
The ability to undo changes made to a document is invaluable. Once you start using Ovation Pro in earnest you will probably come to appreciate this facility more than any other. It also gives you the freedom to try changes in a document and then undo them if you do not like the result. For example: 1. Ensure the Select tool is chosen. Double-click over the Pro picture to select it once again. Ensure the three-pronged tool appears. 2. Choose the Rotate tool (fig. 19). 3. Left drag within the frame to rotate the picture. 4. Now click on the Undo button on the button bar to undo the rotation (fig. 32). Choose the Select tool. Additional information You can generally always undo the last operation (you cannot undo things that change the documents view, such as turning on the grid) and several further operations as well. There are circumstances where an operation cannot be undone. If this is the case the Undo option on the Edit menu will be shaded. Redo will redo the last undone operation. To Redo click on the Redo button on the button bar (fig. 33). Undo and Redo options are also available from the Edit menu and by pressing Ctrl Z and Ctrl Y respectively.
Fig. 32 - The Undo button
Fig. 33 - The Redo button
TUTORIAL
27
T.25 Spelling Checker
MenuMiscSpellcheck............. Ovation Pro has an integrated spelling checker. The text we imported into our sample document has many words in it that are not in the dictionary, but it also has a spelling error. We will use the spelling checker to correct this error: 1. Left click in the main body of the text. 2. Click on the Check story button on the button bar (fig. 34). 3. Click on Ignore to ignore the first three words that are flagged as possible errors (Internet, WWW and W3). 4. The fourth error is conected. The spelling checker offers alternative words in the scrolling panel (fig. 35), click on connected and then on Replace. The incorrect word will be replaced and the next possible error flagged. 5. Continue clicking on Ignore until Ovation Pro reports that there are no more spelling errors. Additional information The spelling checker allows you to add words to the main dictionary or a user dictionary. If you were going to check lots of documents like the sample you would probably add the more common technical words to a user dictionary. It is also possible to check a single word by clicking on the Check word button (fig. 36). This will spellcheck the word at the caret. The spelling checker facilities are also available from MiscSpellcheck menu options.
Fig. 34 - The Check story button
Fig. 35 - The Spellcheck dialogue box
Fig. 36 - The Check word button
28
TUTORIAL
T.26 Printing
MenuFilePrint or Ctrl P To print from Ovation Pro you must have a printer driver for your printer installed. To do this investigate Printers on the Settings submenu of the Windows Start menu. To print the two page sample document: 1. Click on the Print button on the button bar to display the Print dialogue box (fig. 36). 2. Click on the Print button. If you find that the edges of the printout are missing perform the following: 1. Click on the Print button on the button bar to display the Print dialogue box (fig. 36). 2. Click on the Print setup option. This extends the dialogue box to give further options. 3. Click on the Fit option. This will scale the pages so that they fit within the printable area as specified by the printer driver. 4. Click on the Print button. Additional information You can alter the number of copies you print by altering the number in the Copies option. By choosing the Range option you can specify a range of page numbers to print in the writable icon to the right of the option. The menu icon to the right of the Format option gives you option to print in Pamphlet and Galley modes and several other modes. Pamphlet printing will automatically scale A4 pages down to A5 and print them in the correct order so that the resulting pages can be folded into a pamphlet. Galley printing will do the same, but it will output the pages in order. This option is useful for saving paper when doing draft printouts. The Print dialogue box can also be opened by pressing the Ctrl P key or by choosing the FilePrint option.
Fig. 36 - The Print button
Fig. 37 - The Print dialogue box
TUTORIAL
KEYBOARD SHORT-CUTS
29
Keyboard short-cuts
Function keys Key Key with Ctrl F1 Help Body text style F2 (Not used) F3 Find next F4 Close document F5 F6 Modify text/picture F7 Modify object F8 F9 F10 F11 Characters (see Misc menu) F12 Single shift font change
Keys with Ctrl & Ctrl Shift Ctrl A Select All B Bold C Copy D Insert Date E Centre F Find/replace G Goto page H Object shape I Italic J Justify K Delete object (Kill) L Left align M Show/Hide Print Margin N New document O Open document P Print Q Remove styles R Right align S Save document T Open Thesaurus U Underline V Paste selection W Spellcheck Word X Cut selection Y Redo Z Undo
Ctrl Shift ClipBoard Edit Master page Duplicate once Edit style Font menu Grid lock Object backwards Show/Hide Invisibles Group/Ungroup obejects Remove Local effects Insert Merge command Normal View Options Preferences Swap character pair Show/Hide Rulers Swap case Text flow Move object forward ReVerse Select word Return to caret Zoom options
30
TUTORIAL
Keyboard short-cuts (cont'd)
Keys with Ctrl & Ctrl Shift Ctrl + Subscript Soft hyphen 1 l00% zoom 2 200% zoom 3 150% zoom 4 400% zoom 5 50% zoom 6 Variable zoom 7 8 9 shift baseline down 1% 0 shift baseline up 1% < decrease fontsize by 1pt > increase font size by 1pt Ctrl Shift Superscript Hard hyphen
shift baseline down 5% shift baseline up 5% decrease font size through range 8pt to 36pt increase font size through range 8pt to 36pt
You might also like
- NX 9 for Beginners - Part 1 (Getting Started with NX and Sketch Techniques)From EverandNX 9 for Beginners - Part 1 (Getting Started with NX and Sketch Techniques)Rating: 3.5 out of 5 stars3.5/5 (8)
- C FastDocument46 pagesC FastTasneem AkhtarNo ratings yet
- Code Leader: Using People, Tools, and Processes to Build Successful SoftwareFrom EverandCode Leader: Using People, Tools, and Processes to Build Successful SoftwareRating: 4.5 out of 5 stars4.5/5 (2)
- DSS GuideDocument128 pagesDSS GuidegetgyasuNo ratings yet
- PEP Designer Manual enDocument81 pagesPEP Designer Manual enMoises TinteNo ratings yet
- ManualDocument27 pagesManualJimmyNo ratings yet
- Colorfast™ by Eagle PointDocument46 pagesColorfast™ by Eagle PointMangiNo ratings yet
- Bagatrix ManualDocument27 pagesBagatrix Manualbarrow_dennis485No ratings yet
- Tutorial Label MatrixDocument66 pagesTutorial Label MatrixLuisa Adriana Perez GutierrezNo ratings yet
- Com 211 Oobasicvisual Basic Programming PracticalDocument51 pagesCom 211 Oobasicvisual Basic Programming PracticalAdeyemiNo ratings yet
- Manual Calculus SolvedDocument27 pagesManual Calculus SolvedDiego NonzoqueNo ratings yet
- How To Make A Main Menu in Unity: Food Living Outside Play Technology WorkshopDocument6 pagesHow To Make A Main Menu in Unity: Food Living Outside Play Technology WorkshopJose Ponce LopezNo ratings yet
- Manual BagatrixDocument27 pagesManual BagatrixEric SotoNo ratings yet
- SawdewrDocument37 pagesSawdewrMohamedNo ratings yet
- Tips and Tricks TexshopDocument12 pagesTips and Tricks TexshopJuan M. Vilardy O.No ratings yet
- Word 2010 AdvancedDocument26 pagesWord 2010 Advanceddan_dezideriuNo ratings yet
- What's New in Pro Tools 2020.3 PDFDocument22 pagesWhat's New in Pro Tools 2020.3 PDFRaffaele CardoneNo ratings yet
- BagaTrix PRE-ALGEBRA-manualDocument27 pagesBagaTrix PRE-ALGEBRA-manualboulboutNo ratings yet
- User GuidDocument565 pagesUser Guidk_goulasNo ratings yet
- Tcwin: Software ManualDocument112 pagesTcwin: Software Manualmoath1977No ratings yet
- Tora DocumentationDocument92 pagesTora DocumentationJorge SandalNo ratings yet
- CYPECAD - User's ManualDocument141 pagesCYPECAD - User's ManualMajid AbujalilNo ratings yet
- Fityk ManualDocument47 pagesFityk Manualdeceneu2005No ratings yet
- Scribe User GuideDocument38 pagesScribe User Guideerickashif53No ratings yet
- Handbook of Physics Computing CourseDocument43 pagesHandbook of Physics Computing Coursebilly wayneNo ratings yet
- TIBCO ETL (Data Exchange)Document204 pagesTIBCO ETL (Data Exchange)Idit CohenNo ratings yet
- Visual Basic CalculatorDocument7 pagesVisual Basic Calculatortechnical ankitNo ratings yet
- 304 Photoshop 6 Tips Page 1 of 49Document49 pages304 Photoshop 6 Tips Page 1 of 49joelsonreisNo ratings yet
- Dyna Strip TutorialDocument46 pagesDyna Strip TutorialmoshputregaiNo ratings yet
- DR RacketDocument62 pagesDR RacketFrancisco FreireNo ratings yet
- I CT MaterialsDocument87 pagesI CT MaterialsSravya BaurisettyNo ratings yet
- Diagnosis Guide: Enterprise PL/I For z/OS and OS/390Document53 pagesDiagnosis Guide: Enterprise PL/I For z/OS and OS/390Sara WalkerNo ratings yet
- IPLEX VIEWER PLUS Instructions - Eng PDFDocument42 pagesIPLEX VIEWER PLUS Instructions - Eng PDFoscarNo ratings yet
- Delta Technology & Print Console: User's GuideDocument66 pagesDelta Technology & Print Console: User's GuideaddimalikNo ratings yet
- Photoshop CS5 BasicsDocument26 pagesPhotoshop CS5 BasicsDongmoNo ratings yet
- Borland C++ Builder 5 Developer's Guide DGDocument1,060 pagesBorland C++ Builder 5 Developer's Guide DGhoria@2003100% (1)
- What's New in Pro Tools 2023.9Document29 pagesWhat's New in Pro Tools 2023.9Saul HuertasNo ratings yet
- Making A Powerful Programmable Keypad For Less ThaDocument9 pagesMaking A Powerful Programmable Keypad For Less ThaMarius DanilaNo ratings yet
- Silver 41 ManualDocument141 pagesSilver 41 ManualKaren Eli HagerNo ratings yet
- Color ToolDocument540 pagesColor Toolpawelskot67% (3)
- Latex Tutorial: Jeff Clark Revised February 26, 2002Document35 pagesLatex Tutorial: Jeff Clark Revised February 26, 2002FidelHuamanAlarconNo ratings yet
- Ultiboard 7 User GuideDocument298 pagesUltiboard 7 User Guide17AtticusNo ratings yet
- uniPaaSV15 StudyGuideDocument317 pagesuniPaaSV15 StudyGuideDavid Alonso Molina RomanNo ratings yet
- Rhino Level2 Training V2Document198 pagesRhino Level2 Training V2Jony M. Temnikar100% (1)
- Latex MaterialDocument49 pagesLatex Materialrgangadhar049236No ratings yet
- Add A Video Bug or Watermark Using Only Windows MoDocument10 pagesAdd A Video Bug or Watermark Using Only Windows MoJ ParkerNo ratings yet
- Diagrams User Guide 12.0Document260 pagesDiagrams User Guide 12.0PolarogramaNo ratings yet
- Microsoft Excel TutorialDocument66 pagesMicrosoft Excel TutorialFakhr-e-Alam88% (8)
- (Ebook - PDF) TopStyle 3.0 Pro - Tutorial and HelpDocument110 pages(Ebook - PDF) TopStyle 3.0 Pro - Tutorial and HelppalmtronNo ratings yet
- QElectroTech 0 - 4 - Dev Doc enDocument48 pagesQElectroTech 0 - 4 - Dev Doc enSasa MitrovicNo ratings yet
- An Introduction To Programming HP Graphing Calculators: Second EditionDocument39 pagesAn Introduction To Programming HP Graphing Calculators: Second EditionWinmentolMalisaNo ratings yet
- HP DesignJet 755cm PlotterDocument220 pagesHP DesignJet 755cm PlottershitfaceNo ratings yet
- Berit Givens - Latex NotesDocument46 pagesBerit Givens - Latex NotesBelminPusculNo ratings yet
- Canon ImageCLASS MF8580C GuideDocument120 pagesCanon ImageCLASS MF8580C Guidechrisban35No ratings yet
- VYM ManualDocument35 pagesVYM ManualJYNo ratings yet
- WordbeginnerDocument3 pagesWordbeginnerMohammed Nadeem0% (1)
- Portfoliofrontpages - IGNOU 6th SemDocument3 pagesPortfoliofrontpages - IGNOU 6th SemMohammed NadeemNo ratings yet
- Project Report GuidelinesDocument3 pagesProject Report GuidelinesMohammed NadeemNo ratings yet
- Govt. Polytechnic College: Department of Automobile EngineeDocument1 pageGovt. Polytechnic College: Department of Automobile EngineeMohammed NadeemNo ratings yet
- Govt. Polytechnic College: Department of Automobile EngineeDocument1 pageGovt. Polytechnic College: Department of Automobile EngineeMohammed NadeemNo ratings yet
- Diskpart List Disk: Want To Format Your System DriveDocument1 pageDiskpart List Disk: Want To Format Your System DriveMohammed NadeemNo ratings yet
- Curriculum Vitae: Career ObjectiveDocument3 pagesCurriculum Vitae: Career ObjectiveMohammed NadeemNo ratings yet
- College Management SystemDocument5 pagesCollege Management SystemMohammed NadeemNo ratings yet
- Sri Kuvempu First Grade CollegeDocument3 pagesSri Kuvempu First Grade CollegeMohammed NadeemNo ratings yet
- Curriculum Vitae: Mohammed Nadeem PashaDocument3 pagesCurriculum Vitae: Mohammed Nadeem PashaMohammed NadeemNo ratings yet
- 1Document19 pages1nitinsoodNo ratings yet
- Apr 2019 - Microsoft Word 2016 Lesson Plan - Student's NotesDocument2 pagesApr 2019 - Microsoft Word 2016 Lesson Plan - Student's NotesAh TengNo ratings yet
- Short Manual of Greek Paleography. JanuaDocument71 pagesShort Manual of Greek Paleography. JanuaJàujNo ratings yet
- 2020 Specimen Paper 3Document10 pages2020 Specimen Paper 3Harshi kalaNo ratings yet
- HTML Tags, Their Meanings and Usage With ExamplesDocument15 pagesHTML Tags, Their Meanings and Usage With ExamplesRaman ChahalNo ratings yet
- Youssef Bahla: Work ExperiencesDocument1 pageYoussef Bahla: Work ExperiencesGhazy alshyalNo ratings yet
- Font CombinationsDocument3 pagesFont CombinationsAndrei Vasilița100% (1)
- Yopp-Singer AssessmentDocument2 pagesYopp-Singer Assessmentapi-548626684No ratings yet
- CSS Tutorial in Hindi (With Notes) : HTML CSS JS C C++ Java Python PHPDocument16 pagesCSS Tutorial in Hindi (With Notes) : HTML CSS JS C C++ Java Python PHPDarshit JoshiNo ratings yet
- Format Standard Formal LetterDocument2 pagesFormat Standard Formal LetterTito BadangNo ratings yet
- PHPWord Docs 0.6.2Document19 pagesPHPWord Docs 0.6.2osmarnovoaNo ratings yet
- Manual For Report With Title PageDocument10 pagesManual For Report With Title PageMouzam Rabi ChaudhryNo ratings yet
- Cascading Style Sheets (CSS 3) : Page 1 of 5 Free Quick Reference GuideDocument8 pagesCascading Style Sheets (CSS 3) : Page 1 of 5 Free Quick Reference GuidenambimunnaNo ratings yet
- New Text DocumentDocument2 pagesNew Text Documentkk20122013No ratings yet
- The Dao of UnihanDocument37 pagesThe Dao of UnihanjianrenNo ratings yet
- WD2016 Capstone Level3 Instructions PDFDocument5 pagesWD2016 Capstone Level3 Instructions PDFVvadaHotta0% (1)
- APA Quick Reference Handbook: TH THDocument23 pagesAPA Quick Reference Handbook: TH THAdillah JumaddiNo ratings yet
- Example Xmodmap ChangesDocument2 pagesExample Xmodmap ChangesacroaliNo ratings yet
- British Gymnastics Brand Guidelines 2012Document30 pagesBritish Gymnastics Brand Guidelines 2012harveysinNo ratings yet
- Touch Typing Lesson 5 - Punctuation - How To Type - Free Typing Lessons, Typing Practice and Typing Tests.Document2 pagesTouch Typing Lesson 5 - Punctuation - How To Type - Free Typing Lessons, Typing Practice and Typing Tests.Dinesh KushwahaNo ratings yet
- System For Handyman ServiceDocument17 pagesSystem For Handyman Servicegeraldkim0124No ratings yet
- Punctuation & CapitalizationDocument16 pagesPunctuation & CapitalizationPaul FigueroaNo ratings yet
- Ws 102 Assignment GuidelinesDocument3 pagesWs 102 Assignment GuidelinesSamnang SoeungNo ratings yet
- Government College of Engineering, Nagpur: Vishal Suresh Kesharwani 2021-2022Document7 pagesGovernment College of Engineering, Nagpur: Vishal Suresh Kesharwani 2021-2022Vishal KesharwaniNo ratings yet
- Indesign TutotialDocument6 pagesIndesign TutotialDaniel VillanuevaNo ratings yet
- Sunway Academic Journal Vol 3 InformationDocument2 pagesSunway Academic Journal Vol 3 InformationSunway UniversityNo ratings yet
- Soal AM Matematika MTs 2023Document841 pagesSoal AM Matematika MTs 2023anca kobesNo ratings yet
- Content CreatorDocument74 pagesContent Creatorwilliams christineNo ratings yet
- Formal Letter of IntroductionDocument1 pageFormal Letter of Introductionapi-261263850No ratings yet
- Genie Wireless Keypad Instructions With Intellicode 1033Document2 pagesGenie Wireless Keypad Instructions With Intellicode 1033Johnny_M412No ratings yet
- Source Code Game UlarDocument5 pagesSource Code Game UlarSri RahayuNo ratings yet
- The Designer’s Guide to Figma: Master Prototyping, Collaboration, Handoff, and WorkflowFrom EverandThe Designer’s Guide to Figma: Master Prototyping, Collaboration, Handoff, and WorkflowNo ratings yet
- How to Create Cpn Numbers the Right way: A Step by Step Guide to Creating cpn Numbers LegallyFrom EverandHow to Create Cpn Numbers the Right way: A Step by Step Guide to Creating cpn Numbers LegallyRating: 4 out of 5 stars4/5 (27)
- Excel Essentials: A Step-by-Step Guide with Pictures for Absolute Beginners to Master the Basics and Start Using Excel with ConfidenceFrom EverandExcel Essentials: A Step-by-Step Guide with Pictures for Absolute Beginners to Master the Basics and Start Using Excel with ConfidenceNo ratings yet
- Skulls & Anatomy: Copyright Free Vintage Illustrations for Artists & DesignersFrom EverandSkulls & Anatomy: Copyright Free Vintage Illustrations for Artists & DesignersNo ratings yet
- Learn Power BI: A beginner's guide to developing interactive business intelligence solutions using Microsoft Power BIFrom EverandLearn Power BI: A beginner's guide to developing interactive business intelligence solutions using Microsoft Power BIRating: 5 out of 5 stars5/5 (1)
- Blender 3D for Jobseekers: Learn professional 3D creation skills using Blender 3D (English Edition)From EverandBlender 3D for Jobseekers: Learn professional 3D creation skills using Blender 3D (English Edition)No ratings yet
- 2022 Adobe® Premiere Pro Guide For Filmmakers and YouTubersFrom Everand2022 Adobe® Premiere Pro Guide For Filmmakers and YouTubersRating: 5 out of 5 stars5/5 (1)
- The Basics of User Experience Design by Interaction Design FoundationFrom EverandThe Basics of User Experience Design by Interaction Design FoundationRating: 4 out of 5 stars4/5 (6)
- Excel : The Ultimate Comprehensive Step-By-Step Guide to the Basics of Excel Programming: 1From EverandExcel : The Ultimate Comprehensive Step-By-Step Guide to the Basics of Excel Programming: 1Rating: 4.5 out of 5 stars4.5/5 (3)
- Blender 3D Basics Beginner's Guide Second EditionFrom EverandBlender 3D Basics Beginner's Guide Second EditionRating: 5 out of 5 stars5/5 (1)
- Animation for Beginners: Getting Started with Animation FilmmakingFrom EverandAnimation for Beginners: Getting Started with Animation FilmmakingRating: 3 out of 5 stars3/5 (1)
- NFT per Creators: La guida pratica per creare, investire e vendere token non fungibili ed arte digitale nella blockchain: Guide sul metaverso e l'arte digitale con le criptovaluteFrom EverandNFT per Creators: La guida pratica per creare, investire e vendere token non fungibili ed arte digitale nella blockchain: Guide sul metaverso e l'arte digitale con le criptovaluteRating: 5 out of 5 stars5/5 (15)
- Tableau Your Data!: Fast and Easy Visual Analysis with Tableau SoftwareFrom EverandTableau Your Data!: Fast and Easy Visual Analysis with Tableau SoftwareRating: 4.5 out of 5 stars4.5/5 (4)
- iPhone X Hacks, Tips and Tricks: Discover 101 Awesome Tips and Tricks for iPhone XS, XS Max and iPhone XFrom EverandiPhone X Hacks, Tips and Tricks: Discover 101 Awesome Tips and Tricks for iPhone XS, XS Max and iPhone XRating: 3 out of 5 stars3/5 (2)
- Windows 11 for Beginners: The Complete Step-by-Step User Guide to Learn and Take Full Use of Windows 11 (A Windows 11 Manual with Useful Tips & Tricks)From EverandWindows 11 for Beginners: The Complete Step-by-Step User Guide to Learn and Take Full Use of Windows 11 (A Windows 11 Manual with Useful Tips & Tricks)Rating: 5 out of 5 stars5/5 (1)
- Architectural Design with SketchUp: 3D Modeling, Extensions, BIM, Rendering, Making, and ScriptingFrom EverandArchitectural Design with SketchUp: 3D Modeling, Extensions, BIM, Rendering, Making, and ScriptingNo ratings yet