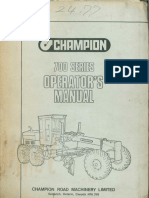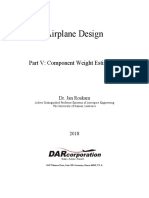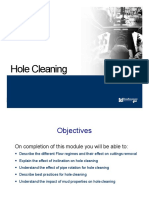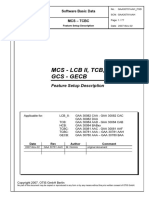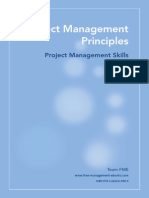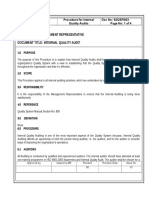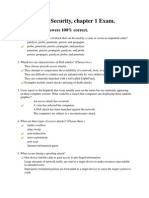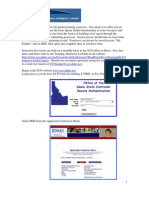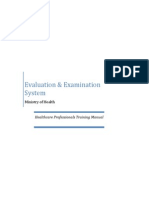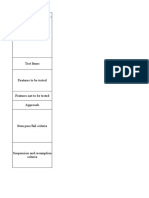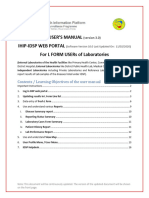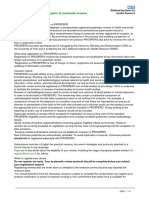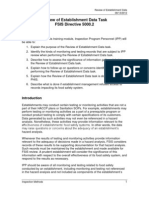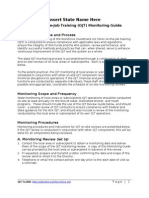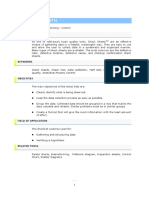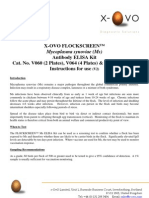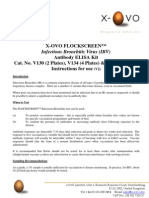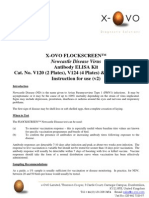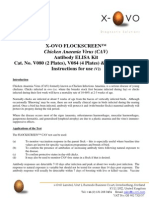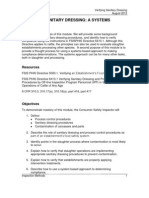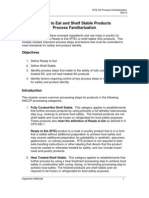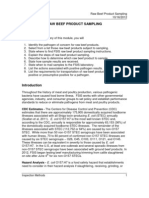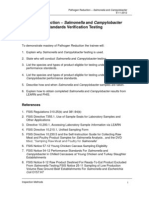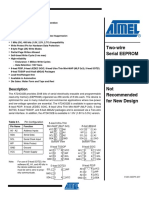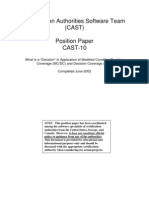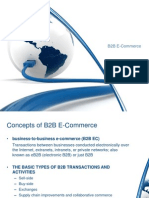Professional Documents
Culture Documents
12 IM Inspection Ver Pt1
Uploaded by
Nader SedighiOriginal Description:
Copyright
Available Formats
Share this document
Did you find this document useful?
Is this content inappropriate?
Report this DocumentCopyright:
Available Formats
12 IM Inspection Ver Pt1
Uploaded by
Nader SedighiCopyright:
Available Formats
Inspection Verification 8/25/2012
PHIS INSPECTION VERIFICATION (PART 1)
Objectives
After completing this section of the training, participants will be able to: 1. Navigate the Inspection Results page in PHIS 2. Record the result of an inspection task in PHIS 3. Document the regulations verified during the performance of a inspection task 4. Create an Inspection Note in PHIS
Documenting Inspection Task Results in PHIS
FSIS intends to use the results of inspection tasks and information about establishment operations to guide policy development and target Agency resources to those activities that will best protect public health. To assist with these types of decisions, the Public Health Information System (PHIS) is designed to capture information about inspection tasks such as: 1. Which regulatory requirements IPP verified, and whether they observed compliance or noncompliance; *************************************************************************************** Note: PHIS will prompt IPP to select the specific regulatory requirements that they verified while performing the inspection task from a list. The list contains mandatory regulatory requirements that must be verified during the performance of the inspection task. The list also includes non-mandatory regulatory requirements that may be verified. In this context, mandatory does not mean that an establishment has to meet only that regulation and not the others in the list. Establishments must still meet all applicable regulations. Mandatory means that IPP must verify that regulation before they can mark the inspection task as completed in PHIS. Mandatory regulations in the list of regulations will have a blue highlight. **************************************************************************************** 2. How IPP verified the regulatory requirements (e.g. recordkeeping or review and observation).
Inspection Methods
Inspection Verification 8/25/2012
Inspection Task Status Definitions
Each inspection task has a status displayed in PHIS. The task statuses are defined in the following table.
Status in PHIS Inspection Task Not Open (blue on task calendar)
Definition Task has been added to inspectors task calendar Verification component option has NOT been selected in PHIS
Open or in progress (yellow on the task calendar)
Verification component option has been selected in PHIS IPP have begun to enter results
Completed (green on the task calendar)
All verification has been performed and all results for the task have been entered into PHIS If an NR was issued, the NRs status has been updated to completed Inspection completed box has been marked on the inspection results page for the task
Not Performed (red on the task calendar)
IPP has NOT started the task before its end date (usually the last work day of the month)
Hands-on Activity
The following hands-on activity is intended to provide familiarity and experience with the PHIS Inspection Result page that is used to document the results of inspection tasks performed by IPP. The hands-on activity will also demonstrate documenting an inspection task that results in compliance with the regulations that the IPP verified. Holland Point Foods, a large establishment that prepares RTE deli lunch meat and hot dog products, is the example establishment used for this hands-on activity.
Inspection Methods
Inspection Verification 8/25/2012
For this hands-on activity, you (as Robert Barclay) will: navigate the Inspection Results page and document the results of a SPS verification task with no noncompliance observed. Follow these steps along with the instructor. Open the laptop Log-onto laptop: User Name: FSIS_user Password: FSIS Double click the Start Internet Explorer icon PHIS Log-in Select User: Robert Barclay (#) Schedule a SPS Verification Task 1. Click Task Calendar option in the left navigation menu 2. From the Establishment Task List, click the drop-down arrow and select Holland Point Foods as the establishment 3. Type SPS in the task name filter 4. Click the Filter icon 5. Click Contains in the pick list 6. Find the SPS Verification task on the task list 7. Click the Add link in the routine column for the SPS Verification task 8. Type the number 1 in the box for Todays Date in the task calendar pop-up window 9. Click the Save button 10. Scroll down to the Task Calendar and see if the SPS Verification task is on the calendar for Today 11. Sign out of PHIS-Click the Red X top right of the screen IPP use PHIS to document the results of their inspection tasks. After IPP perform an inspection task, they are to open the Inspection Results page for the specific inspection task, select applicable tabs, and record their results in PHIS. They are to make the appropriate entries regarding the task and their findings of regulatory compliance or noncompliance by checking appropriate boxes, making appropriate selections from lists, or typing in text. PHIS will allow inspection tasks to extend over more than one day. Thus, IPP may enter partial results on one day and then continue/finish performing the task by entering the remaining results on another day.
Inspection Methods
Inspection Verification 8/25/2012
The primary method of accessing the Inspection Results page is through the Task Calendar. Other pathways are also available in PHIS for accessing the Inspection Results page. For example, IPP can also access the Inspection Results page using the Inspection Verification left navigation menu. The results of all inspection tasks are documented on Inspection Results page. Access the Inspection Results Page from the Task Calendar 1. Log back into PHIS as Robert Barclay (#) 2. Click the Task Calendar option on the navigation menu 3. Scroll down and filter the task calendar for Robert Barclay (#) and Holland Point Foods 4. Scroll down and locate the SPS Verification task scheduled for Today on the calendar 5. Right-click on the task and select Document Right clicking on the task displays the Task Menu The Inspection Results page is displayed when Document is selected from the Task menu 6. Click the Square in upper right corner of the pop box to maximize the screen The Inspection Results page can be divided into four sections: a header, tabs, tab details, and footer. The header and footer are the same for all seven tabs. PHIS will assign a 14 character alpha numerical number to each inspection result. The create date is set when the IPP claims (starts) the task. The update date is set every time the IPP clicks save on the Inspection Results page. The start and end date default to the create date but these dates can be adjusted by the IPP if results are being recorded on a different date than start date. The dates do not change unless the IPP adjusts them manually. The header also lists the type of inspection, the task name, the IPPs name and the task status. There are seven tabs on the Inspection Results page. The Task tab is the default view. The current tab has black text, a white background, and a gold highlight along the top of the tab. Tabs that are available have black text on a gray background. Tabs that are unavailable tabs have gray text on a gray background. IPP can click on any tab to see the detail (information fields) for that tab. The detail section is determined by PHIS based on the requirements of the inspection task being performed. The detail section changes for each tab. There is a check box and several buttons in the footer. When the IPP clicks the Save button, information entered on all the tabs is saved to the PHIS database. The cancel button just closes the Inspection Results page without saving. The Create/Edit NR is enabled when IPP find a regulatory noncompliance. The Create/Edit NR button takes the IPP to the Noncompliance Record page. The
Inspection Methods
Inspection Verification 8/25/2012
Create/Edit MOI button is enabled when IPP identify non-regulatory concerns. IPP check the Inspection Completed box when all verification has been performed and all results for the task have been entered into PHIS. Inspection Results Page Navigation Because a SPS verification task was selected on the task calendar the HATS and Vulnerable Points tabs are disabled (note the gray text). The HATS tab is only available when the IPP is documenting the results of a Humane Handling or Good Commercial Practices (GCP) task. The Vulnerable points tab is only available when IPP are documenting the results of a Food Defense task. The Task tab is the default view, so lets examine the four remaining tabs that are available. 7. Click the Activity tab The details section for this tab requires the IPP to select a verification activity or component as denoted by the red asterisk. Recordkeeping is selected when IPP verify regulatory requirements by only looking at records. Review and observation is selected when IPP either obtain their own inspection result or measurement, or observe an establishment employee perform an activity. Both is selected when IPP use both verification components to verify the regulatory requirements. For HACCP Verification tasks, IPP should enter the HACCP plan, CCPs and prerequisite programs that were verified while performing the task. This information is not entered for other tasks only HACCP Verification tasks. When all or part of the task was performed on reimbursable overtime, IPP check the box. 8. Click the Regulations tab A grid with regulations is displayed PHIS will prompt IPP to select the specific regulatory requirements that they verified while performing the inspection task from a list. The list contains mandatory regulatory requirements that must be verified during the performance of the inspection task. The list also includes non-mandatory regulatory requirements that may be verified. Mandatory means that IPP must verify that regulation or designate it as not applicable before they can mark the inspection task as completed in PHIS. 9. Scroll down the page Mandatory regulations are highlighted Other regulations that may be verified are also listed but are not highlighted
Inspection Methods
Inspection Verification 8/25/2012
10. Click the 416.1 link Brings up Part 416-Santation Regulations IPP can review the regulatory requirement if necessary 11. Click the Black X in the top right corner to close the pop-up box 12. Click the Findings tab Non-regulatory concerns are findings or observations that do not represent noncompliance but should be communicated to establishment management. IPP may check the Non Regulatory Concern box, then click the save button which will enable the Create/Edit MOI button in the footer. The MOI is used to document inspection findings discussed with establishment management and managements responses. Two text areas are provided for the Findings tab that IPP may use to document findings and comments as necessary. Comments could include any additional information the IPP wants to record that is directly related to the task. The IPP should use the Inspection Notes tool when an observation or finding relates to the overall operations of the establishment rather than a particular inspection task or if the finding should be shared with all IPP assigned to the establishment. 13. Observe the Qnaire tab Questionnaires can be attached to inspection tasks as needed by the Agency This tab is disabled if there is no questionnaire available Enter the Inspection Result for the SPS Verification Task Before the results of an inspection task can be entered on the Inspection Result page, the IPP must claim the task. The IPP that claims the task is responsible for performing it and documenting the results. Recall from the task calendar presentation, that another IPP can complete it, but he or she will have to unlock the task and provide a reason for unlocking it. 14. Click the Activity tab again 15. Click the radio button for the Review and Observation verification a component 16. Click the Save button The task is now claimed A message at the top of the screen says inspection result saved successfully Note: If a verification component is not selected before the IPP saves, he or she will get an error message at the top of the page. IPP identify the specific regulations they verified during the performance of each inspection task. PHIS does not allow a task to be designated as completed in the system unless all of the mandatory regulations for the task have been verified
Inspection Methods
Inspection Verification 8/25/2012
or the N/A (not applicable) box has been checked and a justification for not verifying the regulation has been provided. 17. Click the Regulations tab 18. Check the mandatory regulation as verified- 416.1 The SPS Verification task only has one mandatory regulation 19. Check 416.2(b)(1), 416.2(h)(2) and 416.4(b) as also verified Recall that IPP are to randomly choose one or more of the Sanitation Performance Standards to verify while performing this task 20. Click the Save button When all verification has been performed and all results for the task have been entered into PHIS, the IPP can complete the inspection task. All verification includes verifying that the establishment is back in compliance with the regulatory requirements if an NR was issued. In this example, noncompliance was not observed. 21. Check the Inspection Complete box at the bottom of the screen 22. Click the Save button 23. Click Close button The inspection result has been entered The SPS verification task on the calendar turns green to indicate it has been completed The number in the done column for the SPS verification task on the task list will increase by 1 24. Click the Home bread crumb
The Role of Inspection Notes
The Notes tool enables IPP to document observations, trends, and other issues that relate to establishment operations that should be brought to the attention the establishment. Notes can also be used as memory joggers for IPP to follow-up on a particular observation or issue. For example, IPP should document and discuss less-than-perfect sanitary conditions or execution of establishment procedures and programs with establishment management that at the time do not represent noncompliance but could lead to noncompliance. Inspection notes are maintained within the system in 10 categories: facilities, equipment, sanitation, processing, safety, FSA, food defense, export, support and records. There are several advantages to entering specific observations into PHIS using the inspection notes feature. For instance, entering notes into PHIS can facilitate communication between:
Inspection Methods
Inspection Verification 8/25/2012
1. IPP in the same assignment, 2. relief IPP and the assigned IPP, 3. IPP and their supervisors, and 4. IPP and other parts of the FSIS chain of command. The inspection notes tool allows IPP in the same assignment and relief IPP to review findings, issues, or concerns previously observed. By having access to such information, they are better equipped to identify developing problems. They can act to prevent issues that could affect public health. For example, while performing inspection verification tasks, assigned IPP can continue to focus attention on a particular finding, trend, or issue and if necessary, continue to document the establishments inability or unwillingness to address or correct the issue before it leads to noncompliance.
****************************************************************************************************
Note: The use of inspection notes is not intended to replace documentation of noncompliance on NRs. All regulatory noncompliance should be documented on an NR. ********************************************************************************************
Hands-on Activity
For this hands-on activity, you (as Robert Barclay) will create inspection notes in PHIS. While performing the SPS verification task, you observed some conditions in the establishment that did not rise to the level of noncompliance. You feel the conditions you observed need to be documented and discussed with establishment management. Creating Inspection Notes 1. Click the Down Arrow next to Inspection Verification in the left navigation menu 2. Click Select Establishment from the sub menu 3. Click the radio button to select Holland Point Foods 4. Click on Inspection Notes in the left navigation menu The Inspector Notes List page and grid is displayed 5. Click the Create Note button 6. Check the Enable Auto Save box and select the auto content for every 20 minutes Note: If you dont hit the save button often you may lose data. Using auto save provides a warning so you can save your data.
Inspection Methods
Inspection Verification 8/25/2012
7. Populate Data: Todays date (change if needed) First shift radio button selected Select Facilities as the category 8. In the text box Type: Several lights were out in the formulation room and a few out in the sliced product packaging room 9. Click the Save button and the Cancel button Notice the note you created is displayed in the grid 10. Create an additional note for Today using the information below; select the best fit category Three times this week one of the hand wash sinks in the sliced product packaging room has had no paper towels Note: These examples represent less-than-perfect issues that need to be discussed with establishment management. Both of them could lead to noncompliance if the establishment does not take action. 11. Click the Save button and the Cancel button 12. Sign out of PHIS by clicking the Red X in the top right corner of the screen
Inspection Methods
You might also like
- Champion 700 Series Motor Grader Series I Operators Manual Revision 1 8-24-1977 PDFDocument54 pagesChampion 700 Series Motor Grader Series I Operators Manual Revision 1 8-24-1977 PDFjulianmata77% (13)
- Silcotech Internal Audit ProcedureDocument4 pagesSilcotech Internal Audit ProcedureQuality Unit 1 Ajay Pandey67% (3)
- Internal Audit ProceduresDocument15 pagesInternal Audit ProceduresTait G MafuraNo ratings yet
- (Airplane Design) Jan Roskam - Airplane Design Part V - Component Weight Estimation. 5-DARcorporation (2018)Document227 pages(Airplane Design) Jan Roskam - Airplane Design Part V - Component Weight Estimation. 5-DARcorporation (2018)Daniel Lobato Bernardes100% (1)
- OPIF Manual (Philippines)Document40 pagesOPIF Manual (Philippines)darellejaide100% (3)
- Completed Completed by Date Notes: Company ABC SOX Overall Compliance ChecklistDocument4 pagesCompleted Completed by Date Notes: Company ABC SOX Overall Compliance ChecklistnnauthooNo ratings yet
- Axial Piston Pump Variable Displacement Bosch Rexroth A4VSO-1421347275Document60 pagesAxial Piston Pump Variable Displacement Bosch Rexroth A4VSO-1421347275LIVIANo ratings yet
- 9001 Planning Checklist - Production ProcessDocument14 pages9001 Planning Checklist - Production ProcessAmer RahmahNo ratings yet
- Hole Cleaning PDFDocument68 pagesHole Cleaning PDFHarold AldayNo ratings yet
- Ansaldo Thomassen - Flexible Service Agreements (2014)Document4 pagesAnsaldo Thomassen - Flexible Service Agreements (2014)guerrezNo ratings yet
- Aligning Performance Plans With Organizational Goals: OPM's Eight-Step ProcessDocument6 pagesAligning Performance Plans With Organizational Goals: OPM's Eight-Step ProcessPaolo PetruccianiNo ratings yet
- Information Systems Auditing: The IS Audit Testing ProcessFrom EverandInformation Systems Auditing: The IS Audit Testing ProcessRating: 1 out of 5 stars1/5 (1)
- Feature Setup Description: Software Basic Data Mcs - TCBCDocument77 pagesFeature Setup Description: Software Basic Data Mcs - TCBCAlexis MauricioNo ratings yet
- 1014 Page 11536Document27 pages1014 Page 11536Cam WexlerNo ratings yet
- WFP 0000011896Document26 pagesWFP 0000011896amralk100% (1)
- Food Plant SOPs: Backbone of Food SafetyDocument4 pagesFood Plant SOPs: Backbone of Food SafetyRia UtamiNo ratings yet
- Project Management Book PDFDocument55 pagesProject Management Book PDFSerigne Mbaye Diop94% (16)
- SAFE Food Safety Audit ChecklistDocument54 pagesSAFE Food Safety Audit ChecklistHaroon Valiyil100% (2)
- When Systems Fail, CAPA Validation BeginsDocument9 pagesWhen Systems Fail, CAPA Validation BeginsDarren TanNo ratings yet
- L .. Eee - .: Distribution Voltage RegulatorsDocument11 pagesL .. Eee - .: Distribution Voltage RegulatorsSirajulNo ratings yet
- IQA3Document4 pagesIQA3Jamil VoraNo ratings yet
- Cisco CCNA SecurityDocument85 pagesCisco CCNA SecurityPaoPound HomnualNo ratings yet
- Establishment Task List and The Task Calendar: ObjectivesDocument38 pagesEstablishment Task List and The Task Calendar: ObjectivesNader SedighiNo ratings yet
- Establishment Task List and The Task Calendar: ObjectivesDocument38 pagesEstablishment Task List and The Task Calendar: ObjectivesJoseph HarrisNo ratings yet
- CFIA FSEP - Guideline For Written ProgramDocument12 pagesCFIA FSEP - Guideline For Written ProgramtalataliNo ratings yet
- 23 IM Est Profile HACCP InfoDocument18 pages23 IM Est Profile HACCP InfoNader SedighiNo ratings yet
- Joanna Briggs Institute PacesDocument31 pagesJoanna Briggs Institute PacesSDaroosterNo ratings yet
- 47 QM-015 Inspection PlanDocument14 pages47 QM-015 Inspection PlanElanNo ratings yet
- Manage Edexcel Online Paper Results DeliveryDocument6 pagesManage Edexcel Online Paper Results DeliveryJohanNo ratings yet
- FSIS Ten Step Guide To Writing Accomplishment Reports - 0Document9 pagesFSIS Ten Step Guide To Writing Accomplishment Reports - 0Riri 07No ratings yet
- Introduction To The Public Health Information System: ObjectivesDocument4 pagesIntroduction To The Public Health Information System: ObjectivesNader SedighiNo ratings yet
- Bsci Audit FaqDocument9 pagesBsci Audit FaqFerdous Khan RubelNo ratings yet
- CPD Recording User GuideDocument19 pagesCPD Recording User Guideseth.ruhan89vs3pplNo ratings yet
- Self-guided IBIS training exercises under 40 charsDocument32 pagesSelf-guided IBIS training exercises under 40 charsbalakrishna6No ratings yet
- Audit Phase ReportDocument32 pagesAudit Phase ReportMuhammad Ehtasham ul HassanNo ratings yet
- Independent From Each Other Unless Otherwise StatedDocument2 pagesIndependent From Each Other Unless Otherwise StatedIryne Kim PalatanNo ratings yet
- Audit Execution PDFDocument11 pagesAudit Execution PDFAnywhereNo ratings yet
- Electives Part of ReportDocument5 pagesElectives Part of ReportGESMUNDO, Cristel Diane B.No ratings yet
- Allama Iqbal Open University: MBA Banking & FinanceDocument22 pagesAllama Iqbal Open University: MBA Banking & FinanceawaisleoNo ratings yet
- ISAGO Audit Follow-Up Activities (July2018)Document16 pagesISAGO Audit Follow-Up Activities (July2018)M RNo ratings yet
- Establishing the Internal Audit Universe and Developing Audit ProgramsDocument22 pagesEstablishing the Internal Audit Universe and Developing Audit Programsjulita08No ratings yet
- Healthcare Professionals Training ManualDocument15 pagesHealthcare Professionals Training ManualMohammad RashidNo ratings yet
- 4.3. Tools and Techniques of Quality ControlDocument73 pages4.3. Tools and Techniques of Quality ControlSemamlak AdmasuNo ratings yet
- Checklist For Standards On Internal Audit ( Sia')Document12 pagesChecklist For Standards On Internal Audit ( Sia')VaspeoNo ratings yet
- Online Wrist Watch Shop Test PlanDocument6 pagesOnline Wrist Watch Shop Test Plandeex arnoldNo ratings yet
- PROSPERO GuideDocument13 pagesPROSPERO Guidesumon.huqNo ratings yet
- IHIP L Form User ManualDocument16 pagesIHIP L Form User ManualdrdeepudentNo ratings yet
- WSM Performance Indicators Guidebook FINAL For PINv2 - 20100127Document29 pagesWSM Performance Indicators Guidebook FINAL For PINv2 - 20100127TrevaNo ratings yet
- PROSPERODocument13 pagesPROSPEROFlorin AchimNo ratings yet
- Audit Universe Time and Resources Limitations AuditDocument2 pagesAudit Universe Time and Resources Limitations AuditArina FelitaNo ratings yet
- 24 IM Review Est DataDocument7 pages24 IM Review Est DataNader SedighiNo ratings yet
- PGS IMS IAR 16 Evaluation of ComplianceDocument4 pagesPGS IMS IAR 16 Evaluation of CompliancesjmpakNo ratings yet
- FARA Registry System Test CasesDocument40 pagesFARA Registry System Test CasesesoftconnectNo ratings yet
- SOP QUIZ Answer KeyDocument2 pagesSOP QUIZ Answer KeyEliza Mae OcateNo ratings yet
- Diagnostic Test: Person Diagnostic Auto Correct: Oracle Fusion Human Capital ManagementDocument10 pagesDiagnostic Test: Person Diagnostic Auto Correct: Oracle Fusion Human Capital Managementtonismarg2014No ratings yet
- 33 Recent Revisions IscaDocument25 pages33 Recent Revisions IscadoshirutuNo ratings yet
- Rais12 IM CH11Document10 pagesRais12 IM CH11Alan OsorioNo ratings yet
- Management Assertions and Audit Objectives. The Organization's Financial Statements Reflect ADocument4 pagesManagement Assertions and Audit Objectives. The Organization's Financial Statements Reflect AylevolNo ratings yet
- OJT State Monitoring Guide TEMPLATEDocument13 pagesOJT State Monitoring Guide TEMPLATEJo MabutasNo ratings yet
- Check SheetsDocument5 pagesCheck SheetsSilviu BeletoiuNo ratings yet
- Guide On How To Use New HealthonlineDocument6 pagesGuide On How To Use New HealthonlineMary GraceNo ratings yet
- Lean Visual Controls: Presented by The University of Texas-School of Public HealthDocument21 pagesLean Visual Controls: Presented by The University of Texas-School of Public HealthsigmasundarNo ratings yet
- ECO It ManualDocument32 pagesECO It ManualMarko MilosevicNo ratings yet
- Question 1 of 20: Custom AssessmentDocument16 pagesQuestion 1 of 20: Custom Assessmentrazafi mahefaNo ratings yet
- AIB Consolidated Standards for Inspection Scoring GuideDocument12 pagesAIB Consolidated Standards for Inspection Scoring GuidemmammerNo ratings yet
- Cyberlab (Pathology Results Viewer) : A Quick Reference User GuideDocument7 pagesCyberlab (Pathology Results Viewer) : A Quick Reference User GuideShireNo ratings yet
- Chapter 6 070804Document14 pagesChapter 6 070804Shahid Nasir MalikNo ratings yet
- DHTMLX Prototype ScreenschotsDocument14 pagesDHTMLX Prototype Screenschotsmaldrich1No ratings yet
- Performing Internal AuditDocument16 pagesPerforming Internal AuditLaksamanaNo ratings yet
- Cobb EMEA Breeder Update 2018Document2 pagesCobb EMEA Breeder Update 2018Nader SedighiNo ratings yet
- AA Plus Breeder Supplement PDFDocument12 pagesAA Plus Breeder Supplement PDFNader SedighiNo ratings yet
- V205 FLOCKSCREEN Ae Instructions For Use (V3) A4 - 000Document5 pagesV205 FLOCKSCREEN Ae Instructions For Use (V3) A4 - 000Nader SedighiNo ratings yet
- v180 Flockscreen Art Diff Instructions For Use v1 - 000Document5 pagesv180 Flockscreen Art Diff Instructions For Use v1 - 000Nader SedighiNo ratings yet
- V060 V064 V065 FLOCKSCREEN Ms Instructions For Use - v2 - 000Document7 pagesV060 V064 V065 FLOCKSCREEN Ms Instructions For Use - v2 - 000Nader SedighiNo ratings yet
- v170 v174 v175 Flockscreen Ai Instruction For Use v1Document7 pagesv170 v174 v175 Flockscreen Ai Instruction For Use v1Nader SedighiNo ratings yet
- V050 V054 V055 FLOCKSCREEN MG Instructions For Use (V2) A4 - 000Document6 pagesV050 V054 V055 FLOCKSCREEN MG Instructions For Use (V2) A4 - 000Nader SedighiNo ratings yet
- Biosecurity-Fivet July 2014 DR D Bruce PIGS PDFDocument18 pagesBiosecurity-Fivet July 2014 DR D Bruce PIGS PDFNader SedighiNo ratings yet
- Viper eDocument6 pagesViper eNader SedighiNo ratings yet
- V020 V024 V025 FLOCKSCREEN ST Instructions For Use - v2 - A5 - 000Document7 pagesV020 V024 V025 FLOCKSCREEN ST Instructions For Use - v2 - A5 - 000Nader SedighiNo ratings yet
- V205 FLOCKSCREEN Ae Instructions For Use (V3) A4 - 000Document5 pagesV205 FLOCKSCREEN Ae Instructions For Use (V3) A4 - 000Nader SedighiNo ratings yet
- V205 FLOCKSCREEN Ae Instructions For Use (V3) A4 - 000Document5 pagesV205 FLOCKSCREEN Ae Instructions For Use (V3) A4 - 000Nader SedighiNo ratings yet
- V160 V164 V165 FLOCKSCREEN ILT Instructions For Use - v2 - 000Document7 pagesV160 V164 V165 FLOCKSCREEN ILT Instructions For Use - v2 - 000Nader SedighiNo ratings yet
- v180 Flockscreen Art Diff Instructions For Use v1 - 000Document5 pagesv180 Flockscreen Art Diff Instructions For Use v1 - 000Nader SedighiNo ratings yet
- V130 V134 V135 FLOCKSCREEN IBV Instructions For Use - v3 - 000Document7 pagesV130 V134 V135 FLOCKSCREEN IBV Instructions For Use - v3 - 000Nader SedighiNo ratings yet
- V130 V134 V135 FLOCKSCREEN IBV Instructions For Use - v3 - 000Document7 pagesV130 V134 V135 FLOCKSCREEN IBV Instructions For Use - v3 - 000Nader SedighiNo ratings yet
- v120 V12flockscreen NDV Instructions For Use v2 - 000Document7 pagesv120 V12flockscreen NDV Instructions For Use v2 - 000Nader SedighiNo ratings yet
- v140 v144 v145 Flockscreen Art Instructions For Use v1Document7 pagesv140 v144 v145 Flockscreen Art Instructions For Use v1Nader SedighiNo ratings yet
- v090 v094 v095 Flockscreen Ibd Instructions For Use - v2 - A5 - 000Document7 pagesv090 v094 v095 Flockscreen Ibd Instructions For Use - v2 - A5 - 000Nader SedighiNo ratings yet
- V080 V084 V085 FLOCKSCREEN CAV Instructions For Use - v2 - 000Document7 pagesV080 V084 V085 FLOCKSCREEN CAV Instructions For Use - v2 - 000Nader SedighiNo ratings yet
- V020 V024 V025 FLOCKSCREEN ST Instructions For Use - v2 - A5 - 000Document7 pagesV020 V024 V025 FLOCKSCREEN ST Instructions For Use - v2 - A5 - 000Nader SedighiNo ratings yet
- V060 V064 V065 FLOCKSCREEN Ms Instructions For Use - v2 - 000Document7 pagesV060 V064 V065 FLOCKSCREEN Ms Instructions For Use - v2 - 000Nader SedighiNo ratings yet
- 30 IM Sanitary DressingDocument15 pages30 IM Sanitary DressingNader SedighiNo ratings yet
- V060 V064 V065 FLOCKSCREEN Ms Instructions For Use - v2 - 000Document7 pagesV060 V064 V065 FLOCKSCREEN Ms Instructions For Use - v2 - 000Nader SedighiNo ratings yet
- 33 Im Rte Ss ProcessDocument20 pages33 Im Rte Ss ProcessNader SedighiNo ratings yet
- 27 IM Sample MGMTDocument11 pages27 IM Sample MGMTNader SedighiNo ratings yet
- V050 V054 V055 FLOCKSCREEN MG Instructions For Use (V2) A4 - 000Document6 pagesV050 V054 V055 FLOCKSCREEN MG Instructions For Use (V2) A4 - 000Nader SedighiNo ratings yet
- 31 IM Humane Handling GCPDocument37 pages31 IM Humane Handling GCPNader SedighiNo ratings yet
- 29 IM Raw Beef Prod SamplingDocument71 pages29 IM Raw Beef Prod SamplingNader Sedighi100% (1)
- 28 IM PR Sal CampyDocument29 pages28 IM PR Sal CampyNader SedighiNo ratings yet
- COMPREHENSIVE MUSIC AND ARTS EXAMDocument4 pagesCOMPREHENSIVE MUSIC AND ARTS EXAMChris Patlingrao100% (1)
- II B.Tech II Semester Regular Examinations, Apr/May 2007 Chemical Engineering Thermodynamics-IDocument7 pagesII B.Tech II Semester Regular Examinations, Apr/May 2007 Chemical Engineering Thermodynamics-IrajaraghuramvarmaNo ratings yet
- 24C02BN Su18Document26 pages24C02BN Su18Dwp BhaskaranNo ratings yet
- Certification Authorities Software Team (CAST) Cast 10Document8 pagesCertification Authorities Software Team (CAST) Cast 10Anastasia SuckallahNo ratings yet
- Nokia 7368 ISAM ONT G-010G-A For Optical LAN Data Sheet enDocument3 pagesNokia 7368 ISAM ONT G-010G-A For Optical LAN Data Sheet enMirado AndriamihasinoroNo ratings yet
- Torque ValuesDocument1 pageTorque ValuesfadhlidzilNo ratings yet
- BDC Program To Create Routings Through BDCDocument10 pagesBDC Program To Create Routings Through BDCswapnil_265051509No ratings yet
- Edison LearningDocument62 pagesEdison LearningYork Daily Record/Sunday NewsNo ratings yet
- B2BDocument31 pagesB2BAjay MaheskaNo ratings yet
- MELHORES SITES DE INFOPRODUTOS PLR E SUAS RANKS NO ALEXADocument8 pagesMELHORES SITES DE INFOPRODUTOS PLR E SUAS RANKS NO ALEXAAlexandre Silva100% (2)
- Pyxis SPT HepDocument597 pagesPyxis SPT HepanithaarumallaNo ratings yet
- ResumeDocument2 pagesResumekoduruabhinavNo ratings yet
- Casing & Compressor of Air ConditionerDocument22 pagesCasing & Compressor of Air ConditionerAbdullah Zakirin Abdul 'AzamNo ratings yet
- Medical Robot ReportDocument21 pagesMedical Robot Reporta_m_shihaNo ratings yet
- Sustainable Energy and Resource ManagementDocument318 pagesSustainable Energy and Resource ManagementRajdeepSenNo ratings yet
- Warfighter WWII Keyword SheetDocument4 pagesWarfighter WWII Keyword SheetMadWelshWizardNo ratings yet
- Design of Miniature Maglev Using Hybrid MagnetsDocument4 pagesDesign of Miniature Maglev Using Hybrid MagnetsErmin FazlicNo ratings yet
- Reaction Paper The Flight From ConversationDocument4 pagesReaction Paper The Flight From ConversationJoe NasalitaNo ratings yet
- Online School Management System Integrated With Accounting Management SystemDocument24 pagesOnline School Management System Integrated With Accounting Management SystemKIRUTHIKA SNo ratings yet
- Dsi Suspa Systems Eta 07 0186 Suspa Wire Ex enDocument48 pagesDsi Suspa Systems Eta 07 0186 Suspa Wire Ex enAnonymous TxhyGfNo ratings yet
- New Components Help Prevent Air Leaks in Improved Fuel Ratio Control Groups (1278)Document3 pagesNew Components Help Prevent Air Leaks in Improved Fuel Ratio Control Groups (1278)TASHKEELNo ratings yet