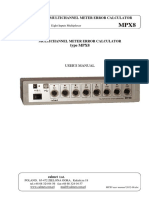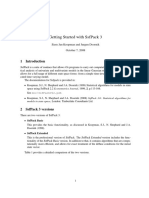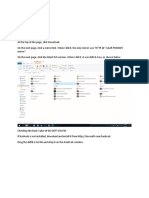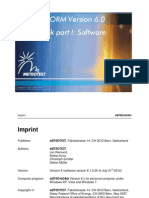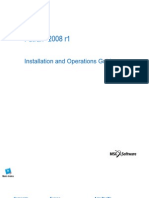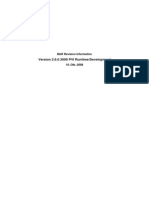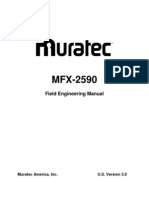Professional Documents
Culture Documents
F Backup
Uploaded by
GaryFernandoCoxOriginal Description:
Original Title
Copyright
Available Formats
Share this document
Did you find this document useful?
Is this content inappropriate?
Report this DocumentCopyright:
Available Formats
F Backup
Uploaded by
GaryFernandoCoxCopyright:
Available Formats
FBackup
Take full control of your backup
FBackup User Manual
Copyright 2011 Softland
FBackup User Manual
for FBackup version 4
by Softland
This documentation contains proprietary information of Softland. All rights reserved. No part of this documentation shall be reproduced, stored in a retrieval system or transmitted by any means, electronic, mechanical, photocopying, recoding, or otherwise, without permission from Softland. No patent liability is assumed with respect to the use of the information contained herein. The information in this document is subject to change without notice. Although every precaution has been taken in the preparation of this book, Softland assumes no responsibility for errors and omissions. Nor is any liability assumed for damages resulting from the information contained herein. Windows is a registered trademark of the Microsoft Corporation. All other products or company names in this document are used for identification purposes only, and may be trademarks of their respective owners.
Contents
Table of Contents
Part I Introduction
1 Product Description ................................................................................................................................... 2 System Requirements ...................................................................................................................................
6
6 7
Part II Getting Started
1 How to Configure a New Backup? ................................................................................................................................... 2 How to Run a Backup Job? ................................................................................................................................... 3 How to Manage Backup Jobs? ................................................................................................................................... 4 How to Restore from a Backup? ................................................................................................................................... 5 How to Password Protect a Backup? ................................................................................................................................... 6 How to Schedule a Backup? ................................................................................................................................... 7 How to Backup to USB or Firewire drives? ...................................................................................................................................
9
9 10 11 11 12 12 13
Part III Backup Types
1 Backup Types ...................................................................................................................................
16
16
Part IV Main Window
1 Commands ................................................................................................................................... 2 Getting Started ................................................................................................................................... 3 Backup List ................................................................................................................................... 4 Create Shortcut ................................................................................................................................... 5 Plugins ................................................................................................................................... 6 Keyboard Shortcuts ...................................................................................................................................
18
18 20 21 22 24 25
Part V New Backup Wizard
1 Overview ................................................................................................................................... 2 Name and destination ...................................................................................................................................
Local Network
27
27 27
.......................................................................................................................................................... 28 .......................................................................................................................................................... 29
3 What do ................................................................................................................................... you want to backup? 4 How do you want to backup? ................................................................................................................................... 5 When do................................................................................................................................... you want to backup?
30 31 32
Part VI Backup Properties
1 Overview ................................................................................................................................... 2 General ................................................................................................................................... 3 Destination ...................................................................................................................................
FBackup 4 User Manual
35
35 35 36
Copyright 2011 Softland
FBackup 4
Local hard drive Removable Network .......................................................................................................................................................... 37 .......................................................................................................................................................... 38 .......................................................................................................................................................... 40
External hard drive.......................................................................................................................................................... 38
4 Sources ................................................................................................................................... 5 Filters 6 Type
Full Mirror
41 42 43
................................................................................................................................... ...................................................................................................................................
.......................................................................................................................................................... 44 .......................................................................................................................................................... 44
7 Compression ................................................................................................................................... 8 Advanced ................................................................................................................................... 9 Scheduler ...................................................................................................................................
46 47 48
Scheduler Properties .......................................................................................................................................................... 50
Part VII Restore Wizard
1 Where and how to restore ................................................................................................................................... 2 What do ................................................................................................................................... you want to restore 3 Do you want to filter the files ...................................................................................................................................
54
54 55 56
Part VIII File Filtering
1 Overview ................................................................................................................................... 2 File Filter ...................................................................................................................................
59
59 59
Part IX Options
1 General ................................................................................................................................... 2 Startup ................................................................................................................................... 3 Updates ...................................................................................................................................
62
62 62 64
Part X Help
1 Check for Updates ................................................................................................................................... 2 About ...................................................................................................................................
66
66 66
Index
67
FBackup 4 User Manual
Copyright 2011 Softland
Introduction
Part
FBackup 4
1
1.1
Introduction
Product Description
FBackup is an award-winning backup software for Windows. FBackup protects your valuable data from partial or total loss by automating backup tasks, password protecting and compressing it to save storage space. Using FBackup you can easily backup to any local, network drive, or other removable media (such as USB or Firewire drives).
FBackup can backup open/locked files (if the files are located on local partitions on Windows XP/2003/Vista/Windows 7) and it can perform full and mirror backups. When defining a backup you can also set file filters and schedule the backup for automatic execution. There is also the option to run predefined backups, such as My Documents, My Pictures, Internet Explorer Favorites, Mozilla FireFox Profiles, Mozilla Thunderbird or Outlook Express emails and settings. FBackup has ZIP64 support (can create backups over 2 GB) and creates standard zip files, meaning that you can access it with any zip compatible utility. FBackup keeps track of file versions. You can easily restore any version of files or a whole folder. You can filter files to be restored. FBackup tests the backup files automatically to ensure the backup is safe and correctly executed (uses CRC32).
FBackup 4 User Manual
Copyright 2011 Softland
Introduction
FBackup works with any drive letter, including mapped network drives and UNC paths. FBackup runs on Windows 2000 Server/2003/XP/Vista/Windows 7/Windows 2008 both 32-bit/64bit and offers multi language support.
1.2
System Requirements
To install FBackup you need Windows 2000/XP/Server 2003/Vista/Windows 7 or Windows 2008 and at least 50 megabytes of free disk space. Installing additional language files may increase the space requirements. Because the application uses zip compression, additional disk space is needed for the temporary directory. The amount of free space depends on the size of files to backup. Note: FBackup can backup open files only if installed on Windows XP, Windows 2003 Server, Windows Vista, Windows 7 or Windows 2008 and if the files are on NTFS partitions. FBackup works on Windows 2000 too but this feature will not be available on these systems.
FBackup 4 User Manual
Copyright 2011 Softland
Getting Started
Part
II
Getting Started
2
2.1
Getting Started
How to Configure a New Backup?
To create a new backup job, click on the New Backup Wizard toolbar button ( ). For each backup job you must specify at least its name, a valid storage destination and the source files (first two steps of this wizard), the rest of the options not being mandatory. In New Backup Wizard, you can switch anytime to Advanced mode for more configuration options. These are the steps you must perform in the New Backup Wizard: 1) Enter the name of the backup in the Backup name field and select a location where you want to save the backup. You can choose as destination: your local hard drive (Local) a network computer (LAN) Click Next to go to the following step.
2) Select the files and folders you want to backup (sources of the backup) or choose a predefined backup from the drop down list and click Next.
FBackup 4 User Manual
Copyright 2011 Softland
10
FBackup 4
3) Select how do you want to backup. You can also use encryption for the backup types that creates zip files.
2.2
How to Run a Backup Job?
To start a backup click the Backup button ( ) from the application's toolbar or press F6.
During the execution of the backup, you will see a Backup image appear in front of the icon chosen for the backup job. If the backup is finished successfully (without errors and warnings) this image will disappear restoring the initial view of the backup jobs' icon.
If one or more files could not be backed up (not enough user rights etc.), then the Warning icon appears in front of the default backup job icon, after the backup finished. Read the log files (from View->Job Logs->Last Backup log) for details about the files that were not backed up. The Warning icon will disappear when the backup is executed again and all files were backed up.
If an error occurred during backup and the backup was aborted, the Error icon appears in front of the backup job. Read the log files (from View->Job Logs->Last Backup log) for details about the errors. The icon will disappear when the backup is executed again and the execution is successful.
FBackup 4 User Manual
Copyright 2011 Softland
Getting Started
11
2.3
How to Manage Backup Jobs?
Copy an Existing Backup Configuration You can use the Create Like (Ctrl+L) option from the File menu to create a duplicate of the selected backup job and after that you can easily modify its configuration. This option can also be selected from the right-click menu of the backup job.
Modify a Backup Job Configuration First you must select the backup job you wish to modify. Then press the Properties button ( ) from the application's toolbar. This will open the Backup Properties window. You can also change its configuration by choosing Properties from the right-click menu of the backup job. After the Properties window is opened, go to the page with the settings you want to modify.
Delete a Backup Job Select the backup job you want to delete and select Delete Backup option from the File menu. Another possibility is to choose Delete from the right-click menu of the backup job. Files and folders from the source and destination will not be deleted, by any of these operations.
2.4
How to Restore from a Backup?
With FBackup you can do the following restore operations: restore the latest version of all files filtered restore restore the latest version of a particular file restore the latest version of multiple selected files To make a full or a filtered restore start the Restore Wizard by pressing the Restore button ( ) from the application's toolbar. You can restore to the original location or to a different location of your choice.
Beside files, folder information is also added to backup, so a restore process can recreate the original folder structure.
FBackup 4 User Manual
Copyright 2011 Softland
12
FBackup 4
2.5
How to Password Protect a Backup?
Passwords are used to protect your backup files from unauthorized access. Setting the Password The Encryption Settings window is shown in the Compression page under the Type section of the Backup Properties window or in the New Backup Wizard. By default the No encryption option is selected. The Zip(2) compatible encryption is compatible with all third party zip applications. When choosing a password, it is recommended that you use a combination of letters and numbers and at least a 6 character long password. You should manually enter the password in the New password field and re-enter it in the Confirm new password field to avoid typing errors. The Old password field is enabled only when the backup job already has a password. You can change the password only if you enter the old one in this field. This way only the owner of the backup will be allowed to change the password. The system makes it possible to set different passwords for the same backup job, so the backup may contain zip files with different passwords. FBackup does not store passwords. Make sure that you remember all passwords that have been used for a backup job, or you will not be able to restore your files.
How to Remove the Password? In the Backup Properties->Compression page, go to Encrypt the zip file section, select the No Encryption option and enter the password that you used in the Old password field. You cannot remove the password if you don't provide the old one.
Using Passwords when Restoring During the restore process of backups with password protection, the Enter Password dialog will appear. Enter the password and press OK. If you do not know the password for this backup number you can: press Skip backup to go to the next archive - the restore may be incomplete in this case. press Stop restore to stop the whole process - the restore will be incomplete, because only a part of the files were restored.
2.6
How to Schedule a Backup?
You can schedule a backup from the Backup Properties window. Open the Backup Properties window by pressing the Properties button ( application's toolbar and go to Scheduler page. ) from the
FBackup 4 User Manual
Copyright 2011 Softland
Getting Started
13
In order to add a new scheduled backup press the Add button and select the needed configuration in the newly opened window. After defining the scheduled backup you must set its run time by pressing the Schedule button. If you skip this step the default Windows value will be used (usually is Daily at 9:00 am). . The scheduled backup jobs can be easily recognized because they have the clock icon displayed over the job's icon.
2.7
How to Backup to USB or Firewire drives?
You can backup your data to an USB or Firewire drive and from an USB or Firewire drive using FBackup. This is a practical backup destination as it allows you to store important files to external devices, offering increased portability. It can be considered as an additional protection against data loss as the result of hardware failure or other disasters. There are external USB hard drives with performance comparable to conventional hard drives. These portable drives (called enclosures) are composed of devices that connect through USB on one side and to conventional hard drives on the other side. A hard drive is installed into the enclosure and then the enclosure is plugged into the computer, thus creating a normal USB backup device. Given the size of nowadays hard drives, this can be considered a mass storage device for backup purposes. There are external hard drives that beside the USB technology use also Firewire as a connection port. On one side Firewire hard drives tend to have increased speed over USB, but on the other side USB ports are more common on computers. Steps in backing up to USB drive with FBackup: 1) Start your USB device. Before starting the backup process make sure that the USB drive is started and working. Usually the enclosure should have a start button and display the status of the drive using led displays. When it is started a green led should be lighted. 2) Make sure your drive is formatted. If you have just purchased the drive and didnt use it yet, you might have to format it (only if you didnt use it before, since formatting will erase everything from it). Formatting the USB drive in Windows Vista: Go to Start->Settings->Control panel->System and Maintenance->Administrative Tools->Computer Management If you are prompted for an administrator password or confirmation, type the password or provide confirmation. Under Storage click Disk Management To format the volume with the default settings, in the Format dialog box, click OK, and then click OK again. Test to see if the drive is now recognized by going to Windows Explorer (a new drive letter should appear)
FBackup 4 User Manual
Copyright 2011 Softland
14
FBackup 4
3) Configure FBackup. If the drive is formatted and recognized by Windows, it will be recognized by FBackup too. Now, to backup to the USB drive you should define a backup job in FBackup that has the destination set to the USB drive. To ensure this, please select the backup job you want to run, press CTRL+P in order to open the Backup Properties window and select the USB and Firewire page under Destination. Select a drive from the External hard drive drop down list. You can also define a new backup job and in the "Where do you want to save your backup" section, select the USB drive.
FBackup 4 User Manual
Copyright 2011 Softland
Backup Types
Part
III
16
FBackup 4
3
3.1
Backup Types
Backup Types
FBackup stores a summary snapshot of the file information into a backup catalog file (".fkc") each time a backup is executed. For every file backed up, the snapshot contains the file name, size and attributes as well as the date and time of creation, latest modification and latest access. Legacy backup applications inspect each file's archive flag to identify which files have been changed. FBackup will not interfere with any other backup software, because it does not read or change the archive flag, it uses the catalog file to decide which files have to be backed up and which not. Full Backup Full backup is the starting point for all other backups and contains all the data in the folders and files that are selected to be backed up. Because full backup stores all files and folders, frequent full backups result in faster and simpler restore operations. Remember that when you choose other backup types, restore jobs may take longer.
Mirror Backup A mirror backup is identical to a full backup, with the exception that the files are not compressed in zip files and they cannot be protected with a password. A mirror backup is most frequently used to create an exact copy of the backup data. It has the benefit that the backup files can also be readily accessed using tools like Windows Explorer.
FBackup 4 User Manual
Copyright 2011 Softland
Main Window
Part
IV
18
FBackup 4
4
4.1
Main Window
Commands
Toolbar The toolbar contains a selection of the most important FBackup functions. New - starts the New Backup Wizard Open - creates a new backup job from the opened ".fkc" or ".ini" file Properties - opens a dialog to edit the backup job configuration Backup - starts the backup process for the currently selected backup job. Clicking the small arrow displays the following drop-down menu: Make - performs the backup type defined in backup properties Make Full - performs a full backup regardless of the backup type Restore - starts the Restore Wizard Restore Latest Version - restores the latest version to its original location without showing the Restore wizard Restore Latest Version To - restores the latest version to another location (prompts for one) without showing the Restore wizard Cancel - cancels the backup, test or restore process Refresh - reloads the backup catalog Menu commands File
New Backup... starts the New Backup Wizard, same as the New toolbar button or keyboard shortcut Ctrl+N Open Backup... creates a new backup job from the opened ".fkc" or ".ini" file, same as the Open toolbar button or the keyboard shortcut Ctrl+O Open Backup From - creates a new backup job from the opened ".fkc" or ".ini" file, and user can select to open the catalog from multiple locations as: local hard drive, network, FTP or SFTP server. Create Like duplicates the selected backup job, same as the toolbar button Create Like or the keyboard shortcut Ctrl+E Create Shortcut... creates a shortcut to a backup job (for easy backup execution from outside the program) on your desktop, quick launch or other location
FBackup 4 User Manual Copyright 2011 Softland
Main Window
19
Delete Backup - removes the current selected backup, same as the toolbar button Delete or the keyboard shortcut Ctrl+Del Properties... opens the backup properties window, same as the toolbar button Properties or the keyboard shortcut Ctrl+P Exit - exits the application, same as the keyboard shortcut Alt+F4
View
Open Folder - shows list of folders that can be opened with Windows Explorer Destination Folder - folder containing the destination files Catalog Folder - folder containing the ".fkc" files Initialization Folder - folder containing the ".ini" files Job Logs - contains a list of available logs Last Backup Log - shows the latest backup log for the selected backup job. If there is no log file, the menu is disabled. Last Restore Log - shows the latest restore log for the selected backup job. If there is no log file, the menu is disabled. Open Log Folder - opens Windows Explorer showing the contents of the log folder View Application Log - shows the application's log file. If there is no log file, the menu is disabled. Restore Default Layout - restores FBackup's windows size, position and columns
Actions
Backup Make Backup - starts the backup process for the selected backup job, same as the Backup toolbar button or keyboard shortcut F6 Make Full Backup - performs a full backup regardless of the backup type Restore Restore... starts the Restore wizard same as the Restore toolbar button or the keyboard shortcut F7 Restore Latest Version - restores the latest version to its original location without showing the Restore wizard Restore Latest Version To... - restores the latest version to another location (prompts for one) without showing the Restore wizard Cancel (F8) - cancels the backup, test or restore process, same as the Cancel toolbar button
FBackup 4 User Manual
Copyright 2011 Softland
20
FBackup 4
Refresh (F5) - reloads the backup catalog
Tools
Plugins - opens the Manage Plugins window Getting Started - opens the Getting Started window Options - opens the Options window
Help
FBackup Help (F1) - opens the help file Visit FBackup.com opens the FBackup website Visit the support forum opens the forum page Check for updates - displays a window with the available updates About FBackup - opens the About box of FBackup
4.2
Getting Started
This window is displayed when you first run FBackup. You can also access this window if you select Getting Started from the Tools menu. There are two large buttons for backup and restore and a list of articles about FBackup. Backup Press this button to create or run backup jobs. Create a new Backup Press the New button to start creating a new backup job using the New Backup Wizard. Run Selected Backup Select an existing backup job from the list and press Backup to run the selected job.
Restore Open an Existing Backup Use the Open button to recreate a backup job from the backup catalog (.fkc) or from the initialization file (.ini). The recreated backup job will be added to the backup list. Restore Selected Backup Select an existing backup job from the list and press Restore to open the Restore Wizard.
FBackup 4 User Manual Copyright 2011 Softland
Main Window
21
If you don't want to show the FBackup Startup window next time you open FBackup, uncheck the Show this dialog at next start option. By default this option is checked.
4.3
Backup List
Backup list contains all the defined backups visible in the left side of FBackup's main window.
To configure a backup job's appearance (icon and label) in the backup list, you have to open the Backup Properties window, switch to the General tab, change the name of the backup job. When right clicking a backup job, a menu is displayed giving the following options: Make Backup - starts the backup process for the selected backup job Make Full Backup - performs a full backup regardless of the backup type Restore - opens the Restore Wizard window for the currently selected backup job Restore Latest Version - starts the latest version restore process for the selected backup job Restore Latest Version To - opens a window to select the folder were you want the backup to be restored Cancel - aborts current backup process Job Logs - lets you open and view the Last Backup Log, Last Restore Log Create Shortcut... creates a shortcut to the backup job Create Like - duplicates a backup job Delete Backup - deletes a backup job Properties... opens the Backup Properties window
FBackup 4 User Manual
Copyright 2011 Softland
22
FBackup 4
4.4
Create Shortcut
The Create Shortcut window can be opened from the File->Create Shortcut... menu item or by right-clicking the backup job from the backup list and selecting Create Shortcut... It creates a shortcut for the backup job on a designated location and you can simply run the backup job by double-clicking it.
Once you have selected the Action to be performed and the backup job to run, press OK to create the shortcut. A window will prompt you to select a name for your shortcut and its destination. Once that's completed, the shortcut will be placed in the selected destination.
FBackup 4 User Manual
Copyright 2011 Softland
Main Window
23
Run Backup job - Select a backup job from the list to be executed Backup group - Select a backup group from the list to be executed Backup all groups - The shortcut will start the back up for all groups One Touch Backup - The shortcut will start the backup job/group assigned to One Touch Backup
Execute Main application Option set by default. When you will double-click the backup shortcut, the main application will start and the backup will be executed. Furthermore, if the Close after run option is checked, FBackup will be closed after the backup job is executed.
Action You can select an action to perform when you double-click on the shortcut: Backup Clear backup before run If this is checked, FBackup will first delete the ".fkc" file and all zip files associated with the current backup job and after that execute the action. Load - at the scheduled date it opens FBackup and selects the backup job Priority
FBackup 4 User Manual Copyright 2011 Softland
24
FBackup 4
User can change the priority of the action started by the shortcut: backup, load, test or cleanup. Just move the cursor to a lower or higher priority level.
4.5
Plugins
The Manage Plugins window allows you to add, remove, enable or disable the Backup4ll plugins. After installing a plugin, you can use it on the What do you want to backup page when creating a new backup job using the New Backup Wizard or on the Sources page using Advanced mode (Backup Properties).
Add Press this button to install a new backup plugin. You will be asked to select the plugin file location from your computer. Multiple plugin files can be selected and open. Delete Use this button to remove one or more selected plugins from the list. This plugins will be removed from the New Backup Wizard too. Please note that if you delete a plugin from FBackup, all backup jobs using that plugin will be removed when you restart FBackup. Properties Pressing this button will open a window with details about the selected plugin and its creator as: Plugin Name, File Name, Plugin GUID, Company, Company Site and Company E-mail.
FBackup 4 User Manual
Copyright 2011 Softland
Main Window
25
Get Plugins Pressing this button will open our internet website on the Free Backup Plugins page. Here you can download plugins to be used when creating backup jobs. Close Press this button to close the Manage Plugins window.
4.6
Keyboard Shortcuts
Keyboard shortcuts configured in FBackup: New backup wizard - CTRL + N Open backup - CTRL + O Backup job properties - CTRL + P Refresh - F5 Execute backup - F6 Restore - F7 Cancel - F8 Focus menu - F10
FBackup 4 User Manual
Copyright 2011 Softland
New Backup Wizard
Part
New Backup Wizard
27
5
5.1
New Backup Wizard
Overview
Using the New Backup Wizard you can easily create a new backup job. The steps in wizard must be followed in the given order. If you want to create a new backup job using advanced options, you can do that by pressing the Advanced mode button that will open the Backup Properties window. All settings from the New Backup Wizard are included in the Backup Properties.
5.2
Name and destination
In the first step of the New Backup Wizard you can configure the backup name and the backup destination.
Name your backup Backup Name Enter the name of the backup job. This name will appear in the backup list, right under the chosen picture. This field is mandatory. The name of the backup job is closely related to the name of the subdirectory in destination that contains zipped and mirrored files and to the name of the catalog. That is why when you rename the backup job, the name of the catalog and the name of the subdirectory from destination are
FBackup 4 User Manual
Copyright 2011 Softland
28
FBackup 4
also changed if possible. If the destination is on HDD (local), LAN (network) FTP or SFTP (remote) the name of the subdirectory and the name of the catalog can be changed, except for the case when you do not have enough permission to rename or some files are locked.
Where do you want to save your backup User can select one of the available destinations: Local: hard disk drive, floppy drive, zip drive, USB drive, mapped network drive Network: UNC network drive
5.2.1
Local
You can use a valid local destination for your backup: hard disk drives, floppy disk drives, zip drives, USB drives . The Local option is selected by default when you define a new backup. From the Drive list, you can select either one of your hard disk partitions, mapped network drives, the floppy disk. By default, the first partition is selected (usually C:).
In the Folder where to perform the backup field by default it is the path to the My FBackup 4 folder (\Users\<user name>\Documents\MyFBackup 4). You can click the Browse button and
FBackup 4 User Manual
Copyright 2011 Softland
New Backup Wizard
29
select a destination folder of your choice where the backup will be stored. If the destination drive is missing , an error message is shown containing the list of missing drives. The user can choose Cancel to stop the backup process or Retry to check the drive again. If the scheduler starts the backup then the system will retry as many times as set in the Tools>Options->Backup window and if still not possible to access the drive it will abort the backup process.
5.2.2
Network
You can use a network destination for your backup by selecting the Network option in the Where do you want to save your backup? section.
Click the Browse button and go through the My Network Places to select a destination where the backup will be stored. You can also enter network paths in the Folder field. Only a full path is allowed. For example, suppose \\Backup_Server\PC1 is mapped on your workstation as drive X, then the following paths are both valid and indicate the same folder: \\Backup_Server\PC1\Backup or X: \Backup. Make sure you can write in the destination and in the selected folder (you have the proper rights and the media is not write-protected) before finishing the backup configuration. You can enter an User name and Password to access the network destination if it requires authentication. If you are logged in as an user that has rights to write to the specified network destination, you can
FBackup 4 User Manual Copyright 2011 Softland
30
FBackup 4
check the First use Windows auth. option. What this option does is that it checks on the network destination if the logged in user has rights to access it. After entering the path and eventually the username and password, use the Test button to see if the destination is reachable and that you have sufficient rights to access it. The network connection was tested successfully pop-up message means that the network destination was accessible. In case of insufficient rights the following error message will appear: Network connection error. Access is denied. In this case you have to either make sure that the entered username and password values are correct, or contact the network administrator to obtain the necessary rights. If the destination is missing (when the network is disconnected), an error message is shown. The user can choose Cancel to stop the backup process or Retry to check the network connection again.
5.3
What do you want to backup?
In the second step of the New Backup Wizard, you must select the files and folders to be used by FBackup for the backup.
You can: add a whole folder by pressing the Add folder button add one or several files by pressing the Add files button remove any file or folder by selecting it and pressing the Remove button exclude subdirectories and files from backup by un-checking the thickbox
FBackup 4 User Manual
Copyright 2011 Softland
New Backup Wizard
31
You must add at least one file or directory in order to continue with the next step of the wizard. During backup, if the source drive is missing (when the network is disconnected for instance or CD/DVD/Blu-ray is missing), a warning message is shown containing the list of missing drives. The user can choose Abort to stop the backup process, Retry to check the drive again, Ignore to mark the source folder as deleted and continue with the next sources. Filters list In the right side of the New Backup Wizard window there is the Filters list. You can use these filters to customize the file selection. By default, the list contains filters to exclude temporary and system files such as: hiberfil.sys, pagefile.sys etc. If you don't want to use a filter from that list, simply clear (un-check) it. Clear all filters if you want to backup all files. Tips: try to keep the number of checked files and folders greater than the number of unchecked files and folders - backup process will run faster this way. you can add files/folders to the Sources window by dragging and dropping them from Windows Explorer.
5.4
How do you want to backup?
In the third step of the New Backup Wizard you can choose the backup type.
FBackup 4 User Manual
Copyright 2011 Softland
32
FBackup 4
How do you want to backup? From the drop-down list, you can choose one of the available options: Make full Make mirror Make full Full backup is the starting point for all other backups and contains all the data in the folders and files that are selected to be backed up. Because full backup stores all files and folders, frequent full backups result in faster and simpler restore operations. Remember that when you choose other backup types, restore jobs may take longer. Make mirror A mirror backup is identical to a full backup, with the exception that the files are not compressed in zip files and they cannot be protected with a password. A mirror backup is most frequently used to create an exact copy of the backup data. It has the benefit that the backup files can also be readily accessed using tools like Windows Explorer. If you choose the Make mirror option, you can also check the Compress option to zip each file individually, preserving the folder structure. This allows you to use the zip compression and encryption features.
Encrypt? Use this option if you want to add zip protection to your backups. Type the password you want to use for this backup. The default encryption used is Standard encryption (Zip2 compatible)
5.5
When do you want to backup?
On the last page of the New Backup Wizard, you can choose When to run the backup.
FBackup 4 User Manual
Copyright 2011 Softland
New Backup Wizard
33
How often? From the drop-down list, you can select one of the available option: Manually - the backup job will be started manually by the user Daily - the backup job will be started daily at its scheduled time Weekly - the backup job will be started weekly at its scheduled time Monthly - the backup job will be started monthly at its scheduled time Shutdown - the backup job will be started at the computer shutdown By default, the selected option is Manually. What day? This field is activated only when the Weekly or Monthly option is selected in the How often list. If the Weekly option is selected, you can choose the day of the week when to run the backup. If the Monthly option is selected, you can choose the day number of the month when to run the backup. What hour? From this field, you can select the hour for the backup job to start.
FBackup 4 User Manual
Copyright 2011 Softland
Backup Properties
Part
VI
Backup Properties
35
6
6.1
Backup Properties
Overview
The Backup Properties window can be used to create new backup jobs in the advanced mode, or to edit an existing backup job. By default, the New Backup Wizard will be used to create new backup jobs.
6.2
General
The General page defines the appearance of the backup job in the backup list.
Name Enter the name of the backup job. This name will appear in the backup list, right under the chosen picture. This field is mandatory. The name of the backup job is closely related to the name of the subdirectory in destination that contains zipped and mirrored files and to the name of the catalog. That is why when you rename the backup job, the name of the catalog and the name of the subdirectory from destination are also changed if possible. If the destination is on HDD (local), LAN (network) the name of the subdirectory and the name of the catalog can be always changed, except for the case when you do not have enough permission to rename or some files are locked. Description You can write in here a text describing the backup job defined
FBackup 4 User Manual
Copyright 2011 Softland
36
FBackup 4
Icon Press the Change Icon button to manage the backup job icons. This icon will be shown in the Backup List. You can add a new icon by clicking on the Add button. Only Windows icons (files with ".ico" extension) or bitmaps (files with ".bmp" extension) can be added to the list. To remove an icon from the list, you have to select it and then click on the Delete button. By default, each new backup job icon will be the first icon from the Change Icon list.
6.3
Destination
The Destination page defines where the backup archive will be stored.
Destination Valid destination types: Local hard drive External hard drive Removable Network
Selecting a backup destination type on the Destination page, will enable the options on the corresponding type page. You can also change the backup destination from any destination type page by checking the Change destination to... option. If you lost your backup job from the backup list and you want to recreate it, you can do so by using the File->Open backup option and selecting an existing ".fkc" or ".ini" file. The same action takes place if you double click on the ".fkc" file. A new backup job configuration will be
FBackup 4 User Manual
Copyright 2011 Softland
Backup Properties
37
added to the backup list and the configuration of the new backup job is copied from the ".fkc" file.
6.3.1
Local hard drive
You can use a valid local hard disk destination for your backup. The Local hard drive option is selected by default when you define a new backup.
Destination If the current backup destination is not a local hard drive, you can change it by checking the Change destination to local hard drive option. In the Folder where to perform the backup field by default it is the path to the My FBackup 4 folder (\Documents and Settings\<user name>\My Documents\MyFBackup 4). You can click on the Browse... button and select a location of your choice where the backup will be stored. In destination folder field, you can use Environment Variables as %Computername%, % SystemDrive%, %UserName% etc.
FBackup 4 User Manual
Copyright 2011 Softland
38
FBackup 4
6.3.2
External hard drive
You can select an external hard drive as destination for backup.
Destination If the current backup destination is not an external hard drive, you can change it by checking the Change destination to local hard drive option. From the External hard drive list, you can select either an USB or a Firewire external hard drive. You can type a folder name in the Folder field or you can click the Browse button to choose another folder where the backup will be stored. In destination folder field, you can use Environment Variables as %Computername%, % SystemDrive%, %UserName% etc.
6.3.3
Removable
You can save your backup to a removable drive (USB flash drive, floppy etc) as destination for backup.
FBackup 4 User Manual
Copyright 2011 Softland
Backup Properties
39
Destination If the current backup destination is not a removable drive, you can change it by checking the Change destination to removable disk option. You can type a folder name in the Folder field or you can click the Browse button to choose another folder where the backup will be stored. In destination folder field, you can use Environment Variables as %Computername%, % SystemDrive%, %UserName% etc. Lock the destination to this external hard drive When disconnecting and reconnecting an external drive, your computer may not assign it the same drive letter. If the drive letter was changed, the backup might fail because FBackup is trying to backup to the same old drive letter which probably does not exist. Use this option if you want FBackup to detect the external drive after its own serial number and automatically change the backup destination according with the new drive letter. You should not check this option if you use a rotation backup scheme with two or more external hard drives. By default, this option is not checked.
FBackup 4 User Manual
Copyright 2011 Softland
40
FBackup 4
6.3.4
Network
You can choose to save your backup to a shared network drive (another computer or NAS).
Destination You can use a network destination for your backup by selecting the Network option from the Destination window or by checking the Change destination to network option from the network page. Click the Browse button to open My Network Places and select a destination where the backup will be stored. You can also enter network paths in the Network path (UNC) field. Only a full path is allowed. For example, suppose \\Backup_Server\PC1 is mapped on your workstation as drive X, then the following paths are both valid and indicate the same folder: \\Backup_Server\PC1 \Backup or X:\Backup. In destination folder field, you can use Environment Variables as %Computername%, % SystemDrive%, %UserName% etc. Authentication Make sure you can write in the destination and in the selected folder (you have the proper rights and the media is not write-protected) before finishing the backup configuration. You can enter an User name and Password to access the network destination if it requires authentication. After entering the path and eventually the username/password, use the Test network connection button to see if the destination is reachable and that you have sufficient rights to access it. The network connection was tested successfully pop-up message means that the
FBackup 4 User Manual
Copyright 2011 Softland
Backup Properties
41
network destination was accessible. In case of insufficient rights the following error message will appear: Network connection error. Access is denied. In this case you have to either make sure that the entered username/password values are correct, or contact the network administrator to obtain the necessary rights. If the destination is missing (when the network is disconnected), an error message is shown. The user can choose Cancel to stop the backup process or Retry to check the network connection again.
6.4
Sources
The Sources page defines what files and folders will be used by FBackup for the backup.
You can: add a whole folder by pressing the Add folder button add one or several files by pressing the Add files button remove any file or folder by selecting it and pressing the Remove button exclude subdirectories and files from backup by un-checking the thickbox select all files and folders by pressing the Check all button unselect all files and folders by pressing the Uncheck all button At least one source must be added to the backup job. If the source drive is missing , a warning message is shown containing the list of missing drives. The user can choose Abort to stop the backup process, Retry to check the drive again, Ignore to mark the source folder as deleted and continue with the next sources. Tips:
FBackup 4 User Manual Copyright 2011 Softland
42
FBackup 4
try to keep the number of checked files and folders greater than the number of unchecked files and folders - backup process will run faster this way. you can add files/foders to the Sources window by dragging and dropping them from Windows Explorer
6.5
Filters
The Filters page defines files and folders filters to be applied to backup sources. Only files and folders that match the filters will be added to backup. You can use the Add include and Add exclude buttons to add filter rules for the current backup job.
The system selects only files that match the include filter and do not match the exclude filter. This means the exclude filter is more powerful: if a file satisfies both include and exclude filters, it will be excluded. Include and exclude filters are composed from filter restrictions. Two or more filter restrictions in the include filter means that a file must satisfy at least one restriction to be included in the backup. Two or more filter restrictions in the exclude filter means that a file must satisfy any restriction to be excluded. Note: Filters on files and filters on folders must be created individually. If you use a file and a folder filter condition in the same filter, files will be filtered only if both filter conditions were met. Example: If you use a single filter for .jpg files and Temp folder, only the .jpg files from Temp folder will be
FBackup 4 User Manual Copyright 2011 Softland
Backup Properties
43
filtered. If you use separate filters for files and folders, all .jpg files and whole Temp folder will be filtered. You can manage filter restrictions using the buttons: Add include - this will open a new Filter Properties window from where you can add a new include restriction to the filters list. Add exclude - this will open a new Filter Properties window from where you can add a new exclude restriction to the filters list. Edit - will open the selected filter's properties window. You will be able to modify the selected restriction. Copy - this will create a copy of the selected filter. Delete - will remove the selected filter from the list of include or exclude filters.
6.6
Type
Backup type
User can select one of these backup types: Full Mirror The backup type can be changed from the Type page in Backup Properties. Fullbackup backup use zip compression to reduce the size of the stored backup versions. The mirror backup type creates in destination an exact copy of the source file without zipping them.
FBackup 4 User Manual
Copyright 2011 Softland
44
FBackup 4
6.6.1
Full
If the Full type is not your default backup type, you can check the Select Full as the default backup type option.
6.6.2
Mirror
A mirror backup is identical to a full backup, with the exception that the files and folders are not compressed in zip files and they cannot be protected with a password. A mirror backup is most frequently used to create an exact copy of the backup source data. The sources folder tree will be recreated in the destination.
FBackup 4 User Manual
Copyright 2011 Softland
Backup Properties
45
If the Mirror type is not your default backup type, you can check the Select Mirror as the default backup type option.
Create full paths (including drive letter) Sometimes there can be sources with the same names. The system will detect this conflict situation and will show a warning message. To avoid files to be overwritten check the Save full folder info option. This will create the full path of the source in the destination. For example, suppose we have the backup source "C:\My Documents\My Pictures". Without this option, only the My Pictures folder will be created and its subfolders. With this option set, the destination will contain the C folder, My Documents inside C folder, My Pictures inside My Documents folder and so on. By default this option is unchecked.
Remove excluded or deleted files from backup Use this option to remove from the backup the files that were deleted (or excluded) from the backup sources. When you select this option (unchecked by default), you'll get a warning message that the deleted files will be removed from the backup too - press Yes if you want to continue.
FBackup 4 User Manual
Copyright 2011 Softland
46
FBackup 4
6.7
Compression
On the Compression page, you can configure the compression and encryption settings.
Encrypt the zip files No encryption The zip files created are not protected by password for unauthorized access. Standard encryption (Zip2 compatible) This is the standard Zip 2.0 encryption: an older encryption technique that provides relatively weak security compared to AES encryption. Zip 2.0 encryption format cannot provide protection from individuals with access to specialized password recovery tools. Its advantage over AES encryption is the compatibility with all third party zip applications. Set password After you press this button, a windows with the following fields will appear: New password Manually enter the password you want to use for your zip files in this field Confirm new password Re-enter the password in this field to avoid typing errors. Old password This field is enabled only when the backup job already has a password. You can change the password only if you enter the old one in this field. This way only the owner of the backup will be allowed to change the password. The system makes it possible to set different passwords for the same backup job, so the backup may contain zip files with different passwords.
FBackup 4 User Manual
Copyright 2011 Softland
Backup Properties
47
Tips: when choosing a password, it is recommended that you use a combination of letters and numbers and at least 8 characters. FBackup does not store passwords. Make sure that you remember all passwords that have been used for a backup job, or you will not be able to restore your files.
6.8
Advanced
Options on this page affect the way a particular backup job is executed.
Run action before backup Run program/action Check this option and select one of the predefined actions or choose a different executable file. You can either enter directly the path to the program (has to be between quotes) or click the button to browse for the file. FBackup waits until the action is finished before proceeding with the actual backup process. The <Clear backup> predefined action deletes the ".fkc" file and all zip files associated with the current backup job. Run only once If this option is set, the action will run only once at the next backup execution and the Run program/action option will be reset and disabled afterwards. Abort backup when action fails
FBackup 4 User Manual Copyright 2011 Softland
48
FBackup 4
User can check this option to abort the backup if the action ran before the backup failed. FBackup uses the exit codes returned by the applications. If the exit code is 0 (zero), it means the action was successful. If the exit code is different than 0 (zero), the action was not successful and the backup will be aborted. FBackup returns exit codes after each task execution (backup, independent test or cleanup). As a general case, if the backup was successful, the exit code is 0, otherwise is different. Here are the possible exit codes: - if backup was successful, the exit code is 0 - if there are parameter errors or syntax errors, the exit code is 1 - if backup was aborted, the exit code is 2 - if backup was finished with warnings, the exit code is 3 - if the independent test was finished with errors, the exit code is 4 - if cleanup was finished with errors, the exit code is 5 - if B4aCmd was not correctly installed, the exit code is 6
Run action after backup Run program/action Check this option and select one of the predefined actions or choose a different executable file. You can either enter directly the path to the program (has to be between quotes) or click the button to browse for the file. FBackup does not wait for the action to be finished before proceeding. Available predefined actions: <Stand by> - The computer will enter in the Stand by state after the backup is executed. <Hibernate> - Computer enters in Hibernate (if available) after the backup execution. <Log off> - Logs off current user. <Shut down> - Shuts down the computer after the backup was executed.
6.9
Scheduler
Scheduler Scheduler lists all the available information about the scheduled tasks and allows you to Add, Edit, Delete and Schedule new tasks. This only applies to the current backup job.
FBackup 4 User Manual
Copyright 2011 Softland
Backup Properties
49
Right-clicking an existing scheduled task (or using the top buttons) will display the following options: Add - opens the Scheduler Properties window and allows you to add a new scheduled task Edit Properties - opens the Scheduler Properties window where you can edit selected the scheduled task Schedule - opens the Windows Scheduled Tasks properties window that allows you to set the time and frequency for the selected scheduled task. User and password - opens a window where you can set the username and the password. Delete - removes the selected scheduled task Refresh - refreshes the scheduled tasks list
FBackup 4 User Manual
Copyright 2011 Softland
50
FBackup 4
There are several columns in the Schedulers window that provide information for each scheduled task: Enabled - if the checkbox is marked then the scheduled task will run, if is unchecked it will not be executed Scheduler - shows the scheduler type: Windows, Standalone or Shutdown. Action - shows the type of action associated with the scheduled task (default, full) Job Name - shows the task name assigned by the scheduler Status - displays the status of the scheduled task Next Run Time - calculates the next date and time when the scheduled task will run. Last Run Time - shows the last date and time when the scheduled task ran. Schedule - shows the type of schedule selected for the task User - shows the user name for which the job is scheduled to run The scheduled tasks in the list can be sorted by clicking on the column headers. The right-click menu on the column header provides a handy way to show/hide columns (except the Enabled which are grayed out). The scheduled backup jobs in backup list will have the clock icon displayed over the job's icon.
6.9.1
Scheduler Properties
The Scheduler Properties window will be displayed when you click on the Add or Edit button in the main Scheduler window or in the Scheduler page of the Backup Properties. This allows you to add or edit a scheduled task for the current backup job.
FBackup 4 User Manual
Copyright 2011 Softland
Backup Properties
51
Execute Main application This is the option set by default. If FBackup is closed when a scheduled task needs to be executed, the main application starts and the task runs. Furthermore, if the Close after run option is checked, FBackup will be closed after the task is executed.
Scheduler Select Scheduler type allows scheduling a task to run: With Windows scheduler - If this is selected, the tasks will be scheduled and executed using the internal scheduler from Windows. Over the standalone scheduler (FBackup's internal scheduler), the Windows Scheduler has the advantage of being able to run the task even if there is no user logged in or if the computer is in hibernation/stand by. With built-in scheduler - If this is selected, the tasks will be scheduled and executed using FBackup's internal scheduler. If this option is selected, the User account field is grayed out since the Windows login username/password are not required. Using the standalone scheduler tasks cannot be executed if there is no user logged in to Windows. To be able to run tasks when no user is logged in you have to use the Windows Scheduler option. User account
FBackup 4 User Manual
Copyright 2011 Softland
52
FBackup 4
In this field, by default, the current logged in user's login name will be displayed. If your user account has a password make sure that you enter it by pressing the Set password button. We do not save your password but it is needed in order to set up the scheduled task in the Windows Task Scheduler. If your user account does not have a password you must select the Allow blank passwords when scheduling option from Tools->Options->Preferences. Also, make sure that you enter the correct password - if the password is wrong the scheduled task will not run.
Action You can select an action to perform when the scheduled task for the current backup job runs: Backup Clear backup before run If this is checked, FBackup will first delete the ".fkc" file and all zip files associated with the current backup job and after that execute the scheduled backup.
Load - At the scheduled date it opens FBackup and selects the backup job Priority Indicates the task priority. Move the cursor to right or left in order to increase or decrease the priority.
FBackup 4 User Manual
Copyright 2011 Softland
Restore Wizard
Part
VII
54
FBackup 4
7
7.1
Restore Wizard
Where and how to restore
Using the Restore Wizard you can restore from a backup job. In the first step you can choose the destination, the priority of the execution and customize the restore operation if you wish.
Where do you want to restore? Use original location Copies the files from the zip backup into the original location. If a file with the same name already exists, a dialog will be shown prompting for an action before the restore can continue.
FBackup 4 User Manual
Copyright 2011 Softland
Restore Wizard
55
Choose another location Copies files from the zip backup to a different folder. If selected, you can choose a different folder to restore files from the backup. Do not create drive letter folder If checked, FBackup will restore the files in the designated location using the original directory structure. If you select this option and you have files from multiple drives, some files might get overwritten. For example, if you backed up your Documents and Settings folder from your C drive, when you restore it to a different location having the Do not create drive letter folder unchecked, FBackup will first create a folder named C and in it place the Documents and Settings folder. If you would have checked the Do not create drive letter folder option, the folder named C wouldn't have been created.
How do you want to restore? Restore the latest version of all files FBackup will restore the latest version for all the files in the backup.
Choose files and restore the latest version FBackup will restore the latest version for all the files in the backup. You will be able to filter the files using the Preview page. Choose/filter files and restore the latest version FBackup will restore the latest version of the files. Files that are excluded from backup are not restored. Check the status of the files in the Explore view of the main screen. Restore excluded and deleted files If this option is checked, the latest version of all files will be restored, even if these files were excluded from the backup.
7.2
What do you want to restore
This is the second step of the Restore Wizard. It appears only for Choose files and restore from the latest version, Choose/filter files and restore the latest version options.
FBackup 4 User Manual
Copyright 2011 Softland
56
FBackup 4
You can uncheck the files you don't want to restore. By default, all files are checked. Information provided for each file: File/Folder - Name of the file/folder Size - Size of the the file Modified - Date and time when the file version was last modified (at backup execution) Backup no. - The last backup number containing the file The file versions in the list can be sorted by clicking on the column headers. The right-click menu on the column header provides a handy way to show/hide unnecessary columns (except the File/ Folder column which is grayed out).
7.3
Do you want to filter the files
This is the third step of the Restore Wizard for Choose/filter files and restore the latest version restore type. You can filter the files to be restored. Its behavior is the same as the Filters page of the New Backup Wizard or the Backup Properties window, except that the process is restore and not backup. The Filters page defines files filters to be applied to files that are going to be restored. Only files and folders that match the filters will be restored. You can add include or exclude filters. By default all files are included in the list to be restored.
FBackup 4 User Manual
Copyright 2011 Softland
Restore Wizard
57
The system selects only files that match the include filter and do not match the exclude filter. This means the exclude filter is more powerful: if a file satisfies both include and exclude filters, it will not be processed by the system. Include and exclude filters are composed from filter restrictions: two or more filter restrictions in the include filter means that a file must satisfy at least one restriction to be restored. two or more filter restrictions in the exclude filter means that a file must satisfy any restriction to be excluded. In the Type column you can see if the filter is for include or exclude. To change the filter type, press the "Change to Include" or "Change to Exclude" button. You can manage filter restrictions using the buttons: Add include - this will open a new window from where you can add a new restriction to the list of include filters. Add exclude - this will open a new window from where you can add a new restriction to the list of exclude filters. Edit - will open the same window as Add, with the selected filter's properties. You will be able to modify the selected restriction. Copy - will create a copy of the selected filter. Delete - will delete the selected filter from the list.
FBackup 4 User Manual
Copyright 2011 Softland
File Filtering
Part
VIII
File Filtering
59
8
8.1
File Filtering
Overview
File filtering in FBackup provides an intuitive way to define what files and folders to back up or restore.
Select Folders and Files for filtering The files can be filtered when added to backup. On the Backup Properties->Sources page each file and folder is shown in the tree with a checkbox in front of it. If you uncheck it, the file or folder will be excluded from the backup or restore process. After applying filters, each file and folder is shown in the tree with a checkbox in front of it. If you uncheck it, the file or folder will be excluded from the backup or restore process.
Filter The role of the filter is to restrict the files from the sources or destination that will participate in the backup or restore process. The filter actually consists of two filters: the include filter and the exclude filter. Include filter shows which files will be included in the backup or restore process. If the filter type is "Include", it means the files which match the filter will be included in backup. Exclude filter shows the files that will be excluded from the backup or restore. If the filter type is "Exclude", it means the files which match the filter will be excluded from backup. You can change the filter type from Include to Exclude or from Exclude to Include if you press the "Change to Include"/"Change to Exclude" button. If no filters are defined, then all the files and folders from sources will be backed up or restored.
8.2
File Filter
The Edit file filter item window is shown every time a file filter restriction is added or modified. It can be opened by pressing the Add button from the Filters page (New Backup Wizard, Backup Properties, Restore Wizard window or Tools->Options) or the Edit button (if filters are already defined).
FBackup 4 User Manual
Copyright 2011 Softland
60
FBackup 4
General In the Filter name field you can type the name of the created filter. By default, the "New filter configuration" name is assigned. If you use an existing filter, the name of that filter is used.
File name Enabling this will allow defining filters based on file name pattern. Press Add and select an existing file extension from the Filter combo (*.doc, *.pdf, *.zip etc.). If the extension does not exist in the combo, just type it in and press OK. You can use the Edit or Delete buttons to modify/remove the file name filters defined. File name patterns can include: * - it matches one or more letters. For example a*.doc matches all files that start with a and have .doc extension ? - it matches only one letter. For example a*.do? matches all files that start with a and have any extension composed of three letters, the first two being do
FBackup 4 User Manual
Copyright 2011 Softland
Options
Part
IX
62
FBackup 4
9
9.1
Options
General
The General page of the Options window (accessible from the Tools, Options menu item) contains general settings of the program.
Language In the Language section you can select the language of the program interface by choosing another one from the drop down list. Only the languages that were installed with the program are displayed. The language of the interface changes only after the Options window is closed by pressing the OK button. The selected language is kept as long as you don't change it or it becomes invalid due to software updates. The text box below the Language field shows details about the selected language (like translator name and contact information).
9.2
Startup
The Startup page of the Options window (accessible from the Tools, Options menu item) contains startup related settings of the program.
FBackup 4 User Manual
Copyright 2011 Softland
Options
63
Startup and tray Start at Windows startup If checked the program is started when Windows starts. By default this option is not checked. Show "Getting Started" If checked, the "Getting Started" window is displayed when you start FBackup. Show tray icon If checked the program icon is displayed in the Taskbar Notification Area. Minimize to tray - Check this option if you want to show FBackup in the taskbar tray when the application is minimized. If unchecked, the application is minimized normally to the Windows taskbar. By default this option is not checked Close to tray - Check this option if you want to show FBackup in the taskbar tray even when you close it from the File->Exit menu or the title bar close button. If unchecked, FBackup will terminate when you exit the application. By default this option is not checked Show errors in tray - The error icon appears when the application is minimized to tray and a backup had errors. The error icon will blink over the default FBackup tray icon. Uncheck this option if you do not want to see the error icon in the tray. By default this option is checked.
Visualization mode Scheduled Startup - You can select the way FBackup's main window will be displayed when a scheduled backup starts it. The options are: Last window state, Minimized, Normal, Maximized and Tray (if the Show tray icon option is checked).
FBackup 4 User Manual
Copyright 2011 Softland
64
FBackup 4
9.3
Updates
On the Updates page of the Options window (accessible from the Tools, Options menu item) you can configure FBackup when to check for updates.
Check for updates Check mode User can choose one of these modes: Manual - user will manually check for new updates. This option is selected by default. Reminder - the program will remind you with the selected frequency to check for new updates Automatically - the program will automatically check for new updates with the selected frequency. Frequency User can set the frequency for FBackup to remind or to automatically check for new updates. Check at application startup If checked, the program will check for new updates at application startup.
FBackup 4 User Manual
Copyright 2011 Softland
Help
Part
66
FBackup 4
10
10.1
Help
Check for Updates
You can manually check for updates from Help -> Check for Updates. In the Upgrade window, you can see if there are any updates available and what is new in the update.
10.2
About
The About page of FBackup contains information about the version and edition you have installed
FBackup 4 User Manual
Copyright 2011 Softland
Index
67
Index
-AAbort backup 48 Advanced mode 35 Archive bit 47
-DDelete 18 Delete group 18 Delete sources 47 Description 6 Differential 16, 43 Differential backup 31 Drive letter folder 54
-BBackup 18 Backup list 21 Backup Properties destination 36 Backup Properties overview 35 Backup properties sources 41 Backup to USB drives 13 backup type 31, 43 Backup types Differential backup 16 Full backup 16 Incremental backup 16 Mirror backup 16 Backup wizard destination 27, 28, 29 Backup wizard general 35 Backup wizard name 27 Backup wizard overview 27 Backup wizard what to backup 30 Blank passwords 50
-EEmpty directories 47 Enclosures 13 Encryption AES encryption 12 Zip encryption 12 Erase disc 50 Exclude 59 Execute backup 10 Exit 18 Expand 18 Explore 18 External device 13
-FFast mirror 44 FBackup 6 FBackup Configurations File filtering 59 Filter By attribute 59 By date 59 By name 59 By size 59 Directories 59 Files 59 Folders 59 Filter backup Customize filter 42 Exclude files 42 Include files 42 Main filter 42 Filter restore Customize filter 56 35
-CCancel 18 CD drive 36 Change criteria 47 Change Icon 35 Clear archive bit 43 Clear backup 50 Collapse 18 Commands 18 Comparison criteria 47 Configure new backup 9 Copy 18 Create a new backup 9 Create like 18 Create shortcut 22
FBackup 4 User Manual
Copyright 2011 Softland
68
FBackup 4 Incremental 16, 43 Incremental backup 31 Introduction 6
Filter restore Exclude files 56 Include files 56 Main filter 56 Firewire 13, 38 flash 38 floppy 38 Floppy drive 36 Folder filtering 59 FTP 27, 36 Full 16, 43 Full backup 31, 44
-KKeyboard shortcuts 25
-LLabeling 47 LAN 27, 29, 36, 40 Legacy 47 Local catalog 47 Local destination 37 Local drives 27, 28, 36
-GGeneral options Align caption 62 Appearance 62 Background color 62 Blank passwords 62 Captions 62 Context menu 62 Daylight saving 62 Explorer icons 62 Hidden files 62 Hide empty folders 62 Hint 62 Icon size 62 Insecure passwords 62 Measurement 62 Sort backups 62 Toolbar 62 Getting Started Backup 20 New 20 Open 20 Restore 20 Group 35
-MMake 18 Make differential 18 Make full 18 Make incremental 18 Manage backup jobs Copy backup 11 Delete backup 11 Modify backup 11 Manage plugins 24, 30 Mapped network drive 36 Mirror 16, 43 Mirror backup 31, 44 Mirror with zip 44 My Documents 35 My Pictures 35
-NName 35 New 18 New backup 9 New backup wizard Advanced 9 Destination 9 Explore 9 Filters 9 General 9 Scheduler 9
Copyright 2011 Softland
-HHard disk drive 36
-IImport Include 18 59
FBackup 4 User Manual
Index
69
New backup wizard Sources 9 Statistics 9 Summary 9 Type 9 New group 18 NTFS 47
-SSave storage space 16 Schedule 32 Add 48 Close window 50 Command line 50 Delete 48 Edit 48 Hide window 50 Main application 50 Schedule 48 Schedule a backup 12 Scheduler 18 Standalone scheduler 12 Task scheduler 12 Shortcut 22 Show deleted 18 Show excluded 18 Show modified 18 Show new 18 Show unchanged 18 Sources Abort 30, 41 Add files 30, 41 Add folder 30, 41 Ignore 30, 41 Remove 30, 41 Retry 30, 41 Standalone scheduler 48, 50 Start backup 10 Startup options Windows startup 62 Statistics 18 Summary 18, 55 System requirements 7
-OOpen backup 18 Open files 47 Outlook Express 35 Override catalog 36 Override filter 42, 56, 59
-PPassword 12 Password protect a backup 12 Portability 13 Predefined backup 24, 30, 35 Product description 6 Properties 18
-RRefresh 18 removable 38 Remove password 12 Rename group 18 Restore 18 Advanced 54 Basic 54 Full 54 Restore latest version 11 Restore to 11 Restore wizard 11 Standard 54 Restore from a backup 11 Restrictions 42, 56 Run a backup job 10 Run at shutdown 50 Run backup 10 Running 18
-TTask 48 Test 18, 47 Toolbar 18 Tray icon Close 62 Minimize 62 Show errors 62
Copyright 2011 Softland
FBackup 4 User Manual
70
FBackup 4
Type full 44 Type mirror 44
-UUNC network drive 36 usb 38 USB backup Detect device 13 Format device 13 One Touch Backup 13 Start device 13 USB drive 13, 36
-VVisualization Maximized 62 Window state 62 Volume Shadow Copy 47
-WWindows 2000 7 Windows 2003 Server 7 Windows 98 SE 7 Windows Me 7 Windows NT SP6 7 Windows scheduler 48, 50 Windows XP 7 Wizard 27, 35
-ZZip backup 44 Zip compression 46 Zip drive 36 Zip encryption 46
FBackup 4 User Manual
Copyright 2011 Softland
You might also like
- A Heartbreaking Work Of Staggering Genius: A Memoir Based on a True StoryFrom EverandA Heartbreaking Work Of Staggering Genius: A Memoir Based on a True StoryRating: 3.5 out of 5 stars3.5/5 (231)
- The Sympathizer: A Novel (Pulitzer Prize for Fiction)From EverandThe Sympathizer: A Novel (Pulitzer Prize for Fiction)Rating: 4.5 out of 5 stars4.5/5 (119)
- Never Split the Difference: Negotiating As If Your Life Depended On ItFrom EverandNever Split the Difference: Negotiating As If Your Life Depended On ItRating: 4.5 out of 5 stars4.5/5 (838)
- Devil in the Grove: Thurgood Marshall, the Groveland Boys, and the Dawn of a New AmericaFrom EverandDevil in the Grove: Thurgood Marshall, the Groveland Boys, and the Dawn of a New AmericaRating: 4.5 out of 5 stars4.5/5 (265)
- The Little Book of Hygge: Danish Secrets to Happy LivingFrom EverandThe Little Book of Hygge: Danish Secrets to Happy LivingRating: 3.5 out of 5 stars3.5/5 (399)
- Grit: The Power of Passion and PerseveranceFrom EverandGrit: The Power of Passion and PerseveranceRating: 4 out of 5 stars4/5 (587)
- The World Is Flat 3.0: A Brief History of the Twenty-first CenturyFrom EverandThe World Is Flat 3.0: A Brief History of the Twenty-first CenturyRating: 3.5 out of 5 stars3.5/5 (2219)
- The Subtle Art of Not Giving a F*ck: A Counterintuitive Approach to Living a Good LifeFrom EverandThe Subtle Art of Not Giving a F*ck: A Counterintuitive Approach to Living a Good LifeRating: 4 out of 5 stars4/5 (5794)
- Team of Rivals: The Political Genius of Abraham LincolnFrom EverandTeam of Rivals: The Political Genius of Abraham LincolnRating: 4.5 out of 5 stars4.5/5 (234)
- Shoe Dog: A Memoir by the Creator of NikeFrom EverandShoe Dog: A Memoir by the Creator of NikeRating: 4.5 out of 5 stars4.5/5 (537)
- The Emperor of All Maladies: A Biography of CancerFrom EverandThe Emperor of All Maladies: A Biography of CancerRating: 4.5 out of 5 stars4.5/5 (271)
- The Gifts of Imperfection: Let Go of Who You Think You're Supposed to Be and Embrace Who You AreFrom EverandThe Gifts of Imperfection: Let Go of Who You Think You're Supposed to Be and Embrace Who You AreRating: 4 out of 5 stars4/5 (1090)
- Her Body and Other Parties: StoriesFrom EverandHer Body and Other Parties: StoriesRating: 4 out of 5 stars4/5 (821)
- The Hard Thing About Hard Things: Building a Business When There Are No Easy AnswersFrom EverandThe Hard Thing About Hard Things: Building a Business When There Are No Easy AnswersRating: 4.5 out of 5 stars4.5/5 (344)
- Hidden Figures: The American Dream and the Untold Story of the Black Women Mathematicians Who Helped Win the Space RaceFrom EverandHidden Figures: The American Dream and the Untold Story of the Black Women Mathematicians Who Helped Win the Space RaceRating: 4 out of 5 stars4/5 (890)
- Elon Musk: Tesla, SpaceX, and the Quest for a Fantastic FutureFrom EverandElon Musk: Tesla, SpaceX, and the Quest for a Fantastic FutureRating: 4.5 out of 5 stars4.5/5 (474)
- The Unwinding: An Inner History of the New AmericaFrom EverandThe Unwinding: An Inner History of the New AmericaRating: 4 out of 5 stars4/5 (45)
- The Yellow House: A Memoir (2019 National Book Award Winner)From EverandThe Yellow House: A Memoir (2019 National Book Award Winner)Rating: 4 out of 5 stars4/5 (98)
- Water Cad Users GuideDocument456 pagesWater Cad Users GuideGjorgji1234No ratings yet
- On Fire: The (Burning) Case for a Green New DealFrom EverandOn Fire: The (Burning) Case for a Green New DealRating: 4 out of 5 stars4/5 (73)
- 9700 Setup V300Document214 pages9700 Setup V300Leonardo RodríguezNo ratings yet
- Nihon Kohden EEG-9100-9200 - Service ManualDocument191 pagesNihon Kohden EEG-9100-9200 - Service ManualarmandomayaNo ratings yet
- Mpx8 Calmet User ManualDocument20 pagesMpx8 Calmet User ManualneerajaNo ratings yet
- Product Info Footprint ChartDocument2 pagesProduct Info Footprint ChartarstNo ratings yet
- Fingerprint SDK 2009Document63 pagesFingerprint SDK 2009Franklin JimenezNo ratings yet
- Windows-Specific Item Keys: Minimum Permission Level For Windows Agent ItemsDocument6 pagesWindows-Specific Item Keys: Minimum Permission Level For Windows Agent ItemsLa Tahzan Innallah Ma'anaNo ratings yet
- IBM DB2 Connect: Powering The World's E-Business SolutionsDocument4 pagesIBM DB2 Connect: Powering The World's E-Business Solutionsmana1345No ratings yet
- SsfPack Getting StartedDocument5 pagesSsfPack Getting StartedHoracio Moyano BorquezNo ratings yet
- ReadmeDocument3 pagesReadmeDavid51No ratings yet
- Canon Canon Canon Canon: Service Support Tool Version 1.41eh User ManualDocument148 pagesCanon Canon Canon Canon: Service Support Tool Version 1.41eh User ManualAlfonso Sanchez VerduzcoNo ratings yet
- Lab5 FRS301 IA1406 Se150582 NGUYENVIETQUANGVUDocument23 pagesLab5 FRS301 IA1406 Se150582 NGUYENVIETQUANGVUNguyen Viet Quang Vu (K15 HCM)No ratings yet
- CM Ra2trDocument2 pagesCM Ra2trSyukrie Awg TaibNo ratings yet
- MiDocument2 pagesMieruptionjoojoNo ratings yet
- IT Systems Network Engineer MS Certified CVDocument2 pagesIT Systems Network Engineer MS Certified CVMike Kelley0% (1)
- Brother MFC-7840W Network User's GuideDocument151 pagesBrother MFC-7840W Network User's GuideGraham WattNo ratings yet
- Mn6 SoftwareDocument32 pagesMn6 SoftwareParamvir GuliaNo ratings yet
- Patran 2008 r1 Installation and Operations GuideDocument148 pagesPatran 2008 r1 Installation and Operations GuideKevinNo ratings yet
- Digitax ST User Guide Iss1 PDFDocument150 pagesDigitax ST User Guide Iss1 PDFleandroNo ratings yet
- Flexman 5 - 2 Installation and Configuration Guide PDFDocument38 pagesFlexman 5 - 2 Installation and Configuration Guide PDFrefuzerNo ratings yet
- Desktop Support Wipro IMGDocument22 pagesDesktop Support Wipro IMGDavood Basha0% (2)
- Windows Win32 Api - Wnet PDFDocument213 pagesWindows Win32 Api - Wnet PDFSalaheddine ChibaniNo ratings yet
- Sandeepsthorat (2,6)Document3 pagesSandeepsthorat (2,6)pandey.suraj16653No ratings yet
- AS2603009 RevInfoEDocument9 pagesAS2603009 RevInfoEmehoNo ratings yet
- UXtra KeysDocument4 pagesUXtra KeysManoj VinchuNo ratings yet
- Manual IsdvDocument48 pagesManual IsdvGayle Andrew StampNo ratings yet
- MFX2590 Fem V3Document389 pagesMFX2590 Fem V3rwmartin2136No ratings yet
- Description of The DR WATSONDocument15 pagesDescription of The DR WATSONjeetendra_kumar2008No ratings yet
- Centralized Medical Information System Project ReportDocument40 pagesCentralized Medical Information System Project Reportsadeedameen100% (1)
- Amarjeet SinghDocument6 pagesAmarjeet SinghSourabh SharmaNo ratings yet