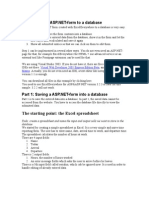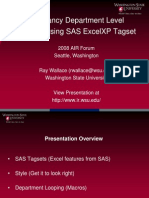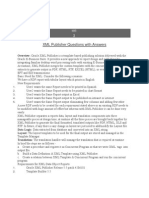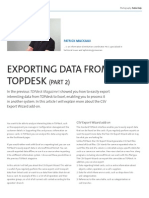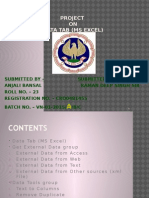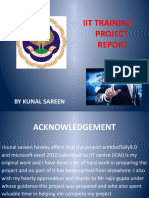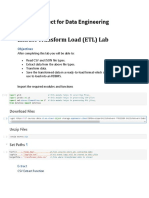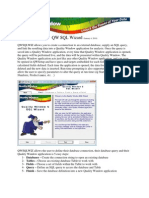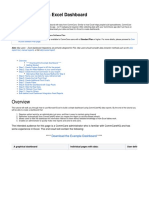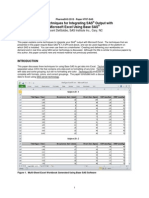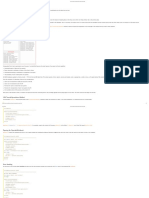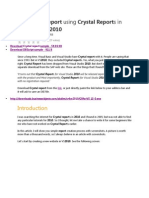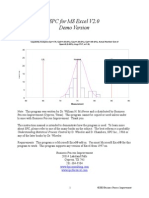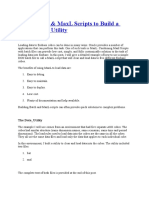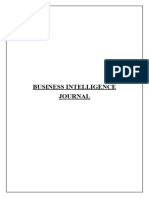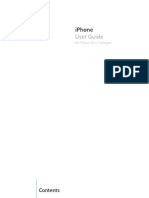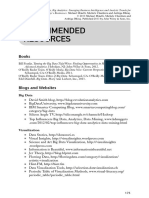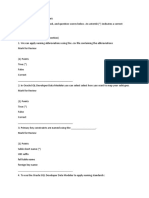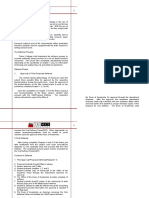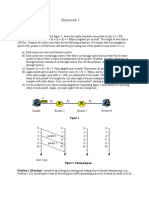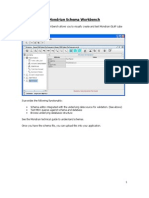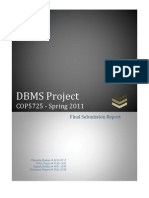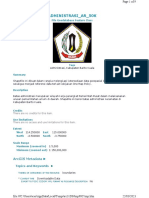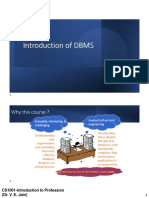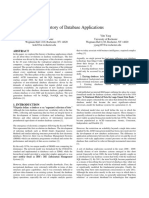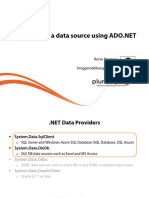Professional Documents
Culture Documents
Dynamics AX 2009 Reporting To EXCEL
Uploaded by
wonderful12Original Title
Copyright
Available Formats
Share this document
Did you find this document useful?
Is this content inappropriate?
Report this DocumentCopyright:
Available Formats
Dynamics AX 2009 Reporting To EXCEL
Uploaded by
wonderful12Copyright:
Available Formats
Dynamics AX 2009 : Exporting data to Excel (Part1)
Quiet often we get the request from the clients that they wish if the reports or query data they design can be seen in excel in the Excel formatted way. Though the standard reports output can be sent to Excel but that is not formatted. Almost all the enquiries have a button to export the grid data to Excel but that gives them limitation of only the GRID data. We have recently given the following two solutions in different scenarios to different clients. Where the data is not very huge (the user is expecting a couple of hundred lines as a query output then the following solution will work nice). Dynamics AXs classes prefixed with SysExcel actually do the export to excel. We would use these classes and create a small list of customers along with the itemIds they have bought or placed order for. Open the AOT. Create a shared project e.g. SD_ExcelExport Create a new class as shown below: ==========================================================================
ca SE ls D s x { }
pc sa vb oli c ti u t {
cCt us ub T a l e ap ly Sl e Ac px E s Sysx Eo r c W l e SysE cW xe l o w SysEx eW cl w sysExce l c e y p
c int row;
as Aip S Ela pxe l yc i c t = wrk =k. ob o s a d = t w t d a k o o b k / r /
n i u @
) nre '' al c g. @ s l
t { rw o + = cl e l
cl e l ce . v l cel = l
cl e l
cl e l
} t uoa i e ei c ' tt hr x( l b i s v . n } / e sc e n l e po p
========================================================================== ======= When you run the class then you will get the following output formatted
Complex queries can be written and the data can be straight away sent to Excel.
Dynamics AX 2009 : Exporting data to Excel (Part2)
In the previous post Exporting data to excel (Part1) I suggested one way to achieve the subject objective. For readers who have missed to see the Part1 please check out the following link. Exporting data to Excel (Part1) As there are merits of a solution which depend on the situations and conditions in which they are used, I am suggesting one more alternate for achieving the objective i.e. Exporting data to Excel. In this solution we will make use of standard AXs Reports and the concept of exporting the report data to an Excel file. I assume that we all understand that any standard AX report can be sent to a variety of Output devices such as Printer,Screen,Fax,File ( CSV,TXT,PDF,EXCEL etc) . The disadvantage in this is that the report header is
repeated after every page break and that is an undesired part. In the following walkthrough we will get over this problem as well as restrict the output to a file so that it gives a look and feel of data export functionality. We will create a sample report for exporting the Price agreements data to Excel Start creating a report in AOT as per the following steps: Step 1: Create a class as shown below in which we would declare objects.
public class ReportRun extends ObjectRun { boolean printHeading ; DialogField dlgFileName; FileName fileName; } printHeading is for checking whether the report heading has been printed already. If so, then do not not print them on the page. So headings will be printed on page one but not on next pages. The other two variables are for getting the filename provided by users from dialog Step 2: Override the following two methods as shown below to set the PrinterSettings and PrintMedium ( i.e. File) public boolean printerSettings(int _showWhat=-1) { boolean ret; ret = super(_showWhat); return ret; } public PrintMedium setTarget(PrintMedium _target) { PrintMedium ret; ret = super(PrintMedium::File); return ret; }
Step3 :Add an init method to initialise the report public void init() { super(); printHeading = true; // initially the heading will be printed this.printJobSettings().setTarget(PrintMedium::File); // setting the report output option to file this.printJobSettings().preferredFileFormat(PrintFormat::ASCII); // Print format is set to ASCII this.printJobSettings().fileName(fileName); //"c:\\PriceAgrements.xls"); }
Step 4: Add a report dialog (Override dialog method) public Object dialog(Object _dialog) { Dialog dialog = super(_dialog); dlgFileName = dialog.addFieldValue(typeid(FileNameSave), ""); return dialog; } public boolean getFromDialog() { ; fileName = dlgFileName.value(); // get values for file name from the dialog return true; } Step 5 : The followiing two methods are mandatory to add when we need to provide a button for browsing the file and selecting the file name on dialog // AOSRunMode::client str fileNameLookupTitle() { return Select file to save; }
container fileNameLookupFilter() { return [".CSV", ".xls"]; } Step 6 : Finally the override the run method public void run() {; this.printJobSettings().fileName(fileName); super(); } Step 7 : In addition to the above, add methods for getting the fields which we wish to export or choose in the fields properties in the design body section . I have provided a link for the sample xpo below for download. not sure if it will work . But in case it does not then send me an email. SD_ExportToExcel
e.g. for QtyAmount field the field property can be set to fetch data from PriceDiscTable.QuantityAmount
similarly for other fields shown in Bodyalso we can set the field property appropriately. Step 8 : In the report design add the following to prevent the printing of report heading in subsequent pages. public void executeSection() { if(printHeading) { super(); } printHeading = false; }
The other methods shown in the report for fetching the field data are for reference/educational purpose only that there is another way of getting the field values. e.g. we can get the QuantityAmount field by adding following method also and then in the field property in the reports Body section use the DataMethod instead of Table and Data field properties. display Amount qtyAmount() { return priceDiscTable.QuantityAmount; } The text fields added in the report design Page header are for printing the column headings Step 9 : Test the report. When run the following dialog will open
Select the file name and path using the browse button .
Hit OK. The file will be saved at the location specified. Open the file using MS Excel. It will prompt that the file is in different format and if you still wish to open it using excel, Accept and go ahead.
You might also like
- How To Creata Excel Sheets in PythonDocument20 pagesHow To Creata Excel Sheets in PythonRajesh KannaNo ratings yet
- Import Data From Excel To Data Grid View in C#Document8 pagesImport Data From Excel To Data Grid View in C#Naratip Jamras100% (1)
- The Starting Point: The Excel Spreadsheet: Visual Web Developer 2005 Express Edition Beta MatrixDocument17 pagesThe Starting Point: The Excel Spreadsheet: Visual Web Developer 2005 Express Edition Beta MatrixParker BckNo ratings yet
- Create An Automation Client For Microsoft ExcelDocument14 pagesCreate An Automation Client For Microsoft ExcelPrashanth Kumar GaliNo ratings yet
- Assignment 3 Modern Tools and Technologies 2 CSE-456Document14 pagesAssignment 3 Modern Tools and Technologies 2 CSE-456Akshay AnandNo ratings yet
- How To Develop A Performance Reporting Tool with MS Excel and MS SharePointFrom EverandHow To Develop A Performance Reporting Tool with MS Excel and MS SharePointNo ratings yet
- Printing Reports inDocument13 pagesPrinting Reports inHuang FerryNo ratings yet
- Lab Handout - v04 Tableau 01 - Beyond Basic VisualizationDocument16 pagesLab Handout - v04 Tableau 01 - Beyond Basic VisualizationhammadNo ratings yet
- AIR2008 Fancy Departmental Excel ReportDocument38 pagesAIR2008 Fancy Departmental Excel Reportsasdoc2010No ratings yet
- XMLP Important Document For Peoplesoft DeveloperDocument20 pagesXMLP Important Document For Peoplesoft DeveloperSurya Prakash ReddyNo ratings yet
- Edsa PaladinDocument13 pagesEdsa PaladinDaniel Gutierrez100% (1)
- XML Publisher Questions With AnswersDocument21 pagesXML Publisher Questions With AnswersSumit KNo ratings yet
- Microsoft - Certifyme.70 451.v2010!02!17.by - JosephDocument178 pagesMicrosoft - Certifyme.70 451.v2010!02!17.by - JosephAnita Ivanisević ČaletaNo ratings yet
- XML Publisher TutorialDocument23 pagesXML Publisher TutorialPritesh MoganeNo ratings yet
- Exporting Data From TOPdesk (Part 2)Document3 pagesExporting Data From TOPdesk (Part 2)TOPdeskNo ratings yet
- Tableau FAQs v0.2Document11 pagesTableau FAQs v0.2Akshaya KennedyNo ratings yet
- Project ON Data Tab (Ms Excel)Document27 pagesProject ON Data Tab (Ms Excel)Anjali BansalNo ratings yet
- Exporting Large Table Data To Excel in ASPDocument10 pagesExporting Large Table Data To Excel in ASPRbauer1No ratings yet
- Learn top Excel advanced features and functions in 30 stepsDocument17 pagesLearn top Excel advanced features and functions in 30 stepsAbhijeetNo ratings yet
- Oracle XML Publisher: Template-Based Reporting SolutionDocument19 pagesOracle XML Publisher: Template-Based Reporting SolutionoraclemansNo ratings yet
- Working With Offline SQL Server Data in ExcelDocument11 pagesWorking With Offline SQL Server Data in ExcelBachtiar YanuariNo ratings yet
- Crystal ReportsDocument21 pagesCrystal ReportsVinicio SalasNo ratings yet
- Step-by-Step in Using SAS® DDE To Create An Excel Graph Based On N Observations From A SAS Data SetDocument10 pagesStep-by-Step in Using SAS® DDE To Create An Excel Graph Based On N Observations From A SAS Data SetkariadanNo ratings yet
- EDM With OracleDocument15 pagesEDM With OracleRajeeb Lochan SahooNo ratings yet
- How To Add A UserForm To Aid Data Entry in Excel - TechRepublicDocument16 pagesHow To Add A UserForm To Aid Data Entry in Excel - TechRepublicMohammad Fidi Abganis HermawanNo ratings yet
- Programming Against Excel Interop With .NET FrameworkDocument17 pagesProgramming Against Excel Interop With .NET FrameworkChu XiwenNo ratings yet
- SG19828 - DW Practical FileDocument40 pagesSG19828 - DW Practical File828Nitish KumarNo ratings yet
- Iit Training Project: by Kunal SareenDocument50 pagesIit Training Project: by Kunal SareenAbhishek SareenNo ratings yet
- Extract Transform LoadDocument80 pagesExtract Transform LoadLy Nguyễn HươngNo ratings yet
- VB 5Document38 pagesVB 5Pooja RNo ratings yet
- QW SQL Wizard: (January 4, 2010)Document13 pagesQW SQL Wizard: (January 4, 2010)kgskgmNo ratings yet
- Data Export BatchDocument18 pagesData Export BatchCricket Live StreamingNo ratings yet
- Crystal Reports Binding XML DataDocument11 pagesCrystal Reports Binding XML Datadinesh_geit3650100% (4)
- Tutorial: Create An Excel Dashboard: Excel Dashboards Require A Commcare Software PlanDocument13 pagesTutorial: Create An Excel Dashboard: Excel Dashboards Require A Commcare Software PlanNiladri SenNo ratings yet
- Excel and SASDocument8 pagesExcel and SASshoeb saifeeNo ratings yet
- Interface PDFDocument31 pagesInterface PDFJoshua MeyerNo ratings yet
- Import Excel data into AutoCADDocument62 pagesImport Excel data into AutoCADAnonymous MeeBXp4fINo ratings yet
- STP Output To ExcelDocument19 pagesSTP Output To Excelsasdoc2010No ratings yet
- DataStage XML and Web Services Packs OverviewDocument71 pagesDataStage XML and Web Services Packs Overviewnithinmamidala999No ratings yet
- C# SQL Window FormDocument4 pagesC# SQL Window FormRania ItaniNo ratings yet
- How To Export Access Data To Excel Using VBADocument8 pagesHow To Export Access Data To Excel Using VBAJean claude onanaNo ratings yet
- Generate A Report Using Crystal Reports in Visual Studio 2010Document30 pagesGenerate A Report Using Crystal Reports in Visual Studio 2010chintan_mca23No ratings yet
- SPC For MS Excel V2.0 Demo InstructionsDocument12 pagesSPC For MS Excel V2.0 Demo InstructionsDanu MamlukatNo ratings yet
- A Fast and Flexible Import and Export Tool For Excel: Why Autoexcel?Document19 pagesA Fast and Flexible Import and Export Tool For Excel: Why Autoexcel?code vikashNo ratings yet
- XMLDocument32 pagesXMLRajeswara ReddyNo ratings yet
- Data Export BatchDocument42 pagesData Export BatchCricket Live StreamingNo ratings yet
- Enerprise Geodatabases and Web MappingDocument29 pagesEnerprise Geodatabases and Web Mappingapi-295783313No ratings yet
- Scripting To Import Excel DataDocument22 pagesScripting To Import Excel DataAbdilbasit HamidNo ratings yet
- Oracle Applications - BI - XML Publisher Interview QuestionsDocument5 pagesOracle Applications - BI - XML Publisher Interview QuestionsNavya Sai Krishna BNo ratings yet
- Creating Dashboards Using Open Flash ChartDocument10 pagesCreating Dashboards Using Open Flash ChartReza KarismaNo ratings yet
- Power Apps CheatsheetDocument3 pagesPower Apps CheatsheetJunior GodNo ratings yet
- Step-By-Step Tutorial To Upload Master Data From Flat File To InfoObjectsDocument35 pagesStep-By-Step Tutorial To Upload Master Data From Flat File To InfoObjectsnarii1225No ratings yet
- Sum Data by Using A QueryDocument18 pagesSum Data by Using A Querytelecomstuffs7931No ratings yet
- GPV Interactive Report to MSExcel Plugin GuideDocument14 pagesGPV Interactive Report to MSExcel Plugin GuideMilan MacuraNo ratings yet
- Tutorial: Create An Excel Dashboard: Download The Example DashboardDocument12 pagesTutorial: Create An Excel Dashboard: Download The Example DashboardNiladri SenNo ratings yet
- JournalDocument32 pagesJournal97manishapandeyNo ratings yet
- Microsoft Office Productivity Pack: Microsoft Excel, Microsoft Word, and Microsoft PowerPointFrom EverandMicrosoft Office Productivity Pack: Microsoft Excel, Microsoft Word, and Microsoft PowerPointNo ratings yet
- Dynamics AX 2009 Reporting To EXCELDocument9 pagesDynamics AX 2009 Reporting To EXCELwonderful12No ratings yet
- SQL Server 2008 R2 SetupDocument3 pagesSQL Server 2008 R2 Setupwonderful12No ratings yet
- Integrating Dynamics AX with Other AppsDocument42 pagesIntegrating Dynamics AX with Other Appswonderful12No ratings yet
- Health Benefit of Apple Cider VinegarDocument62 pagesHealth Benefit of Apple Cider VinegarDinam050% (2)
- Iphone iOS3.1 User GuideDocument217 pagesIphone iOS3.1 User Guidebumper88No ratings yet
- IBM Backup GuideDocument364 pagesIBM Backup Guideoracledba_netNo ratings yet
- EIM Performance TuningDocument2 pagesEIM Performance TuningRahul PrakashNo ratings yet
- LK 0.1 Lembar Kerja Mandiri Modul Profesional 1Document4 pagesLK 0.1 Lembar Kerja Mandiri Modul Profesional 1liaNo ratings yet
- Sap r3 Transactions and TablesDocument5 pagesSap r3 Transactions and TablesSilvia BacchiniNo ratings yet
- Cassandra & Datastax Enterprise Essentials: DocumentationDocument37 pagesCassandra & Datastax Enterprise Essentials: DocumentationpremNo ratings yet
- Oth 2Document2 pagesOth 2Nazmul-Hassan SumonNo ratings yet
- Quiz 4-5Document105 pagesQuiz 4-5Rio Ardayana75% (4)
- Chapter 12: Mass-Storage SystemsDocument49 pagesChapter 12: Mass-Storage SystemsBilly Joe C. SamonteNo ratings yet
- lec-11-ERD ExamplesDocument19 pageslec-11-ERD ExamplesMemoona IshfaqNo ratings yet
- A Join Vs Database JoinDocument21 pagesA Join Vs Database JoinPradeep KothakotaNo ratings yet
- Trimex Research ManualDocument51 pagesTrimex Research ManualDaisy Palero TibayanNo ratings yet
- Northern Zambales College Thesis FrontDocument13 pagesNorthern Zambales College Thesis FrontKENNETH ANINZONo ratings yet
- External Data Representation and Marshalling PDFDocument2 pagesExternal Data Representation and Marshalling PDFHarelNo ratings yet
- Bayanihan Concept PaperDocument4 pagesBayanihan Concept PaperDiane Hope Martinez50% (2)
- Converting Email From .Eml To .CSV Files.Document8 pagesConverting Email From .Eml To .CSV Files.EncryptomaticNo ratings yet
- Excel Tutorial 7 Using Advanced Functions, Conditional Formatting, and FilteringDocument24 pagesExcel Tutorial 7 Using Advanced Functions, Conditional Formatting, and FilteringKota Mani KantaNo ratings yet
- Berkeley Hw1Document2 pagesBerkeley Hw1Akhilesh Srivastava0% (1)
- Schema WorkbenchDocument7 pagesSchema WorkbenchAgustinus Edsie JacobusNo ratings yet
- DBMS Final ReportDocument5 pagesDBMS Final ReportShaniRulzzNo ratings yet
- HP 2Document9 pagesHP 2Hani VerdiantNo ratings yet
- Project Work Nabil BankDocument28 pagesProject Work Nabil Banksaraswati secondary schoolNo ratings yet
- PySpark CheatSheet EdurekaDocument1 pagePySpark CheatSheet EdurekaBL PipasNo ratings yet
- Introduction To Profession - CSE-Lecture-5Document6 pagesIntroduction To Profession - CSE-Lecture-5Kakatoshi JoshwaNo ratings yet
- BSM 461 Introduction To Big Data: Kevser Ovaz Akpınar, PHDDocument40 pagesBSM 461 Introduction To Big Data: Kevser Ovaz Akpınar, PHDNermin KayaNo ratings yet
- Pega Imp QDocument7 pagesPega Imp QmdrajaNo ratings yet
- PST 080213Document13 pagesPST 080213Alagu raja.kNo ratings yet
- History of Database ApplicationsDocument4 pagesHistory of Database Applicationseyango1991No ratings yet
- ADO.NET data source connection using SqlClient and OleDb providersDocument6 pagesADO.NET data source connection using SqlClient and OleDb providersbiplobusaNo ratings yet
- Analyze 7 layers of social media data & toolsDocument2 pagesAnalyze 7 layers of social media data & toolsArifa KhadriNo ratings yet
- DocScanner 7 Dec 2023 19-32Document32 pagesDocScanner 7 Dec 2023 19-32abhay4321palNo ratings yet