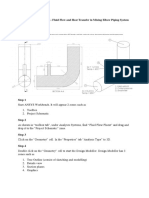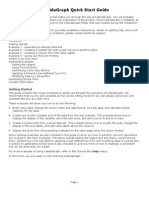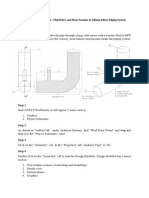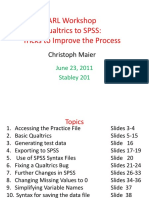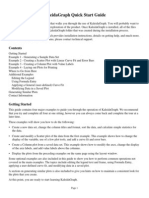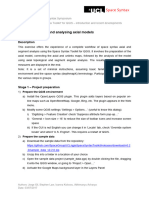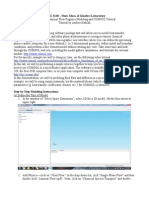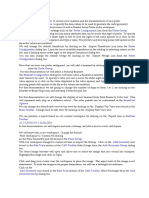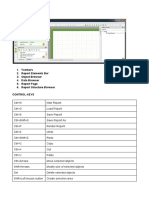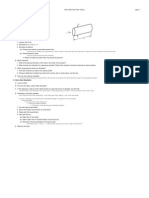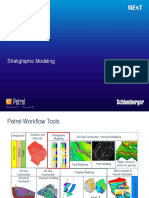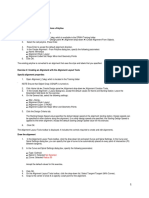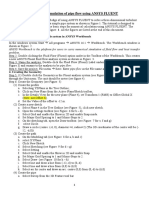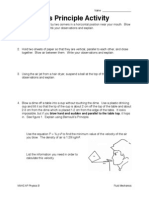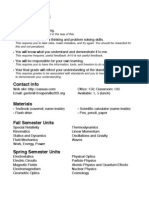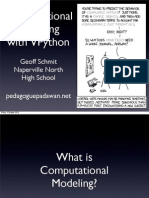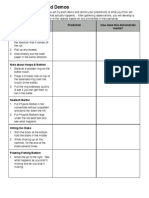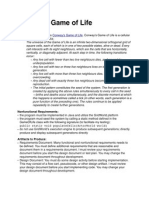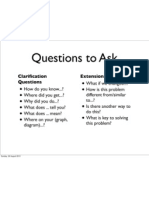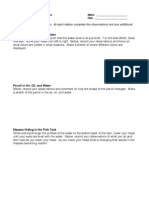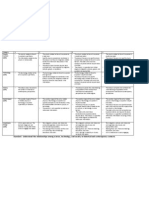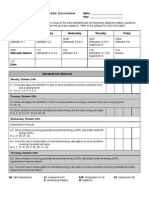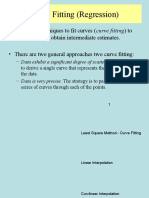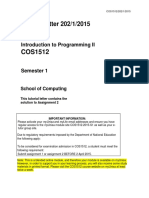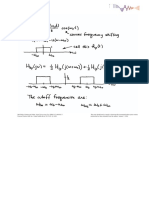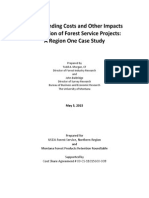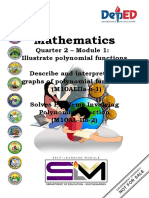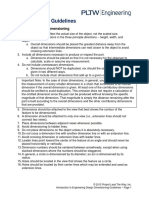Professional Documents
Culture Documents
Logger Pro Graphing Tutorial
Uploaded by
gcschmitCopyright
Available Formats
Share this document
Did you find this document useful?
Is this content inappropriate?
Report this DocumentCopyright:
Available Formats
Logger Pro Graphing Tutorial
Uploaded by
gcschmitCopyright:
Available Formats
Vernier LoggerPro Graphing Tutorial
(a.k.a. life is too short to struggle with Excel) Graphing Data 1. Specify options for independent variable 1. double click on X column heading (Data Column Options X) 2. specify the name of your independent variable: Drop Height 3. specify the short name (i.e., variable name): h 4. specify the units: cm 2. Specify options for the dependent variable 1. double click on Y column heading (Data Column Options Y) 2. specify the name of your independent variable: Bounce Height 3. specify the short name (i.e., variable name): bh 4. specify the units: cm 3. Specify options for the graph 1. double click somewhere on the graph (Options Graph Options) 2. specify the graph title: Drop Height vs. Bounce Height for a Superball 3. check: Point Symbols, X Error Bars, Y Error Bars 4. uncheck: Connect Points, Bar Graph, Draw Visible Spectrum 4. Enter sample data: Drop height in cm 120 80 40 20 98 60 32 15 Bounce height in cm
5. Scale as desired (keeping the origin visible or not) 1. Analyze Autoscale Autoscale from zero 2. Analyze Autoscale Autoscale (click the Autoscale Graph toolbar button) 6. Analyze the graph 1. Analyze Linear Fit (click the Linear Fit toolbar button) 7. Specify measurement uncertainty 1. double click on Drop Height column heading (Data Column Options Drop Height) 1. click on the Options tab 2. check the Error Bar Calculations checkbox 3. select the Fixed Value radio button 4. enter the error constant: 0.25 2. double click on Bounce Height column heading (Data Column Options Bounce Height) 1. click on the Options tab 2. check the Error Bar Calculations checkbox 3. select the Fixed Value radio button 4. enter the error constant: 2 3. zoom in (Analyze Zoom Graph In or click Zoom In toolbar button) to see the error bars
Linearizing a Graph 1. Create a new graph 1. independent variable: diameter of bucket (in) 2. dependent variable: weight of bucket lled with sand (lbs) 3. sample data: Diameter of Bucket (in) 6 9 12 15 18 21 24 27 6 13.5 24 37.5 54 73.5 96 121.5 Weight (lb)
2. Linearize the graph 1. Data New Calculated Column 1. name: Diameter Squared 2. short name: d2 3. units: in2 4. click on Variables (Columns) to insert Bucket Diameter 5. type ^2 after Bucket Diameter to square that value 2. Change the data plotting on the horizontal axis by clicking on the label for the horizontal axis and choosing Diameter Squared 3. Use LoggerPros curve tting 1. Switch the horizontal axis back to Bucket Diameter 1. you may want to delete the linear t box and autoscale the graph 2. Analyze Curve Fit (Curve Fit toolbar button) 1. select the general equation that you expect best ts the data 2. click the Try Fit button 3. if you like the results, click OK
More Practice Try another set of data: Area of Hose Opening (cm2) 3 18 33 48 63 78 93 108 72 12 7 4.5 3.5 3 2.5 2 Time to Fill (hours)
Additional LoggerPro Features multiple data sets on the same axis multiple y axis grouped graphs examine and tangent tools histograms
Geoff Schmit Naperville North High School @gcschmit gschmit@naperville203.org
You might also like
- Excel Lab ManualDocument19 pagesExcel Lab ManualruduitududtNo ratings yet
- Best Eagle Point ManualsDocument30 pagesBest Eagle Point ManualsBekalu WoldeNo ratings yet
- ANSYS Fluent Tutorial Isothermal FlowDocument20 pagesANSYS Fluent Tutorial Isothermal FlowSaragadam Naga Shivanath RauNo ratings yet
- ANSYS Fluent Tutorial Mixing Elbow PDFDocument13 pagesANSYS Fluent Tutorial Mixing Elbow PDFShangkaran RadakrishnanNo ratings yet
- Ball-Flange Impact Using Surface To Surface Contact ElementsDocument8 pagesBall-Flange Impact Using Surface To Surface Contact Elementsrishit_aNo ratings yet
- Quick Start PDFDocument17 pagesQuick Start PDFRafaelNo ratings yet
- Vensim StudyDocument8 pagesVensim StudydidikkrisNo ratings yet
- ANSYS Fluent Tutorial Mix Flow ElbowDocument13 pagesANSYS Fluent Tutorial Mix Flow ElbowSaragadam Naga Shivanath RauNo ratings yet
- Workshop Qualtrics To SPSS PresentationDocument39 pagesWorkshop Qualtrics To SPSS PresentationSMNo ratings yet
- Exercise 1-Elasto-Plastic Analysis of Drained FootingDocument31 pagesExercise 1-Elasto-Plastic Analysis of Drained Footingdharul khair100% (1)
- KaleidaGraph Quick Start Guide in 38 CharactersDocument16 pagesKaleidaGraph Quick Start Guide in 38 CharactersIsac LavariegaNo ratings yet
- EGB424 - Advanced Computational Fluid Dynamics Lab 1 - Laminar Incompressible Flow in A Rectangular 3D Duct Problem DefinitionDocument20 pagesEGB424 - Advanced Computational Fluid Dynamics Lab 1 - Laminar Incompressible Flow in A Rectangular 3D Duct Problem Definitionfgh fghfghfNo ratings yet
- Exercise G: Comparing Element TypesDocument0 pagesExercise G: Comparing Element Typeskishorebondada78No ratings yet
- Autocad Tutorial: (Introductory Level)Document70 pagesAutocad Tutorial: (Introductory Level)AmexTesfayeKoraNo ratings yet
- Vensim TutorialDocument28 pagesVensim Tutorialherbow_9No ratings yet
- Phase2 2D elasto-plastic FE program for underground excavationsDocument4 pagesPhase2 2D elasto-plastic FE program for underground excavationsAgha Shafi Jawaid KhanNo ratings yet
- SST Workshop 11SSS ExercisesDocument20 pagesSST Workshop 11SSS ExercisesolesanNo ratings yet
- Analysis of Truss Using Abaqus SoftwareDocument7 pagesAnalysis of Truss Using Abaqus SoftwareKarthick NNo ratings yet
- GeoGebra WS 5Document11 pagesGeoGebra WS 5kemalazisNo ratings yet
- Graphs Excel 2003Document7 pagesGraphs Excel 2003Rick ChatterjeeNo ratings yet
- Deform 3d LabDocument55 pagesDeform 3d LabTruong Tat Tai100% (1)
- CHEG 3128 - Heat, Mass, & Kinetics LaboratoryDocument8 pagesCHEG 3128 - Heat, Mass, & Kinetics Laboratorydemecheng04No ratings yet
- Add Multiple Fitted Curves in A Histogram - Howto WikiDocument4 pagesAdd Multiple Fitted Curves in A Histogram - Howto Wikihp2020No ratings yet
- ALA2018 ALCTS Retooling HandoutPacket PDFDocument27 pagesALA2018 ALCTS Retooling HandoutPacket PDFjorugesan_xNo ratings yet
- Bridge Scour ProceduresDocument6 pagesBridge Scour ProceduresAnand JaiswalNo ratings yet
- 03 AlignmentsDocument4 pages03 AlignmentsJayson J. PagalNo ratings yet
- PAUT Beamtool Using StepsDocument2 pagesPAUT Beamtool Using StepsnathgsurendraNo ratings yet
- Designer Tools and Data Sources GuideDocument35 pagesDesigner Tools and Data Sources GuideJose ManuelNo ratings yet
- Tutorial 05 PDFDocument35 pagesTutorial 05 PDFJessie Radaza TutorNo ratings yet
- PipeFlow Tutorial 2012Document10 pagesPipeFlow Tutorial 2012Karthick BalajiNo ratings yet
- Advanced Spreadsheet Features AdvancedDocument5 pagesAdvanced Spreadsheet Features AdvancedKhanak ChandraNo ratings yet
- Petrel Software Work Flow Part 1Document35 pagesPetrel Software Work Flow Part 1RalmerAlanaPutra100% (1)
- ANSYS SBeam OptimizationDocument17 pagesANSYS SBeam OptimizationpednekarprakashNo ratings yet
- M3 Stratigraphic ModelingDocument26 pagesM3 Stratigraphic ModelingAnonymous 4hvWNxu9V67% (3)
- ArtiosCAD Quick D202934 V1.1Document38 pagesArtiosCAD Quick D202934 V1.1cesarNo ratings yet
- Grading TutorialsDocument19 pagesGrading TutorialsRicardoNo ratings yet
- Depth Map ManualDocument4 pagesDepth Map ManualJoost de BontNo ratings yet
- Tecplot TutorialDocument13 pagesTecplot Tutorialparham007100% (1)
- Middle East Technical University Mechanical Engineering Department ME 485 CFD With Finite Volume Method Spring 2017 (Dr. Sert)Document34 pagesMiddle East Technical University Mechanical Engineering Department ME 485 CFD With Finite Volume Method Spring 2017 (Dr. Sert)Kwanchai Choicharoen100% (1)
- Practical 05 - FEADocument8 pagesPractical 05 - FEAMHK ZarkNo ratings yet
- Catia TutorialDocument53 pagesCatia TutorialJiju Joseph MarikudiyilNo ratings yet
- Class X Part B - 220821 - 205817Document19 pagesClass X Part B - 220821 - 205817GAME zillaNo ratings yet
- Geometer's Sketchpad Commands: Appendix ADocument6 pagesGeometer's Sketchpad Commands: Appendix AIlyana HaniNo ratings yet
- Alignments Tutorials: Creating, Editing, and Offsetting AlignmentsDocument3 pagesAlignments Tutorials: Creating, Editing, and Offsetting AlignmentsJerel Aaron FojasNo ratings yet
- Velocity PetrelDocument24 pagesVelocity PetrelTresna Hanjani Kulsum100% (1)
- Editing Geographic Data - Atoll LTEDocument3 pagesEditing Geographic Data - Atoll LTEprabhat_praveenNo ratings yet
- Introduction To Using ANSYS FLUENTDocument16 pagesIntroduction To Using ANSYS FLUENTkelvin felix garciaNo ratings yet
- Spacestat WorkbookDocument91 pagesSpacestat WorkbookMarisela FuentesNo ratings yet
- Surfer 8 Geology TutorialDocument22 pagesSurfer 8 Geology TutorialEdin DivovićNo ratings yet
- 3d Max Design 2012 TutorialDocument56 pages3d Max Design 2012 TutorialJohn Mark OmbinaNo ratings yet
- PSCAD TutorialDocument42 pagesPSCAD Tutorialchenukap100% (1)
- NX 9 for Beginners - Part 2 (Extrude and Revolve Features, Placed Features, and Patterned Geometry)From EverandNX 9 for Beginners - Part 2 (Extrude and Revolve Features, Placed Features, and Patterned Geometry)No ratings yet
- CATIA V5-6R2015 Basics - Part II: Part ModelingFrom EverandCATIA V5-6R2015 Basics - Part II: Part ModelingRating: 4.5 out of 5 stars4.5/5 (3)
- AutoCAD 2010 Tutorial Series: Drawing Dimensions, Elevations and SectionsFrom EverandAutoCAD 2010 Tutorial Series: Drawing Dimensions, Elevations and SectionsNo ratings yet
- AutoCAD 2024: A Problem - Solving Approach, Basic and Intermediate, 30th EditionFrom EverandAutoCAD 2024: A Problem - Solving Approach, Basic and Intermediate, 30th EditionNo ratings yet
- NX 9 for Beginners - Part 3 (Additional Features and Multibody Parts, Modifying Parts)From EverandNX 9 for Beginners - Part 3 (Additional Features and Multibody Parts, Modifying Parts)No ratings yet
- SolidWorks 2016 Learn by doing 2016 - Part 3From EverandSolidWorks 2016 Learn by doing 2016 - Part 3Rating: 3.5 out of 5 stars3.5/5 (3)
- Microsoft Excel: Microsoft Excel User Interface, Excel Basics, Function, Database, Financial Analysis, Matrix, Statistical AnalysisFrom EverandMicrosoft Excel: Microsoft Excel User Interface, Excel Basics, Function, Database, Financial Analysis, Matrix, Statistical AnalysisNo ratings yet
- Bernoulli ActivitiesDocument2 pagesBernoulli ActivitiesgcschmitNo ratings yet
- Measurement UncertaintyDocument2 pagesMeasurement UncertaintygcschmitNo ratings yet
- NNHS Computer Science Education Week PosterDocument1 pageNNHS Computer Science Education Week PostergcschmitNo ratings yet
- Peer InstructionDocument19 pagesPeer InstructiongcschmitNo ratings yet
- AP Physics B SyllabusDocument4 pagesAP Physics B SyllabusgcschmitNo ratings yet
- Computational Modeling With VPythonDocument19 pagesComputational Modeling With VPythongcschmitNo ratings yet
- Mindset and Deep Practice IntroDocument15 pagesMindset and Deep Practice IntrogcschmitNo ratings yet
- OSMOCES 2013 Computational ModelingDocument29 pagesOSMOCES 2013 Computational ModelinggcschmitNo ratings yet
- Newton's 1st Law Station ActivitiesDocument2 pagesNewton's 1st Law Station ActivitiesgcschmitNo ratings yet
- Capstone RubricDocument1 pageCapstone RubricgcschmitNo ratings yet
- Fractal TreeDocument2 pagesFractal TreegcschmitNo ratings yet
- AP Physics BDocument14 pagesAP Physics BgcschmitNo ratings yet
- Huskie Robotics Welcomes Class of 2017Document2 pagesHuskie Robotics Welcomes Class of 2017gcschmitNo ratings yet
- AP Computer Science Capstone RubricDocument1 pageAP Computer Science Capstone RubricgcschmitNo ratings yet
- Game of LifeDocument2 pagesGame of LifegcschmitNo ratings yet
- Questions To AskDocument3 pagesQuestions To AskgcschmitNo ratings yet
- The Physics of Art and The Art of PhysicsDocument1 pageThe Physics of Art and The Art of PhysicsgcschmitNo ratings yet
- Refraction ActivitiesDocument2 pagesRefraction ActivitiesgcschmitNo ratings yet
- Art of Electric FieldsDocument5 pagesArt of Electric FieldsgcschmitNo ratings yet
- Art Physics Project Rubric 2012Document1 pageArt Physics Project Rubric 2012gcschmitNo ratings yet
- Holography IntroductionDocument11 pagesHolography IntroductiongcschmitNo ratings yet
- Reflection of LightDocument2 pagesReflection of LightgcschmitNo ratings yet
- Useful and Interesting Links For Space BallooningDocument1 pageUseful and Interesting Links For Space BallooninggcschmitNo ratings yet
- Near Space BallooningDocument43 pagesNear Space BallooninggcschmitNo ratings yet
- Uber Physics Review ProblemDocument3 pagesUber Physics Review ProblemgcschmitNo ratings yet
- Honors Physics Sample Standards CalendarDocument2 pagesHonors Physics Sample Standards CalendargcschmitNo ratings yet
- Honors Physics Parent LetterDocument1 pageHonors Physics Parent LettergcschmitNo ratings yet
- ISEC 2011 Standards-Based Grading For High School PhysicsDocument48 pagesISEC 2011 Standards-Based Grading For High School PhysicsgcschmitNo ratings yet
- General Physics Parent LetterDocument1 pageGeneral Physics Parent LettergcschmitNo ratings yet
- Co2 d30 Laser MarkerDocument8 pagesCo2 d30 Laser MarkerIksan MustofaNo ratings yet
- Manual For The MCPL Programming LanguageDocument74 pagesManual For The MCPL Programming Languagechri1753No ratings yet
- 1-7 Least-Square RegressionDocument23 pages1-7 Least-Square RegressionRawash Omar100% (1)
- Time Series Data Analysis For Forecasting - A Literature ReviewDocument5 pagesTime Series Data Analysis For Forecasting - A Literature ReviewIJMERNo ratings yet
- GR 5 Unit Plan 18-19 Art Warli ArtDocument4 pagesGR 5 Unit Plan 18-19 Art Warli ArtSanjay RautNo ratings yet
- I&C Engineer or Automation EngineerDocument3 pagesI&C Engineer or Automation Engineerapi-79304330No ratings yet
- PSPO I Question AnswerDocument11 pagesPSPO I Question AnswerAurélie ROUENo ratings yet
- COS1512 202 - 2015 - 1 - BDocument33 pagesCOS1512 202 - 2015 - 1 - BLina Slabbert-van Der Walt100% (1)
- ECE 340 Lecture 26 Avalanche Zener BreakdownDocument20 pagesECE 340 Lecture 26 Avalanche Zener BreakdownDao ZhangNo ratings yet
- The Stolen Bacillus - HG WellsDocument6 pagesThe Stolen Bacillus - HG Wells1mad.cheshire.cat1No ratings yet
- Tiger Facts: Physical Characteristics of the Largest CatDocument14 pagesTiger Facts: Physical Characteristics of the Largest CatNagina ChawlaNo ratings yet
- Signal Processing Problems Chapter 12Document20 pagesSignal Processing Problems Chapter 12CNo ratings yet
- Radical Candor: Fully Revised and Updated Edition: How To Get What You Want by Saying What You Mean - Kim ScottDocument5 pagesRadical Candor: Fully Revised and Updated Edition: How To Get What You Want by Saying What You Mean - Kim Scottzafytuwa17% (12)
- Bluehill BrochureDocument24 pagesBluehill BrochureGeorge SingerNo ratings yet
- Final Thesis Owura Kofi AmoabengDocument84 pagesFinal Thesis Owura Kofi AmoabengKunal AgarwalNo ratings yet
- Light Body ActivationsDocument2 pagesLight Body ActivationsNaresh Muttavarapu100% (4)
- Mosek UserguideDocument81 pagesMosek UserguideadethroNo ratings yet
- Subject and Power - FoucaultDocument10 pagesSubject and Power - FoucaultEduardo EspíndolaNo ratings yet
- STAR Worksheet Interviewing SkillsDocument1 pageSTAR Worksheet Interviewing SkillsCharity WacekeNo ratings yet
- Date ValidationDocument9 pagesDate ValidationAnonymous 9B0VdTWiNo ratings yet
- Cost of Litigation Report (2015)Document17 pagesCost of Litigation Report (2015)GlennKesslerWPNo ratings yet
- Консп 1Document48 pagesКонсп 1VadymNo ratings yet
- A Comparative Marketing Study of LG ElectronicsDocument131 pagesA Comparative Marketing Study of LG ElectronicsAshish JhaNo ratings yet
- Pengenalan Icd-10 Struktur & IsiDocument16 pagesPengenalan Icd-10 Struktur & IsirsudpwslampungNo ratings yet
- Energy Efficient Solar-Powered Street Lights Using Sun-Tracking Solar Panel With Traffic Density Monitoring and Wireless Control SystemDocument9 pagesEnergy Efficient Solar-Powered Street Lights Using Sun-Tracking Solar Panel With Traffic Density Monitoring and Wireless Control SystemIJRASETPublicationsNo ratings yet
- Paaralan Tungo Sa Magandang Kinabukasan" The Campaign Kicked Off in All The PublicDocument7 pagesPaaralan Tungo Sa Magandang Kinabukasan" The Campaign Kicked Off in All The PublicJOHN FRANCIS OCTAVIANONo ratings yet
- JHS SLM 1 Q2 Math Grade 10 32pagesDocument32 pagesJHS SLM 1 Q2 Math Grade 10 32pagesAngel Naiza JimenezNo ratings yet
- Topic 4 Petrophysics - Part 4Document32 pagesTopic 4 Petrophysics - Part 4Aneesch PreethaNo ratings yet
- Dimensioning GuidelinesDocument1 pageDimensioning GuidelinesNabeela TunisNo ratings yet
- 2016 John Timm Final Narrative WeeblyDocument8 pages2016 John Timm Final Narrative Weeblyapi-312582463No ratings yet