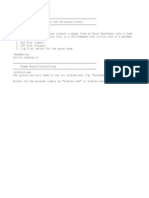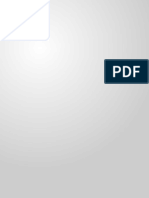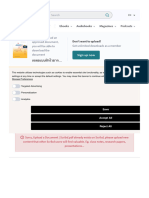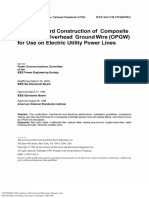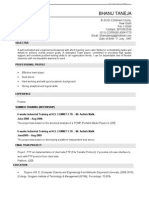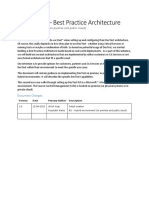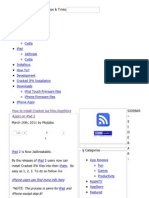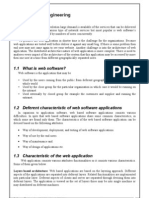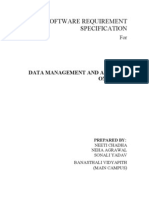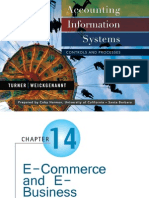Professional Documents
Culture Documents
Rel Note
Uploaded by
Muazam ShahOriginal Description:
Copyright
Available Formats
Share this document
Did you find this document useful?
Is this content inappropriate?
Report this DocumentCopyright:
Available Formats
Rel Note
Uploaded by
Muazam ShahCopyright:
Available Formats
Version 8 Copyright 19952000 ScanSoft, Inc. Portions of this product copyright 1990-2000 Pixel Translations, Inc.
c. Portions of this product copyright 1993-2000 Mastersoft/Inso Corp.
Please read this document for up-to-date information about ScanSoft's TextBridge Pro Millennium for Windows 95, 98, 2000 and NT 4.0 operating systems. These release notes discuss the following topics: What's New System Requirements Installation Using TextBridge with Pagis Using TextBridge with PaperPort Application Notes Scanner Support WHAT'S NEW TextBridge offers these new features to increase your productivity: Windows 2000 Certification. Compatible with Windows 2000 specification. TextBridge has gone through rigorous testing by an outside company that thoroughly tests software to make sure it meets detailed Windows 2000 application standards. TextBridge uses the latest Windows technology to assure a consistent user experience and a more reliable and manageable application for the latest Microsoft operating environment. Updated scanner support. Includes latest Scanner Wizard hint file for easy setup of popular scanners. Send To FrontPage. Turn paper into formatted Web pages. Output your documents as Web pages with text and graphics in the same layout as the original documents. TextBridge recognizes your pages, creates the HTML for you, and opens them in FrontPage 2000 for you to view and edit them. Instant Access from FrontPage. Ability to run TextBridge from within Microsoft FrontPage 2000. Use TextBridge to quickly and easily convert paper into editable text and images directly from within FrontPage 2000.
Instant Access from The Print Shop. Ability to run TextBridge from within The Print Shop Pro Publisher 2000 Version 10. Live updates. Stay up-to-date with the latest product changes and information from the ScanSoft Web site.
SYSTEM REQUIREMENTS To install and run TextBridge, your Windows-compatible PC must be equipped with the following: Intel (or compatible) 80486 or Pentium microprocessor. We recommend Pentium for the best performance. VGA, SVGA, or multi-sync color monitor. Minimum 640 x 480, 256-color is recommended for the English version of TextBridge. Minimum 800 x 600 256-color is recommended for localized versions in other languages. We recommend higher resolution and color depth for all versions. We recommend 64 MB RAM for the optimum performance in all operating systems. A minimum of 24 megabytes (MB) of random access memory (RAM) for Windows 95 and 98 operating systems and 32 MB for Windows 2000 and NT 4.0 operating systems. Microsoft Windows 95, 98, or 2000 or Windows NT 4.0. These operating systems must be Y2K compliant; therefore, you need the following versions: Windows 95B, 98SER, and NT with Service Pack 5 or above. A hard disk with a minimum of 40 MB of free space in which to install TextBridge.
Another version of TextBridge is available for the Macintosh computer. Refer to the Web site at www.scansoft.com for further information. TextBridge Pro Millennium will not run on Windows 3.1, NT 3.51, OS/2, the Macintosh, or Unix. INSTALLATION The TextBridge Pro Millennium User's Guide provides detailed information about installing and setting up TextBridge. Please refer to it for complete installation instructions. 1. If you have an older version of TextBridge, such as TextBridge Pro 9.0 or older, uninstall it before installing TextBridge Pro Millennium.
2. Install Your Scanner Before You Install TextBridge. Your scanner must be working independently of TextBridge prior to connecting it to TextBridge. Scanners that use TextBridge should be installed according to the scanner manufacturers specifications. Please also refer to the additional information about scanners in these Release Notes. We recommend that you turn on your scanner before you turn on your PC. 3. Before You Install or Uninstall TextBridge Pro Millennium, exit from any open applications so that only Windows is running. There should be no applications listed in the task bar and no floating toolbars. For example, the Corel DAD and Office shortcut bar should not be running. (CTRL+ALT+DELETE to display Task List and End Task on all applications except Explorer.) 4. Install TextBridge. If AutoRun does not display the installation menu shortly after you insert the CD, use the following procedure to install this version:
1. 2. 3. 4.
Put CD in CD-ROM drive (D: or the letter assigned to your CD-ROM). From the Start menu, select Run. Type d:\setup.exe. Follow the on-screen instructions.
5. Register TextBridge. At the end of installation, you will be asked to register your copy of TextBridge. There are three methods for registration: Modem, Internet, and Print for fax/mail. The electronic registration will try to complete the methods in that order. If you prefer not to register immediately or if your PC is not set up for electronic registration, click Cancel in the ScanSoft TextBridge Product Registration dialog box. You will be reminded to register in two weeks. 6. Refer to the Users Manual or TextBridge Help about using your custom TextBridge Pro 9.0 page types, zone templates, user dictionaries, and training data with TextBridge Pro Millennium. Installation Notes Upgrading Windows: If you need to uninstall TextBridge Pro Millennium after upgrading your system to Windows 2000, the TextBridge Pro Millennium CD must be in your CD-drive before initiating uninstall. Microsoft Word: If Microsoft Word is installed on your system, it must be run at least once and the system shutdown and restarted before TextBridge is installed or an error may occur. As installed, Send To TextBridge from the right-click popup menu of an image file does not work with Windows 2000. To correct this, delete the TextBridge shortcut in the Windows SendTo folder and then add a new shortcut to TextBridge. To add the shortcut, right-click in the SendTo folder and click New Shortcut in the popup menu.
USING TEXTBRIDGE WITH PAGIS The Pagis program from ScanSoft is a color scanning suite of software that enables you to scan, copy, fax, view and edit, index, search, and manage electronic documents and includes TextBridge. If you have Pagis Pro 2.0 or later installed, Pagis will use the latest version of TextBridge available on your PC. If you have an earlier version of Pagis (e.g., Pagis SE or Pagis Pro 97), it will not work with TextBridge Pro Millennium.
Using TextBridge with PaperPort
The PaperPort color-scanning suite (version 6.1 or higher only) will use the latest version of TextBridge available on your PC. A link to TextBridge is automatically added. You can use TextBridge Pro Millennium for converting image files with your word processor and other application links. If you install PaperPort after you install TextBridge Pro Millennium, PaperPort does not recognize TextBridge. You need to reinstall TextBridge after PaperPort in order to access TextBridge from PaperPort. You may scan through PaperPort software (versions 6.1 or higher). TextBridge provides an automatic link to the word processor icons on the PaperPort desktop as well as a separate link directly to TextBridge. To access TextBridge from a text application, right mouse click on the text applications icon on
the PaperPort link bar. Select Preferences, and then select TextBridge OCR for the OCR Application. TextBridge settings can be customized in OCR Settings. When you drag and drop an image to this text application it will use TextBridge to OCR the document. There is a limitation in PaperPort that will convert all images that are dropped on a text application to black & white before processing. If you want to use TextBridge directly, scan a document in PaperPort as you normally would. Then, drag it to the TextBridge icon, and TextBridge recognition will automatically be launched in manual mode. You can then select your page type and other settings. When OCR is complete, the recognized document is automatically opened in your word processor. This link will allow you to maintain color pictures in your output. Please refer to the PaperPort User's Guide for complete information. APPLICATION NOTES This section discusses a number of points related to using features in TextBridge and Instant Access. The TextBridge Pro Millennium Users Guide is available in PDF format. You can read and search documents in PDF files in Adobe Acrobat Reader 3.0 or higher. (Version 4.0 is included on the TextBridge CD.) Access the Users Guide through the TextBridge Help menu or by inserting the TextBridge CD and selecting the Users Manual. Installation provides full support for recognizing documents in any of 56 languages. For getting image files and saving results, TextBridge now defaults to the Windows My Documents folder. User dictionaries, page types, training data, zone template files, and other application data are saved to the Windows All Users Application Data folder. See the User's Guide for more information.
For fully Automated processing from scanner to word processor, set the Save button to Send To Word (or any other word processor) and set the Sent To in Auto Save Settings to use your preferred output directory, text format and file name. Send To Mail: The Send to Mail feature is included with this release. Make sure your email application has MAPI support enabled before trying to use. (This usually is a setting in the Tools or Options menu of your e-mail software.) You can save your recognized pages in either HTML or HTML WYSIWYG formats. The difference is that if you save as standard HTML, you can easily edit the document later. If you save to HTML WYSIWYG, a nearly perfect replica is produced, but editing it can be more difficult.
When you choose to save a document as HTML or HTML WYSIWYG through the Save command or through Send To Browser, TextBridge saves the first page with the file name that you choose. If there are other pages or pictures in the output, TextBridge saves them in a separate folder, which is named the same as the file except that it has "_dir" on the end. Images and additional pages are stored in this directory. In this folder, a second file is also created with _s appended for Web browsers that do not support WYSIWYG HTML For example, if your file is named MyDocument.htm, the folder is named Mydocument_dir, and the second file is named MyDocument_s.htm. Therefore, to e-mail or otherwise share WYSIWYG HTML files with others, you need the saved file as well as the _s directory for the file to be complete. When editing column output from TextBridge in FrontPage 2000, columns may appear to overlap but will align properly when displayed in preview or your browser. Widening the editing window should show the columns properly. Quattro Pro is not supported by Instant Access OCR. Netscape Navigator 3.0 Gold is not supported by Instant Access OCR. WordPro 97 with Instant Access OCR imports ASCII text. To retain font and paragraph style information, use TextBridge as a standalone application and save your results in the Lotus Word Pro format. Lotus 1-2-3 SmartSuite 97 with Instant Access OCR works best if you use the Paste Special command in the Edit menu and select 1-2-3 format. With earlier versions of Lotus 1-2-3, use TextBridge as a standalone application, rather than Instant Access, for the best results. Save your results in the format for Lotus 1-2-3, and open the file in your Lotus 1-2-3 application. TextBridge recognizes the native file formats for WinFax Pro. These files can be brought directly into TextBridge for processing. The .pcx file format that WinFax exports does not work well with TextBridge. Table Zones: If you are processing a very large, complex table, TextBridge may appear to hang. Please be patient TextBridge is just analyzing the table and this can be a very time and resource intensive operation. Frontpage 2000: The Send To Frontpage 2000 function does not support FrontPage Express. If you Save the TextBridge output as html, you will then be able to open the output document from within FrontPage Express.
Scanner Support TextBridge Pro Millennium supports scanners that are controlled by TWAIN scanner drivers. This does not include 3-pass scanners or the HP 5100C. TextBridge provides one ISIS driver, which is the ISIS driver for use with the HP 5100C under Windows 95/98 only. This driver is delivered on the TextBridge CD and is the only ISIS driver that is covered by TextBridge Customer Support. You may find other ISIS drivers on your PC because a previous version of TextBridge or another application may have installed them.
To switch from TWAIN to ISIS: 1. 2. 3. 4. 5. 6. 7. Make sure TextBridge Pro Millennium is not running. Start the Scanner Wizard from the Tools menu in TextBridge. Select the radio button before Select scanning source then click Next. Click Other drivers. Select the ISIS radio button then click OK. Select the ISIS driver then click Next. Click Next again then Finish.
TWAIN source drivers (.ds files) must be provided by the scanner manufacturer. When these are installed on your PC, they are located in the Windows folder in the TWAIN, TWAIN_32, or TWAIN32 folder. TextBridge provides a TWAIN interface that communicates with these TWAIN source drivers. TextBridge supports any fully TWAIN-compliant scanner or other input device that can supply at least a binary (black and white) image in a supported resolution (72 to 900 dots per inch). Common scanners are tested and tuned for use with TextBridge. Tuning is done with scanner hints that specify the best use and optimal settings. Other scanners can be configured through the Scanner Wizard. TextBridge includes a Scanner Setup Wizard that will make an effort to automatically test and optimize your scanner for use with TextBridge. If you experience any problems with your scanner, we recommend that you run this wizard before you call ScanSoft. You can find it under the Tools menu in TextBridge (Tools -> Scanner Setup) or in the TextBridge group in the Start menu. Scanner Notes This section discusses a number of points relating to using scanners with TextBridge Pro Millennium. Since scanners change frequently, please refer to www.ScanSoft.com for the most recent information about TextBridge and scanner compatibility. On Windows 2000 or NT systems, you must have administrator rights to run Scanner Setup. After setting up your scanner, run TextBridge as an administrator to be sure the scanner is functional with TextBridge. Thereafter, users with restricted rights will be able to scan with TextBridge. For most OCR jobs, scanning should be done at 300 dpi black & white or 200 dpi grayscale or color for best results. For documents with type smaller than eight points, increasing your scanner resolution by an additional 100 dpi may provide improved recognition. Scanning in binary (black and white or line art) mode will provide you with the fastest processing. However, on most documents grayscale will provide more accurate results, especially on degraded or shaded background documents. Some TWAIN sources drivers, when activated, display their user interface window behind TextBridge Pro's main window. To access the TWAIN interface, you need to ALT+TAB to the TWAIN screen.
Although TextBridge supports scanning business cards through the scanner ADF, it is recommended that you use the scanner flatbed.
Many flatbed scanners do not have a platen large enough for a legal page. These scanners will scan to their platen length if you select "Legal" page size. To scan legal size pages on scanners, whose platens are smaller than legal page size, you must use an ADF. The Visioneer sheetfed and HP 4s scanners have no direct scanner support from TextBridge. These scanners should be used through the PaperPort desktop and then the TextBridge links that you will find there.
TWAIN drivers may allow you to select legal page size in the Page Type tab of the Settings dialog box even when this size is not available. If you are using the HP 5100C scanner under NT 4.0, you must use your PrecisionScan TWAIN interface. When you are using the HP 4100C, you must scan with the user interface up or your color scan will scan in gray. The Digital Research (DRSCAN30EPP) driver does not work properly with TextBridge Pro Millennium under Windows NT. Xerox HomeCentre will fail scanning color at resolutions of 300 and 600 dpi. Use a resolution setting of 400dpi. Do not use the Scanner Wizard diagnostics with Storm EasyPhoto ImageWave using driver EasyPhoto ImageWave rev 1.2. While running the Scanner Wizard diagnostics with Microtek E3 with ADF and using Microtek ScanWizard (32 bit) rev 2.53, if you receive an error because there is no paper in the ADF, exit the TextBridge Scanner Wizard and restart. An erroneous error will be reported if you continue.
Some scanners require an ASPI manager to be running in addition to their TWAIN driver. To check if you have an ASPI manager running, check Control Panel ->Devices for an ASPI32 device that has a status of "Started" and Startup of "Automatic. If you do not see this, you will need to get an ASPI manager from one of the following sources: a) Adaptec's EZ-SCSI 4.0 or higher CD b) If you own an Adaptec SCSI card, download the ASPI32.EXE from Adaptec's Web site at: http://www.adaptec.com/support/BBS_EZSCSI.html#EZSCSI Follow Adaptec's instructions for installing this device. Your system administrator may have to perform these steps.
If you are using a sheetfed scanner, the Use Feeder selection may be available. Make sure the feeder option is not selected. When running the Scanner Wizard with the Umax Astra 610p, after clicking SCAN on the TWAINs user interface, the image does not show up in the Scanner Wizard. TextBridge still scans correctly with this scanner after this. You may run into problems when trying to scan immediately after finishing a scan with a Umax 1200S, 1220S or 2400S scanner with the VistaScan32 version 3.1 TWAIN driver.
To solve this problem, do the following: 1. Go to Start, Programs, and then Windows Explorer. 2. Locate and open the Program Files\Common Files\Scansoft Shared folder. 3. Within this folder, locate the xscan32.dat file. 4. Once found, double click the file to open it in Notepad. 5. Scroll through the document until you come to the text "[VistaScan32 V3.1]". 6. Within this section, locate the line "; ENDDELAY". 7. Delete the semi-colon in front of the word "ENDDELAY". 8. Save the file by going to File then Save. 9. Exit from Notepad. 10. Go to Start, Programs, TextBridge Pro Millennium and then Scanner Setup. 11. When the Scanner Setup Wizard starts, select the radio button labeled Select scanning source. Click Next and select your driver (VistaScan32 V3.1) from the selection dialogue. Click Next twice and then click the Finish button. You should now be able to scan within TextBridge using the Umax 1200S, 1220S or 2400S scanner with the VistaScan32 version 3.1 TWAIN driver. TextBridge is not compatible with the Tamarak ECP 24 scanner using the Documan TWAIN 32 Rev. 2.0 TWAIN driver TextBridge is not compatible with the HP Officejet 350 scanner using the HP Officejet Series 300 Rev. 1.0 TWAIN driver.
You might also like
- Perodua Viva 1.0 Manual 08 - 08: TCT Automotive M SDN BHD Bukit Jalil Aut... Contact Advertiser ManageDocument1 pagePerodua Viva 1.0 Manual 08 - 08: TCT Automotive M SDN BHD Bukit Jalil Aut... Contact Advertiser ManageMuazam ShahNo ratings yet
- Perodua Viva 1.0 Manual 08 - 08: TCT Automotive M SDN BHD Bukit Jalil Aut... Contact Advertiser ManageDocument1 pagePerodua Viva 1.0 Manual 08 - 08: TCT Automotive M SDN BHD Bukit Jalil Aut... Contact Advertiser ManageMuazam ShahNo ratings yet
- Bahan Bacaan GamesDocument6 pagesBahan Bacaan GamesMuazam ShahNo ratings yet
- ReadmeDocument1 pageReadmeMuazam ShahNo ratings yet
- Readme EnglishDocument2 pagesReadme EnglishPaul Lg Albert TamalaNo ratings yet
- TextBridge Pro MillenniumDocument2 pagesTextBridge Pro MillenniumMuazam ShahNo ratings yet
- ReadmeDocument1 pageReadmeMuazam ShahNo ratings yet
- The Subtle Art of Not Giving a F*ck: A Counterintuitive Approach to Living a Good LifeFrom EverandThe Subtle Art of Not Giving a F*ck: A Counterintuitive Approach to Living a Good LifeRating: 4 out of 5 stars4/5 (5784)
- The Yellow House: A Memoir (2019 National Book Award Winner)From EverandThe Yellow House: A Memoir (2019 National Book Award Winner)Rating: 4 out of 5 stars4/5 (98)
- Never Split the Difference: Negotiating As If Your Life Depended On ItFrom EverandNever Split the Difference: Negotiating As If Your Life Depended On ItRating: 4.5 out of 5 stars4.5/5 (838)
- Shoe Dog: A Memoir by the Creator of NikeFrom EverandShoe Dog: A Memoir by the Creator of NikeRating: 4.5 out of 5 stars4.5/5 (537)
- The Emperor of All Maladies: A Biography of CancerFrom EverandThe Emperor of All Maladies: A Biography of CancerRating: 4.5 out of 5 stars4.5/5 (271)
- Hidden Figures: The American Dream and the Untold Story of the Black Women Mathematicians Who Helped Win the Space RaceFrom EverandHidden Figures: The American Dream and the Untold Story of the Black Women Mathematicians Who Helped Win the Space RaceRating: 4 out of 5 stars4/5 (890)
- The Little Book of Hygge: Danish Secrets to Happy LivingFrom EverandThe Little Book of Hygge: Danish Secrets to Happy LivingRating: 3.5 out of 5 stars3.5/5 (399)
- Team of Rivals: The Political Genius of Abraham LincolnFrom EverandTeam of Rivals: The Political Genius of Abraham LincolnRating: 4.5 out of 5 stars4.5/5 (234)
- Grit: The Power of Passion and PerseveranceFrom EverandGrit: The Power of Passion and PerseveranceRating: 4 out of 5 stars4/5 (587)
- Devil in the Grove: Thurgood Marshall, the Groveland Boys, and the Dawn of a New AmericaFrom EverandDevil in the Grove: Thurgood Marshall, the Groveland Boys, and the Dawn of a New AmericaRating: 4.5 out of 5 stars4.5/5 (265)
- A Heartbreaking Work Of Staggering Genius: A Memoir Based on a True StoryFrom EverandA Heartbreaking Work Of Staggering Genius: A Memoir Based on a True StoryRating: 3.5 out of 5 stars3.5/5 (231)
- On Fire: The (Burning) Case for a Green New DealFrom EverandOn Fire: The (Burning) Case for a Green New DealRating: 4 out of 5 stars4/5 (72)
- Elon Musk: Tesla, SpaceX, and the Quest for a Fantastic FutureFrom EverandElon Musk: Tesla, SpaceX, and the Quest for a Fantastic FutureRating: 4.5 out of 5 stars4.5/5 (474)
- The Hard Thing About Hard Things: Building a Business When There Are No Easy AnswersFrom EverandThe Hard Thing About Hard Things: Building a Business When There Are No Easy AnswersRating: 4.5 out of 5 stars4.5/5 (344)
- The Unwinding: An Inner History of the New AmericaFrom EverandThe Unwinding: An Inner History of the New AmericaRating: 4 out of 5 stars4/5 (45)
- The World Is Flat 3.0: A Brief History of the Twenty-first CenturyFrom EverandThe World Is Flat 3.0: A Brief History of the Twenty-first CenturyRating: 3.5 out of 5 stars3.5/5 (2219)
- The Gifts of Imperfection: Let Go of Who You Think You're Supposed to Be and Embrace Who You AreFrom EverandThe Gifts of Imperfection: Let Go of Who You Think You're Supposed to Be and Embrace Who You AreRating: 4 out of 5 stars4/5 (1090)
- The Sympathizer: A Novel (Pulitzer Prize for Fiction)From EverandThe Sympathizer: A Novel (Pulitzer Prize for Fiction)Rating: 4.5 out of 5 stars4.5/5 (119)
- Her Body and Other Parties: StoriesFrom EverandHer Body and Other Parties: StoriesRating: 4 out of 5 stars4/5 (821)
- Disney + Hits (Premium+Free) By-@slayersirDocument385 pagesDisney + Hits (Premium+Free) By-@slayersirAlessandra MelessioNo ratings yet
- Note Maker Manual - HP 39GSDocument10 pagesNote Maker Manual - HP 39GSDaniel BentoNo ratings yet
- Sap Hana PDFDocument47 pagesSap Hana PDFKiselevNo ratings yet
- Honeywell Mobility Scanning SDK For Xamarin Release NotesDocument2 pagesHoneywell Mobility Scanning SDK For Xamarin Release NotesOscar Andrés Soto CamachoNo ratings yet
- Window TopMost Control v1.2Document3 pagesWindow TopMost Control v1.2Tamil Arasu SNo ratings yet
- Upload A Document - Scribd 2Document3 pagesUpload A Document - Scribd 2Jorjee HaiyaNo ratings yet
- Recharge APIDocument5 pagesRecharge APIBiswadeep SarkarNo ratings yet
- OWB091004 (Slide) SGSN9810 V900R010C02 Software Installation 20101105 B V2.0Document55 pagesOWB091004 (Slide) SGSN9810 V900R010C02 Software Installation 20101105 B V2.0elmanzanedaNo ratings yet
- Ieee 1138Document34 pagesIeee 1138Jose Antonio EstofaneroNo ratings yet
- Create PR in SAP in under 25 stepsDocument27 pagesCreate PR in SAP in under 25 stepsAbhinandan NagNo ratings yet
- Bhanu Resume CVDocument2 pagesBhanu Resume CVAjay BiswasNo ratings yet
- Phyton InterpreterDocument4 pagesPhyton InterpreterNeuroNo ratings yet
- Exocad Obtain Dongle Serial NumberDocument2 pagesExocad Obtain Dongle Serial NumberGumDentNo ratings yet
- Global Factory Imaging For SCCM User GuideDocument16 pagesGlobal Factory Imaging For SCCM User Guideaqil_shamsiNo ratings yet
- DevTest - Architecture Best Practices - Use Case#2Document18 pagesDevTest - Architecture Best Practices - Use Case#2Sumit KumarNo ratings yet
- TesteDocument42 pagesTesteHenrique RickNo ratings yet
- 35 Techniques To Triple Your Landing Page ConversionsDocument9 pages35 Techniques To Triple Your Landing Page ConversionsSyed ZeehadNo ratings yet
- RP-RPPF TemplateDocument1 pageRP-RPPF TemplateTyler GambleNo ratings yet
- How To Install Cracked Ipa Files (AppStore Apps) On Ipad 2Document7 pagesHow To Install Cracked Ipa Files (AppStore Apps) On Ipad 2aungtutuNo ratings yet
- Release Note DP750 DP720 1.0.3.23Document29 pagesRelease Note DP750 DP720 1.0.3.23Facundo CorosoNo ratings yet
- Flash Lite 3 Developing AppsDocument144 pagesFlash Lite 3 Developing AppsnntvnnNo ratings yet
- La Lorenza (Porro Palitiao) : Violin IDocument9 pagesLa Lorenza (Porro Palitiao) : Violin Ijose argumedoNo ratings yet
- Web Software Engineering IGNOU MCA (MCS-034)Document11 pagesWeb Software Engineering IGNOU MCA (MCS-034)hemraj82100% (1)
- Aix 6.1 InstallationDocument408 pagesAix 6.1 Installationamit_2034No ratings yet
- Mrityunjay ResumeDocument2 pagesMrityunjay ResumeMrityunjay SinghNo ratings yet
- Isg Prepaid Bill PDFDocument20 pagesIsg Prepaid Bill PDFamar_gahirNo ratings yet
- A Complete Beginner's Guide To Django - Part 6Document1 pageA Complete Beginner's Guide To Django - Part 6Bleep NewsNo ratings yet
- Software Requirement SpecificationDocument5 pagesSoftware Requirement Specificationsonnj140% (1)
- CH 14Document44 pagesCH 14Tanang AjuhNo ratings yet
- GMT20220919-120334 RecordingDocument6 pagesGMT20220919-120334 RecordingLect urerNo ratings yet