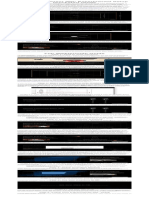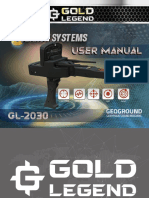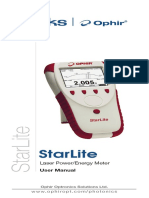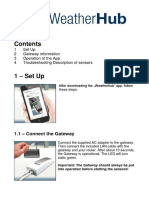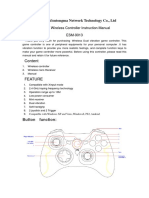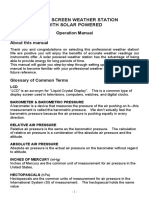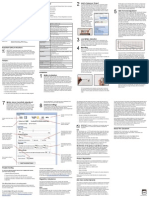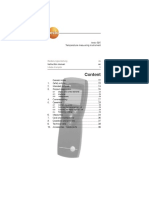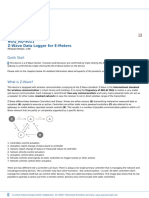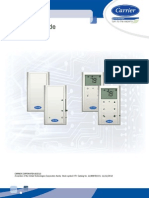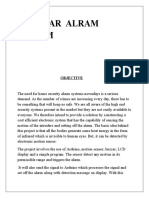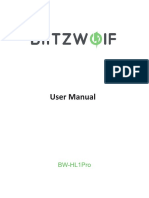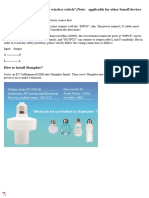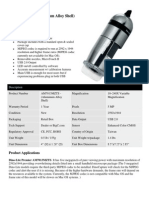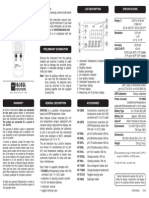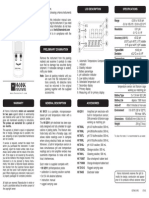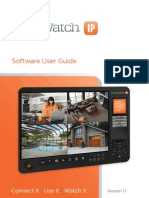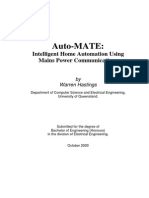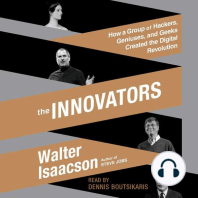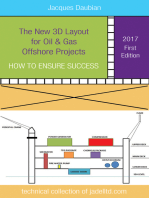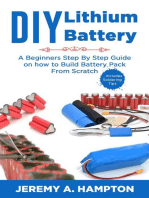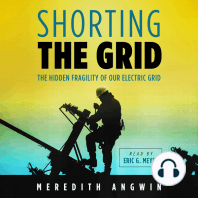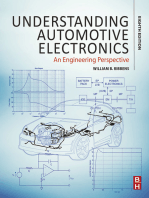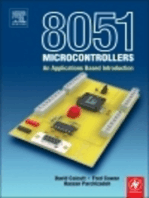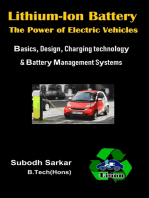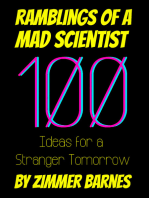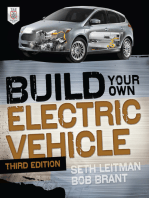Professional Documents
Culture Documents
Hsm100 Homeseer Multisensor Release Notes: Installation
Uploaded by
IBJSC.comOriginal Description:
Original Title
Copyright
Available Formats
Share this document
Did you find this document useful?
Is this content inappropriate?
Report this DocumentCopyright:
Available Formats
Hsm100 Homeseer Multisensor Release Notes: Installation
Uploaded by
IBJSC.comCopyright:
Available Formats
HSM100 HomeSeer MultiSensor Release Notes
This document contains important information that is specific to the use of the HomeSeer HSM100 multi sensor with HomeSeer Software HomeSeer version 2.2.0.30 or later is required. If a later version is not available, you will need to load 2.2.0.30 from the Beta forum on our message board at http://forums.homeseer.com
Installation
1. Bring the sensor close to your Z-Wave PC interface or remote control. Press the blue button on the side of the sensor to wake it up. HomeSeer cannot communicate with the sensor unless it is awake. Pressing the button wakes the sensor and it will stay awake for 10 minutes. If more time is needed, press the button again. The LED on the sensor will light when it sees motion, this will help position the sensor at the correct location Add the sensor to your remote or Z-Troller just as you do any other Z-Wave device. Press the blue button on the side of the sensor when requested. Copy device data to HomeSeer. If you are using the Z-Troller, connect the Z-Troller to your PC, go into the Z-Wave setup and click on the Load Devices button. HomeSeer will create 4 devices for the sensor. One for motion, one for temperature, one for light, and one for battery level. The sensor MUST be awake and communications must be working or these devices will not be created. After it creates the devices it will poll the sensor for its initial temperature, light, and battery levels. This procedure will also automatically associate the sensor with HomeSeer so all motion notifications are sent to HomeSeer. The sensor only sends commands to HomeSeer when it detects motion and then again when its timeout period expires. It will NOT continuously send commands while there is motion in front of the sensor. This is to save battery power. Click on the name of the sensor on the device status page, then click on the Configuration button to edit parameters of the sensor such as the motion delay timeout and the wake-up interval. a. The motion timeout interval is the time from when the sensor stops seeing motion to when it notifies HomeSeer that there is no motion. b. The Wake-Up interval is the time between reports to HomeSeer. This is how often the sensor reports its temperature, light level, and battery level. Smaller values will update faster but use more battery power. Keep this time as long as possible. When the sensor is first powered on and not added to any network, its LED will flash continuously which indicates that the sensor is not included to any network. When the sensor is first added to a network and not associated with any devices, it will simply send an ALL-ON/ALL-OFF command when it detects and stops detecting motion. You can associate the sensor with up to 4 devices. Since the sensor is a battery powered device, it will not participate in the routing of commands from other devices.
2. 3.
4.
5.
6. 7. 8. 9.
Mounting the sensor The sensor has indentations inside the cover for mounting screws. You can mount the sensor flat on a wall or in a corner. It does not need to be tilted at an angle as the lens is set to monitor at an angle already Creating events using the sensor 1. To have the sensor control HomeSeer devices, create an event that is triggered by Value Change, and set the device to the sensor. When the sensor changes to Motion, the event will trigger. Set the action to turn on a different device. To have HomeSeer turn off a device when motion is not detected, create a new event that is triggered by Value Change and set the value to No Motion. The sensor sends a no motion signal when it detects no motion. It sends only one motion signal when it detects motion.
2.
Deleting Sensor Devices 1. If you need to delete a sensor, delete the device that displays the motion status. Deleting this device will cause HomeSeer to delete all associated devices, such as the light, temperature, and battery devices.
Setting the Motion Sensor to control Z-Wave devices directly
1. The motion sensor has the ability to control devices directly. Normally, its easier to have HomeSeer turn devices ON and OFF. If you want to have the motion sensor control a device directly, use the Associate command under Manage on the Interfaces page in Setup. Click on Setup, then Manage, then Create Associations. In the left list, select the motion sensor you want to control the device with. In the right list select the Z-Wave device you want the sensor to control. Make sure the group number is set to 1. Click the Add Association button. A message will display telling you if the command was successful or not. NOTE, the motion sensor MUST be awake. If the command fails, the sensor is most likely asleep. Press the button on the side of the sensor, the sensor will stay awake for 10 minutes. Re-try the command. When the sensor detects motion, the device will now come on. The association can also be accomplished with the ACT HomePro remote model ZTH100. Use the Set Associations command in setup. You can associate up to 4 devices.
2.
3. 4. 5.
Using scripts with the sensor
The temperature is stored in the devices value property (for the device that represents the temperature). You can use the hs.DeviceValue function to retrieve this value. Note that you need to divide this value by 10 to get the actual temperature. For example, if the temperature was 72.7 degrees, the value would be 727. The light level is stored in the devices value property also in the range 0 to 100. Same for the battery level.
For support visit our website at: http://www.homeseer.com/support/index.htm More support is available on our message board at: http://forums.homeseer.com/ Select "Updates" from the HomeSeer Help menu to download the latest version of our software and try our add-on software.
HomeSeer Technologies LLC
www.homeseer.com
You might also like
- Google Your Home: Setting Up a Network of Nest Devices In Your HomeFrom EverandGoogle Your Home: Setting Up a Network of Nest Devices In Your HomeNo ratings yet
- 4-In-1 Sensor ZSE40 VER. 2.0: Indoor Only!Document2 pages4-In-1 Sensor ZSE40 VER. 2.0: Indoor Only!Iatan AlexandruNo ratings yet
- Installing The Motion SensorDocument2 pagesInstalling The Motion SensorIBJSC.comNo ratings yet
- Mha 434 TLDocument2 pagesMha 434 TLOmar PerezNo ratings yet
- Oculus 2-Sensor 360° Setup GuideDocument1 pageOculus 2-Sensor 360° Setup Guidembueno62No ratings yet
- Quick Start Guide: Insteon Motion Sensor Models: 2842-222, 2842-422, 2842-522Document4 pagesQuick Start Guide: Insteon Motion Sensor Models: 2842-222, 2842-422, 2842-522IBJSC.comNo ratings yet
- Tiiwee Home Alarm ManualDocument62 pagesTiiwee Home Alarm ManualmattNo ratings yet
- Manual InsteonDocument34 pagesManual InsteonDaniel TamayoNo ratings yet
- Gold Legend User Manual EnglishDocument50 pagesGold Legend User Manual EnglishRomica RomicaNo ratings yet
- Ihome328 User Manual-USDocument21 pagesIhome328 User Manual-USAlex AlexiadisNo ratings yet
- StarLite User Manual 0Document116 pagesStarLite User Manual 0U CDPNo ratings yet
- Deta Elis Udt Manual PDFDocument29 pagesDeta Elis Udt Manual PDFHarris KlonizakisNo ratings yet
- Set Alarm and Clock TimesDocument1 pageSet Alarm and Clock TimesbandihootNo ratings yet
- Alarm System PR-JT-10GDT User ManualDocument20 pagesAlarm System PR-JT-10GDT User Manualexo69No ratings yet
- Z Wave Danfoss LC 13 Living Connect Radiator Thermostat ManualDocument7 pagesZ Wave Danfoss LC 13 Living Connect Radiator Thermostat ManualgintuksNo ratings yet
- Deluxe Motion Monitoring Kit: 3. InstallationDocument2 pagesDeluxe Motion Monitoring Kit: 3. InstallationOmar PerezNo ratings yet
- Alin.-101-150Document50 pagesAlin.-101-150Edgar MedinaNo ratings yet
- SonofiiDocument10 pagesSonofiistari692002No ratings yet
- Bluetooth Based Smart Home - For Disabled and Aged: Designed and Developed ByDocument15 pagesBluetooth Based Smart Home - For Disabled and Aged: Designed and Developed By8051projectsNo ratings yet
- NO1 DT78-User Manual-USDocument9 pagesNO1 DT78-User Manual-USbeizanisNo ratings yet
- Manual Detector de Movimientos Torácicos PDFDocument20 pagesManual Detector de Movimientos Torácicos PDFAlvaro Neisa LopezNo ratings yet
- Manual For IWBDocument20 pagesManual For IWBkentNo ratings yet
- Setup Guide Weather Station AppDocument19 pagesSetup Guide Weather Station AppAndrei Calin CimpanNo ratings yet
- User Manual 3204539Document3 pagesUser Manual 3204539Alma SánchezNo ratings yet
- User ManualDocument34 pagesUser ManualDavid RadelNo ratings yet
- GS08 User Manual (VER07) PDFDocument16 pagesGS08 User Manual (VER07) PDFsarah balgobinNo ratings yet
- Install wireless alarm sensorsDocument18 pagesInstall wireless alarm sensorsSelva HDNo ratings yet
- Ambient Weather WS-08 Wireless Indoor/Outdoor 8-Channel Thermo-Hygrometer With Daily Min/Max Display User ManualDocument14 pagesAmbient Weather WS-08 Wireless Indoor/Outdoor 8-Channel Thermo-Hygrometer With Daily Min/Max Display User ManualVictor Hugo Lindarte VegaNo ratings yet
- Card Access WMS10 Quickstart GuideDocument2 pagesCard Access WMS10 Quickstart Guidehban398No ratings yet
- Manual Amazfit BipDocument21 pagesManual Amazfit BipMarisela Flores RosasNo ratings yet
- Testo 925 Temperature Measuring Instrument ManualDocument20 pagesTesto 925 Temperature Measuring Instrument ManualJoe-Marie JangalayNo ratings yet
- Mibro XDocument11 pagesMibro XPaulo Renato Ruivo MendesNo ratings yet
- D580 ManualDocument20 pagesD580 ManualvanhostingwebNo ratings yet
- IS0848A00ENDocument10 pagesIS0848A00ENSupuran RichardoNo ratings yet
- SensorsDocument3 pagesSensorsapi-266928405No ratings yet
- Santosh Kumar Reg no-18BEC0243 Course Name - Sensor and Instrumentation Branch-ECE School-SENSE Slot-TB2Document9 pagesSantosh Kumar Reg no-18BEC0243 Course Name - Sensor and Instrumentation Branch-ECE School-SENSE Slot-TB2Santosh KumarNo ratings yet
- Mug33 Alta Egw 868 MHZ Users GuideDocument29 pagesMug33 Alta Egw 868 MHZ Users GuideVictor VillavicencioNo ratings yet
- NorthQ - NQ-9021-1Document8 pagesNorthQ - NQ-9021-1atianna.paschalNo ratings yet
- Day 2 - MateCat - TM SampleDocument6 pagesDay 2 - MateCat - TM SampleAi LaiNo ratings yet
- Edulogger Heart Rate and Pulse Logger SensorDocument12 pagesEdulogger Heart Rate and Pulse Logger SensorNitika SinhaNo ratings yet
- Calibration of Pepperl+Fuchs UB4000Document2 pagesCalibration of Pepperl+Fuchs UB4000Sohail QureshiNo ratings yet
- Carrier User Guide ZC SensorsDocument20 pagesCarrier User Guide ZC Sensorsyoopr2No ratings yet
- Burglar Alarm System Mini ProjectDocument15 pagesBurglar Alarm System Mini ProjectSETHU MADHAVAN ANo ratings yet
- B2 Triad Activity-Part-I-Sensors-and-TransducerDocument6 pagesB2 Triad Activity-Part-I-Sensors-and-TransducerJames Gabriel CorpuzNo ratings yet
- User Manual 5158952Document9 pagesUser Manual 5158952Edward Rafael Gomez AsencionNo ratings yet
- BlitzWolf HL1 Pro User ManualDocument54 pagesBlitzWolf HL1 Pro User Manualmidas33No ratings yet
- Robotc: ProcedureDocument3 pagesRobotc: Procedureapi-264220529No ratings yet
- XMOVE Full User ManualDocument10 pagesXMOVE Full User ManualMmmNo ratings yet
- Manual SonoffDocument8 pagesManual SonoffAlejandro GarcíaNo ratings yet
- DHC-100+ humidity controller setup guideDocument4 pagesDHC-100+ humidity controller setup guidePablos AugoustisNo ratings yet
- Estación Meteorológica FroggitDocument28 pagesEstación Meteorológica FroggitAntonioNo ratings yet
- PSTN Alarm User Manual: Setup, Operation, Troubleshooting GuideDocument13 pagesPSTN Alarm User Manual: Setup, Operation, Troubleshooting GuideFernando SepulvedaNo ratings yet
- TPMS Wireless True Pressure and Temperature Monitoring System Instruction Manual - Manuals+Document12 pagesTPMS Wireless True Pressure and Temperature Monitoring System Instruction Manual - Manuals+Matheo Gracia PegoraroNo ratings yet
- Testdocsdii 1Document8 pagesTestdocsdii 1api-289315380No ratings yet
- Touch SensorDocument10 pagesTouch SensorJawad SandhuNo ratings yet
- 600e787b32e8c (1)Document8 pages600e787b32e8c (1)Davide MirraNo ratings yet
- 3 1 1 A Vex InputsoutputsDocument3 pages3 1 1 A Vex Inputsoutputsapi-264098585No ratings yet
- TOPFLYtech TSTH1-B Temp&Humidity Sensor User Manual 20211213Document7 pagesTOPFLYtech TSTH1-B Temp&Humidity Sensor User Manual 20211213Alejandra M. TorresNo ratings yet
- Mibro ColorDocument10 pagesMibro ColorThar HtetNo ratings yet
- 9590 4001 Remote Control Installation - Owners Manual Ver. 4Document12 pages9590 4001 Remote Control Installation - Owners Manual Ver. 4VentsiNo ratings yet
- Smarthome Catalog Vol. 131Document68 pagesSmarthome Catalog Vol. 131IBJSC.comNo ratings yet
- F430-II Umeng0100Document174 pagesF430-II Umeng0100Srivatsava RajagopalanNo ratings yet
- Dino-Lite Premier AD7013MTLDocument4 pagesDino-Lite Premier AD7013MTLIBJSC.comNo ratings yet
- Dino-Lite Premier AM7013MZTSDocument4 pagesDino-Lite Premier AM7013MZTSIBJSC.comNo ratings yet
- 6EP1331-1SH03: Automation Technology Power Supplies Power Supply SITOP LOGO!PowerDocument4 pages6EP1331-1SH03: Automation Technology Power Supplies Power Supply SITOP LOGO!PowerIBJSC.comNo ratings yet
- HI 9813-5 & HI 9813-6 Portable pH/EC/TDS/°C Meters: Instruction ManualDocument16 pagesHI 9813-5 & HI 9813-6 Portable pH/EC/TDS/°C Meters: Instruction ManualRohit Kumar SinghNo ratings yet
- Calibration Check Waterproof pH/mV/ºC Meter: Sales and Technical Service ContactsDocument16 pagesCalibration Check Waterproof pH/mV/ºC Meter: Sales and Technical Service ContactsIBJSC.comNo ratings yet
- Catalog of Flexicon Flexible Conduit Solutions For Hazardous AreasDocument17 pagesCatalog of Flexicon Flexible Conduit Solutions For Hazardous AreasIBJSC.comNo ratings yet
- B00451B9C8 UsermanualDocument52 pagesB00451B9C8 UsermanualIBJSC.comNo ratings yet
- B0085WXS18 UsermanualDocument2 pagesB0085WXS18 UsermanualIBJSC.comNo ratings yet
- Instruction Manual: Portable Waterproof Leather & Paper PH MeterDocument2 pagesInstruction Manual: Portable Waterproof Leather & Paper PH MeterIBJSC.comNo ratings yet
- 993Document1 page993IBJSC.comNo ratings yet
- B002NX0VWY UsermanualDocument14 pagesB002NX0VWY UsermanualIBJSC.comNo ratings yet
- B003UNK3M4 UsermanualDocument2 pagesB003UNK3M4 UsermanualIBJSC.comNo ratings yet
- F430-II Umeng0100Document174 pagesF430-II Umeng0100Srivatsava RajagopalanNo ratings yet
- RelayTestJumpApps BFA5CDF49F46CDocument1 pageRelayTestJumpApps BFA5CDF49F46CIBJSC.comNo ratings yet
- AEMC 3711 3731.usermanualDocument3 pagesAEMC 3711 3731.usermanualIBJSC.comNo ratings yet
- RelayTestJumpApps BFA5CDF49F46CDocument1 pageRelayTestJumpApps BFA5CDF49F46CIBJSC.comNo ratings yet
- HD Megapixel Wireless Network Surveillance CameraDocument2 pagesHD Megapixel Wireless Network Surveillance CameraIBJSC.comNo ratings yet
- Fluke1630 UsermanualDocument22 pagesFluke1630 UsermanualIBJSC.comNo ratings yet
- 2046R 2056R eDocument2 pages2046R 2056R eMuhammad Shoaib HussainNo ratings yet
- Kyoritsu2040 UsermanualDocument2 pagesKyoritsu2040 UsermanualIBJSC.comNo ratings yet
- AEMC 3711 3731.usermanualDocument3 pagesAEMC 3711 3731.usermanualIBJSC.comNo ratings yet
- Software User GuideDocument35 pagesSoftware User GuideIBJSC.comNo ratings yet
- HD Megapixel Wireless Network Surveillance CameraDocument2 pagesHD Megapixel Wireless Network Surveillance CameraIBJSC.comNo ratings yet
- HD Megapixel Wireless Network Surveillance Camera: Ewip-Cam-WifiDocument65 pagesHD Megapixel Wireless Network Surveillance Camera: Ewip-Cam-WifiIBJSC.comNo ratings yet
- HD Megapixel Wireless Network Surveillance Camera: Ewip-Cam-WifiDocument65 pagesHD Megapixel Wireless Network Surveillance Camera: Ewip-Cam-WifiIBJSC.comNo ratings yet
- Software User GuideDocument35 pagesSoftware User GuideIBJSC.comNo ratings yet
- B17 I4 N YS5 L SDocument71 pagesB17 I4 N YS5 L SIBJSC.comNo ratings yet
- HD Megapixel Wireless Network Pan/Tilt Surveillance CameraDocument2 pagesHD Megapixel Wireless Network Pan/Tilt Surveillance CameraIBJSC.comNo ratings yet
- Home Automation ThesisDocument88 pagesHome Automation Thesisalanabdo67% (3)
- Curso de Domotica x10Document137 pagesCurso de Domotica x10Emerson Sneyder López AriasNo ratings yet
- PRO-100 S5 Quick-Start GuideDocument10 pagesPRO-100 S5 Quick-Start GuideLuis Otavio TrindadeNo ratings yet
- Sensors: An Iot-Based Smart Home Automation SystemDocument23 pagesSensors: An Iot-Based Smart Home Automation SystemDrPrashant Kumar VatsNo ratings yet
- Sensors 21 03784 v2 PDFDocument24 pagesSensors 21 03784 v2 PDFAnshul RuikarNo ratings yet
- Power of Habit: The Ultimate Guide to Forming Positive Daily Habits, Learn How to Effectively Break Your Bad Habits For Good and Start Creating Good OnesFrom EverandPower of Habit: The Ultimate Guide to Forming Positive Daily Habits, Learn How to Effectively Break Your Bad Habits For Good and Start Creating Good OnesRating: 4.5 out of 5 stars4.5/5 (21)
- Implementing an Integrated Management System (IMS): The strategic approachFrom EverandImplementing an Integrated Management System (IMS): The strategic approachRating: 5 out of 5 stars5/5 (2)
- The Innovators: How a Group of Hackers, Geniuses, and Geeks Created the Digital RevolutionFrom EverandThe Innovators: How a Group of Hackers, Geniuses, and Geeks Created the Digital RevolutionRating: 4.5 out of 5 stars4.5/5 (542)
- Off-Grid Projects: Step-by-Step Guide to Building Your Own Off-Grid SystemFrom EverandOff-Grid Projects: Step-by-Step Guide to Building Your Own Off-Grid SystemNo ratings yet
- The New 3D Layout for Oil & Gas Offshore Projects: How to ensure successFrom EverandThe New 3D Layout for Oil & Gas Offshore Projects: How to ensure successRating: 4.5 out of 5 stars4.5/5 (3)
- The Innovators: How a Group of Hackers, Geniuses, and Geeks Created the Digital RevolutionFrom EverandThe Innovators: How a Group of Hackers, Geniuses, and Geeks Created the Digital RevolutionRating: 4 out of 5 stars4/5 (331)
- Introduction to Power System ProtectionFrom EverandIntroduction to Power System ProtectionRating: 5 out of 5 stars5/5 (1)
- High Performance Loudspeakers: Optimising High Fidelity Loudspeaker SystemsFrom EverandHigh Performance Loudspeakers: Optimising High Fidelity Loudspeaker SystemsRating: 4 out of 5 stars4/5 (1)
- Asset Integrity Management for Offshore and Onshore StructuresFrom EverandAsset Integrity Management for Offshore and Onshore StructuresNo ratings yet
- Idaho Falls: The Untold Story of America's First Nuclear AccidentFrom EverandIdaho Falls: The Untold Story of America's First Nuclear AccidentRating: 4.5 out of 5 stars4.5/5 (21)
- The Grid: The Fraying Wires Between Americans and Our Energy FutureFrom EverandThe Grid: The Fraying Wires Between Americans and Our Energy FutureRating: 3.5 out of 5 stars3.5/5 (48)
- The Complete HVAC BIBLE for Beginners: The Most Practical & Updated Guide to Heating, Ventilation, and Air Conditioning Systems | Installation, Troubleshooting and Repair | Residential & CommercialFrom EverandThe Complete HVAC BIBLE for Beginners: The Most Practical & Updated Guide to Heating, Ventilation, and Air Conditioning Systems | Installation, Troubleshooting and Repair | Residential & CommercialNo ratings yet
- Shorting the Grid: The Hidden Fragility of Our Electric GridFrom EverandShorting the Grid: The Hidden Fragility of Our Electric GridRating: 4.5 out of 5 stars4.5/5 (2)
- Understanding Automotive Electronics: An Engineering PerspectiveFrom EverandUnderstanding Automotive Electronics: An Engineering PerspectiveRating: 3.5 out of 5 stars3.5/5 (16)
- 8051 Microcontroller: An Applications Based IntroductionFrom Everand8051 Microcontroller: An Applications Based IntroductionRating: 5 out of 5 stars5/5 (6)
- Lithium-Ion Battery: The Power of Electric Vehicles with Basics, Design, Charging technology & Battery Management SystemsFrom EverandLithium-Ion Battery: The Power of Electric Vehicles with Basics, Design, Charging technology & Battery Management SystemsRating: 5 out of 5 stars5/5 (2)
- OFF-GRID PROJECTS: A Comprehensive Beginner's Guide to Learn All about OffGrid Living from A-Z and Live a Life of Self-SufficiencyFrom EverandOFF-GRID PROJECTS: A Comprehensive Beginner's Guide to Learn All about OffGrid Living from A-Z and Live a Life of Self-SufficiencyNo ratings yet
- Renewable Energy: A Very Short IntroductionFrom EverandRenewable Energy: A Very Short IntroductionRating: 4.5 out of 5 stars4.5/5 (12)
- Ramblings of a Mad Scientist: 100 Ideas for a Stranger TomorrowFrom EverandRamblings of a Mad Scientist: 100 Ideas for a Stranger TomorrowNo ratings yet
- C++ Programming Language: Simple, Short, and Straightforward Way of Learning C++ ProgrammingFrom EverandC++ Programming Language: Simple, Short, and Straightforward Way of Learning C++ ProgrammingRating: 4 out of 5 stars4/5 (1)
- Industrial Piping and Equipment Estimating ManualFrom EverandIndustrial Piping and Equipment Estimating ManualRating: 5 out of 5 stars5/5 (7)
- Build Your Own Electric Vehicle, Third EditionFrom EverandBuild Your Own Electric Vehicle, Third EditionRating: 4.5 out of 5 stars4.5/5 (3)
- The Fast Track to Your Technician Class Ham Radio License: For Exams July 1, 2022 - June 30, 2026From EverandThe Fast Track to Your Technician Class Ham Radio License: For Exams July 1, 2022 - June 30, 2026Rating: 5 out of 5 stars5/5 (1)
- Nuclear Energy in the 21st Century: World Nuclear University PressFrom EverandNuclear Energy in the 21st Century: World Nuclear University PressRating: 4.5 out of 5 stars4.5/5 (3)