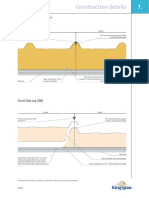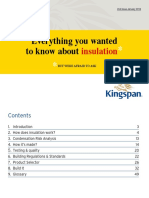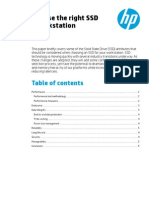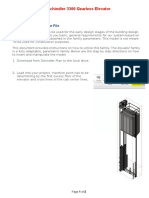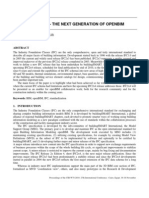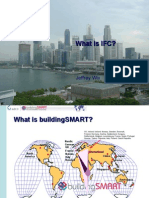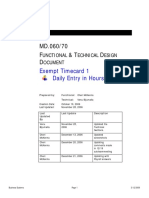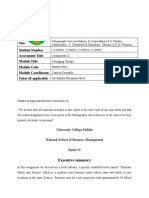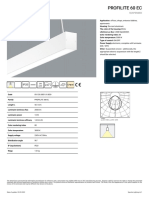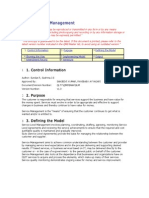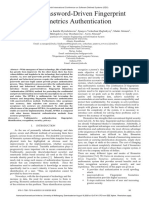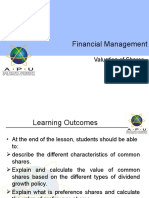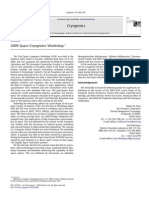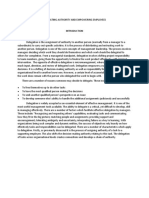Professional Documents
Culture Documents
Worksharing Whitepaper 2011
Uploaded by
aadrian_xyzCopyright
Available Formats
Share this document
Did you find this document useful?
Is this content inappropriate?
Report this DocumentCopyright:
Available Formats
Worksharing Whitepaper 2011
Uploaded by
aadrian_xyzCopyright:
Available Formats
Worksharing Setup, Workflow and Maintenance in Revit 2011
Revised 11-1, 2010
The information contained in this document is time-sensitive as the technology and system requirements continually evolve. While D|C|CADD has made every attempt to validate all information, please verify and refer to the official Autodesk System Requirements posted on autodesk.com. Unless otherwise noted, all information applies only to the Autodesk 2011 versions. Please let us know at Support@dccadd.com if you spot an error in this document. Conceptual Overview and Terminology Worksharing in Revit is the mechanism which allows for multiple users to work in the same project at the same time, even though it is contained in a single file. In addition to allowing for multi-user access, worksharing also provides redundant backup files for recovery in the event of file corruption or some other potentially catastrophic loss of data. Additionally, by storing model components in multiple worksets, performance can be improved by only opening those worksets that are needed at any given time. Critical terms used with worksharing in Revit are: Central File: The actual project file that is stored on the server. Once worksharing is enabled in a Revit project, the next time the file is saved the resulting file automatically becomes the Central File. From that point forward, users should not be working directly in this file. Local File: Once the Central File is created, users can open it and save a copy of it as their Local File, which is the file they actually work in. Each user works in their own Local File, periodically updating the Central File with their changes and updating their Local Files with changes other users have saved to the Central File. Worksets: These are groupings of project information, some of which are user-defined and some of which are controlled internally by Revit. Figure 1 on the next page illustrates the relationship between the Central File and the Local Files. It is important to stress that the Local Files should be stored on the users local PCs and NOT on the network. Remember that the Central File is the actual project; the Local files are simply the path through which the users access and modify the data that is in the project. In fact, as will be seen later in this document, part of the regular maintenance of the project is to delete and recreate the Local Files.
800.454.5499 www.dccadd.com Austin Dallas/Ft Worth San Antonio
Revised: November 1, 2010 Page 2
Figure 1. The relationship of the Central File and Local Files Enabling and Setting Up Worksharing Worksharing is not enabled by default in Revit and once it is enabled it cannot be disabled. However the decision to enable worksharing is an easy one. As soon as you need to have more than one person working on a project simultaneously, its time to flip the switch. The steps listed below will outline the process to enable and set up worksharing in a Revit project: 1) Turn on worksharing. From the Collaborate ribbon click the Worksets button. The dialog box shown in Figure 2 will appear. Revit will place all elements in your project in worksets. Most of these are pre-determined; family definitions, views, settings, etc. all get assigned to their own worksets, however as the user you have control over the levels and grids and all model geometry in the project. By default levels and grids go to a workset named Shared Levels and Grids and initially all model geometry is placed on a workset named Workset1. You can either choose to rename these worksets now or wait until later if you prefer, and click OK.
Figure 2. The initial Worksharing dialog.
Revised: November 1, 2010 Page 3
The next dialog to appear will be the main Worksets dialog. This is where you can manage your worksets as well as check them in or check them out (see Figure 3).
Figure 3. The Worksets dialog. Note that the initial Workset1 has been renamed and additional worksets have been created. A few things to note about this dialog: The terms Editable and Non-Editable are misleading. They are left over from earlier versions of Revit, where the typical way of editing objects was by making their entire worksets editable, in essence checking them out. Doing this, however, made the entire workset un-editable to other users unless the person who checked them out granted permission electronically to edit them. This was recognized as an extremely inefficient way to work, so the functionality of worksets was changed but the wording in the dialog was not. Typically, except in rare cases you should not make an entire workset editable. Instead, as will be seen later in this document, you should normally leave them Non-Editable (in other words, checked in) and then borrow them as needed, which is a transparent, automatic process. More on that later. Note that only User-Created worksets are displayed by default, although you can display systemmanaged worksets (Project Standards, Families and Views) if you need to. There is a new Visible in All Views setting for worksets that was added in Revit 2011 this will not be available in previous versions of Revit. 2) Create any additional worksets that you will need. Naming and organizing worksets is something that you should give some thought to. There are a variety of ways to organize your model, depending on the way your office works and depending on the type of project youre working on. Once you have created the worksets that you will initially need, click OK. 3) Assign the model geometry to the appropriate worksets. Initially, all model geometry is placed on the workset that is created when you enable worksharing. Now that you have additional worksets defined, you should take the time to organize your model into those worksets. To do this, simply
Revised: November 1, 2010 Page 4
select a group of objects and change their Workset property in the Element Properties dialog. A few things to be careful of when doing this: a. In order to move an object to a different workset, the workset it is currently assigned to needs to be Editable (checked out). This is one of the cases where you would actually make a workset editable. Since you are still in the process of setting up the central file and have not made them Non-editable yet, you should have full control of all objects at this point. b. When placing curtain walls on worksets, make sure that you dont have any of their nested components (curtain wall panels, including doors, and mullions) selected. c. Make sure you dont have any annotation objects selected, since they reside on the same workset as the current view and therefore cannot be changed. Tip: use a 3D view with the Model Graphics Style set to Wireframe to select objects. That way you will not have to worry about the accidental inclusion of annotation objects with your selection. 4) Save the file. This will cause it to become the Central File make sure that you save it to a logical place on your file server and do not move or rename it once Local Files have been created. You may want to use Save-As to save it as a new file, keeping the original file as an archived, non-worksetenabled file. 5) Activate the Worksets dialog again and set the status of all worksets to Non-Editable, then click OK. (Note: You need to do this after saving the file, creating the Central File). 6) Save the file again. Youll have to use the Save-As tool to do this (simply save to the same file saved in Step 4), because once the Central File has been created the normal Save functionality is disabled. This is done to prevent a user from inadvertently opening the Central file and working directly in it. There are other safeguards as well which will be seen a bit further in this document. 7) Close the file. The creation of the Central File is complete. Creating Local Files Before creating your Local Files, check the settings for each users Revit Options. On the File Locations tab, note the location for user files, shown in Figure 4.
Figure 4. The user files path specified in Revit Options. This should be located somewhere on the users local PC. Avoid the understandable temptation to want to store Local Files in project-specific folders. Remember, the Local File is not your project thats the Central
Revised: November 1, 2010 Page 5
File. Allowing Revit to automate the storage location of the Local Files is advantageous when it comes time to create new Local Files, as will be seen in the next few steps. Once the Central File has been created and saved, send an email or some other notification to the project team members that they can go ahead and create their Local Files. Assuming that the user files location has been established as recommended above, click the Open button on the Quick Access Toolbar (or use the Application Menu). Navigate to the folder in which the Central File was saved and select the Central File. Note that at the bottom of the Open dialog Create New Local is checked on as shown in Figure 5. Revit automatically does this whenever a Central File is selected to open. Leaving this checked on will cause Revit to immediately save the file to a copy in your user files folder and make it a Local File when it is opened. This is desirable, as it prevents a user from accidentally opening the Central File directly and working in it. The resulting file will be named <CentralFileName>-<RevitUserName>.rvt. Note: The Revit User Name is also specified in the Revit Options dialog, under the General tab. By default it is the same value as the Windows log in name for the current user.
Figure 5. The Open dialog with a Central File selected to open. By default, Revit will create and save a Local File immediately upon opening, preventing a user from inadvertently editing the Central File directly. At this point, the Local File has been created and the user can begin to work on the project. From this point forward, this is the file that the user should be working in. Worksharing Workflow For the most part, editing objects in Revit with Worksharing enabled is no different than editing objects in any other project in which Worksharing has not been enabled. When you select an object to edit, your Local File will ping the Central File and check to see if any other user is currently editing that specific object. If not, the Central file will check that object out to you, making you a Borrower. This all happens behind the scenes you edit the objects as you normally would. If someone else is currently editing the object (theyre either a Borrower or they Own the object because they made the Workset it is assigned to Editable), you will be informed of that fact and will be notified as to who currently owns or is borrowing the object. Once
Revised: November 1, 2010 Page 6
they save their changes to the Central File and relinquish the objects, you can then update your Local file from the Central File and edit the objects. There are two ways a user relinquishes their objects: If they borrowed the elements, then simply synchronizing their file with the Central File will relinquish those elements. If they made a Workset editable, they must make the Workset non-editable in the Worksets dialog. Synchronizing with the Central File is typically a one-step process. Simply select the Synchronize Now button on the Collaborate tab of the ribbon or on the Quick Access Toolbar. The default operation when you do this is for Revit to first save your changes to the Central File, relinquish all borrowed elements, update your Local File with any changes other users have saved to the Central File, and save your Local File. Note: You might want to check the synchronize settings by clicking the Synchronize and Modify Settings tool instead. Confirm that your settings match the defaults shown in Figure 6.
Figure 6. The default synchronization settings. It is recommended that you save your Local File at normal intervals, as if you were working in a nonworksharing Revit project, using the Save button. Synchronize when: another user needs to edit objects that you have been editing (and that you are finished editing). you are leaving the office for lunch or at the end of the day. you have made changes in the model that you want to update the Central File with immediately. Remember that Synchronizing is a network-intensive operation and takes longer than a regular save, so you should be selective as to when you do it. Critical things to remember when working in a Worksharing project are: You should typically not make an entire Workset editable unless you truly intend to check out and own that entire group of objects, making it extremely difficult for other users to edit them. Make sure that you are creating objects on the correct Workset. You can determine the current Workset by checking the window in the middle of the status bar at the bottom of the Revit window as shown in Figure 7.
Figure 7. the Current Workset control window.
Revised: November 1, 2010 Page 7
Central File Maintenance Periodic maintenance of the Central File is critical to keep the file size down and stability at a maximum. It is recommended that the following maintenance be conducted at least weekly, if not more often. This maintenance should be done when no users are editing the project and do not have their Local Files open. 1) Open the Central File, clearing the option to create a Local File and enabling the option to Audit the file.
Figure 8. Opening a Central File for the purpose of periodic maintenance. 2) Use the Purge Unused tool from the Manage tab of the ribbon to remove any unused and unnecessary content from the file. Be careful not to remove content simply because it is unused; make sure that the content you are purging is not needed. In particular, look for in-place families and group definitions that are no longer being referenced. 3) Save the Central File using the option to Compact the Central File as shown in Figure 9.
Figure 9. Compacting the Central File. Note also the options to make this a Central File after save and to set the Open worsket default to Specify.
Revised: November 1, 2010 Page 8
4) Close the file. 5) Instruct all users to create new Local Files. This last step is critical to maintain stability and a more streamlined file size. Additional Resources You can find additional resources about Worksharing and Model Best Practices at the following locations. http://images.autodesk.com/adsk/files/revit_tech_note.pdf (Revit Model Performance Technical Note) http://images.autodesk.com/adsk/files/multi_user_collaboration_revit_8-10.pdf (Multi-User collaboration with Autodesk Revit Worksharing)
You might also like
- The Fundamentals of Interior Architecture 2007 BBSDocument178 pagesThe Fundamentals of Interior Architecture 2007 BBSIrina NedelcuNo ratings yet
- Engineering - Design Graphics - HW DrawingsDocument26 pagesEngineering - Design Graphics - HW DrawingsVineeth MuraleedharanNo ratings yet
- Chapter 7 Construction DetailsDocument83 pagesChapter 7 Construction DetailsKincses BelaNo ratings yet
- AUGI - Tips and Tricks For Autodesk RevitDocument9 pagesAUGI - Tips and Tricks For Autodesk Revitaadrian_xyzNo ratings yet
- Enhancements List RAC 2013 UR2Document4 pagesEnhancements List RAC 2013 UR2aadrian_xyzNo ratings yet
- 2nd Issue Basic Insulation Guide Jan 2016Document64 pages2nd Issue Basic Insulation Guide Jan 2016aadrian_xyz100% (1)
- Flat Roof Quick Guide 9th Issue Feb 16Document40 pagesFlat Roof Quick Guide 9th Issue Feb 16aadrian_xyzNo ratings yet
- HP Z800 - Choose The Right SSDDocument5 pagesHP Z800 - Choose The Right SSDaadrian_xyzNo ratings yet
- Quick Guide To Pitched Roofs, Walls & FloorsDocument68 pagesQuick Guide To Pitched Roofs, Walls & Floorsaadrian_xyzNo ratings yet
- Schindler 3300Document2 pagesSchindler 3300aadrian_xyzNo ratings yet
- Schindler 3300Document2 pagesSchindler 3300aadrian_xyzNo ratings yet
- AUGI - Tips and Tricks For Autodesk RevitDocument9 pagesAUGI - Tips and Tricks For Autodesk Revitaadrian_xyzNo ratings yet
- BIM Collaboration in The AEC Industry by Mats ThomassenDocument120 pagesBIM Collaboration in The AEC Industry by Mats Thomassenaadrian_xyz100% (1)
- Aias 074561Document0 pagesAias 074561aadrian_xyzNo ratings yet
- AutodeskGraphicOptimizationGuide For Revit 2014Document12 pagesAutodeskGraphicOptimizationGuide For Revit 2014aadrian_xyzNo ratings yet
- Revit Implementation Do It Yourself Implementationv3Document5 pagesRevit Implementation Do It Yourself Implementationv3aadrian_xyzNo ratings yet
- Enhancements List RAC 2013 UR1Document2 pagesEnhancements List RAC 2013 UR1aadrian_xyzNo ratings yet
- Top 11 Tips Tricks Revit 2013Document4 pagesTop 11 Tips Tricks Revit 2013Sarah HesterNo ratings yet
- Revit Architecture 2008 Read This First For Download: Before You InstallDocument3 pagesRevit Architecture 2008 Read This First For Download: Before You Installaadrian_xyzNo ratings yet
- Bim ChecklistDocument20 pagesBim Checklistaadrian_xyz100% (4)
- Tutorials Architecture Mete NuDocument358 pagesTutorials Architecture Mete NuAIrepanNo ratings yet
- Top 11 Tips Tricks Revit 2013Document4 pagesTop 11 Tips Tricks Revit 2013Sarah HesterNo ratings yet
- View List Scale Value 1: Sheet Name Sheet Number View List Scale Value 1: Sheet Name Sheet NumberDocument1 pageView List Scale Value 1: Sheet Name Sheet Number View List Scale Value 1: Sheet Name Sheet Numberaadrian_xyzNo ratings yet
- RevitsMindOneSheet4D v4 PDFDocument2 pagesRevitsMindOneSheet4D v4 PDFaadrian_xyzNo ratings yet
- w78 2010 124Document8 pagesw78 2010 124aadrian_xyzNo ratings yet
- Revitlt Revit2013 Comparison Matrix FinalDocument2 pagesRevitlt Revit2013 Comparison Matrix FinalGelu MujNo ratings yet
- WS3 IDM WhatIsTheIFCModelDocument54 pagesWS3 IDM WhatIsTheIFCModelaadrian_xyzNo ratings yet
- Revitlt Revit2013 Comparison Matrix FinalDocument2 pagesRevitlt Revit2013 Comparison Matrix FinalGelu MujNo ratings yet
- Revit MEPDocument46 pagesRevit MEPaadrian_xyz100% (1)
- Revit 2014 Whats NewDocument39 pagesRevit 2014 Whats Newaadrian_xyzNo ratings yet
- The Subtle Art of Not Giving a F*ck: A Counterintuitive Approach to Living a Good LifeFrom EverandThe Subtle Art of Not Giving a F*ck: A Counterintuitive Approach to Living a Good LifeRating: 4 out of 5 stars4/5 (5784)
- The Yellow House: A Memoir (2019 National Book Award Winner)From EverandThe Yellow House: A Memoir (2019 National Book Award Winner)Rating: 4 out of 5 stars4/5 (98)
- Never Split the Difference: Negotiating As If Your Life Depended On ItFrom EverandNever Split the Difference: Negotiating As If Your Life Depended On ItRating: 4.5 out of 5 stars4.5/5 (838)
- Shoe Dog: A Memoir by the Creator of NikeFrom EverandShoe Dog: A Memoir by the Creator of NikeRating: 4.5 out of 5 stars4.5/5 (537)
- The Emperor of All Maladies: A Biography of CancerFrom EverandThe Emperor of All Maladies: A Biography of CancerRating: 4.5 out of 5 stars4.5/5 (271)
- Hidden Figures: The American Dream and the Untold Story of the Black Women Mathematicians Who Helped Win the Space RaceFrom EverandHidden Figures: The American Dream and the Untold Story of the Black Women Mathematicians Who Helped Win the Space RaceRating: 4 out of 5 stars4/5 (890)
- The Little Book of Hygge: Danish Secrets to Happy LivingFrom EverandThe Little Book of Hygge: Danish Secrets to Happy LivingRating: 3.5 out of 5 stars3.5/5 (399)
- Team of Rivals: The Political Genius of Abraham LincolnFrom EverandTeam of Rivals: The Political Genius of Abraham LincolnRating: 4.5 out of 5 stars4.5/5 (234)
- Grit: The Power of Passion and PerseveranceFrom EverandGrit: The Power of Passion and PerseveranceRating: 4 out of 5 stars4/5 (587)
- Devil in the Grove: Thurgood Marshall, the Groveland Boys, and the Dawn of a New AmericaFrom EverandDevil in the Grove: Thurgood Marshall, the Groveland Boys, and the Dawn of a New AmericaRating: 4.5 out of 5 stars4.5/5 (265)
- A Heartbreaking Work Of Staggering Genius: A Memoir Based on a True StoryFrom EverandA Heartbreaking Work Of Staggering Genius: A Memoir Based on a True StoryRating: 3.5 out of 5 stars3.5/5 (231)
- On Fire: The (Burning) Case for a Green New DealFrom EverandOn Fire: The (Burning) Case for a Green New DealRating: 4 out of 5 stars4/5 (72)
- Elon Musk: Tesla, SpaceX, and the Quest for a Fantastic FutureFrom EverandElon Musk: Tesla, SpaceX, and the Quest for a Fantastic FutureRating: 4.5 out of 5 stars4.5/5 (474)
- The Hard Thing About Hard Things: Building a Business When There Are No Easy AnswersFrom EverandThe Hard Thing About Hard Things: Building a Business When There Are No Easy AnswersRating: 4.5 out of 5 stars4.5/5 (344)
- The Unwinding: An Inner History of the New AmericaFrom EverandThe Unwinding: An Inner History of the New AmericaRating: 4 out of 5 stars4/5 (45)
- The World Is Flat 3.0: A Brief History of the Twenty-first CenturyFrom EverandThe World Is Flat 3.0: A Brief History of the Twenty-first CenturyRating: 3.5 out of 5 stars3.5/5 (2219)
- The Gifts of Imperfection: Let Go of Who You Think You're Supposed to Be and Embrace Who You AreFrom EverandThe Gifts of Imperfection: Let Go of Who You Think You're Supposed to Be and Embrace Who You AreRating: 4 out of 5 stars4/5 (1090)
- The Sympathizer: A Novel (Pulitzer Prize for Fiction)From EverandThe Sympathizer: A Novel (Pulitzer Prize for Fiction)Rating: 4.5 out of 5 stars4.5/5 (119)
- Her Body and Other Parties: StoriesFrom EverandHer Body and Other Parties: StoriesRating: 4 out of 5 stars4/5 (821)
- Daily Timecard Entry in HoursDocument20 pagesDaily Timecard Entry in HoursadnanykhanNo ratings yet
- Student Name Student Number Assessment Title Module Title Module Code Module Coordinator Tutor (If Applicable)Document32 pagesStudent Name Student Number Assessment Title Module Title Module Code Module Coordinator Tutor (If Applicable)Exelligent Academic SolutionsNo ratings yet
- PROFILITE 60 EC Suspended 09 130 3001-01-830 Product Datasheet enDocument4 pagesPROFILITE 60 EC Suspended 09 130 3001-01-830 Product Datasheet enGabor ZeleyNo ratings yet
- 325W Bifacial Mono PERC Double Glass ModuleDocument2 pages325W Bifacial Mono PERC Double Glass ModuleJosue Enriquez EguigurenNo ratings yet
- Brushed Axial Fans: VA85-A101-96A Performance DiagramDocument3 pagesBrushed Axial Fans: VA85-A101-96A Performance DiagramJaskaran SinghNo ratings yet
- DATEM Capture For AutoCADDocument195 pagesDATEM Capture For AutoCADmanuelNo ratings yet
- Applying problem solving techniques to routine computer issuesDocument2 pagesApplying problem solving techniques to routine computer issuesBirhanu Atnafu0% (1)
- Service Level ManagementDocument8 pagesService Level Managementrashmib1980No ratings yet
- ECS 1601 Learning Unit 7 Quiz: Key Concepts of the Circular Flow, Autonomous vs Induced Spending, Fiscal PolicyDocument4 pagesECS 1601 Learning Unit 7 Quiz: Key Concepts of the Circular Flow, Autonomous vs Induced Spending, Fiscal PolicyVinny HungweNo ratings yet
- MCB, MCCB, ElcbDocument3 pagesMCB, MCCB, ElcbMonirul Islam0% (1)
- Introducing Global PoliticsDocument8 pagesIntroducing Global PoliticsMeann Joy BaclayonNo ratings yet
- 2021-2022 Reopening Plan 2.0Document22 pages2021-2022 Reopening Plan 2.0Dan LehrNo ratings yet
- 365) - The Income Tax Rate Is 40%. Additional Expenses Are Estimated As FollowsDocument3 pages365) - The Income Tax Rate Is 40%. Additional Expenses Are Estimated As FollowsMihir HareetNo ratings yet
- Secure Password-Driven Fingerprint Biometrics AuthenticationDocument5 pagesSecure Password-Driven Fingerprint Biometrics AuthenticationDorothy ManriqueNo ratings yet
- Valuing Common and Preferred SharesDocument31 pagesValuing Common and Preferred SharesAdam Mo AliNo ratings yet
- Motion For Release On Own RecognizanceDocument4 pagesMotion For Release On Own RecognizanceCaitlin Kintanar50% (2)
- Cryogenics 50 (2010) Editorial on 2009 Space Cryogenics WorkshopDocument1 pageCryogenics 50 (2010) Editorial on 2009 Space Cryogenics WorkshopsureshjeevaNo ratings yet
- PT-E - Fundamentals of Process Plant Layout and Piping DesignDocument14 pagesPT-E - Fundamentals of Process Plant Layout and Piping DesignNofrizal HasanNo ratings yet
- Sp8300 Part CatalogoDocument111 pagesSp8300 Part CatalogoLeonard FreitasNo ratings yet
- Kokichi OmaSprite Gallery Danganronpa Wiki FDocument3 pagesKokichi OmaSprite Gallery Danganronpa Wiki Fmzcvxf9fwpNo ratings yet
- Frias Lindsay Iste Stds Self AssessmentDocument4 pagesFrias Lindsay Iste Stds Self Assessmentapi-572977540No ratings yet
- SG LO2 Apply Fertilizer (GoldTown)Document2 pagesSG LO2 Apply Fertilizer (GoldTown)Mayiendlesslove WhiteNo ratings yet
- Cereal Partners World Wide (Case Presentation)Document42 pagesCereal Partners World Wide (Case Presentation)Misbah JamilNo ratings yet
- List of Yale University GraduatesDocument158 pagesList of Yale University GraduatesWilliam Litynski100% (1)
- Techniques For Optimal Placement of Electric Vehicle Charging Stations A ReviewDocument5 pagesTechniques For Optimal Placement of Electric Vehicle Charging Stations A Reviewkumar_ranjit6555No ratings yet
- 3G Ardzyka Raka R 1910631030065 Assignment 8Document3 pages3G Ardzyka Raka R 1910631030065 Assignment 8Raka RamadhanNo ratings yet
- Ty Btech syllabusIT Revision 2015 19 14june17 - withHSMC - 1 PDFDocument85 pagesTy Btech syllabusIT Revision 2015 19 14june17 - withHSMC - 1 PDFMusadiqNo ratings yet
- Why Delegate Authority and Empower EmployeesDocument5 pagesWhy Delegate Authority and Empower EmployeesHarold MaribojocNo ratings yet
- 12V Laptop ChargerDocument12 pages12V Laptop ChargerSharon Babu0% (1)
- Computer Programmer or Software Developer or C++ or Visual BasicDocument6 pagesComputer Programmer or Software Developer or C++ or Visual Basicapi-77734404No ratings yet