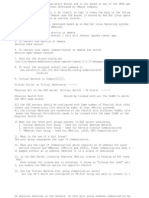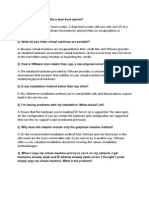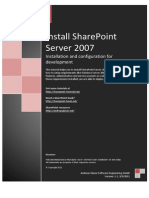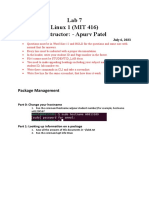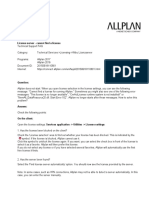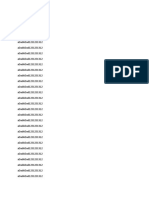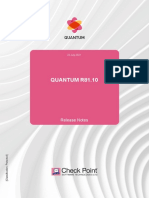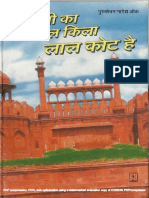Professional Documents
Culture Documents
Vmware Questions and Answers
Uploaded by
Harish KalyanaramanCopyright
Available Formats
Share this document
Did you find this document useful?
Is this content inappropriate?
Report this DocumentCopyright:
Available Formats
Vmware Questions and Answers
Uploaded by
Harish KalyanaramanCopyright:
Available Formats
1) What are the default partitions of ESX installation ?
The default sizes will typically work for many environments but there are changes you can make to ensure that you do not run into problems later on if your partitions run out of space or you try to increase the memory allocated to the Service Console. /boot - Change from 100MB to 384MB to allow extra space for any future ESX upgrades. Swap: Change from 544MB to 1600MB, this should be twice the amount of memory that is dedicated to the Service Console. The default amount of memory devoted to the Service Console is 272MB which is why the default swap size is 541MB544MB. The recommended amount of memory for the Service Console is the maximum of 800MB which would require a 1600MB swap partition. /var/log: Change from 2GB to 5GB to allow for extra space for log files. Additionally you can create the following additional partitions to further segregate your drive to help protect the root directory from filling up. /home Create a partition of 2GB for any home directories that are created for local users on the ESX host. /tmp Create a partition of 2GB for the directory that is used to store temporary files. /var Create a partition of 4GB for the directory that is used to hold administrative log and configuration files. 2) What is the default and the maximum memory for service console in ESX 3.5 and VSphere? Esx 3.5 Default : 272 MB / Max 800 MB Esx 4.0 Default 300 MB/Max 800 MB 3) Difference Between ESX and ESXI ?
Capability Service Console VMware ESX VMware ESXi Service Console is a standard Linux VMware ESXi is designed to make the environment through which a user has server a computing appliance. privileged access to the VMware ESX Accordingly, VMware ESXi behaves kernel. This Linux-based privileged access more like firmware than traditional allows you to highly customize your software. To provide hardware-like environment by installing agents and security and reliability, VMware ESXi drivers and executing scripts and other does not support a privileged access Linux-environment code. environment like the Service Console of VMware ESX. To enable interaction with agents, VMware has provisioned CIM Providers through which
Remote CLI
monitoring and management tasks traditionally done through Service Console agents can be performed. VMware has provisioned RCLI to allow the execution of scripts. VMware ESX Service Console has a host VMware ESX Service Console CLI CLI through which VMware ESX can be has been ported to a Remote CLI configured. ESX 3.5 Update 2 supports (RCLI) for VMware ESXi. RCLI is a RCLI. virtual appliance that interacts with VMware ESXi hosts to enable host configuration through scripts or specific commands. Note: RCLI is limited to read-only access for the free version of VMware ESXi. To enable full functionality of RCLI on a VMware ESXi host, the host must be licensed with VI Foundation, VI Standard, or VI Enterprise. The VMware Infrastructure toolkit for Windows and the Perl toolkit access ESXi through the same API as RCLI. Similarly, these toolkits are limited to read-only access for the free version of VMware ESXi. When the host is upgraded to VI Foundation, VI Standard, or VI Enterprise, these toolkits have writeaccess and provide a scriptable method for managing ESXi hosts.
The following Service Console CLI commands have not been implemented in RCLI: o ESXcfg-info o ESXcfg-resgrp o ESXcfg-swiscsi Scriptable VMware ESX supports scriptable VMware ESXi Installable does not Installation installations through utilities like KickStart. support scriptable installations in the manner ESX does, at this time. VMware ESXi does provide support for post installation configuration script using RCLI-based configuration scripts. Boot from SAN VMware ESX supports boot from SAN. VMware ESXi may be deployed as an Booting from SAN requires one dedicated embedded hypervisor or installed on a
LUN per server.
hard disk. In most enterprise settings, VMware ESXi is deployed as an embedded hypervisor directly on the server. This operational model does not require any local storage and no SAN booting is required because the hypervisor image is directly on the server.
The installable version of VMware ESXi does not support booting from SAN. Serial Cable VMware ESX supports interaction through VMware ESXi does not support Connectivity direct-attached serial cable to the VMware interaction through direct-attached ESX host. serial cable to the VMware ESXi host at this time. SNMP VMware ESX supports SNMP. VMware ESXi supports SNMP when licensed to a VI Foundation, VI Standard, or VI Enterprise edition. The free version of VMware ESXi does not support SNMP. Active Directory VMware ESX supports Active Directory VMware ESXi with a Virtual Integration integration through third-party agents Infrastructure license and in installed on the Service Console. conjunction with VirtualCenter allows users to be authenticated via Active Directory. In this configuration, users can log in directly to an ESXi host and authenticate using a local username and password. The free version of VMware ESXi does not support Active Directory integration at this time. HW Service Console agents provide a range of VMware ESXi provides HW Instrumentation HW instrumentation on VMware ESX. instrumentation through CIM Providers. Standards-based CIM Providers are distributed with all versions of VMware ESXi. VMware partners may inject their own proprietary CIM Providers in customized versions of VMware ESXi. To obtain a customized version of VMware ESXi, you typically have to purchase a server with embedded VMware ESXi through a server vendor. At this time, HP also offers its customized VMware ESXi Installable on http://www.vmware.com/. Dell, IBM, and FSC will soon offer their customized version of VMware ESXi on http://www.vmware.com/.
Remote console applications like Dell DRAC, HP iLO, IBM RSA, and FSC iRMC S2 are supported with ESXi. Note: COS agents have a longer lineage than CIM Providers and are therefore more mature. VMware is actively working with its 250+ partners to close the CIM Provider Service Console agent gap. VMware ESXi patches and updates behave like firmware patches and updates. Any given patch or update is all-inclusive of previous patches and updates. That is, installing patch version n includes all updates included in patch versions n-1, n-2, and so forth. VMware ESXi does not support web access at this time.
Software Patches and Updates
VMware ESX software patches and upgrades behave like traditional Linux based patches and upgrades. The installation of a software patch or upgrade may require multiple system boots as the patch or upgrade may have dependencies on previous patches or upgrades.
VI Web Access VMware ESX supports managing your virtual machines through VI Web Access. You can use the VI Web Access to connect directly to the ESX host or to the VMware Infrastructure Client. Licensing VMware ESX hosts can be licensed as VMware ESXi hosts can be part of a VMware Infrastructure 3 individually licensed (for free) or Foundation, Standard, or Enterprise suite. licensed as part of a VMware Infrastructure 3 Foundation, Standard, or Enterprise suite. Individually licensed ESXi hosts offer a subset of management capabilities (see SNMP and Remote CLI). Jumbo Frames are not supported for VMkernel networking interfaces in ESXi 3.x. In ESXi 3.5, Jumbo Frames are only supported on non-VMkernel network interfaces. For more information, see Enabling Jumbo Frames of the ESXi Server Configuration Guide.
Jumbo Frames
iSCSI with Jumbo Frames is not supported.
4) What is the difference between VI 3 and VSphere ?
VMware Infrastructure Enterprise ESX 3.5 VirtualCenter Agent Update Manager vSMP VCB VMFS High Availability DRS
vMotion Storage vMotion
Host Profiles Distributed Switch DRS/DPM Storage VMotion vShield Zones Data Recovery Fault Tolerance Hot Add vSphere 4.x Enterprise Plus VMotion Thin Provisioning High Availability Update Manager VCB/vStorage APIs VirtualCenter Agent 8-way vSMP ESXi or ESX 4.x 12 Physical Cores/CPU 256GB Physical Memory
Ref : https://images01.insight.com/media/pdf/vsphere_licensing.pdf 5) What happens to HA , If vcenter goes down ? and Why ? Nothing will happen to HA . If the vcenter goes down , HA will directly contact the hostD . 6) What happens to DRS , If vcenter goes down ? DRS wont work if the vcenter goes down , Because it needs a vmotion and the Agents to migrate the Virtual machines. 7) Minimum and the max config of Vsphere ? http://www.vmware.com/pdf/vsphere4/r40/vsp_40_config_max.pdf 8) What is the Block Size in storage ?
1MB - 256GB
2MB - 512GB 4MB - 1024GB 8MB - 2048GB 9) What databases supported by Vcenter ?
Verify that your existing database is supported with vCenter Server 4.0. If it is not, upgrade your existing database to a supported type:
o
Supported Microsoft SQL Server Databases:
Microsoft SQL Server 2005 Express Note: Microsoft SQL Server 2005 Express is intended to be used for small deployments of up to 5 hosts and/or 50 virtual machines.
Microsoft SQL Server 2005 Standard edition (SP1, SP2, SP3) Microsoft SQL Server 2005 Standard edition (SP2, SP3) 64bit Microsoft SQL Server 2005 Enterprise edition (SP1, SP2, SP3) Microsoft SQL Server 2005 Enterprise edition (SP2, SP3) 64bit Microsoft SQL Server 2008 Standard Edition Microsoft SQL Server 2008 Standard Edition 64bit Microsoft SQL Server 2008 Enterprise Edition Microsoft SQL Server 2008 Enterprise Edition 64bit
Oracle Database Support:
Oracle 10g Standard edition (Release 1 [10.1.0.3.0]) Oracle 10g Enterprise edition (Release 1 [10.1.0.3.0]) Oracle 10g Standard edition (Release 2 [10.2.0.1.0]) Oracle 10g Enterprise edition (Release 2 [10.2.0.1.0]) Oracle 10g Enterprise edition (Release 2 [10.2.0.1.0]) x64 Oracle 11g Standard edition Oracle 11g Enterprise edition
Make a full backup of the vCenter database. Make sure that you have the following permissions:
o
Microsoft SQL:
Grant the System DSN user of the vCenter Database db_owner privileges on the vCenter database.
Grant the System DSN user of the vCenter Database db_owner privileges on the MSDB database. Note: The db_owner privileges on the MSDB database are required for installation and upgrade only.
Oracle:
Grant dba permissions to the vCenter user.
Ensure that your ODBC System DSN is using the proper driver. Microsoft SQL must use the SQL Native Client driver. Stop the vCenter service. This step is recommended, especially if the vCenter database is on a remote system. Click Start > Control Panel > Administrative Tools > Services > VMware VirtualCenter Server. Log in to your vCenter Server with a Local Administrator account on your Windows system to run the upgrade. Ensure no processes are running that conflict with the ports that vCenter uses. Configure new vSphere 4.0 licences. 10) How to kill a Hung VM ?
1. vmware-cmd -l vmware-cmd <config> stop trysoft 2. vm-support -x vm-support -X <vmid> 3. vmware-vim-cmd vmsvc/getallvms vmware-vim-cmd vmsvc/poweroff <vm id> 4. ps -auxwww | grep <vm name> kill <process id>
5. if option three isnt successful do the following:
kill -9 <process id>
11) For what are all reasons than vm cannot be powered on ? 1. Confirm that the virtual machine cannot power on. In some cases, a virtual machine may
be powered on but it is not obvious. For more information, see Investigating if an ESX virtual machine is powered on (1003737) . Additionally, there are times when one method of powering on a virtual machine doesn't work but another method does. For more information, see Methods of powering on an ESX virtual machine (1003738) .
Note: If you perform a corrective action in any of the following steps, attempt powering on the virtual machine again. 2. Confirm that you are trying to power on the correct virtual machine. You may be powering on a virtual machine that does not actually correspond to the virtual machine that you are trying to work with.
3. Confirm that the virtual machine is valid. For more information, see Determining if a
virtual machine is orphaned (1003742) .
4. Confirm that the virtual machine files and directory are accessible. For more information,
see Verifying that ESX virtual machine storage is accessible (1003751) .
5. Confirm that there is enough free disk space. For more information, see Verifying
sufficient free disk space for an ESX virtual machine (1003755) .
6. Confirm that there is no virtual machine file corruption. For more information, see
Verifying ESX virtual machine file integrity (1003743) .
7. Confirm that there are sufficient permissions for you to power on the virtual machine. For
more information, see Investigating power on permissions for ESX virtual machines (1003739) .
8. Confirm that there are sufficient resources . For more information, see Investigating ESX
virtual machine resources (1003745) .
9. If you have a cluster configured, verify that the virtual machine is not powered on for any
hosts in the cluster. For each ESX server in the cluster, see Investigating if an ESX virtual machine is powered on (1003737) .
10. Verify that none of the virtual machine's resources are showing as busy. For more
information, see Investigating busy ESX virtual machine resources (1003756) .
11. Confirm that no more than 32,000 files exist on the virtual machine's datastore. For more
information, see Investigating an out of resources error for a datastore (1003762).
12) what is maximum Data store size you can assign to ESX ? 2 terabyte add up to 32 extents 13) How to extend a Virtual machine C drive ?
To expand VMDK and extend a partition:
1. Verify that the virtual machine does not have any snapshots by going into the virtual
machine's directory and looking for Delta files. Run the following command: #ls -lah /vmfs/volumes/datastore_name/vm_name/*delta* -rw------- 1 root root 1.8G Oct 10 10:58 vm_name-000001-delta.vmdk
2. If the virtual machine does have snapshots, commit them using these commands:
#vmware-cmd -l /vmfs/volumes/datastore_name/vm_name/vm_name.vmx #vmware-cmd /vmfs/volumes/datastore_name/vm_name/vm_name.vmx removesnapshots removesnapshots() = 1 3. Power off the virtual machine. 4. To expand the VMDK using the VI Client (if the option exists), edit the settings of the virtual machine and click the hard disk you want to expand. 5. Enter a new value in the New Size field:
To expand the VMDK using the vmkfstools -X command, run the command: #vmkfstools -X <New Disk Size> <VMDK to extend> #vmkfstools -X 30G /vmfs/volumes/datastore_name/vm_name/vm_name.vmdk Note: Ensure that you point to the <vm_name>.vmdk, and not to the <vm_name>flat.vmdk. Using vmkfstools -X is the only option to expand an IDE virtual disk . 6. Find a helper virtual machine and attach the disk from the first virtual machine to the helper. To add an existing virtual disk to the helper virtual machine: 1. Go to the Edit Settings menu of the virtual machine. 2. Click Add > Hard Disk > Use Existing Virtual Disk. 3. Navigate to the location of the disk and select to add it into the virtual machine. Note: A helper virtual machine is a virtual machine that has the same operating system to which you attach the disk. 7. Start the virtual machine. 8. Verify the volume in question has been mounted and has been assigned a drive letter. This can be set in Windows Disk Management or by selecting the volume and typing assign from within the DiskPart command. In versions of Windows prior to 2008, open a command prompt and run the DiskPart command: C:\Documents and Settings\username>diskpart Microsoft DiskPart version 5.1.3565 Copyright (C) 1999-2003 Microsoft Corporation. On computer: USERNAME-HELPER-VM DISKPART> list volume
Volume ### ----------------Volume 0 D Volume 1 C Volume 2 E
Ltr Label Fs Type Size Status Info --- ----------- ----- ---------- ------- --------CD-ROM 0 B NTFS Partition 30 GB Healthy System NTFS Partition 10 GB Healthy
DISKPART> select Volume 2 Volume 2 is the selected volume. DISKPART> extend DiskPart successfully extended the volume. DISKPART> exit Leaving DiskPart... Note: Ensure to choose the correct volume. The Size is the old value. Note: If you are in Windows 2003, and you see the error The volume you have selected may not be extended. Please select another volume and try again, see the Microsoft Knowledge Base article 841650.
9. In Windows 2008, click Start > Computer Management > Disk Manager, right-click on
the partition and select Extend Volume. For more information, see the Microsoft Knowledge Base article 325590. 10. Power off and detach the disk from the helper virtual machine. Keep all default settings and do not delete the VMDK from the disk. 11. Power on the first virtual machine and verify the disk size change
14) what are all the issues that you have faced till now ? 15) If the VC service is not starting what would be the cause ?
To troubleshoot the VMware VirtualCenter Server service when it does not start or fails: Note: If you perform a corrective action in any of the following steps, attempt to restart the VMware VirtualCenter Server service.
1. Verify that the VMware VirtualCenter Server service cannot be restarted.
Open the Microsoft Services control panel and check the status of the service. For more information on starting the VirtualCenter service if it has stopped, see Stopping, starting or restarting vCenter services (1003895).
2. Verify that the configuration of the ODBC Data Source (DSN) used for connection to the
database for VirtualCenter is correct. For more information, see Troubleshooting the database data source used by vCenter Server (1003928). Note: Ensure that you are using SQL authentication if you are using a Microsoft SQL server. Windows NT authentication is not supported.
3. Verify that ports 902, 80, and 443 are not being used by any other application. If another
application, such as Microsoft Internet Information Server (IIS), is utilizing any of the ports, VirtualCenter cannot start. For more information, see Port already in use when
installing VirtualCenter (4824652). If you see an error similar to the following when reviewing the logs, another application may be using the ports:
4.
o Failed to create http proxy: Resource is already in use: Listen socket: :<port> Or o proxy failed on port <port>: Only one usage of each socket address (protocol/network address/port) is normally permitted. For more information on checking ports, see Determining if a port is in use (1003971).
5. Verify the health of the database server that is being used for VirtualCenter. If the hard
drives are out of space, the database transaction logs are full, or if the database is heavily fragmented, VirtualCenter may not start. For more information, see Investigating the health of a VirtualCenter database server (1003979).
6. Verify the VMware VirtualCenter Service is running with the proper credentials. For more
information, see VirtualCenter Server service cannot be started after installation (1004280).
7. Verify that critical folders exist on the VirtualCenter Server host. For more information,
see Missing folders prevent VirtualCenter Server service from starting (1005882). Note: If your problem still exists after trying the steps in this article, please: Gather the VMware Support Script Data. For more information, see Collecting diagnostic information for VMware products (1008524). File a support request with VMware Support and note this KB Article ID in the problem description. For more information, see How to Submit a Support Request . Check the VPXD logs
16) How to change the ip address of the service console ? http://kb.vmware.com/selfservice/microsites/search.do? cmd=displayKC&docType=kc&externalId=4309499&sliceId=1&docTypeID=DT_KB_1_1&dial ogID=149118562&stateId=0%200%20149120007
17)what is das.isolation ? This option/value pair changes the default isolation address, where <value> represents the IP address that is to be used as the isolation address. By default the address used is the Default Gateway address for the ESX host because it is a highly available address. This address is queried as one of the items in determining if an isolation response has occurred on the host, thus if this parameter is changed be sure to use a reliable, highly available IP address with as few failure points between it and the ESX host as possible.
18) what is the requirements for Vmotion ?
VirtualCenter VMotion Requirements
To be configured for VMotion, each host in the cluster must meet the following requirements.
Shared Storage
Ensure that the managed hosts use shared storage. Shared storage is typically on a storage area network (SAN). See the VMware SAN Configuration Guide for additional information on SAN and the Server Configuration Guide for information on other shared storage.
Shared VMFS Volume
Configure all managed hosts to use shared VMFS volumes. Place the disks of all virtual machines on VMFS volumes that are accessible by both source and target hosts. Set access mode for the shared VMFS to public. Ensure the VMFS volume is sufficiently large to store all virtual disks for your virtual machines. Ensure all VMFS volumes on source and destination hosts use volume names, and all virtual machines use those volume names for specifying the virtual disks. Virtual machine swap files also need to be on a VMFS accessible to both source and destination hosts Not (just like .vmdk virtual disk files). Swap files are placed on a VMFS by default, but administrators might e override the file location using advanced virtual machine configuration options.
Processor Compatibility
Ensure that the source and destination hosts have a compatible set of processors. VMotion transfers the running architectural state of a virtual machine between underlying VMware ESX Server systems. VMotion compatibility therefore means that the processors of the target host must be able to resume execution using the equivalent instructions where the processors of the source host were suspended. Processor clock speeds and cache sizes might vary, but processors must come from the same vendor class (Intel versus AMD) and same processor family to be compatible for migration with VMotion. Processor families such as Xeon MP and Opteron are defined by the processor vendors. You can distinguish different processor versions within the same family by comparing the processors model, stepping level, and extended features. In most cases, different processor versions within the same family are similar enough to maintain compatibility. In some cases, processor vendors have introduced significant architectural changes within the same processor family (such as 64-bit extensions and SSE3). VMware identifies these exceptions if it cannot guarantee successful migration with VMotion. VMware is working on maintaining VMotion compatibility across the widest range of processors through Not partnerships with processor and hardware vendors. For current information, contact your VMware e representative.
Other Requirements
For ESX Server 3.0, the virtual machine configuration file for ESX Server hosts must reside on a VMFS. VMotion does not currently support raw or undoable virtual disks or migration of applications clustered using Microsoft Cluster Service (MSCS). VMotion requires a Gigabit Ethernet network between hosts. VMotion requires a private Gigabit Ethernet migration network between all of the VMotion-enabled managed hosts. When VMotion is enabled on a managed host, configure a unique network identity object for the managed host and connect it to the private migration network.
19) How to create a VMDK descripter file ?
http://kb.vmware.com/selfservice/microsites/search.do? cmd=displayKC&docType=kc&externalId=1026353&sliceId=1&docTypeID=DT_KB_1_1&dialogID =149122413&stateId=0%200%20149120762 20) what is Snapshot ? How it works ?
What is a snapshot?
A snapshot preserves the state and data of a virtual machine at a specific point in time.
State includes the virtual machines power state (poweredon, poweredoff, suspended, etc). Data includes all the files that makeup the virtual machine, including disks, memory, and other devices, such as virtual network interface cards.
A virtual machine provides several operations for creating and managing snapshots and snapshot chains. These operations let you create snapshots, revert to any snapshot in the chain, and remove snapshots. You can create extensive snapshot trees that you can use to save virtual machine state at any point in time, and restore it later, if necessary. When creating a snapshot, there are several options you can specify: Name used to identify the snapshot. Description used to describe the snapshot. Memory If the <memory> flag is 1 or true, a dump of the internal state of the virtual machine is included in the snapshot. Memory snapshots take longer to create. Quiesce If the <quiesce> flag is 1 or true, and the virtual machine is powered on when the snapshot is taken, VMware Tools is used to quiesce the file system in the virtual machine. Quiescing a file system is a process of bringing the ondisk data of a physical or virtual computer into a state suitable for backups. This process might include such operations as flushing dirty buffers from the operating systems inmemory cache to disk, or other higherlevel applicationspecific tasks.
Note: Quiescing indicates pausing or altering the state of running processes on a computer, particularly those that might modify information stored on disk during a backup, to guarantee a consistent and usable backup. When a snapshot is created, it is comprised of the following files: <vm>-<number>.vmdk and <vm>-<number>-delta.vmdk A collection of .vmdk and -delta.vmdk files for each virtual disk is connected to the virtual machine at the time of the snapshot. These files can be referred to as child disks, redo logs, and delta links. These child disks can later be considered parent disks for future child disks. From the original parent disk, each child constitutes a redo log pointing back from the present state of the virtual disk, one step at a time, to the original. Note: The <number> value may not be consistent across all child disks from the same snapshot. The file names are chosen based on filename availability. <vm>.vmsd The .vmsd file is a database of the virtual machine's snapshot information and the primary source of information for the snapshot manager. The file contains line entries which define the relationships between snapshots as well as the child disks for each snapshot. <vm>Snapshot<number>.vmsn These files are the memory state at the time of the snapshot.
What products use the snapshot feature?
In addition to being able to use snapshot manager to create snapshots, snapshots are used by many VMware and third party products and features. Some VMware products that use snapshots extensively are:
VMware Consolidated Backup VMware Data Recovery VMware Lab Manager VMware vCenter and the VMware Infrastructure Client (Snapshot Manager, Storage vMotion)
Note: This is not an exhaustive list and does not include third party programs.
How do snapshots work?
Our VMware API allows VMware and third party products to perform operations with virtual machines and their snapshots. Below is a list of common operations that can be performed on virtual machines, snapshots or using our API: CreateSnapshot Creates a new snapshot of a virtual machine. As a side effect, this updates the current snapshot. RemoveSnapshot Removes a snapshot and deletes any associated storage. RemoveAllSnapshots Remove all snapshots associated with a virtual machine. If a virtual machine does not have any snapshots, then this operation simply returns successfully. RevertToSnapshot Changes the execution state of a virtual machine to the state of this snapshot.
The following is a high level overview of how create, remove, or revert snapshot requests are processed within the VMware environment:
1. A request to create, remove, or revert a snapshot for a virtual machine is sent from the 2.
client to the server using the VMware API. The request is forwarded to the VMware ESX host which is currently hosting the virtual machine in question. Note: This only occurs if the original request was sent to a different server such as vCenter which is managing the ESX host.
3. If the snapshot includes the memory option, the ESX host writes the memory of the
virtual machine to disk. Note: The length of time the ESX host takes to write the memory onto the disk is relative to the amount of memory the virtual machine is configured to use.
4. If the snapshot includes the quiesce option, the ESX host requests the guest operating
system to quiesce the disks via the VMware tools. Note: Depending on the guest operating system, the quiescing operation can be done by the sync driver, the vmsync module, or Microsoft's Volume Shadow Copy (VSS) service. For more information on quiescing, see Troubleshooting Volume Shadow Copy quiesce related issues (1007696) for VSS or A virtual machine can freeze under load when you take quiesced snapshots or use custom quiescing scripts (5962168) for the SYNC driver.
5. The ESX host makes the appropriate changes to the virtual machine's snapshot
database (.vmsd file) and the changes are reflected in the snapshot manager of the virtual machine.
Note: The operation to remove the snapshot entity in the snapshot manager completes before the changes are made to the child disks. The snapshot manager does not contain any snapshot entries while the virtual machine continues to run from the child disk. For more information, see Committing snapshots when there are no snapshot entries in the snapshot manager (1002310).
6. The ESX host calls a function similar to the Virtual Disk API functions to make changes to
the child disks (-delta.vmdk and .vmdk files) and the disk chain. Note: During a snapshot removal, if the child disks are large in size, the operation may take a long time. This could result in a timeout error message from either VirtualCenter or the VMware Infrastructure Client. For more information about timeout error messages, see vCenter operation times out with the error: Operation failed since another task is in progress (1004790).
The child disk
The child disk which is created with a snapshot, is a sparse disk. Sparse disks employ the copy onwrite (COW) mechanism, in which the virtual disk contains no data in places, until copied there by a write. This optimization saves storage space. The grain is the unit of measure in which the sparse disk uses the copy-on-write mechanism. Each grain is a block of sectors containing virtual disk data. Default size is 128 sectors or 64KB.
Child disks and disk usage
The following are points which should be noted regarding the space utilization of Child disks: If a virtual machine is running off of a snapshot, it is making changes to a child or sparse disk. The more write operations made to this disk, the larger it grows. The space requirements of the child disk are in addition to the parent disk on which it depends. If a virtual machine has a 10 GB disk with a child disk, the space being used will be 10 GB + the child disk size. Child disks have been known to grow large enough to fill an entire datastore. The speed at which child disks grow are directly dependent on the amount of I/O being done to the disk. The size of the child disk has a direct impact on the length of time it takes to delete the snapshot associated to the child disk.
The following Knowledge Base articles touch on the topic of child disks and disk usage: No more space for the redo log error when attempting to start a virtual machine (1002103) Why snapshot removal can stop a virtual machine for long time (1002836) Troubleshooting a datastore or VMFS volume that is full or near (1003412)
The disk chain
Generally, when you create a snapshot for the first time, the first child disk is created from the parent disk. Successive snapshots generate new child disks from the last child disk on the chain. The relationship can change if you have multiple branches in the snapshot chain. The following diagram is an example of a snapshot chain, each square represents a block of data
or a grain as described above:
Caution: Manually manipulating the individual child disks or any of the snapshot configuration files may compromise the disk chain. VMware does not recommend manually modifying the disk chain as it may result in data loss. For more information, see Consolidating snapshots (1007849). 21) what are all the port groups can be created in VMware?
A common networking setup would be (in a perfect world that is): **vSwitch0 - SC port group --> created on physical NIC team vmnic0/vmnic1 **vSwitch1 - VM network --> created on physical NIC team vmnic2/vmnic3 **vSwitch2 - SC port group/VMKernel port --> created on physical NIC team vmnic4/vmnic5 (iSCSI SAN) **vSwitch3 - VMKernel port (VMotion enabled) --> created on physical NIC team vmnic6/vmnic7
22)For
which port Group we can assign a IP ?
Service console, VMKernel, 23) What is the Use of VMware tools? Vmware tools contains the require drivers for the virtual machine and for the better performance we need a VM tools.
24) How do you Backup the Vm ? How VCB works? http://www.vmware.com/pdf/vi3_301_201_vm_backup.pdf 25)How to Upgrade the host from 3.5 to Vsphere? http://www.vmware.com/pdf/vsphere4/r40/vsp_40_upgrade_guide.pdf 26) ESX Commands ? http://www.rtfm-ed.co.uk/docs/vmwdocs/ESX2.x-ServiceConsoleCommands.pdf
How to restore the backed-up service console and local VMFS files.
recover from flat vmdk http://www.itexperience.net/2008/03/03/howto-recreate-vmdk-files/ psod troubleshooting How to recover from Recover from corrupted vmdk file How to revert a failed upgrdation of esx standalone host ESX not bootingkernel panic errortrouble shoot Which are the log files
How to roll back failed upgrade Debug mode in esx
http://geosub.es/vmutils/Troubleshooting.Virtual.Machine.snapshot.problems/Troubleshooting.Virt ual.Machine.snapshot.problems.html http://download3.vmware.com/vmworld/2006/tac0028.pdf http://www.vmware.com/pdf/vsphere4/r40/vsp_40_upgrade_guide.pdf http://unixfoo.blogspot.com/2009/02/fixing-corrupted-vmdk-file.html http://www.virtualizationteam.com/category/virtualization-vmware/vmware-vi3-virtualizationvmware http://kb.vmware.com/selfservice/microsites/search.do? language=en_US&cmd=displayKC&externalId=1004250 http://kb.vmware.com/selfservice/microsites/search.do? language=en_US&cmd=displayKC&externalId=1004797
You might also like
- Windows Azure VMDocument30 pagesWindows Azure VMHarish KalyanaramanNo ratings yet
- An Overview of Windows AzureDocument76 pagesAn Overview of Windows AzureMark_knowles_61100% (1)
- Windows Azure VMDocument30 pagesWindows Azure VMHarish KalyanaramanNo ratings yet
- and Install Updates With or Without RebootDocument3 pagesand Install Updates With or Without RebootHarish KalyanaramanNo ratings yet
- Introduction To StorageDocument33 pagesIntroduction To StorageHarish KalyanaramanNo ratings yet
- QQQDocument4 pagesQQQHarish KalyanaramanNo ratings yet
- Virtualization IntroductionDocument9 pagesVirtualization IntroductionHarish KalyanaramanNo ratings yet
- Understanding Aging and ScavengingDocument5 pagesUnderstanding Aging and ScavengingHarish KalyanaramanNo ratings yet
- QuestionaireDocument3 pagesQuestionaireHarish KalyanaramanNo ratings yet
- Vmware QuestionsDocument13 pagesVmware QuestionsHarish KalyanaramanNo ratings yet
- Vmware QuestionsDocument13 pagesVmware QuestionsHarish KalyanaramanNo ratings yet
- The Subtle Art of Not Giving a F*ck: A Counterintuitive Approach to Living a Good LifeFrom EverandThe Subtle Art of Not Giving a F*ck: A Counterintuitive Approach to Living a Good LifeRating: 4 out of 5 stars4/5 (5782)
- Hidden Figures: The American Dream and the Untold Story of the Black Women Mathematicians Who Helped Win the Space RaceFrom EverandHidden Figures: The American Dream and the Untold Story of the Black Women Mathematicians Who Helped Win the Space RaceRating: 4 out of 5 stars4/5 (890)
- The Yellow House: A Memoir (2019 National Book Award Winner)From EverandThe Yellow House: A Memoir (2019 National Book Award Winner)Rating: 4 out of 5 stars4/5 (98)
- Elon Musk: Tesla, SpaceX, and the Quest for a Fantastic FutureFrom EverandElon Musk: Tesla, SpaceX, and the Quest for a Fantastic FutureRating: 4.5 out of 5 stars4.5/5 (474)
- Shoe Dog: A Memoir by the Creator of NikeFrom EverandShoe Dog: A Memoir by the Creator of NikeRating: 4.5 out of 5 stars4.5/5 (537)
- Devil in the Grove: Thurgood Marshall, the Groveland Boys, and the Dawn of a New AmericaFrom EverandDevil in the Grove: Thurgood Marshall, the Groveland Boys, and the Dawn of a New AmericaRating: 4.5 out of 5 stars4.5/5 (265)
- The Little Book of Hygge: Danish Secrets to Happy LivingFrom EverandThe Little Book of Hygge: Danish Secrets to Happy LivingRating: 3.5 out of 5 stars3.5/5 (399)
- Never Split the Difference: Negotiating As If Your Life Depended On ItFrom EverandNever Split the Difference: Negotiating As If Your Life Depended On ItRating: 4.5 out of 5 stars4.5/5 (838)
- Grit: The Power of Passion and PerseveranceFrom EverandGrit: The Power of Passion and PerseveranceRating: 4 out of 5 stars4/5 (587)
- A Heartbreaking Work Of Staggering Genius: A Memoir Based on a True StoryFrom EverandA Heartbreaking Work Of Staggering Genius: A Memoir Based on a True StoryRating: 3.5 out of 5 stars3.5/5 (231)
- The Emperor of All Maladies: A Biography of CancerFrom EverandThe Emperor of All Maladies: A Biography of CancerRating: 4.5 out of 5 stars4.5/5 (271)
- Team of Rivals: The Political Genius of Abraham LincolnFrom EverandTeam of Rivals: The Political Genius of Abraham LincolnRating: 4.5 out of 5 stars4.5/5 (234)
- On Fire: The (Burning) Case for a Green New DealFrom EverandOn Fire: The (Burning) Case for a Green New DealRating: 4 out of 5 stars4/5 (72)
- The Unwinding: An Inner History of the New AmericaFrom EverandThe Unwinding: An Inner History of the New AmericaRating: 4 out of 5 stars4/5 (45)
- The Hard Thing About Hard Things: Building a Business When There Are No Easy AnswersFrom EverandThe Hard Thing About Hard Things: Building a Business When There Are No Easy AnswersRating: 4.5 out of 5 stars4.5/5 (344)
- The World Is Flat 3.0: A Brief History of the Twenty-first CenturyFrom EverandThe World Is Flat 3.0: A Brief History of the Twenty-first CenturyRating: 3.5 out of 5 stars3.5/5 (2219)
- The Gifts of Imperfection: Let Go of Who You Think You're Supposed to Be and Embrace Who You AreFrom EverandThe Gifts of Imperfection: Let Go of Who You Think You're Supposed to Be and Embrace Who You AreRating: 4 out of 5 stars4/5 (1090)
- The Sympathizer: A Novel (Pulitzer Prize for Fiction)From EverandThe Sympathizer: A Novel (Pulitzer Prize for Fiction)Rating: 4.5 out of 5 stars4.5/5 (119)
- Her Body and Other Parties: StoriesFrom EverandHer Body and Other Parties: StoriesRating: 4 out of 5 stars4/5 (821)
- Install Sharepoint Server 2007Document38 pagesInstall Sharepoint Server 2007asimalampNo ratings yet
- Computer Hardware Devices Facts SheetDocument3 pagesComputer Hardware Devices Facts Sheetapi-360544753No ratings yet
- Lab 7 W0813100 1Document9 pagesLab 7 W0813100 1Kahlon KahlonNo ratings yet
- 1552dvr4 1200 2pro 560 Brochure SWDVK 412002Document2 pages1552dvr4 1200 2pro 560 Brochure SWDVK 412002chuck_ardidNo ratings yet
- z710 GSG Internet R1a enDocument12 pagesz710 GSG Internet R1a endaniel_meriorNo ratings yet
- Add GL Accounting Flexfield Range to R12 ReportDocument2 pagesAdd GL Accounting Flexfield Range to R12 ReportRabindra P.SinghNo ratings yet
- SDR Console V3 SDRPlay RSP QuickGuideTipsDocument24 pagesSDR Console V3 SDRPlay RSP QuickGuideTipsapc108100% (1)
- p6 Eppm Install ConfigDocument83 pagesp6 Eppm Install ConfigNguyễn Viết HoànNo ratings yet
- Messerschmitt HHT V1.2 2008engDocument35 pagesMesserschmitt HHT V1.2 2008engValentinStanilaNo ratings yet
- FAQ en License Server - Cannot Find A LicenseDocument3 pagesFAQ en License Server - Cannot Find A LicenseRaluca DanielaNo ratings yet
- Stonks Meme Template - Google SearchDocument1 pageStonks Meme Template - Google SearchhhhhhhNo ratings yet
- CodeIgniter SetupDocument123 pagesCodeIgniter SetupManagement AccountingNo ratings yet
- Whats in MIDP2 0 v1 0Document22 pagesWhats in MIDP2 0 v1 0shehalpatilNo ratings yet
- SasuDocument8 pagesSasusheelu lalNo ratings yet
- Institute Management SystemDocument14 pagesInstitute Management SystemDarshan PatelNo ratings yet
- Comparative Study of Various Open Source Cyber Security ToolsDocument6 pagesComparative Study of Various Open Source Cyber Security ToolsInternational Journal of Innovative Science and Research TechnologyNo ratings yet
- What Is Meant by Flash?Document2 pagesWhat Is Meant by Flash?Adhi Jayaram0% (1)
- How To Back Up A Database UPS (WORLDSHIP)Document2 pagesHow To Back Up A Database UPS (WORLDSHIP)Wagner Esteban Cepeda AquinoNo ratings yet
- QUANTUM R81.10: Release NotesDocument36 pagesQUANTUM R81.10: Release NotesstamixiNo ratings yet
- Seositecheckup ReportDocument8 pagesSeositecheckup ReportCodrin ChicusNo ratings yet
- Solved MCQ of Computer Security Set - 1Document4 pagesSolved MCQ of Computer Security Set - 1MohammedNo ratings yet
- ABB Controls Training Brochure Jul-Dec 2014 PDFDocument4 pagesABB Controls Training Brochure Jul-Dec 2014 PDFpurwantoNo ratings yet
- App ServiceDocument13 pagesApp ServiceParminder Singh KaileyNo ratings yet
- Rs. 1999 PlanDocument2 pagesRs. 1999 Plansales.susasibergNo ratings yet
- Tib BW Error CodesDocument270 pagesTib BW Error CodesiverajNo ratings yet
- Dehli Ka Lal Kila Lal Kot Hai (Compressed)Document240 pagesDehli Ka Lal Kila Lal Kot Hai (Compressed)NeetuNo ratings yet
- Online Examination SystemDocument18 pagesOnline Examination SystemAtul Kumar Singh100% (1)
- Digital SignatureDocument21 pagesDigital SignatureShweta SharmaNo ratings yet
- Tugas2 Initial Router Settings PDFDocument4 pagesTugas2 Initial Router Settings PDFTanpa NamaNo ratings yet