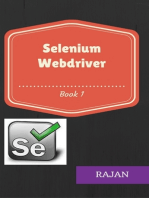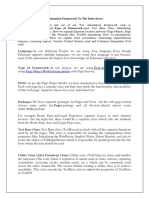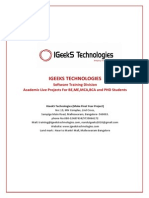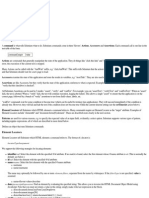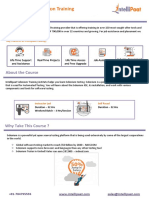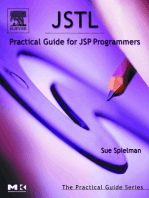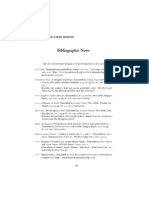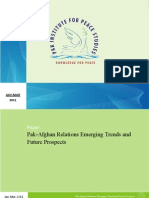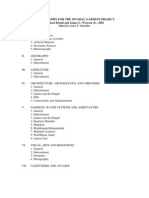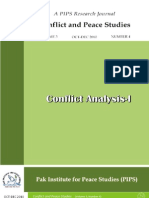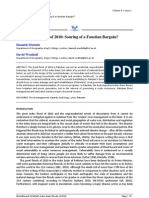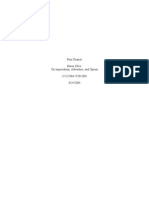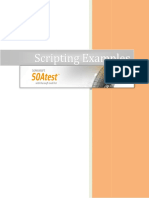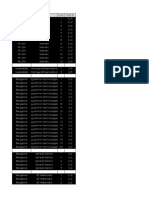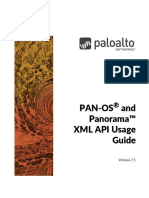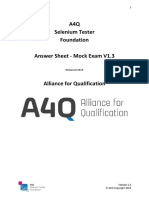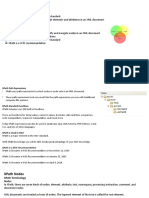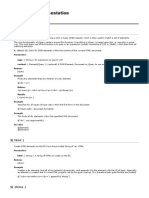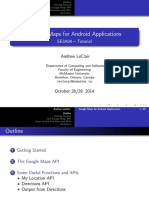Professional Documents
Culture Documents
Selenium Python Bindings Release 2 Documentation
Uploaded by
sumrynOriginal Description:
Original Title
Copyright
Available Formats
Share this document
Did you find this document useful?
Is this content inappropriate?
Report this DocumentCopyright:
Available Formats
Selenium Python Bindings Release 2 Documentation
Uploaded by
sumrynCopyright:
Available Formats
Selenium Python Bindings
Release 2
Baiju Muthukadan
December 04, 2012
CONTENTS
ii
Selenium Python Bindings, Release 2
Author Baiju Muthukadan Fork me on Github PDF version Note: This is not an ofcial documentation. Ofcial API documentation is available here.
CONTENTS
Selenium Python Bindings, Release 2
CONTENTS
CHAPTER
ONE
INSTALLATION
1.1 Introduction
Selenium Python bindings provides a simple API to write functional/acceptance tests using Selenium WebDriver. Through Selenium Python API you can access all functionalities of Selenium WebDriver in an intuitive way. Selenium Python bindings provide a convenient API to access Selenium WebDrivers like Firefox, Ie and Chrome. The current supported Python versions are Python 2.6 and Python 2.7. Python 3 is not yet supported. Selenium server is a Java program. Java Runtime Environment (JRE) 1.6 or newer version is recommended to run Selenium server. This article explain using Selenium 2 with WebDriver API. Selenium 1 / Selenium RC API is not covered here.
1.2 Downloading Python bindings for Selenium
You can download Python bindings for Selenium from the PyPI page for selenium package. You can also use easy_install or pip to install the bindings:
easy_install selenium
or:
pip install selenium
You may consider using virtualenv to create isolated Python environments.
1.3 Detailed instructions for Windows users
Note: You should have internet connection to perform this installation. 1. Install Python 2.7 using the MSI available in python.org download page. 2. Install virtualenv Download this Python script: https://raw.github.com/pypa/virtualenv/master/virtualenv.py 3. Create a virtual environment (You should be in the directory where the virtualenv.py script is downloaded)
C:\Python27\python.exe virtualenv.py selenv
This step will create a folder named selenv which can be used to install selenium.
Selenium Python Bindings, Release 2
4. Install selenium
selenv\Scripts\pip.exe install selenium
Now you can run your scripts using the Python inside the virtual environment.
selenv\Scripts\python.exe my_selenium_script.py
1.4 Downloading Selenium server
Note: The Selenium server is only required, if you want to use the remote WebDriver. See the Using Selenium with remote WebDriver section for more details. You can download Selenium server 2.x from the download page of selenium website. The le name should be something like this: selenium-server-standalone-2.x.x.jar. You can always download the latest 2.x version of Selenium server. If Java Runtime Environment (JRE) is not installed in your system, you can download the JRE from the Oracle website. If you have root access in your system, you can also use your operating system instructions to install JRE.
1.5 Running Selenium server
You should have Java Runtime Environment (JRE) in the system. If java command is available in the PATH (environment variable), you can start the Selenium server using the command command given below. Replace 2.x.x with actual version of Selenium server you downloaded from the site. If JRE is installed as a non-root user and/or if it is not available in the PATH (environment variable), you can type the relative/absolute path to the java command, for eg:- ./jre1.6.0_26/bin/java:
java -jar selenium-server-standalone-2.x.x.jar
Chapter 1. Installation
CHAPTER
TWO
GETTING STARTED
2.1 Simple Usage
If you have installed Selenium server and Python bindings and able to run the server, you can start using it from Python like this.
from selenium import webdriver from selenium.webdriver.common.keys import Keys driver = webdriver.Firefox() driver.get("http://www.python.org") assert "Python" in driver.title elem = driver.find_element_by_name("q") elem.send_keys("selenium") elem.send_keys(Keys.RETURN) assert "Google" in driver.title driver.close()
The above script can be saved into a le (eg:- python_org_search.py), then it can be run like this:
python python_org_search.py
The python which you are running should have the selenium module installed.
2.2 Walk through of the example
The selenium.webdriver module provides all the WebDriver implementations. Currently supported WebDriver implementations are Firefox, Chrome, Ie and Remote. The Keys class provide keys in the keyboard like RETURN, F1, ALT etc.
from selenium import webdriver from selenium.webdriver.common.keys import Keys
Next, the instance of Firefox WebDriver is created.
driver = webdriver.Firefox()
The driver.get method will navigate to a page given by the URL. WebDriver will wait until the page has fully loaded (that is, the onload event has red) before returning control to your test or script. Its worth noting that if your page uses a lot of AJAX on load then WebDriver may not know when it has completely loaded.:
Selenium Python Bindings, Release 2
driver.get("http://www.python.org")
The next line is an assertion to conrm that title has Python word in it:
assert "Python" in driver.title
WebDriver offers a number of ways to nd elements using one of the nd_element_by_* methods. For example, the input text element can be located by its name attribute using nd_element_by_name method. Detailed explanation of ndind elements is available in the Locating Elements chapter:
elem = driver.find_element_by_name("q")
Next we are sending keys, this is similar to entering keys using your keyboard. Special keys can be send using Keys class imported from selenium.webdriver.common.keys:
elem.send_keys("selenium") elem.send_keys(Keys.RETURN)
After submission of the page, you should be reached in the Google site:
assert "Google" in driver.title
Finally, the browser window is closed. You can also call quit method instead of close. The quit will exit entire browser where as close will close one tab, but if it just one tab, by default most browser will exit entirely.:
driver.close()
2.3 Using Selenium to write tests
Selenium will be used mostly for writing test cases. You can write test cases using Pythons unittest module. Here is the modied example which uses unittest module. This is a test for python.org search functionality:
import unittest from selenium import webdriver from selenium.webdriver.common.keys import Keys class PythonOrgSearch(unittest.TestCase): def setUp(self): self.driver = webdriver.Firefox() def test_search_in_python_org(self): driver = self.driver driver.get("http://www.python.org") self.assertIn("Python", driver.title) elem = driver.find_element_by_name("q") elem.send_keys("selenium") elem.send_keys(Keys.RETURN) self.assertIn("Google", driver.title) def tearDown(self): self.driver.close() if __name__ == "__main__": unittest.main()
You can run the above test case from a shell like this:
Chapter 2. Getting Started
Selenium Python Bindings, Release 2
python test_python_org_search.py . ---------------------------------------------------------------------Ran 1 test in 15.566s OK
2.4 Walk through of the example
Initially, all the basic modules required are imported. The unittest module is a built-in Python based on Javas JUnit. This module provides the framework for organizing the test cases. The selenium.webdriver module provides all the WebDriver implementations. Currently supported WebDriver implementations are Firefox, Chrome, Ie and Remote. The Keys class provide keys in the keyboard like RETURN, F1, ALT etc.
import unittest from selenium import webdriver from selenium.webdriver.common.keys import Keys
The test case class is inherited from unittest.TestCase. Inheriting from TestCase class is the way to tell unittest module that, this is a test case:
class PythonOrgSearch(unittest.TestCase):
The setUp is part of initialization, this method will get called before every test function which you are going to write in this test case class. Here you are creating the instance of Firefox WebDriver.
def setUp(self): self.driver = webdriver.Firefox()
This is the test case method. The rst line inside this method create a local reference to the driver object created in setUp method.
def test_search_in_python_org(self): driver = self.driver
The driver.get method will navigate to a page given by the URL. WebDriver will wait until the page has fully loaded (that is, the onload event has red) before returning control to your test or script. Its worth noting that if your page uses a lot of AJAX on load then WebDriver may not know when it has completely loaded.:
driver.get("http://www.python.org")
The next line is an assertion to conrm that title has Python word in it:
self.assertIn("Python", driver.title)
Note: The assertIn API is only available in Python 2.7 unittest module. WebDriver offers a number of ways to nd elements using one of the nd_element_by_* methods. For example, the input text element can be located by its name attribute using nd_element_by_name method. Detailed explanation of ndind elements is available in the Locating Elements chapter:
elem = driver.find_element_by_name("q")
Next we are sending keys, this is similar to entering keys using your keyboard. Special keys can be send using Keys class imported from selenium.webdriver.common.keys:
2.4. Walk through of the example
Selenium Python Bindings, Release 2
elem.send_keys("selenium") elem.send_keys(Keys.RETURN)
After submission of the page, you should be reached in the Google site. You can conrm it by asserting Google in the title:
self.assertIn("Google", driver.title)
The tearDown method will get called after every test method. This is a place to do all cleanup actions. In the current method, the browser window is closed. You can also call quit method instead of close. The quit will exit all entire browser where as close will close one tab, but if it just one tab, by default most browser will exit entirely.:
def tearDown(self): self.driver.close()
Final lines are some boiler plate code to run the test suite:
if __name__ == "__main__": unittest.main()
2.5 Using Selenium with remote WebDriver
To use the remote WebDriver, you should have Selenium server running. To run the server, use this command:
java -jar selenium-server-standalone-2.x.x.jar
While running the Selenium server, you could see a message looks like this:
15:43:07.541 INFO - RemoteWebDriver instances should connect to: http://127.0.0.1:4444/wd/hub
The above line says that, you can use this URL for connecting to remote WebDriver. Here are some examples:
from selenium.webdriver.common.desired_capabilities import DesiredCapabilities driver = webdriver.Remote( command_executor=http://127.0.0.1:4444/wd/hub, desired_capabilities=DesiredCapabilities.CHROME) driver = webdriver.Remote( command_executor=http://127.0.0.1:4444/wd/hub, desired_capabilities=DesiredCapabilities.OPERA) driver = webdriver.Remote( command_executor=http://127.0.0.1:4444/wd/hub, desired_capabilities=DesiredCapabilities.HTMLUNITWITHJS)
The desired capabilities is a dictionary, so instead of using the default dictionaries, you can species the values explicitly:
driver = webdriver.Remote( command_executor=http://127.0.0.1:4444/wd/hub, desired_capabilities={browserName: htmlunit, version: 2, javascriptEnabled: True})
Chapter 2. Getting Started
CHAPTER
THREE
NAVIGATING
The rst thing youll want to do with WebDriver is navigate to a page. The normal way to do this is by calling get:
driver.get("http://www.google.com");
WebDriver will wait until the page has fully loaded (that is, the onload event has red) before returning control to your test or script. Its worth noting that if your page uses a lot of AJAX on load then WebDriver may not know when it has completely loaded. If you need to ensure such pages are fully loaded then you can use waits.
3.1 Interacting with the page
Just being able to go to places isnt terribly useful. What wed really like to do is to interact with the pages, or, more specically, the HTML elements within a page. First of all, we need to nd one. WebDriver offers a number of ways to nd elements. For example, given an element dened as:
<input type="text" name="passwd" id="passwd-id" />
you could nd it using any of:
element = driver.find_element_by_id("passwd-id") element = driver.find_element_by_name("passwd") element = driver.find_element_by_xpath("//input[@id=passwd-id]")
You can also look for a link by its text, but be careful! The text must be an exact match! You should also be careful when using XPATH in WebDriver. If theres more than one element that matches the query, then only the rst will be returned. If nothing can be found, a NoSuchElementException will be raised. WebDriver has an Object-based API; we represent all types of elements using the same interface. This means that although you may see a lot of possible methods you could invoke when you hit your IDEs auto-complete key combination, not all of them will make sense or be valid. Dont worry! WebDriver will attempt to do the Right Thing, and if you call a method that makes no sense (setSelected() on a meta tag, for example) an exception will be raised. So, youve got an element. What can you do with it? First of all, you may want to enter some text into a text eld:
element.send_keys("some text");
You can simulate pressing the arrow keys by using the Keys class:
element.send_keys(" and some", Keys.ARROW_DOWN);
It is possible to call send_keys on any element, which makes it possible to test keyboard shortcuts such as those used on GMail. A side-effect of this is that typing something into a text eld wont automatically clear it. Instead, what you
Selenium Python Bindings, Release 2
type will be appended to whats already there. You can easily clear the contents of a text eld or textarea with clear method:
element.clear();
3.2 Filling in forms
Weve already seen how to enter text into a textarea or text eld, but what about the other elements? You can toggle the state of checkboxes, and you can use setSelected to set something like an OPTION tag selected. Dealing with SELECT tags isnt too bad:
select = driver.find_element_by_xpath("//select") all_options = select.find_elements_by_tag_name("option") for option in all_options: print "Value is: %s" % option.get_attribute("value") option.click()
This will nd the rst SELECT element on the page, and cycle through each of its OPTIONs in turn, printing out their values, and selecting each in turn. Once youve nished lling out the form, you probably want to submit it. One way to do this would be to nd the submit button and click it:
# Assume the button has the ID "submit" :) driver.find_element_by_id("submit").click()
Alternatively, WebDriver has the convenience method submit on every element. If you call this on an element within a form, WebDriver will walk up the DOM until it nds the enclosing form and then calls submit on that. If the element isnt in a form, then the NoSuchElementException will be raised:
element.submit();
3.3 Drag and drop
You can use drag and drop, either moving an element by a certain amount, or on to another element:
element = driver.find_element_by_name("source") target = driver.find_element_by_name("target") from selenium.webdriver import ActionChains action_chains = ActionChains(driver) action_chains.drag_and_drop(element, target);
3.4 Moving between windows and frames
Its rare for a modern web application not to have any frames or to be constrained to a single window. WebDriver supports moving between named windows using the switch_to_window method:
driver.switch_to_window("windowName")
All calls to driver will now be interpreted as being directed to the particular window. But how do you know the windows name? Take a look at the javascript or link that opened it:
10
Chapter 3. Navigating
Selenium Python Bindings, Release 2
<a href="somewhere.html" target="windowName">Click here to open a new window</a>
Alternatively, you can pass a window handle to the switch_to_window() method. Knowing this, its possible to iterate over every open window like so:
for handle in driver.window_handles: driver.switch_to_window(handle);
You can also swing from frame to frame (or into iframes):
driver.switch_to_frame("frameName")
Its possible to access subframes by separating the path with a dot, and you can specify the frame by its index too. That is:
driver.switch_to_frame("frameName.0.child")
would go to the frame named child of the rst subframe of the frame called frameName. All frames are evaluated as if from *top*.
3.5 Popup dialogs
Selenium WebDriver has built-in support for handling popup dialog boxes. After youve triggerd and action that would open a popup, you can access the alert with the following:
alert = driver.switch_to_alert()
This will return the currently open alert object. With this object you can now accept, dismiss, read its contents or even type into a prompt. This interface works equally well on alerts, conrms, prompts. Refer to the API documentation for more information.
3.6 Navigation: history and location
Earlier, we covered navigating to a page using the get command ( driver.get("http://www.example.com")) As youve seen, WebDriver has a number of smaller, task-focused interfaces, and navigation is a useful task. To navigate to a page, you can use get method:
driver.get("http://www.example.com");
To move backwards and forwards in your browsers history:
driver.forward() driver.back()
Please be aware that this functionality depends entirely on the underlying driver. Its just possible that something unexpected may happen when you call these methods if youre used to the behaviour of one browser over another.
3.7 Cookies
Before we leave these next steps, you may be interested in understanding how to use cookies. First of all, you need to be on the domain that the cookie will be valid for:
3.5. Popup dialogs
11
Selenium Python Bindings, Release 2
# Go to the correct domain driver.get("http://www.example.com") # Now set the cookie. This ones valid for the entire domain cookie = {"key": "value"}) driver.add_cookie(cookie) # And now output all the available cookies for the current URL all_cookies = driver.get_cookies() for cookie_name, cookie_value in all_cookies.items(): print "%s -> %s", cookie_name, cookie_value
3.8 Next, next steps!
This has been a high level walkthrough of WebDriver and some of its key capabilities. You may want to look at the Test Design Considerations chapter to get some ideas about how you can reduce the pain of maintaining your tests and how to make your code more modular.
12
Chapter 3. Navigating
CHAPTER
FOUR
LOCATING ELEMENTS
There are vaious strategies to locate elements in a page. You can use the most appropriate one for your case. Selenium provides the following methods to locate elements in a page: nd_element_by_id nd_element_by_name nd_element_by_xpath nd_element_by_link_text nd_element_by_partial_link_text nd_element_by_tag_name nd_element_by_class_name nd_element_by_css_selector To nd multiple elements (these methods will return a list): nd_elements_by_name nd_elements_by_xpath nd_elements_by_link_text nd_elements_by_partial_link_text nd_elements_by_tag_name nd_elements_by_class_name nd_elements_by_css_selector
4.1 Locating by Id
Use this when you know id attribute of an element. With this strategy, the rst element with the id attribute value matching the location will be returned. If no element has a matching id attribute, a NoSuchElementException will be raised. For instance, conside this page source:
<html> <body> <form id="loginForm"> <input name="username" type="text" />
13
Selenium Python Bindings, Release 2
<input name="password" type="password" /> <input name="continue" type="submit" value="Login" /> </form> </body> <html>
The form element can be located like this:
login_form = driver.find_element_by_id(loginForm)
4.2 Locating by Name
Use this when you know name attribute of an element. With this strategy, the rst element with the name attribute value matching the location will be returned. If no element has a matching name attribute, a NoSuchElementException will be raised. For instance, conside this page source:
<html> <body> <form id="loginForm"> <input name="username" <input name="password" <input name="continue" <input name="continue" </form> </body> <html>
type="text" /> type="password" /> type="submit" value="Login" /> type="button" value="Clear" />
The username & password elements can be located like this:
username = driver.find_element_by_name(username) password = driver.find_element_by_name(password)
This will give the Login button as it occur before the Clear button:
continue = driver.find_element_by_name(continue)
4.3 Locating by XPath
XPath is the language used for locating nodes in an XML document. As HTML can be an implementation of XML (XHTML), Selenium users can leverage this powerful language to target elements in their web applications. XPath extends beyond (as well as supporting) the simple methods of locating by id or name attributes, and opens up all sorts of new possibilities such as locating the third checkbox on the page. One of the main reasons for using XPath is when you dont have a suitable id or name attribute for the element you wish to locate. You can use XPath to either locate the element in absolute terms (not advised), or relative to an element that does have an id or name attribute. XPath locators can also be used to specify elements via attributes other than id and name. Absolute XPaths contain the location of all elements from the root (html) and as a result are likely to fail with only the slightest adjustment to the application. By nding a nearby element with an id or name attribute (ideally a parent element) you can locate your target element based on the relationship. This is much less likely to change and can make your tests more robust.
14
Chapter 4. Locating Elements
Selenium Python Bindings, Release 2
For instance, conside this page source:
<html> <body> <form id="loginForm"> <input name="username" <input name="password" <input name="continue" <input name="continue" </form> </body> <html>
type="text" /> type="password" /> type="submit" value="Login" /> type="button" value="Clear" />
The form elements can be located like this:
login_form = driver.find_element_by_xpath("/html/body/form[1]") login_form = driver.find_element_by_xpath("//form[1]") login_form = driver.find_element_by_xpath("//form[@id=loginForm]")
1. Absolute path (would break if the HTML was changed only slightly) 2. First form element in the HTML 3. The form element with attribute named id and the value loginForm The username element can be located like this:
username = driver.find_element_by_xpath("//form[input/@name=username]") username = driver.find_element_by_xpath("//form[@id=loginForm]/input[1]") username = driver.find_element_by_xpath("//input[@name=username]")
1. First form element with an input child element with attribute named name and the value username 2. First input child element of the form element with attribute named id and the value loginForm 3. First input element with attribute named name and the value username The Clear button element can be located like this:
clear_button = driver.find_element_by_xpath("//input[@name=continue][@type=button]") clear_button = driver.find_element_by_xpath("//form[@id=loginForm]/input[4]")
1. Input with attribute named name and the value continue and attribute named type and the value button 2. Fourth input child element of the form element with attribute named id and value loginForm These examples cover some basics, but in order to learn more, the following references are recommended: W3Schools XPath Tutorial W3C XPath Recommendation XPath Tutorial - with interactive examples. There are also a couple of very useful Add-ons that can assist in discovering the XPath of an element: XPath Checker - suggests XPath and can be used to test XPath results. Firebug - XPath suggestions are just one of the many powerful features of this very useful add-on. XPath Helper - for Google Chrome
4.3. Locating by XPath
15
Selenium Python Bindings, Release 2
4.4 Locating Hyperlinks by Link Text
Use this when you know link text used within an anchor tag. With this strategy, the rst element with the link text value matching the location will be returned. If no element has a matching link text attribute, a NoSuchElementException will be raised. For instance, conside this page source:
<html> <body> <p>Are you sure you want to do this?</p> <a href="continue.html">Continue</a> <a href="cancel.html">Cancel</a> </body> <html>
The continue.html link can be located like this:
continue_link = driver.find_element_by_link_text(Continue) continue_link = driver.find_element_by_partial_link_text(Conti)
16
Chapter 4. Locating Elements
CHAPTER
FIVE
TEST DESIGN CONSIDERATIONS
5.1 Page Objects
Page objects is a design pattern used for web automated testing. Few links: 1. http://code.google.com/p/selenium/wiki/PageObjects 2. http://www.theautomatedtester.co.uk/tutorials/selenium/page-object-pattern.htm 3. http://pragprog.com/magazines/2010-08/page-objects-in-python
17
Selenium Python Bindings, Release 2
18
Chapter 5. Test Design Considerations
CHAPTER
SIX
WEBDRIVER API
Note: This is not an ofcial documentation. Ofcial API documentation is available here. This chapter cover all the interfaces of Selenium WebDriver. Some attributes are callable (or methods) and others are non-callable (properties). All the callable attributes are ending with round brackets. Here is an example for property: current_url URL of the current loaded page. Usage:
driver.current_url
Here is an example for a method: close() Closes the current window. Usage:
driver.close()
6.1 Exceptions
module: selenium.common.exceptions class WebDriverException(msg=None, screen=None, stacktrace=None) base: Exception class ErrorInResponseException(response, msg) base: WebDriverException An error has occurred on the server side. This may happen when communicating with the refox extension or the remote driver server.
19
Selenium Python Bindings, Release 2
class InvalidSwitchToTargetException(msg=None, screen=None, stacktrace=None) base: WebDriverException The frame or window target to be switched doesnt exist. class NoSuchFrameException(msg=None, screen=None, stacktrace=None) base: InvalidSwitchToTargetException The frame target to be switched doesnt exist. class NoSuchWindowException(msg=None, screen=None, stacktrace=None) base: InvalidSwitchToTargetException The window target to be switched doesnt exist. class NoSuchElementException(msg=None, screen=None, stacktrace=None) base: WebDriverException The nd_element_by_* methods cant nd the element. class NoSuchAttributeException(msg=None, screen=None, stacktrace=None) base: WebDriverException class StaleElementReferenceException(msg=None, screen=None, stacktrace=None) base: WebDriverException Indicates that a reference to an element is now stale the element no longer appears on the DOM of the page. class InvalidElementStateException(msg=None, screen=None, stacktrace=None) base: WebDriverException class ElementNotVisibleException(msg=None, screen=None, stacktrace=None) base: InvalidElementStateException Thrown to indicate that although an element is present on the DOM, it is not visible, and so is not able to be interacted with. class ElementNotSelectableException(msg=None, screen=None, stacktrace=None) base: InvalidElementStateException class InvalidCookieDomainException(msg=None, screen=None, stacktrace=None) base: WebDriverException Thrown when attempting to add a cookie under a different domain than the current URL. class UnableToSetCookieException(msg=None, screen=None, stacktrace=None) base: WebDriverException Thrown when a driver fails to set a cookie. class RemoteDriverServerException(msg=None, screen=None, stacktrace=None) base: WebDriverException class TimeoutException(msg=None, screen=None, stacktrace=None) Thrown when a command does not complete in enough time.
20
Chapter 6. WebDriver API
Selenium Python Bindings, Release 2
6.2 Action Chains
module: selenium.webdriver.common.action_chains class ActionChains(driver) driver: The WebDriver instance which performs user actions. Generate user actions. All actions are stored in the ActionChains object. Call perform() to re stored actions. perform() Performs all stored actions. click(on_element=None) Clicks an element. on_element: The element to click. If None, clicks on current mouse position. click_and_hold(on_element) Holds down the left mouse button on an element. on_element: The element to mouse down. If None, clicks on current mouse position. context_click(on_element) Performs a context-click (right click) on an element. on_element: The element to context-click. If None, clicks on current mouse position. double_click(on_element) Double-clicks an element. on_element: The element to double-click. If None, clicks on current mouse position. drag_and_drop(source, target) Holds down the left mouse button on the source element, then moves to the target element and releases the mouse button. source: The element to mouse down. target: The element to mouse up. key_down(key, element=None) Sends a key press only, without releasing it. Should only be used with modier keys (Control, Alt and Shift). key: The modier key to send. Values are dened in Keys class. element: The element to send keys. If None, sends a key to current focused element. key_up(key, element=None) Releases a modier key. key: The modier key to send. Values are dened in Keys class. element: The element to send keys. If None, sends a key to current focused element. move_by_offset(xoffset, yoffset) Moving the mouse to an offset from current mouse position. xoffset: X offset to move to. yoffset: Y offset to move to.
6.2. Action Chains
21
Selenium Python Bindings, Release 2
move_to_element(to_element) Moving the mouse to the middle of an element. to_element: The element to move to. move_to_element_with_offset(to_element, xoffset, yoffset) Move the mouse by an offset of the speciced element. Offsets are relative to the top-left corner of the element. to_element: The element to move to. xoffset: X offset to move to. yoffset: Y offset to move to. release(on_element) Releasing a held mouse button. on_element: The element to mouse up. send_keys(*keys_to_send) Sends keys to current focused element. keys_to_send: The keys to send. send_keys_to_element(self, element, *keys_to_send): Sends keys to an element. element: The element to send keys. keys_to_send: The keys to send.
6.3 Alerts
module: selenium.webdriver.common.alert class Alert(driver) text() Gets the text of the Alert dismiss() Dismisses the alert available accept() Accepts the alert available send_keys(keysToSend) Send Keys to the Alert keysToSend: Any character.
6.4 Special Keys
module: selenium.webdriver.common.keys class Keys() NULL = uue000 CANCEL = uue001 # ^break
22
Chapter 6. WebDriver API
Selenium Python Bindings, Release 2
HELP = uue002 BACK_SPACE = uue003 TAB = uue004 CLEAR = uue005 RETURN = uue006 ENTER = uue007 SHIFT = uue008 LEFT_SHIFT = uue008 # alias CONTROL = uue009 LEFT_CONTROL = uue009 # alias ALT = uue00a LEFT_ALT = uue00a # alias PAUSE = uue00b ESCAPE = uue00c SPACE = uue00d PAGE_UP = uue00e PAGE_DOWN = uue00f END = uue010 HOME = uue011 LEFT = uue012 ARROW_LEFT = uue012 # alias UP = uue013 ARROW_UP = uue013 # alias RIGHT = uue014 ARROW_RIGHT = uue014 # alias DOWN = uue015 ARROW_DOWN = uue015 # alias INSERT = uue016 DELETE = uue017 SEMICOLON = uue018 EQUALS = uue019 NUMPAD0 = uue01a # numbe pad keys NUMPAD1 = uue01b NUMPAD2 = uue01c NUMPAD3 = uue01d NUMPAD4 = uue01e
6.4. Special Keys
23
Selenium Python Bindings, Release 2
NUMPAD5 = uue01f NUMPAD6 = uue020 NUMPAD7 = uue021 NUMPAD8 = uue022 NUMPAD9 = uue023 MULTIPLY = uue024 ADD = uue025 SEPARATOR = uue026 SUBTRACT = uue027 DECIMAL = uue028 DIVIDE = uue029 F1 = uue031 # function keys F2 = uue032 F3 = uue033 F4 = uue034 F5 = uue035 F6 = uue036 F7 = uue037 F8 = uue038 F9 = uue039 F10 = uue03a F11 = uue03b F12 = uue03c META = uue03d COMMAND = uue03d
6.5 Firefox WebDriver
module: selenium.webdriver.refox.webdriver class WebDriver(refox_prole=None, refox_binary=None, timeout=30) base: selenium.webdriver.remote.webdriver.WebDriver save_screenshot(lename) Gets the screenshot of the current window. Returns False if there is any IOError, else returns True. Use full paths in your lename.
24
Chapter 6. WebDriver API
Selenium Python Bindings, Release 2
6.6 Chrome WebDriver
module: selenium.webdriver.chrome.webdriver Controls the ChromeDriver and allows you to drive the browser. You will need to download the ChromeDriver executable from: http://code.google.com/p/selenium/downloads/list class WebDriver(executable_path=chromedriver, port=0) base: selenium.webdriver.remote.webdriver.WebDriver executable_path: path to the executable. If the default is used it assumes the executable is in the $PATH port: port you would like the service to run, if left as 0, a free port will be found save_screenshot(lename) Gets the screenshot of the current window. Returns False if there is any IOError, else returns True. Use full paths in your lename.
6.7 Remote WebDriver
Remote WebDriver controls a browser by sending commands to a remote server. This server is expected to be running the WebDriver wire protocol as dened here: http://code.google.com/p/selenium/wiki/JsonWireProtocol WebDriver(command_executor=http://127.0.0.1:4444/wd/hub, desired_capabilities=None, browser_profile=None) Create a new driver that will issue commands using the wire protocol. command_executor: Either a command.CommandExecutor object or a string that species the URL of a remote server to send commands to. desired_capabilities: Dictionary holding predened values for starting a browser browser_prole: A selenium.webdriver.refox.refox_prole.FirefoxProle object. Only used if Firefox is requested. Other Attributes: error_handler: errorhandler.ErrorHandler object used to verify that the server did not return an error. session_id: The session ID to send with every command. capabilities: A dictionary of capabilities of the underlying browser for this instances session (This is set by passing desired_capabilities argument) selenium.webdriver.remote.webdriver.name Returns the name of the underlying browser for this instance. selenium.webdriver.remote.webdriver.start_client() Called before starting a new session. This method may be overridden to dene custom startup behavior. selenium.webdriver.remote.webdriver.stop_client() Called after executing a quit command. This method may be overridden to dene custom shutdown behavior. selenium.webdriver.remote.webdriver.start_session(desired_capabilities, browser_prole=None) Creates a new session with the desired capabilities.
6.6. Chrome WebDriver
25
Selenium Python Bindings, Release 2
desired_capabilities: A dictionry with following keys: browser_name: The name of the browser to request. version: Which browser version to request. platform: Which platform to request the browser on. javascript_enabled: Whether the new session should support JavaScript. browser_prole: A selenium.webdriver.refox.refox_prole.FirefoxProle object. Only used if Firefox is requested. selenium.webdriver.remote.webdriver.create_web_element(element_id) Creates a web element with the specied element_id. selenium.webdriver.remote.webdriver.execute(driver_command, params=None) Sends a command to be executed by a command.CommandExecutor. driver_command: The name of the command to execute as a string. params: A dictionary of named parameters to send with the command. Returns: The commands JSON response loaded into a dictionary object. selenium.webdriver.remote.webdriver.get(url) Loads a web page in the current browser session. selenium.webdriver.remote.webdriver.title Returns the title of the current page. selenium.webdriver.remote.webdriver.find_element_by_id(id_) Finds an element by id. id_: The id of the element to be found. Usage:
driver.find_element_by_id(foo)
selenium.webdriver.remote.webdriver.find_elements_by_id(id_) Finds multiple elements by id. id_: The id of the elements to be found. Usage:
driver.find_element_by_id(foo)
selenium.webdriver.remote.webdriver.find_element_by_xpath(xpath) Finds an element by xpath. xpath: The xpath locator of the element to nd. Usage:
driver.find_element_by_xpath(//div/td[1])
selenium.webdriver.remote.webdriver.find_elements_by_xpath(xpath) Finds multiple elements by xpath. xpath: The xpath locator of the elements to be found. Usage:
driver.find_elements_by_xpath("//div[contains(@class, foo)]")
26
Chapter 6. WebDriver API
Selenium Python Bindings, Release 2
selenium.webdriver.remote.webdriver.find_element_by_link_text(link_text) Finds an element by link text. link_text: The text of the element to be found. Usage:
driver.find_element_by_link_text(Sign In)
selenium.webdriver.remote.webdriver.find_elements_by_link_text(text) Finds elements by link text. link_text: The text of the elements to be found. Usage:
driver.find_elements_by_link_text(Sign In)
selenium.webdriver.remote.webdriver.find_element_by_partial_link_text(link_text) Finds an element by a partial match of its link text. link_text: The text of the element to partially match on. Usage:
driver.find_element_by_partial_link_text(Sign)
selenium.webdriver.remote.webdriver.find_elements_by_partial_link_text(link_text) Finds elements by a partial match of their link text. link_text: The text of the element to partial match on. Usage:
driver.find_element_by_partial_link_text(Sign)
selenium.webdriver.remote.webdriver.find_element_by_name(name) Finds an element by name. name: The name of the element to nd. Usage:
driver.find_element_by_name(foo)
selenium.webdriver.remote.webdriver.find_elements_by_name(name) Finds elements by name. name: The name of the elements to nd. Usage:
driver.find_elements_by_name(foo)
selenium.webdriver.remote.webdriver.find_element_by_tag_name(name) Finds an element by tag name. name: The tag name of the element to nd. Usage:
6.7. Remote WebDriver
27
Selenium Python Bindings, Release 2
driver.find_element_by_tag_name(foo)
selenium.webdriver.remote.webdriver.find_elements_by_tag_name(name) Finds elements by tag name. name: The tag name the use when nding elements. Usage:
driver.find_elements_by_tag_name(foo)
selenium.webdriver.remote.webdriver.find_element_by_class_name(name) Finds an element by class name. name: The class name of the element to nd. Usage:
driver.find_element_by_class_name(foo)
selenium.webdriver.remote.webdriver.find_elements_by_class_name(name) Finds elements by class name. name: The class name of the elements to nd. Usage:
driver.find_elements_by_class_name(foo)
selenium.webdriver.remote.webdriver.find_element_by_css_selector(css_selector) Finds an element by css selector. css_selector: The css selector to use when nding elements. Usage:
driver.find_element_by_css_selector(#foo)
selenium.webdriver.remote.webdriver.find_elements_by_css_selector(css_selector) Finds elements by css selector. css_selector: The css selector to use when nding elements. Usage:
driver.find_element_by_css_selector(#foo)
selenium.webdriver.remote.webdriver.execute_async_script(script, *args) Asynchronously Executes JavaScript in the current window/frame. script: The JavaScript to execute. *args: Any applicable arguments for your JavaScript. Usage:
driver.execute_async_script(document.title)
28
Chapter 6. WebDriver API
Selenium Python Bindings, Release 2
selenium.webdriver.remote.webdriver.current_url URL of the current loaded page. Usage:
driver.current_url
selenium.webdriver.remote.webdriver.page_source Source code (HTML,CSS,JS etc.) of the current loaded page. Usage:
driver.page_source
selenium.webdriver.remote.webdriver.close() Closes the current window. Usage:
driver.close()
selenium.webdriver.remote.webdriver.quit() Quits the driver and closes every associated window. Usage:
driver.quit()
selenium.webdriver.remote.webdriver.current_window_handle Usage:
driver.current_window_handle
selenium.webdriver.remote.webdriver.window_handles Returns the handles of all windows within the current session. Usage:
driver.window_handles
selenium.webdriver.remote.webdriver.switch_to_active_element() Returns the element with focus, or BODY if nothing has focus. Usage:
driver.switch_to_active_element()
selenium.webdriver.remote.webdriver.switch_to_window(window_name) Switches focus to the specied window. window_name: The name of the window to switch to. Usage:
driver.switch_to_window(main)
6.7. Remote WebDriver
29
Selenium Python Bindings, Release 2
selenium.webdriver.remote.webdriver.switch_to_frame(index_or_name) Switches focus to the specied frame, by index or name. index_or_name: The name of the window to switch to, or an integer representing the index to switch to. Usage:
driver.switch_to_frame(frame_name) driver.switch_to_frame(1)
selenium.webdriver.remote.webdriver.switch_to_default_content() Switch focus to the default frame. Usage:
driver.switch_to_default_content()
selenium.webdriver.remote.webdriver.switch_to_alert() Switches focus to an alert on the page. Usage:
driver.switch_to_alert()
selenium.webdriver.remote.webdriver.back() Goes one step backward in the browser history. Usage:
driver.back()
selenium.webdriver.remote.webdriver.forward() Goes one step forward in the browser history. Usage:
driver.forward()
selenium.webdriver.remote.webdriver.refresh() Refreshes the current page. Usage:
driver.refresh()
selenium.webdriver.remote.webdriver.get_cookies() Returns a set of dictionaries, corresponding to cookies visible in the current session. Usage:
driver.get_cookies()
selenium.webdriver.remote.webdriver.get_cookie(name) Get a single cookie by name. Returns the cookie if found, None if not. name: namd of the cookie Usage:
30
Chapter 6. WebDriver API
Selenium Python Bindings, Release 2
driver.get_cookie(my_cookie)
selenium.webdriver.remote.webdriver.delete_cookie(name) Delete a particular cookie. name: namd of the cookie Usage:
driver.delete_cookie(my_cookie)
selenium.webdriver.remote.webdriver.delete_all_cookies() Delete all cookies in the scope of the session. Usage:
driver.delete_all_cookies()
selenium.webdriver.remote.webdriver.add_cookie(cookie_dict) Adds a cookie to your current session. cookie_dict: A dictionary object, with the desired cookie name as the key, and the value being the desired contents. Usage:
driver.add_cookie({foo: bar,})
selenium.webdriver.remote.webdriver.implicitly_wait(time_to_wait) Sets a sticky timeout to implicitly wait for an element to be found, or a command to complete. This method only needs to be called one time per session. time_to_wait: Amount of time to wait Usage:
driver.implicitly_wait(30)
selenium.webdriver.remote.webdriver.set_script_timeout(time_to_wait) Set the amount of time that the script should wait before throwing an error. time_to_wait: The amount of time to wait Usage:
driver.set_script_timeout(30)
selenium.webdriver.remote.webdriver.desired_capabilities returns the drivers current desired capabilities being used selenium.webdriver.remote.webdriver.get_screenshot_as_file(lename) Gets the screenshot of the current window. Returns False if there is any IOError, else returns True. Use full paths in your lename. lename: The full path you wish to save your screenshot to. Usage:
driver.get_screenshot_as_file(/Screenshots/foo.png)
6.7. Remote WebDriver
31
Selenium Python Bindings, Release 2
selenium.webdriver.remote.webdriver.get_screenshot_as_base64() Gets the screenshot of the current window as a base64 encoded string which is useful in embedded images in HTML. Usage:
driver.get_screenshot_as_base64()
6.8 WebElement
Generally, all interesting operations to do with interacting with a page will be performed through this WebElement interface. class selenium.webdriver.remote.webelement.WebElement(parent, id_) This class represents an HTML web element. parent The parent element of the current element id_ The Id of the current element tag_name Gets this elements tagName property. text Gets the text of the element. click() Clicks the element. submit() Submits a form. clear() Clears the text if its a text entry element. get_attribute(name) Gets the attribute value. is_selected(self ) Whether the element is selected. is_enabled() Whether the element is enabled. find_element_by_id(id_) Finds element by id. find_elements_by_id(id_) find_element_by_name(name) Find element by name. find_elements_by_name(name) find_element_by_link_text(link_text) Finds element by link text. find_elements_by_link_text(link_text)
32
Chapter 6. WebDriver API
Selenium Python Bindings, Release 2
find_element_by_partial_link_text(link_text) find_elements_by_partial_link_text(link_text) find_element_by_tag_name(name) find_elements_by_tag_name(name) find_element_by_xpath(xpath) Finds element by xpath. find_elements_by_xpath(xpath) Finds elements within the elements by xpath. find_element_by_class_name(name) Finds an element by their class name. find_elements_by_class_name(name) Finds elements by their class name. find_element_by_css_selector(css_selector) Find and return an element by CSS selector. find_elements_by_css_selector(css_selector) Find and return list of multiple elements by CSS selector. send_keys(*value) Simulates typing into the element. RenderedWebElement Items is_displayed() Whether the element would be visible to a user size() Returns the size of the element value_of_css_property(property_name) Returns the value of a CSS property location() Returns the location of the element in the renderable canvas parent() id() find_element(by=By.ID, value=None) It is reccommened to use find_element_by_* methods instead of this. find_elements(By.ID, value=None) It is reccommened to use find_elements_by_* methods instead of this.
6.8. WebElement
33
Selenium Python Bindings, Release 2
34
Chapter 6. WebDriver API
CHAPTER
SEVEN
APPENDIX: FREQUENTLY ASKED QUESTIONS
7.1 How to use ChromeDriver ?
Download the latest chromdriver from download page. Unzip the le:
unzip chromedriver_linux32_x.x.x.x.zip
You should see a chromedriver executable. Now you can instance of Chrome WebDriver like this:
driver = webdriver.Chrome(executable_path="/path/to/chromedriver")
The rest of the example should work as given in other other documentation.
7.2 Does Selenium 2 supports XPath 2.0 ?
Ref: http://seleniumhq.org/docs/03_webdriver.html#how-xpath-works-in-webdriver Selenium delegate XPath queries down to the browsers own XPath engine, so Selenium support XPath supports whatever the browser supports. In browsers which dont have native XPath engines (IE 6,7,8), Selenium support XPath 1.0 only.
7.3 How to scroll down to the bottom of a page ?
Ref: http://blog.varunin.com/2011/08/scrolling-on-pages-using-selenium.html You can use the execute_script method to execute javascript on the loaded page. So, you can call the JavaScript API to scroll to the bottom or any other position of a page. Here is an example to scroll to the bottom of a page:
driver.execute_script("window.scrollTo(0, document.body.scrollHeight);")
The window object in DOM has a scrollTo method to scroll to any position of an opened window. The scrollHeight is a common property for all elements. The document.body.scrollHeight will give the height of the entire body of the page.
35
Selenium Python Bindings, Release 2
7.4 How to auto save les using custom Firefox prole ?
Ref: http://stackoverow.com/questions/1176348/access-to-le-download-dialog-in-refox http://blog.codecentric.de/en/2010/07/le-downloads-with-selenium-mission-impossible/ The rst step is to identify the type of le you want to auto save. To identify the content type you want to download automatically, you can use curl:
curl -I URL | grep "Content-Type"
Ref:
Another way to nd content type is using the requests module, you can use it like this:
import requests print requests.head(http://www.python.org).headers[content-type]
Once the content type is identied, you can browser.helperApps.neverAsk.saveToDisk Here is an example:
import os from selenium import webdriver fp = webdriver.FirefoxProfile()
use
it
to
set
the
refox
prole
preference:
fp.set_preference("browser.download.folderList",2) fp.set_preference("browser.download.manager.showWhenStarting",False) fp.set_preference("browser.download.dir", os.getcwd()) fp.set_preference("browser.helperApps.neverAsk.saveToDisk", "application/octet-stream") browser = webdriver.Firefox(firefox_profile=fp) browser.get("http://pypi.python.org/pypi/selenium") browser.find_element_by_partial_link_text("selenium-2").click()
In the above example, application/octet-stream is used as the content type. The browser.download.dir option specify the directory where you want to download the les.
7.5 How to use rebug with Firefox ?
First download the Firebug XPI le, later you call the add_extension method available for the refox prole:
from selenium import webdriver fp = webdriver.FirefoxProfile() fp.add_extension(extension=firebug-1.8.4.xpi) fp.set_preference("extensions.firebug.currentVersion", "1.8.4") #Avoid startup screen browser = webdriver.Firefox(firefox_profile=fp)
36
Chapter 7. Appendix: Frequently asked questions
CHAPTER
EIGHT
REFERENCES
Ofcial API: http://selenium.googlecode.com/svn/trunk/docs/api/py/index.html Blog post explaining how to use headless X for running http://coreygoldberg.blogspot.com/2011/06/python-headless-selenium-webdriver.html Selenium tests:
Jenkins plugin for headless Selenium tests: https://wiki.jenkins-ci.org/display/JENKINS/Xvnc+Plugin
37
Selenium Python Bindings, Release 2
38
Chapter 8. References
CHAPTER
NINE
GLOSSARY
39
Selenium Python Bindings, Release 2
40
Chapter 9. Glossary
CHAPTER
TEN
INDICES AND TABLES
genindex modindex search Glossary
41
Selenium Python Bindings, Release 2
42
Chapter 10. Indices and tables
PYTHON MODULE INDEX
s
selenium.webdriver.remote.webdriver, ?? selenium.webdriver.remote.webelement, ??
43
You might also like
- What Is Cucumber?: Why Use Cucumber With Selenium?Document20 pagesWhat Is Cucumber?: Why Use Cucumber With Selenium?Ranjan RamaniNo ratings yet
- Distributed Testing With Selenium GridDocument26 pagesDistributed Testing With Selenium GridBijay OjhaNo ratings yet
- Selenium WebdriverDocument26 pagesSelenium WebdriverSurendra Nadh100% (1)
- Introduction To Selenium RC: Brief History of The Selenium ProjectDocument6 pagesIntroduction To Selenium RC: Brief History of The Selenium ProjectShwethaNo ratings yet
- Selenium Interview Question Unwired Learning PDFDocument10 pagesSelenium Interview Question Unwired Learning PDFLeema MishraNo ratings yet
- Selenium Interview QuestionsDocument15 pagesSelenium Interview QuestionsAnonymous PZGvcrNo ratings yet
- Framework Explain & Role and ResponibilitesDocument5 pagesFramework Explain & Role and ResponibilitesakshayNo ratings yet
- Selenium Interview QuestionsDocument61 pagesSelenium Interview QuestionsBhavin PanchalNo ratings yet
- Reading Excel ValuesDocument19 pagesReading Excel ValuessaiNo ratings yet
- Playwright testingDocument6 pagesPlaywright testingtanishqmavv0309No ratings yet
- AutomationDocument3 pagesAutomationAnzi hNo ratings yet
- Postman RestAssured CheetSheetDocument3 pagesPostman RestAssured CheetSheetSai VenkatNo ratings yet
- Test Automation Using SeleniumDocument52 pagesTest Automation Using SeleniumDương DũngNo ratings yet
- XSLT Report in SeleniumDocument13 pagesXSLT Report in SeleniumInteract peopleNo ratings yet
- Selenium Interview Q & A - Part 1Document27 pagesSelenium Interview Q & A - Part 1Shruti NimjeNo ratings yet
- Real Time Selenium Int QueDocument27 pagesReal Time Selenium Int QuebharathNo ratings yet
- Selenium Testing Training Course, BangaloreDocument5 pagesSelenium Testing Training Course, BangaloreIgeeks Technologies,BangaloreNo ratings yet
- Selenium CommandsDocument28 pagesSelenium Commandssridha.madanaNo ratings yet
- Test Automation SeleniumDocument19 pagesTest Automation SeleniumraviskskskNo ratings yet
- Top 20 Useful Commands in Selenium WebdriverDocument25 pagesTop 20 Useful Commands in Selenium WebdriverPavan PawanNo ratings yet
- Top 50 Selenium Interview Questions and AnswersDocument17 pagesTop 50 Selenium Interview Questions and Answersmurtajiz110No ratings yet
- Guide to download and install HP LoadRunner 12Document192 pagesGuide to download and install HP LoadRunner 12Adriano BarbirNo ratings yet
- About Intellipaat: Key Features of IntellipaattrainingDocument6 pagesAbout Intellipaat: Key Features of IntellipaattrainingMurali Sai BurugupalliNo ratings yet
- TES AutoTest Selenium L1Document79 pagesTES AutoTest Selenium L1Fjjsjvk KdkcjvNo ratings yet
- Selenium PDFDocument75 pagesSelenium PDFAlok SinhaNo ratings yet
- SeleniumDocument37 pagesSeleniumAutomation TesterNo ratings yet
- Selenium & Unix Intervoew QuestionsDocument50 pagesSelenium & Unix Intervoew QuestionsroobhiniNo ratings yet
- Testing Code As You Write It: JunitDocument26 pagesTesting Code As You Write It: Junitamitfegade121No ratings yet
- Selenium Eclipse Setup in 40 CharactersDocument8 pagesSelenium Eclipse Setup in 40 CharactersCadiNo ratings yet
- 161231132352Document4 pages161231132352Gtulasidhar ReddyNo ratings yet
- Advanced Selenium Interview QuestionsDocument3 pagesAdvanced Selenium Interview QuestionsAbhishek ReddyNo ratings yet
- Elenium Interview Questions and AnswersDocument4 pagesElenium Interview Questions and AnswersanjalisahuNo ratings yet
- SeleniumQ A28Jan PDFDocument120 pagesSeleniumQ A28Jan PDFparagvaruNo ratings yet
- Jntuworld: R09 Set No. 2Document4 pagesJntuworld: R09 Set No. 2Anjali NaiduNo ratings yet
- Selenium: Automated Testing Tool Presenter: Lanette Nichole Braxton October 21, 2014Document40 pagesSelenium: Automated Testing Tool Presenter: Lanette Nichole Braxton October 21, 2014Rudresha VeerappaNo ratings yet
- Integration ToolsDocument10 pagesIntegration Toolssrikanthallam123No ratings yet
- Selenium SyllabusDocument4 pagesSelenium Syllabuspriyanshu100% (1)
- Selenium Training and Certification ClassesDocument4 pagesSelenium Training and Certification ClassesVikas PatilNo ratings yet
- Core Java NotesDocument56 pagesCore Java Notesraviteja_357No ratings yet
- Selenium NotesDocument7 pagesSelenium NotesDheemanth BhandarkarNo ratings yet
- Old Selenium Questions CollectionDocument19 pagesOld Selenium Questions CollectionharibabuNo ratings yet
- Automation and Selenium: Author: Qu NHKT - Fsu1.Bu9Document27 pagesAutomation and Selenium: Author: Qu NHKT - Fsu1.Bu9HoaNhậtQuỳnhNo ratings yet
- Selenium Java Interview Questions and Answers - Part 3Document13 pagesSelenium Java Interview Questions and Answers - Part 3Sameer KodilkarNo ratings yet
- Selenium BasicAutomatedTesting TutorialDocument10 pagesSelenium BasicAutomatedTesting TutorialBCmoneyNo ratings yet
- ST Resume - Software Testing, Java, SQL, Manual & Automation TestingDocument3 pagesST Resume - Software Testing, Java, SQL, Manual & Automation TestingPrince KumarNo ratings yet
- Programming Languages ListDocument20 pagesProgramming Languages ListxoNo ratings yet
- Appium Interview Questions Easy & New Updates On MayDocument8 pagesAppium Interview Questions Easy & New Updates On Mayjeffa123No ratings yet
- Selenium Class Notes 19julyDocument27 pagesSelenium Class Notes 19julyBradley MitchellNo ratings yet
- Advance Selenium FrameworkDocument11 pagesAdvance Selenium FrameworkakshayNo ratings yet
- 7 Factors Affecting Test Estimation of Selenium Automation Project - Selenium Tutorial #32Document14 pages7 Factors Affecting Test Estimation of Selenium Automation Project - Selenium Tutorial #32Vijay Kumar100% (1)
- Top 50 Selenium Interview QuestionsDocument9 pagesTop 50 Selenium Interview Questionstotal QANo ratings yet
- Hybrid Framework Development With SeleniumDocument8 pagesHybrid Framework Development With SeleniumAnsh D'CruzNo ratings yet
- Exam Prep Seminar Package Java SE 8 Programmer IDocument3 pagesExam Prep Seminar Package Java SE 8 Programmer IEdo KrajinicNo ratings yet
- Test Automation For Web ApplicationsDocument124 pagesTest Automation For Web ApplicationsRockyNo ratings yet
- Java Platform Enterprise Edition Java EE Complete Self-Assessment GuideFrom EverandJava Platform Enterprise Edition Java EE Complete Self-Assessment GuideNo ratings yet
- Selenium Testing Tools Interview Questions You'll Most Likely Be Asked: Job Interview Questions SeriesFrom EverandSelenium Testing Tools Interview Questions You'll Most Likely Be Asked: Job Interview Questions SeriesNo ratings yet
- 2013 (4 3-37) PDFDocument5 pages2013 (4 3-37) PDFsumrynNo ratings yet
- Bibliographic News: Muhammad Umar MemonDocument3 pagesBibliographic News: Muhammad Umar MemonsumrynNo ratings yet
- Forced Migration and Ethnic Cleansing in Lahore in 1947 by Ishtiaq AhmedDocument74 pagesForced Migration and Ethnic Cleansing in Lahore in 1947 by Ishtiaq AhmedAamir Mughal50% (2)
- Abjad FarooqiDocument12 pagesAbjad FarooqisumrynNo ratings yet
- Pak-Afghan Relations Emerging Trends and Future Prospects: PaperDocument16 pagesPak-Afghan Relations Emerging Trends and Future Prospects: PapersumrynNo ratings yet
- South Asia Multidisciplinary Academic JournalDocument30 pagesSouth Asia Multidisciplinary Academic JournalsumrynNo ratings yet
- 161Document25 pages161sumrynNo ratings yet
- Lahore BibliographyDocument60 pagesLahore BibliographysumrynNo ratings yet
- Conflict and Peace StudiesDocument8 pagesConflict and Peace StudiessumrynNo ratings yet
- Mustafa 2011 Indus Basin FloodsDocument14 pagesMustafa 2011 Indus Basin FloodssumrynNo ratings yet
- Taking The Social in Socialism Seriously - Eric Olin WrightDocument46 pagesTaking The Social in Socialism Seriously - Eric Olin WrightAsim JaanNo ratings yet
- Baron Clive2Document20 pagesBaron Clive2sumrynNo ratings yet
- Software Testing TechniquiesDocument20 pagesSoftware Testing TechniquiesKiran K100% (8)
- History-Ma History Private OutlineDocument1 pageHistory-Ma History Private OutlinesumrynNo ratings yet
- Practical Uses For XMLDocument32 pagesPractical Uses For XMLTomnaticNo ratings yet
- Selenium Commands ReferenceDocument53 pagesSelenium Commands Referenceabhishekdubey2011No ratings yet
- Docs Scrapy Org en LatestDocument382 pagesDocs Scrapy Org en LatestDaniela PetranNo ratings yet
- Tutorial ParasoftDocument78 pagesTutorial Parasoftmathiece100% (3)
- XidelDocument10 pagesXideltmp_rootsNo ratings yet
- XQuery and XPath ExamplesDocument25 pagesXQuery and XPath ExamplesKirti ShekharNo ratings yet
- XSL/XSLTDocument14 pagesXSL/XSLTKhagesh JoshNo ratings yet
- XML Prefinal Quiz1Document7 pagesXML Prefinal Quiz1jennylou dayritNo ratings yet
- ExtensionFunctions DatapowerDocument276 pagesExtensionFunctions Datapowergirish chNo ratings yet
- SAP PO (Process Orchestration) Training & Certification - SAP PO Course - UplatzDocument19 pagesSAP PO (Process Orchestration) Training & Certification - SAP PO Course - UplatzmohananudeepNo ratings yet
- XML Master Basic QuestionsDocument48 pagesXML Master Basic QuestionsSagar Thorat100% (2)
- Scripting Examples SummaryDocument105 pagesScripting Examples SummarySathish BalaNo ratings yet
- Q&A ListDocument218 pagesQ&A ListAloha OpenmethodsNo ratings yet
- XML ApiDocument66 pagesXML ApituviejaNo ratings yet
- 3 - Reference DocumentationDocument11 pages3 - Reference DocumentationNeemias JúniorNo ratings yet
- Soapui ToolDocument74 pagesSoapui ToolAnubhav SahooNo ratings yet
- Wiley - Oracle XSQL - Combining SQL, Oracle Text, XSLT and Java To Publish Dynamic Web Content - 2003 PDFDocument593 pagesWiley - Oracle XSQL - Combining SQL, Oracle Text, XSLT and Java To Publish Dynamic Web Content - 2003 PDFMauricio MarquesNo ratings yet
- Using Oracle Mapper Oracle IntegrationDocument64 pagesUsing Oracle Mapper Oracle IntegrationLakshmipathi ReddyNo ratings yet
- Use BaseX for XML data storage and queryingDocument16 pagesUse BaseX for XML data storage and queryingssr@scribdNo ratings yet
- A4Q Selenium Tester Foundation Answer Sheet - Mock Exam V1.3Document17 pagesA4Q Selenium Tester Foundation Answer Sheet - Mock Exam V1.3Matías PeñaNo ratings yet
- XPath Tutorial: Navigate XML with Path LanguageDocument11 pagesXPath Tutorial: Navigate XML with Path Languagesaubhagya ranjan mohapatraNo ratings yet
- Basic XPath and CSS TheoryDocument13 pagesBasic XPath and CSS TheoryrgreddyNo ratings yet
- Java XML TutorialDocument111 pagesJava XML TutorialRuan Kotovich0% (1)
- Troubleshooting GuideDocument318 pagesTroubleshooting Guideapi-3731900100% (3)
- HAAS - Kiwicon7-Automating Advanced XPath Injection Attacks PDFDocument39 pagesHAAS - Kiwicon7-Automating Advanced XPath Injection Attacks PDFTesty testyNo ratings yet
- Jquery Documentation PDFDocument59 pagesJquery Documentation PDFiuctmeNo ratings yet
- Google Maps For Android Applications: SE3A04 - TutorialDocument26 pagesGoogle Maps For Android Applications: SE3A04 - TutorialEfren CamposagradoNo ratings yet
- Introduction To SFG Custom Customer Delivery Protocol: IBM Sterling File Gateway Advanced Topics March 2020Document19 pagesIntroduction To SFG Custom Customer Delivery Protocol: IBM Sterling File Gateway Advanced Topics March 2020Shearyar KhanNo ratings yet
- CM3010Document7 pagesCM3010PrasannaNo ratings yet
- Web Services Reliable Messaging Policy Assertion (WS-RM Policy) Version 1.1Document17 pagesWeb Services Reliable Messaging Policy Assertion (WS-RM Policy) Version 1.1manishsgNo ratings yet