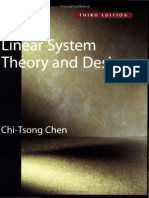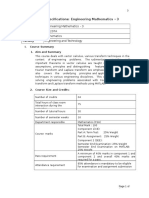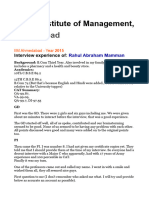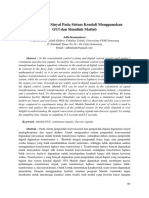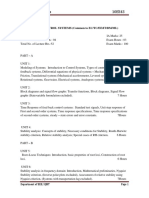Professional Documents
Culture Documents
Control Sys Tool
Uploaded by
Sree LaxmiCopyright
Available Formats
Share this document
Did you find this document useful?
Is this content inappropriate?
Report this DocumentCopyright:
Available Formats
Control Sys Tool
Uploaded by
Sree LaxmiCopyright:
Available Formats
Introduction to Matlab Control System Toolbox
2. Introduction to Matlab Control System Toolbox
Consider a single-input, single-output (SISO), continuous-time, linear, time invariant (LTI) system defined by its transfer function:
u(t) U(s)
H ( s) =
Y (S ) U ( s)
num den
2
y(t) Y(s)
2 . Recall that the step response is s + 2s + 4 defined as the output y(t) of the system applying unity step function input u(t)=1(t) assuming zero initial conditions. The transfer function can be defined in MATLAB by its numerator and denominator in a polynomial form: num = 2 , den = s 2 + 2 s + 4 . The polynomials are defined by their coefficients put in a vector by descending order of s : num=2 Step response 0.7 den=[1 2 4] The step response of the system can be displayed directly by the 0.6 MATLAB step command: 0.5 step(num,den); Note that equivalently, the compact form of 0.4 step(2,[1 2 4]); 0.3 is also applicable. Observe that the time scale is automatically selected 0.2 by MATLAB. Expanding the above command by a left-hand side argument it is 0.1 possible to store the values of the step response function in an array: 0 [y,x,t]=step(num,den) % or simpler 0 1 2 3 4 5 6 y=step(num,den) Note that no plot is generated in this case. If a semicolon (;) terminates the line the numerical values are not displayed either. The left-hand side variables are the output variables, y is the output of the step response, t gives the time points where it has been calculated, while x provides two so-called inner variables. The values stored in a variable can be displayed any time by typing the name of the variable: y The result is a column vector whose elements are the calculated samples of the step response function. The sampling time applied by MATLAB can be calculated from the time interval 0 t 6 and the size of the vector: n=length(y) n = 109 T=6/n T = 0.055 The calculated sampling time: T=6/109=0.055 sec. The help command shows further possible forms of the step command: help step It is seen then that there are other ways to use the step command. E.g. if the time interval 0 t 10 and the sampling time T = 0.1 are explicitly selected by t=0:0.1:10 the following form is applicable: y=step(num,den,t) The output vector can now be displayed with the plot command: plot(t,y); or adding the grid option to support the easy reading of the plot plot(t,y),grid; As far as the visualization is concerned, the plot command uses linear interpolation between the calculated samples. To avoid this interpolation the plot(t,y,'.');
Using MATLAB calculate the step response of the system if H ( s ) =
Introduction to Matlab Control System Toolbox command displays only the calculated samples. The maximum of the step response (more exactly the largest calculated sample) can be determined by ym=max(y) ym = 0.5815 The steady state value of the step response is obtained as ys=dcgain(num,den) ys = 0.5 and the percentage overshoot of the output is yovrsht=(ym-ys)/ys*100 yovrsht = 16.2971
Inverse Laplace Transforms:
MATLAB supports a number of control-related analytical calculations. One example is to derive analytical solutions for inverse Laplace transforms. Calculate the inverse Laplace transform of Y(s) in analytical form: 3s 2 +13s+16 Y(s)= (s+2)(s+3) 2 The function has to be converted to a sum of components whose inverse Laplace transform are known, e.g.
L k k 1(t ) r L 1 re pt s+ p r L 1 rte pt 2 (s + p)
1
This partial fraction expansion conversion can be done by the residue command. polynomial form: num=[3 13 16]; den=poly([-3 -3 -2]); The partial fraction expansion is obtained by [r,p,k]=residue(num,den) r = 1.0000 -4.0000 2.0000 p = -3.0000 -3.0000 -2.0000 k = []
Define
the
function
in
The partial fraction form in the Laplace domain r (1) r (2) r (3) 1 4 2 Y (s) = + + +k = + s p (1) ( s p (2)) 2 s p (3) s + 3 ( s + 3) 2 s + 2 and in time domain: y (t ) = e 3t 4te3t + 2e2t , t 0 Notice the form of the double poles. The time function can be calculated from the analytical expression: t=0:0.05:6; y=r(1)*exp(p(1)*t)+r(2)*t.*exp(p(2)*t)+r(3)*exp(p(3)*t); (The .* means element-by-element type multiplication). The analytical expression can be verified by numerical simulation. Then the two curves can be plotted in the same diagram. yi=impulse(num,den,t); plot(t,[y,yi]),grid;
Introduction to Matlab Control System Toolbox
LTI model structures (sys):
In order to simplify the commands the Control System Toolbox can also use data-structures. There are three basic forms to describe linear time-invariant (LTI) systems in MATLAB:
transfer function form: H tf ( s ) =
s m + bm 1 s m 1 + .... + b2 s 2 + b1 s + b0 2 = 2 n n 1 2 an s + an 1 s + .... + a2 s + a1 s + a0 s + 3s + 2 ( s z1 )( s z2 )...( s zm ) 2 = ( s p1 )( s p2 )...( s pn ) ( s + 1)( s + 2) 3 1 1 A= , B = 0 , C = [ 0 1] , D = 0 . . 2 0
zero-pole-gain form: H zpk ( s ) = k
state space model form:
& x = Ax + Bu y = Cx + Du
Using the MATLAB commands tf, zpk and ss, the transfer function H(s) can be defined as an LTI data-structure: num=2 den=[1, 3, 2] H=tf(num,den) Transfer function: 2 ------------s^2 + 3 s + 2 or directly Htf=tf(2,[1, 3, 2]) The other models can be defined in a similar way: Hzpk=zpk([],[-1, -2],2) Zero/pole/gain: 2 ----------(s+1)(s+2) A=[-3, -1; 2, 0]; B=[1; 0]; C=[0, 1]; D=0; Hss=ss(A,B,C,D); Conversions between a pair of the models are available as follows: Hzpk1=zpk(Htf) Hss1=ss(Htf) Htf1=tf(Hss) The models contain parameters. These parameters together with the data-structure can be listed by get(Htf) get(Hzpk) get(Hss) The parameters (properties) in an LTI structure can be accessed. The 'v' flag means that the result is in vector format: [num1,den1]=tfdata(Htf,'v') num1 = 0 0 2 den1 = 1 3 2 [z,p,k]=zpkdata(Hzpk,'v') or they can be accessed directly num2=Htf.num{1} num2 = 0 0 2 The term {1} has to be used since the transfer function can represent MIMO (multiple input-multiple output) systems, in general. Also, {1} identifies cell-array type. The cell-array is a matrix with matrices of variable size. For example ca={1, [1,2],[1,2,3]} ca = [1] [1x2 double] [1x3 double] ca{2}
Introduction to Matlab Control System Toolbox
ans = 1 2 The other models can be accessed in a similar way: Hzpk.k=2; Hzpk.z=[]; Hzpk.p=[-1, -2]; Hzpk k: 2 z: [] p: [-1 -2] Hss.a ans = -3 -1 2 0 . Symbolic data input can also be used if the s variable is defined s=tf('s') H=1/((s+1)*(s+2)) You can apply arithmetic operators to LTI models. The defined operators are: +, - , / , \ , ' , inv, ^ . For example a resulting transfer function Hcl can be given by the following symbolic calculation: Hcl=H/(1+H) There is a hierarchy of the LTI structures: tf -> zpk -> ss. If in an operation different structures are used the result is stored in the highest hierarchy structure. For example the result of Htf*Hzpk is stored in zpk form.
Time domain analysis:
The Control System Toolbox contains several commands that provide basic tools for time domain analysis. 2 and a time horizon for the analysis: Define the system H ( s ) = 2 s + 2s + 4 H=2/(s^2+2*s+4) t=0:0.1:10; Step response: All the previously discussed versions of the step command can be used. Additionally, we have step(H); Impulse response: The impulse response is the output of the system in case of u(t)= (t ) (Dirac impulse) input. impulse(H); yi=impulse(H,t); plot(t,yi) Nonzero initial condition: The system behavior can also be analyzed for nonzero initial conditions. Nonzero initial conditions can only be taken into account if state space models are used. Accordingly, to apply the initial command the system has to be transformed into state space representation. Bode Diagrams H=ss(H) From: U(1) x0=[1, -2] 0 [y,t,x]=initial(H,x0); -10 plot(t,y),grid -20 Note that the above commands result in y as a column vector and x -30 as a matrix having as many columns as dictated by the number of -40 the state variables (2 in this case), and as many rows as dictated by 0 the time instants (109 in this case). Just to check: -50 size(y) -100 ans = 109 1 -150 size(x) -200 ans = 109 2 10 10 10 The state trajectory can also be calculated and plotted. The first Frequency (rad/sec) column of the x matrix contains the first state variable, while the second state variable will show up in the second column. x1=x(:,1); x2=x(:,2); The state trajectory can then be plotted by
Phase (deg); Magnitude (dB)
To: Y(1)
-1 0 1
Introduction to Matlab Control System Toolbox
plot(x1,x2) Output response to an arbitrary input: The output can also be calculated for any input signal. Calculate the system response, if the input is u(t)= 2*sin(3*t). usin=2*sin(3*t); ysin=lsim(H,usin,t); Plot both the input (red) and output (blue): plot(t,usin,'r',t,ysin,'b'), grid;
Frequency domain analysis:
The system behavior can also be analyzed in frequency domain. Bode diagram of the system can be calculated by the bode command. There are several ways to use this command. The gain and phase shift of the system can be calculated at a fixed frequency point. For a given system calculate the gain and the phase shift at the frequency of w=5: w=5; [gain,phase]=bode(H,w); The calculations can be repeated for a selected frequency range (logarithmic scale is used for better visualization). A logarithmic frequency vector can be generated by the logspace command. w=logspace(-1,1,200); This creates 200 logarithmically equidistant frequency points between 10-1=0.1 and 101=10. [gain,phase]=bode(H,w); Just to plot (not to calculate and store as above) the gain and phase functions: bode(H,w); The Bode diagram can also be displayed directly. In this case the MATLAB automatically calculates a frequency vector based on the system dynamics: bode(H),grid; Nyquist diagram of the system can similarly be generated, except that the transfer function is displayed on Nyquist Diagrams the complex plain: From: U(1) 0.6 nyquist(H); Margin command is an important tool to check the stability 0.4 margins (GainMargin, PhaseMargin) of a system. 0.2 margin(H); Zeros, poles: 0 The rootsof the transfer function are the poles of the system. This is -0.2 how to find them: [num,den]=tfdata(H,'v'); -0.4 poles=roots(den); -0.6 The system zeros are the roots of the numerator of the transfer function: -0.8 -1 -0.5 0 0.5 zeros=roots(num); Real Axis The zeros and poles can be immediately gained from the zpk model: [z,p,k]=zpkdata(H,'v'); The zeros and poles can also be plotted on the complex plain by the pzmap command: subplot(111); pzmap(H); The damp command lists all the poles and (in case of complex pole-pairs) the natural frequencies and the damping factors: damp(H); The DC (zero frequency) gain of the system can also be calculated: K=dcgain(H);
Imaginary Axis
LTI Viewer:
A linear system can be analyzed in details by the LTI Viewer. The LTI Viewer is a graphical user interface for analyzing the system response in time and frequency domain. The systems and the curves can be manipulated from menus or by the right mouse button:
To: Y(1)
Introduction to Matlab Control System Toolbox
ltiview % or ltiview('bode',H);
Simulink:
SIMULINK is a graphical software package supporting block-oriented system analysis. SIMULINK has two phases, model definition and model analysis. First a model has to be defined than it can be analyzed by running a simulation. SIMULINK represents dynamic systems with block diagrams. Defining a system is much like drawing a block diagram. Instead of drawing the individual blocks, blocks are copied from libraries of blocks. The standard block library is organized into several subsystems, grouping blocks according to their behavior. Blocks can be copied from these or any other libraries or models into your model. SIMULINK block library can be opened from the MATLAB command window by entering command simulink . This command displays a new window containing icons for the subsystem blocks. Constructing your model select New from the File menu of SIMULINK to open a new empty window in which you can build your model. Open one or more libraries and drag some blocks into your active window. To build your model you can drag the appropriate blocks by the left mouse button from their libraries to your file to the required position where you release the button. To connect two blocks use the left mouse button to click on either the output or input port of one block, drag to the other block's input or output port to draw a connecting line, and then release the button. By clicking on the block with the right button you can duplicate it. The blocks can be increased, decreased, rotated. Open the blocks by double clicking to change some of their internal parameters. Save the system by selecting Save from the File menu. Run a simulation by selecting Start from the Simulation menu. Simulation parameters can also be changed. You can monitor the behavior of your system with a Scope or you can use the To Workspace block to send data to the MATLAB workspace and perform MATLAB functions (e.g. plot) on the results. Parameters of the blocks can be referred also by variables defined in MATLAB. Simulation of SIMULINK models involves the numerical integration of sets of ordinary differential equations. SIMULINK provides a number of integration algorithms for the simulation of such equations. The appropriate choice of method and the careful selection of simulation parameters are important considerations for obtaining accurate results. To get yourself familiarized with the flavour of the the options offered by SIMULINK consider the following example: Create a new file and copy various blocks. The block parameters should then be changed to the required value. Change the Simulation>Parameters>Stop time parameter to 50 from the menu. SIMULINK uses the variables defined in the MATLAB workspace. H(s): Control System Toolbox >LTI system : H Difference: Simulink>Math>Sum: +Dead time, delay: Simulink>Continuous>Transport Delay: 1 Gain: Simulink>Math>Gain: 1 Step input: Simulink>Sources>Step Scope: Simulink>Sinks>Scope Clock: Simulink>Sources>ClockOutput, time: Simulink>Sinks>To Workspace: y,t
t Clock time 1.5 Step Input Gain H LTI SystemPs Transport Delay Scope1
y output
The result can be analyzed directly by the Scope block or it can be send back to the MATLAB workspace by the To Workspace output block . The results there can be further processed and displayed graphically. Change the Gain parameter between 0.5 and 2. Determine the parameter value for which the system produces constant oscillation.
You might also like
- A Heartbreaking Work Of Staggering Genius: A Memoir Based on a True StoryFrom EverandA Heartbreaking Work Of Staggering Genius: A Memoir Based on a True StoryRating: 3.5 out of 5 stars3.5/5 (231)
- The Sympathizer: A Novel (Pulitzer Prize for Fiction)From EverandThe Sympathizer: A Novel (Pulitzer Prize for Fiction)Rating: 4.5 out of 5 stars4.5/5 (119)
- Never Split the Difference: Negotiating As If Your Life Depended On ItFrom EverandNever Split the Difference: Negotiating As If Your Life Depended On ItRating: 4.5 out of 5 stars4.5/5 (838)
- Devil in the Grove: Thurgood Marshall, the Groveland Boys, and the Dawn of a New AmericaFrom EverandDevil in the Grove: Thurgood Marshall, the Groveland Boys, and the Dawn of a New AmericaRating: 4.5 out of 5 stars4.5/5 (265)
- The Little Book of Hygge: Danish Secrets to Happy LivingFrom EverandThe Little Book of Hygge: Danish Secrets to Happy LivingRating: 3.5 out of 5 stars3.5/5 (399)
- Grit: The Power of Passion and PerseveranceFrom EverandGrit: The Power of Passion and PerseveranceRating: 4 out of 5 stars4/5 (587)
- The World Is Flat 3.0: A Brief History of the Twenty-first CenturyFrom EverandThe World Is Flat 3.0: A Brief History of the Twenty-first CenturyRating: 3.5 out of 5 stars3.5/5 (2219)
- The Subtle Art of Not Giving a F*ck: A Counterintuitive Approach to Living a Good LifeFrom EverandThe Subtle Art of Not Giving a F*ck: A Counterintuitive Approach to Living a Good LifeRating: 4 out of 5 stars4/5 (5794)
- Team of Rivals: The Political Genius of Abraham LincolnFrom EverandTeam of Rivals: The Political Genius of Abraham LincolnRating: 4.5 out of 5 stars4.5/5 (234)
- Shoe Dog: A Memoir by the Creator of NikeFrom EverandShoe Dog: A Memoir by the Creator of NikeRating: 4.5 out of 5 stars4.5/5 (537)
- The Emperor of All Maladies: A Biography of CancerFrom EverandThe Emperor of All Maladies: A Biography of CancerRating: 4.5 out of 5 stars4.5/5 (271)
- The Gifts of Imperfection: Let Go of Who You Think You're Supposed to Be and Embrace Who You AreFrom EverandThe Gifts of Imperfection: Let Go of Who You Think You're Supposed to Be and Embrace Who You AreRating: 4 out of 5 stars4/5 (1090)
- Her Body and Other Parties: StoriesFrom EverandHer Body and Other Parties: StoriesRating: 4 out of 5 stars4/5 (821)
- The Hard Thing About Hard Things: Building a Business When There Are No Easy AnswersFrom EverandThe Hard Thing About Hard Things: Building a Business When There Are No Easy AnswersRating: 4.5 out of 5 stars4.5/5 (344)
- Hidden Figures: The American Dream and the Untold Story of the Black Women Mathematicians Who Helped Win the Space RaceFrom EverandHidden Figures: The American Dream and the Untold Story of the Black Women Mathematicians Who Helped Win the Space RaceRating: 4 out of 5 stars4/5 (890)
- Elon Musk: Tesla, SpaceX, and the Quest for a Fantastic FutureFrom EverandElon Musk: Tesla, SpaceX, and the Quest for a Fantastic FutureRating: 4.5 out of 5 stars4.5/5 (474)
- The Unwinding: An Inner History of the New AmericaFrom EverandThe Unwinding: An Inner History of the New AmericaRating: 4 out of 5 stars4/5 (45)
- The Yellow House: A Memoir (2019 National Book Award Winner)From EverandThe Yellow House: A Memoir (2019 National Book Award Winner)Rating: 4 out of 5 stars4/5 (98)
- Mathematical Techniques For Engineers and Scientists (PDFDrive)Document816 pagesMathematical Techniques For Engineers and Scientists (PDFDrive)Charlie E RobledoNo ratings yet
- On Fire: The (Burning) Case for a Green New DealFrom EverandOn Fire: The (Burning) Case for a Green New DealRating: 4 out of 5 stars4/5 (73)
- Circuit Analysis using Laplace Transform ExplainedDocument33 pagesCircuit Analysis using Laplace Transform ExplainedhafidahnsNo ratings yet
- Chen TextbookDocument176 pagesChen TextbookDavid MtzNo ratings yet
- A Nagoor Kani - SIGNALS AND SYSTEMS-Tata McGraw-Hill (2010) PDFDocument829 pagesA Nagoor Kani - SIGNALS AND SYSTEMS-Tata McGraw-Hill (2010) PDFSumedh Satam93% (14)
- Chemical Engineering SyllabusDocument49 pagesChemical Engineering Syllabusyugal sharmaNo ratings yet
- Name of The Student: Unit - I (Ordinary Name of The Student: Branch: Ordinary Differential Equation) BranchDocument19 pagesName of The Student: Unit - I (Ordinary Name of The Student: Branch: Ordinary Differential Equation) BranchAkhil VsNo ratings yet
- UntitledDocument26 pagesUntitledAnilkumarsanctumNo ratings yet
- Engineering Mathematics - IIIDocument7 pagesEngineering Mathematics - IIIsanju dmNo ratings yet
- AaptPrep IIM GDPI Experience CollectionDocument574 pagesAaptPrep IIM GDPI Experience CollectionRitesh Jain ANo ratings yet
- APPENDIX D: METHODS OF ANALYSISDocument26 pagesAPPENDIX D: METHODS OF ANALYSISJAyNo ratings yet
- Homework 14 Laplace Transforms: FHTL TDocument5 pagesHomework 14 Laplace Transforms: FHTL TMuhammad SaeedNo ratings yet
- Assignmqkrlqfjfjofopaasent No.1 Section ADocument0 pagesAssignmqkrlqfjfjofopaasent No.1 Section A11053122-011No ratings yet
- ECE CSESyllabusDocument42 pagesECE CSESyllabusVivekNo ratings yet
- Gutierrez Experiment 1Document7 pagesGutierrez Experiment 1Marie Claire GutierrezNo ratings yet
- Mathematics: CatalogueDocument16 pagesMathematics: CatalogueVandana Tiwari0% (1)
- Lab 4 QUBE-Servo Bump Test Modeling Workbook (Student)Document6 pagesLab 4 QUBE-Servo Bump Test Modeling Workbook (Student)Luis EnriquezNo ratings yet
- Identification of Synchronous Generator Transfer FunctionsDocument9 pagesIdentification of Synchronous Generator Transfer FunctionsjandazNo ratings yet
- 0 - Application of Laplace Transforms in Nuclear PhysicsDocument2 pages0 - Application of Laplace Transforms in Nuclear PhysicsAsifJaved0% (1)
- Kenyatta University exam for Bachelor of Education Science degreeDocument3 pagesKenyatta University exam for Bachelor of Education Science degreeEzekiel MainaNo ratings yet
- Inverse Laplace TransformDocument12 pagesInverse Laplace TransformjmciurcaNo ratings yet
- Aunified Framework For Numerically Inverting Laplace TransformsDocument14 pagesAunified Framework For Numerically Inverting Laplace TransformsPalash KumarNo ratings yet
- ID Transformasi Sinyal Pada Sistem Kendali PDFDocument15 pagesID Transformasi Sinyal Pada Sistem Kendali PDFSinggih Pratama PutraNo ratings yet
- Notes On Numerical Laplace InversionDocument5 pagesNotes On Numerical Laplace InversiondjfwalkerNo ratings yet
- (Second Year) B.Tech (Computer Science & Engineering) : Proposed Curricula and Syllabi FORDocument12 pages(Second Year) B.Tech (Computer Science & Engineering) : Proposed Curricula and Syllabi FORSneheet MishraNo ratings yet
- R13 All 4 YearsDocument159 pagesR13 All 4 YearsAmer KhanNo ratings yet
- Coursenotes Laplacetransforms LatexDocument14 pagesCoursenotes Laplacetransforms Latexpravallika vysyarajuNo ratings yet
- Control Systems Notes SJBIT PDFDocument124 pagesControl Systems Notes SJBIT PDFSanath SanuNo ratings yet
- Curriculum and Syllabi: Electrical and Electronics EngineeringDocument174 pagesCurriculum and Syllabi: Electrical and Electronics EngineeringAnonymous rptHmqZuENo ratings yet
- Homework 2 SolDocument3 pagesHomework 2 SolMatondo ReubenNo ratings yet
- UKSEE 2014 Information BrochureDocument41 pagesUKSEE 2014 Information BrochureAnweshaBoseNo ratings yet