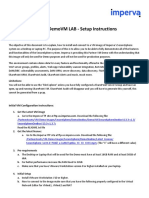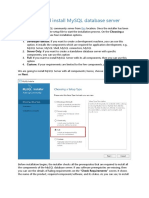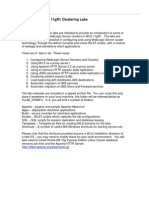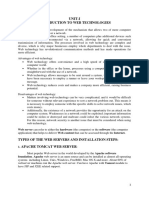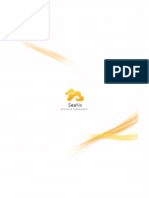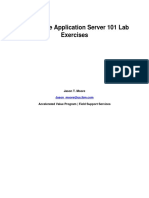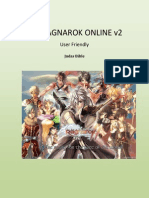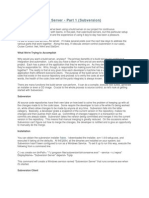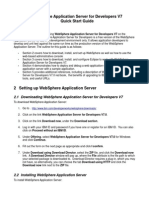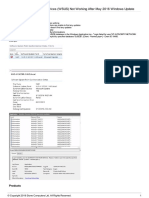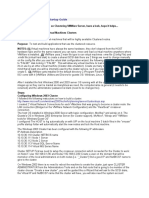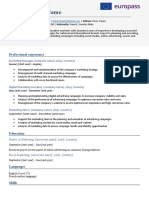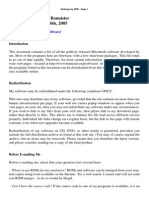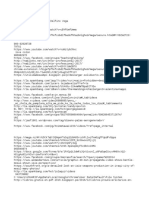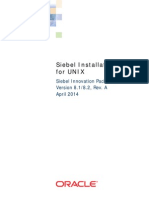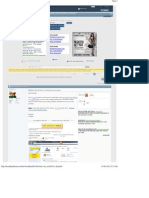Professional Documents
Culture Documents
Web Server User Guide: Module Mgmt. See The Figure Below For Reference
Uploaded by
f_delmonacoOriginal Title
Copyright
Available Formats
Share this document
Did you find this document useful?
Is this content inappropriate?
Report this DocumentCopyright:
Available Formats
Web Server User Guide: Module Mgmt. See The Figure Below For Reference
Uploaded by
f_delmonacoCopyright:
Available Formats
Web Server User Guide
One of the best features of the N4100+ is its nearly unlimited expandability through modules. With new modules, users can extend what the N4100+ can do. In this guide, you will learn now to install and use Thecus latest module: Web Server. With it, you can use the N4100+ as a Web Server. With firmware version 2.0.05 or above, you can install the Web Server via System > Module Mgmt. See the figure below for reference.
Next, install the Web Server module. You can get it either from the Thecus web site (http://www.thecus.com) or on the CD included with the package. Next, click Browse locate the module file. Then click Install to complete the Web Server module installation.
Once installation is successful, the module will be displayed in the Module Management window:
To activate the Web Server module, tick the check box and then click Enable. See the
figure below for reference:
The figure below shows the status of Web Server module after installation:
Setting up the Web Server function can be performed either via the module management UI or through the Main Menu under the Network category if the Web Server module is set to Enable. If the Web Server module set to Disable, then it wont appear in the Main Menu. Please refer the figure below:
Double click to execute
After the Web Server module is executed, you will see the Web Server window appear as below:
The Web Server will use the following settings by default: 1. Port usage: 81 2. System share folder: naswebsite (Please refer to the screenshot below) 3. Subfolders of the system share folder: conf, logs and www.
4. Default Web Server User: nobody. 5. Default Web Server User Priviliges: Public
To start the Web Server service, simply click Start on the Web Server window. You can refer the screen shot below for details.
In the above diagram, the Web Server has started with the default user nobody with Public privileges as mentioned earlier. This means that anyone can access the Web
Server system folder naswebsite, its subfolders, and files. As this is potentially a serious security threat, we strongly suggest that all users are properly configured with ACL privileges. To do this, you may change naswebsite system folder status from Public to ACL by navigating to Storage > Folder from the Main Menu. Then, assign user(s) with read/write privileges for the naswebsite system folder. After you have done this, you need to modify httpd.conf file, which is located at \\naswebsite\conf\httpd.conf. The User nobody needs to be changed to a user you have assigned for naswebsite system folder . For example, if david is a user with read/write privileges for the naswebsite system folder, you can change User nobody to User David. Please refer the screenshot below for reference.
You may also like to change Web Server port number from the default 81 to another. Once again, you can change it from httpd.conf file. See the screenshot below.
Please always stop the web server service before making any modifications to the httpd.conf file. After completing your modifications, restart the web server to activate service. Do not make any changes to the httpd.conf file while the web server is running or it could cause unexpected errors To verify that the httpd.conf file has been correctly modified, click the Test button from Web Server window to have the system check the syntax of the configuration file and report its status.
PHP v5.0.5 and SQL-Lite v2.8.14 Web Server Support
You may also have PHP and SQL-Lite work together with this Web Server module. Below is an example of how to have your PHP program retrieve SQL lite supported information. Create a file named phpinfo.php, and place this file under the \\<NAS-IP>\naswebsite\www directory. The phpinfo.php should contain the following: <?php phpinfo(); ?> Then, you can get information from the currently supported SQL Lite version by using the URL: http://Web_Server_IP:81/phpinfo.php.
You might also like
- IBM WebSphere Application Server Interview Questions You'll Most Likely Be AskedFrom EverandIBM WebSphere Application Server Interview Questions You'll Most Likely Be AskedNo ratings yet
- Research ProposalDocument4 pagesResearch ProposalBhavya Kapadia67% (3)
- Configure A Squid Proxy Server Through WebminDocument20 pagesConfigure A Squid Proxy Server Through WebminceeropyNo ratings yet
- Partner Demovm Lab - Setup Instructions: Demo VM V13.0Document12 pagesPartner Demovm Lab - Setup Instructions: Demo VM V13.0Jorge CruzNo ratings yet
- VMWare To Azure Enhanced Hands On LabsDocument19 pagesVMWare To Azure Enhanced Hands On LabsprincechennaiNo ratings yet
- Design and Implementation of Web Based Human Resource ManagementDocument10 pagesDesign and Implementation of Web Based Human Resource ManagementAbdulazeez RaboNo ratings yet
- How To Use Instagram For BusinessDocument49 pagesHow To Use Instagram For BusinessahcangNo ratings yet
- 2012 NeoReviews DiscDocument22 pages2012 NeoReviews DiscgtheofanopoulosNo ratings yet
- Assignmt3 (522) Wajid SirDocument27 pagesAssignmt3 (522) Wajid SirDil NawazNo ratings yet
- Database and setup stepsDocument9 pagesDatabase and setup stepsHumberto MachadoNo ratings yet
- SSL Explorer SetupDocument13 pagesSSL Explorer SetupvlimbadiNo ratings yet
- Steps To Install MYSQLDocument21 pagesSteps To Install MYSQLAkshay VaradeNo ratings yet
- How To Debug Liferay Server With EclipseDocument13 pagesHow To Debug Liferay Server With Eclipseb_biswajitNo ratings yet
- Windows Server 2012 Failover ClusterDocument13 pagesWindows Server 2012 Failover ClusterDüşler MutluNo ratings yet
- WLS - 11gR1 Cluster LabDocument31 pagesWLS - 11gR1 Cluster Laboracledba_netNo ratings yet
- Rulestream ETO 10 2 0 Installing Rest Rule Services and VIA ThinClientDocument37 pagesRulestream ETO 10 2 0 Installing Rest Rule Services and VIA ThinClientKanhaiya KapaseNo ratings yet
- Liferay InstallationDocument17 pagesLiferay InstallationPuneet GuptaNo ratings yet
- Cloudscraper Migration Users Guide-1Document15 pagesCloudscraper Migration Users Guide-1TicobsNo ratings yet
- Aquis, Installation Guide: Use This Guide With Version 5. 0 of Aquis - Released: Q4 2012Document14 pagesAquis, Installation Guide: Use This Guide With Version 5. 0 of Aquis - Released: Q4 2012Tom TanNo ratings yet
- Business Data Communications and Networking 13th Edition Fitzgerald Solutions ManualDocument13 pagesBusiness Data Communications and Networking 13th Edition Fitzgerald Solutions Manualraygallegosrtdcpgsenw100% (16)
- Unit-I Introduction To Web Technologies: Advantages of Web TechnologyDocument45 pagesUnit-I Introduction To Web Technologies: Advantages of Web TechnologyLALITHANo ratings yet
- Cloud Storage IntroductionDocument339 pagesCloud Storage Introductionthitp100% (1)
- Chapter 2. Setting Up A Web ServerDocument15 pagesChapter 2. Setting Up A Web ServergebremariamNo ratings yet
- Was 101 For Domino Admin Lab V 70Document28 pagesWas 101 For Domino Admin Lab V 70NguyenNo ratings yet
- ActiveVOS 9241 ReleaseNotes enDocument9 pagesActiveVOS 9241 ReleaseNotes enHavisha RamuNo ratings yet
- Ragnarok Server GuideDocument103 pagesRagnarok Server GuideLogan Fahrenheit MackenzieNo ratings yet
- Guide Renewal PDFDocument103 pagesGuide Renewal PDFka baraNo ratings yet
- Setting Up A Build ServerDocument11 pagesSetting Up A Build ServerhuyatuNo ratings yet
- Zenoir Online Classroom Users ManualDocument45 pagesZenoir Online Classroom Users ManualAbhishek Veerkar100% (1)
- SQL Server 2012 InstallationDocument37 pagesSQL Server 2012 Installationmanuelcastro2009No ratings yet
- How To Configure Your Magento Storefront on a DigitalOcean DropletDocument17 pagesHow To Configure Your Magento Storefront on a DigitalOcean DropletpriyankashobanNo ratings yet
- WWW Pingtrip Com Weblog 2008 09 Installing-hacme-bank-On-xp-proDocument4 pagesWWW Pingtrip Com Weblog 2008 09 Installing-hacme-bank-On-xp-proCeles NubesNo ratings yet
- DNN Platform 8 0 1 Super User ManualDocument171 pagesDNN Platform 8 0 1 Super User ManualXavier PiratovaNo ratings yet
- Install OwnCloud on Ubuntu with Apache, MariaDB and Let's Encrypt SSLDocument36 pagesInstall OwnCloud on Ubuntu with Apache, MariaDB and Let's Encrypt SSLSagar PadhyNo ratings yet
- Application Server For DevelopersDocument15 pagesApplication Server For DevelopersEli_HuxNo ratings yet
- File Catalyst Server Quick StartDocument23 pagesFile Catalyst Server Quick StartJosh SzepietowskiNo ratings yet
- Judas BibleDocument103 pagesJudas BibleAsbel Lhant0% (1)
- Informatica PowerCenter 9 Installation and Configuration Complete GuideDocument38 pagesInformatica PowerCenter 9 Installation and Configuration Complete Guideashish_s_6174No ratings yet
- 02 In-Place Upgrade To Configuration Manager 1511Document16 pages02 In-Place Upgrade To Configuration Manager 1511AMD INFONo ratings yet
- Installing Ibm Tivoli Directory Server For Websphere Version 8Document32 pagesInstalling Ibm Tivoli Directory Server For Websphere Version 8Brahma BotlaguntaNo ratings yet
- Installation of Php-Mysql-Joomla On Windows Server 2008 32 Bit OSDocument18 pagesInstallation of Php-Mysql-Joomla On Windows Server 2008 32 Bit OSPrabhu100% (1)
- Writing Simple Java Web Services Using Eclipse Writing Simple Java Web Services Using EclipseDocument32 pagesWriting Simple Java Web Services Using Eclipse Writing Simple Java Web Services Using EclipseMycas MycasNo ratings yet
- WPV 615 Cluster GuideDocument106 pagesWPV 615 Cluster GuideFernando Rodrigo DriNo ratings yet
- Case-Study-02 On My SQL Installation: Practical No 2: Part ADocument22 pagesCase-Study-02 On My SQL Installation: Practical No 2: Part AkhushiNo ratings yet
- Using The WebLogic Server ConsoleDocument7 pagesUsing The WebLogic Server ConsoleAvinash McaNo ratings yet
- Windows Server Update Services (WSUS) Not Working After May 2016 Windows UpdateDocument5 pagesWindows Server Update Services (WSUS) Not Working After May 2016 Windows Updatesaikumar MukthaNo ratings yet
- Chapter 1 - Introduction: Windows, Mac or Linux?Document25 pagesChapter 1 - Introduction: Windows, Mac or Linux?ويلفريدو ماتشادوNo ratings yet
- Adobe Content Server 4 (ACS4) Setup GuideDocument27 pagesAdobe Content Server 4 (ACS4) Setup GuideKRISH_vinsgkNo ratings yet
- SOA Suite 11 Hands-On Workshop VM Intro / Demo / Deployment: Oracle®Document35 pagesSOA Suite 11 Hands-On Workshop VM Intro / Demo / Deployment: Oracle®blinking02No ratings yet
- How To Migrate SQL Server 2008 Reporting Services To Another Computer?Document9 pagesHow To Migrate SQL Server 2008 Reporting Services To Another Computer?Amarnath RamanNo ratings yet
- 1 Overview: Installation Guide For Contineo 3.0Document9 pages1 Overview: Installation Guide For Contineo 3.0Pier Synder MonteroNo ratings yet
- MyEclipse WebSphere Application Server 6 TutorialDocument16 pagesMyEclipse WebSphere Application Server 6 TutorialSaasi VarmaNo ratings yet
- Installing Windows Server Update Services On Windows Server 2012 R2 EssentialsDocument22 pagesInstalling Windows Server Update Services On Windows Server 2012 R2 EssentialstomontechNo ratings yet
- Clustering VMWare A Startup GuideDocument3 pagesClustering VMWare A Startup GuidemadhavrecNo ratings yet
- Configuring A Web Server For Web Deploy Publishing (Web Deploy Handler) - The ASPDocument17 pagesConfiguring A Web Server For Web Deploy Publishing (Web Deploy Handler) - The ASPmeraj121No ratings yet
- VMware Real Time ScenarioDocument51 pagesVMware Real Time ScenarioVidya BhilareNo ratings yet
- Installation of Primavera Unifier v15Document63 pagesInstallation of Primavera Unifier v15Katie Benson100% (1)
- How To Install RoundcubeDocument3 pagesHow To Install RoundcubeHM BossNo ratings yet
- DD InstallationDocument7 pagesDD InstallationT VandanaNo ratings yet
- Installing Squid Web ProxyDocument14 pagesInstalling Squid Web Proxystiyke100% (1)
- LAMP Quickstart For Red Hat Enterprise Linux 4Document8 pagesLAMP Quickstart For Red Hat Enterprise Linux 4rajeevv_6No ratings yet
- VMware Scenario BasedDocument18 pagesVMware Scenario BasedKaram Shaik100% (1)
- Server Admin82Document467 pagesServer Admin82ManjulaRajgopalNo ratings yet
- Interesting DocumentDocument12 pagesInteresting DocumentCarlos I. PeñaNo ratings yet
- La Redoute Case StudyDocument4 pagesLa Redoute Case StudyChawkiTrabelsiNo ratings yet
- Chapter 24: Servlets: 2003 Prentice Hall, Inc. All Rights ReservedDocument56 pagesChapter 24: Servlets: 2003 Prentice Hall, Inc. All Rights ReservedErick MartinezNo ratings yet
- CV Europass enDocument2 pagesCV Europass engehad salahNo ratings yet
- Coding For Kids: The Ultimate Guide to Teaching Kids ProgrammingDocument25 pagesCoding For Kids: The Ultimate Guide to Teaching Kids ProgrammingWez My Meds?No ratings yet
- 50 Smart SEO Prompts For ChatGPT - PrompterDocument2 pages50 Smart SEO Prompts For ChatGPT - Prompterkeyionk100% (1)
- Software by Richard Bannister Updated On October 6th, 2005Document11 pagesSoftware by Richard Bannister Updated On October 6th, 2005Uri DjNo ratings yet
- Your 30-minute Instagram audit checklistDocument11 pagesYour 30-minute Instagram audit checklistLinda100% (1)
- Checklist of Classroom Facilities PDFDocument1 pageChecklist of Classroom Facilities PDFAhmed zedanNo ratings yet
- Getting Ready For The Uber Analytics Test - Part 3 - Getting Your CSV/Excel Files OrganizedDocument3 pagesGetting Ready For The Uber Analytics Test - Part 3 - Getting Your CSV/Excel Files OrganizedrohanNo ratings yet
- E MusicccDocument72 pagesE Musicccagarwalkritika03No ratings yet
- UNIXXDocument2 pagesUNIXXAngelino Gutierrez JhonnyNo ratings yet
- Fortinet - Actualtests.nse4.study - Guide.2021 Apr 01.by - Les.237q.vceDocument18 pagesFortinet - Actualtests.nse4.study - Guide.2021 Apr 01.by - Les.237q.vceSonicTrader FX100% (1)
- CV For Digital Marketing ProfileDocument1 pageCV For Digital Marketing ProfileAadithya SNo ratings yet
- Men 4210 QigDocument13 pagesMen 4210 QigVivek Kumar RaiNo ratings yet
- SAP Business Objects Edge Series 3.1 Installation Guide For WindowsDocument120 pagesSAP Business Objects Edge Series 3.1 Installation Guide For WindowsconfigcrowNo ratings yet
- WT QB SolutionDocument110 pagesWT QB SolutionIndrajit MajiNo ratings yet
- Softmod Wii 4.3 - Wii HacksDocument177 pagesSoftmod Wii 4.3 - Wii Hacksed.valleNo ratings yet
- Seamless Marketo - Google Analytics Integration: Cheat SheetDocument7 pagesSeamless Marketo - Google Analytics Integration: Cheat SheetWill ChouNo ratings yet
- Ubuntu SSL 2048 ByteDocument5 pagesUbuntu SSL 2048 ByteIrfan Irawan CbnNo ratings yet
- Siebel For UnixDocument434 pagesSiebel For Unixamino_scribdNo ratings yet
- Lauren Senese - ResumeDocument1 pageLauren Senese - ResumeLauren SeneseNo ratings yet
- BSNL VMC AN1020-21 (Detailed Visual Guide)Document14 pagesBSNL VMC AN1020-21 (Detailed Visual Guide)Nagaraju Gunturu100% (1)
- Go Programming Blueprints 2ndDocument385 pagesGo Programming Blueprints 2ndMichael Montgomery100% (1)
- Fire Safety Science News #39 - March, 2016Document40 pagesFire Safety Science News #39 - March, 2016IAFSSNo ratings yet