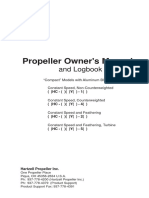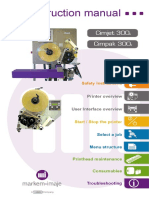Professional Documents
Culture Documents
Integrating Google Map in Android App Tutorial
Uploaded by
Shanal AggarwalCopyright
Available Formats
Share this document
Did you find this document useful?
Is this content inappropriate?
Report this DocumentCopyright:
Available Formats
Integrating Google Map in Android App Tutorial
Uploaded by
Shanal AggarwalCopyright:
Available Formats
Integrating Google map in Android App Tutorial This tutorial is intended for those who are looking to add
Google based location services to their app, to make it more compelling. Requirement: Android 4.0, Eclipse 3.7.2 IDE Step 1: Create a new Android project in Eclipse
info@techaheadcorp.com
TechAhead Software
www.techaheadcorp.com
Step 2: Choose Google API as target SDK
Step 3: Obtain Google Map key To embed Google Map API in your app, you need a valid key. This key can be obtained using keytool command referencing debug.keystore to obtain a fingerprint. keytool list keystore debug.keystore storepass android keypass android
info@techaheadcorp.com
TechAhead Software
www.techaheadcorp.com
After obtaining certificate fingerprint go to https://developers.google.com/android/maps-api-signup, fill in the details and generate your key. Step 4: Modify manifest file You need to modify your AndroidManifest.xml file to be able to use Google Map services, as Google Map libraries are not part of Android library. Add <user-library> element and also give permission to connect to internet in the xml file as shown below: <?xml version="1.0" encoding="utf-8"?> <manifest xmlns:android="http://schemas.android.com/apk/res/android" package="com.techahead.android.googlemaps" android:versionCode="1" android:versionName="1.0" > <uses-sdk android:minSdkVersion="8" /> <application android:icon="@drawable/ic_launcher" android:label="@string/app_name" > <!-- Add Google Map Library --> <uses-library android:name="com.google.android.maps" /> <activity android:label="@string/app_name" android:name=".AndroidGoogleMapsActivity" >
info@techaheadcorp.com
TechAhead Software
www.techaheadcorp.com
<intent-filter > <action android:name="android.intent.action.MAIN" /> <category android:name="android.intent.category.LAUNCHER" /> </intent-filter> </activity> </application> <!-- Allow to connect with internet --> <uses-permission android:name="android.permission.INTERNET" /> </manifest>
Step 5: Now open the main.xml file from /res/layout folder and insert the following code: <?xml version="1.0" encoding="utf-8"?> <LinearLayout xmlns:android="http://schemas.android.com/apk/res/android" android:layout_width="fill_parent" android:layout_height="fill_parent" android:orientation="vertical" > <com.google.android.maps.MapView android:id="@+id/mapview" android:layout_width="fill_parent" android:layout_height="fill_parent" android:apiKey="Your Google Maps API key" android:clickable="true" /> </LinearLayout> Step 6: Now open your MainActivity class file and extend it with MapActivity class and make the zoom controllers available through setBuiltInZoomControls(true) method. package com.techahead.android.googlemaps; import android.os.Bundle; import com.google.android.maps.MapActivity; import com.google.android.maps.MapView; public class GoogleMapsActivity extends MapActivity { @Override public void onCreate(Bundle savedInstanceState) { super.onCreate(savedInstanceState); setContentView(R.layout.main); //fetch the map view from the layout MapView mapView = (MapView) findViewById(R.id.mapview);
info@techaheadcorp.com
TechAhead Software
www.techaheadcorp.com
//make available zoom controls mapView.setBuiltInZoomControls(true); } @Override protected boolean isRouteDisplayed() { return false; } } Your basic Google Map Application is ready to run on your application. Running the project on the emulator will look like this:
Step 7: Now if you want to display a particular location use the following code:
info@techaheadcorp.com
TechAhead Software
www.techaheadcorp.com
package com.techahead.android.googlemaps; import android.os.Bundle; import com.google.android.maps.MapActivity; import com.google.android.maps.MapView; import com.google.android.maps.MapController; import com.google.android.maps.GeoPoint;
public class GoogleMapsActivity extends MapActivity { @Override public void onCreate(Bundle savedInstanceState) { ... mapView.setBuiltInZoomControls(true); //latitude and longitude of Rome double lat = 41.889882; double lon = 12.479267; //create geo point GeoPoint point = new GeoPoint((int)(lat * 1E6), (int)(lon *1E6)); //get the MapController object MapController controller = mapView.getController(); //animate to the desired point controller.animateTo(point); //set the map zoom to 13 // zoom 1 is top world view controller.setZoom(13); //invalidate the map in order to show changes mapView.invalidate();
info@techaheadcorp.com
TechAhead Software
www.techaheadcorp.com
} ... } In the above code, an object of GeoPoint class is initialized with the longitude and latitude of the desired location to be displayed. An object of MapController class is used with animateTo method to zoom in at a particular point. Step 8: Determining the current location Change your main activity file with the following code: package com.techahead.android.googlemaps; import android.content.Context; import android.location.Location; import android.location.LocationListener; import android.location.LocationManager; import android.os.Bundle; import android.widget.Toast; import com.google.android.maps.GeoPoint; import com.google.android.maps.MapActivity; import com.google.android.maps.MapController; import com.google.android.maps.MapView;
public class GoogleMapsActivity extends MapActivity implements LocationListener { private MapView mapView; private LocationManager locManager; /** Called when the activity is first created. */ @Override public void onCreate(Bundle savedInstanceState) { ...
info@techaheadcorp.com
TechAhead Software
www.techaheadcorp.com
// invalidate the map in order to show changes mapView.invalidate(); // Use the location manager through GPS locManager = (LocationManager) getSystemService(Context.LOCATION_SERVICE); locManager.requestLocationUpdates(LocationManager.GPS_PROVIDER, 0,0, this); //get the current location (last known location) from the location manager Location location = locManager .getLastKnownLocation(LocationManager.GPS_PROVIDER); //if location found display as a toast the current latitude and longitude if (location != null) { Toast.makeText( this, "Current location:\nLatitude: " + location.getLatitude() + "\n" + "Longitude: " + location.getLongitude(), Toast.LENGTH_LONG).show(); } else { Toast.makeText(this, "Cannot fetch current location!", Toast.LENGTH_LONG).show(); } //when the current location is found stop listening for updates (preserves battery) locManager.removeUpdates(this); } @Override protected boolean isRouteDisplayed() { return false;
info@techaheadcorp.com
TechAhead Software
www.techaheadcorp.com
} /* When the activity starts up, request updates */ @Override protected void onResume() { super.onResume(); locManager.requestLocationUpdates(LocationManager.GPS_PROVIDER,0, 0, this); } @Override protected void onPause() { super.onPause(); locManager.removeUpdates(this); //activity pauses => stop listening for updates } @Override public void onLocationChanged(Location location) { } @Override public void onProviderDisabled(String provider) { } @Override public void onProviderEnabled(String provider) { } @Override public void onStatusChanged(String provider, int status, Bundle extras) { } ... }
info@techaheadcorp.com
TechAhead Software
www.techaheadcorp.com
In order to run your app without security issues, add following code to your AndroidManifest.xml file: <uses-permission android:name="android.permission.ACCESS_COARSE_LOCATION"/> <uses-permission android:name="android.permission.ACCESS_FINE_LOCATION"/>
Step 9: Add overlay markers To add a marker to the map, you first need to define a class that extends the Overlay class package com.techahead.android.googlemaps; import java.util.ArrayList; import android.content.Context; import android.graphics.drawable.Drawable; import android.view.GestureDetector; import android.view.MotionEvent; import com.google.android.maps.ItemizedOverlay; import com.google.android.maps.MapView; import com.google.android.maps.OverlayItem;
public class MyItemizedOverlay extends ItemizedOverlay<OverlayItem> { private ArrayList<OverlayItem> mOverlays = new ArrayList<OverlayItem>(); public MyItemizedOverlay(Drawable defaultMarker, Context ctx) { super(boundCenterBottom(defaultMarker)); } public void addOverlay(OverlayItem overlay) { mOverlays.add(overlay); populate(); } public void clear() {
info@techaheadcorp.com
TechAhead Software
www.techaheadcorp.com
mOverlays.clear(); populate(); } @Override protected OverlayItem createItem(int i) { return mOverlays.get(i); } @Override public int size() { return mOverlays.size(); } @Override protected boolean onTap(int index) { return true; } @Override public boolean onTouchEvent(MotionEvent event, MapView mapView){ return false; } }
Next download a pin-like icon and name it marker_pin and place it into /res/drawable folder. Now add the following code to your MainActivity class (here GoogleMapsActivty class):
import android.location.LocationManager; import android.os.Bundle; import android.view.GestureDetector; import android.view.MotionEvent; import android.view.GestureDetector.SimpleOnGestureListener; import android.widget.Toast; import com.google.android.maps.GeoPoint; import com.google.android.maps.MapActivity; info@techaheadcorp.com TechAhead Software www.techaheadcorp.com
import com.google.android.maps.MapController; import com.google.android.maps.MapView; import com.google.android.maps.OverlayItem; public class GoogleMapsActivity extends MapActivity implements LocationListener { private MapView mapView; private MyItemizedOverlay itemizedOverlay; private LocationManager locManager; /** Called when the activity is first created. */ @Override public void onCreate(Bundle savedInstanceState) { ... //if location found display as a toast the current latitude and longitude if (location != null) { ... point = new GeoPoint((int)(location.getLatitude()*1E6),(int)(location.getLongitude() *1E6)); controller.animateTo(point); } else { ... } // fetch the drawable - the pin that will be displayed on the map Drawable drawable = this.getResources().getDrawable(R.drawable.marker_pin); // create and add an OverlayItem to the MyItemizedOverlay list OverlayItem overlayItem = new OverlayItem(point, "", ""); itemizedOverlay = new MyItemizedOverlay(drawable,this); itemizedOverlay.addOverlay(overlayItem); // add the overlays to the map mapView.getOverlays().add(itemizedOverlay); mapView.invalidate(); //when the current location is found stop listening for updates (preserves battery) locManager.removeUpdates(this); }
info@techaheadcorp.com
TechAhead Software
www.techaheadcorp.com
Your emulator will now look like this:
Step 10: Get touched location (geocoding) and reverse geocoding If you want to know the coordinates (longitude & latitude) of the location you touched (process known as geocoding) you have to create another class that listens for touch events that extends SimpleOnGestureListener class. class MyGestureDetector extends SimpleOnGestureListener {
@Override public boolean onSingleTapConfirmed(MotionEvent event) { // fetch the correspondent point from the map GeoPoint p = mapView.getProjection().fromPixels((int) event.getX(),(int) event.getY()); // create an overlay item and clear all others OverlayItem o = new OverlayItem(p, null, null); itemizedOverlay.clear(); info@techaheadcorp.com TechAhead Software www.techaheadcorp.com
itemizedOverlay.addOverlay(o); // add the overlay item mapView.getOverlays().clear(); mapView.getOverlays().add(itemizedOverlay); mapView.invalidate(); Geocoder geoCoder = new Geocoder(getBaseContext(), Locale.getDefault()); // get the address based on the coordinates try { List<Address> addresses = geoCoder.getFromLocation(p.getLatitudeE6() / 1E6, p.getLongitudeE6() / 1E6, 1); addressString = ""; if (addresses.size() > 0) { for (int i = 0; i < addresses.get(0) .getMaxAddressLineIndex(); i++) addressString += addresses.get(0).getAddressLine(i) + " - "; } Toast.makeText(getBaseContext(), addressString, Toast.LENGTH_SHORT).show(); } catch (IOException e) { e.printStackTrace(); } return true; } @Override public boolean onFling(MotionEvent e1, MotionEvent e2, float velocityX, float velocityY) { return super.onFling(e1, e2, velocityX, velocityY); } @Override public boolean onDown(MotionEvent e) { return false; } } In order to listen to events on touch events change the onTouchEvent() method of the MyItemizedOverlay class like this: public class MyItemizedOverlay extends ItemizedOverlay<OverlayItem> { info@techaheadcorp.com TechAhead Software www.techaheadcorp.com
private ArrayList<OverlayItem> mOverlays = new ArrayList<OverlayItem>(); private GestureDetector gestureDetector; ... @Override public boolean onTouchEvent(MotionEvent event, MapView mapView) { // when the user lifts its finger if (gestureDetector.onTouchEvent(event)) { return true; } return false; } public GestureDetector getGestureDetector() { return gestureDetector; } public void setGestureDetector(GestureDetector gestureDetector) { this.gestureDetector = gestureDetector; }
Now attach a GestureDetector to your MyItemizedOverlay added objects. In order to do this, add the following code in your MainActivity class after initializing MyItemizedOverlay object:
itemizedOverlay = new MyItemizedOverlay(drawable,this); itemizedOverlay.setGestureDetector(new GestureDetector(new MyGestureDetector()));
Thats it and you have a fully equipped app providing Google based location services.
info@techaheadcorp.com
TechAhead Software
www.techaheadcorp.com
About TechAhead
TechAhead is a leading mobile application development company that has developed hundreds of successful apps. Since its inception in 2009, TechAhead has consistently grown on offerings, clientele, people, reach, and overall value. With our constant urge to be at the top of the ladder, we have mastered ourselves in app development across different platforms, which include iOS, Android, Windows, Blackberry, Amazon, and cross-platform apps. TechAhead has an extensive experience and exposure in Mobile App Development domain. Over time we have devised a view to design, develop, and deliver the most crisp and compelling applications for different smartphones. We call it 3C view connectivity, communication, and cost. We believe that these three elements are the hallmark of any successful enterprise and they should be the starting point for any application development that strives to achieve success likewise. Got a Mobile Application Development requirement? Write to us at info@techaheadcorp.com for a FREE 30-minute no obligation consultation with our blackberry app experts ($200 Value).
You can also reach us on: Website- http://www.techaheadcorp.com/ Fcebook- http://www.facebook.com/TechAhead Twitter - www.twitter.com/TechAhead LinkedIn- www.linkedin.com/company/techahead
info@techaheadcorp.com
TechAhead Software
www.techaheadcorp.com
You might also like
- The Subtle Art of Not Giving a F*ck: A Counterintuitive Approach to Living a Good LifeFrom EverandThe Subtle Art of Not Giving a F*ck: A Counterintuitive Approach to Living a Good LifeRating: 4 out of 5 stars4/5 (5794)
- PostgreSQL: Historia, requisitos de instalación y componentes claveDocument7 pagesPostgreSQL: Historia, requisitos de instalación y componentes claveJosue AlmanzaNo ratings yet
- The Little Book of Hygge: Danish Secrets to Happy LivingFrom EverandThe Little Book of Hygge: Danish Secrets to Happy LivingRating: 3.5 out of 5 stars3.5/5 (399)
- Nokia White Paper 4.9G TechnologiesDocument16 pagesNokia White Paper 4.9G TechnologiesAymen Ben zinebNo ratings yet
- A Heartbreaking Work Of Staggering Genius: A Memoir Based on a True StoryFrom EverandA Heartbreaking Work Of Staggering Genius: A Memoir Based on a True StoryRating: 3.5 out of 5 stars3.5/5 (231)
- What Is Amplitude ModulationDocument15 pagesWhat Is Amplitude ModulationRachhan Khorn100% (1)
- Hidden Figures: The American Dream and the Untold Story of the Black Women Mathematicians Who Helped Win the Space RaceFrom EverandHidden Figures: The American Dream and the Untold Story of the Black Women Mathematicians Who Helped Win the Space RaceRating: 4 out of 5 stars4/5 (894)
- Islanding in Power Systems: Hybrid Detection MethodsDocument18 pagesIslanding in Power Systems: Hybrid Detection MethodsSK YadavNo ratings yet
- The Yellow House: A Memoir (2019 National Book Award Winner)From EverandThe Yellow House: A Memoir (2019 National Book Award Winner)Rating: 4 out of 5 stars4/5 (98)
- Writing For The Technical ProfessionsDocument557 pagesWriting For The Technical Professionsnewfut93% (14)
- Shoe Dog: A Memoir by the Creator of NikeFrom EverandShoe Dog: A Memoir by the Creator of NikeRating: 4.5 out of 5 stars4.5/5 (537)
- The Antennagate Crisis ManagementDocument7 pagesThe Antennagate Crisis ManagementMenghui DaiNo ratings yet
- Elon Musk: Tesla, SpaceX, and the Quest for a Fantastic FutureFrom EverandElon Musk: Tesla, SpaceX, and the Quest for a Fantastic FutureRating: 4.5 out of 5 stars4.5/5 (474)
- Tc-245h ThaiDocument20 pagesTc-245h ThaiSupolNo ratings yet
- Never Split the Difference: Negotiating As If Your Life Depended On ItFrom EverandNever Split the Difference: Negotiating As If Your Life Depended On ItRating: 4.5 out of 5 stars4.5/5 (838)
- Kioti Daedong RX6030, RX6630, RX7330, RX7630 Tractors Service Manual 07-2015Document19 pagesKioti Daedong RX6030, RX6630, RX7330, RX7630 Tractors Service Manual 07-2015LisakolyNo ratings yet
- Grit: The Power of Passion and PerseveranceFrom EverandGrit: The Power of Passion and PerseveranceRating: 4 out of 5 stars4/5 (587)
- 0152 - Interational Confrence On 1200kV National Test StationDocument346 pages0152 - Interational Confrence On 1200kV National Test StationsreejitvpNo ratings yet
- Devil in the Grove: Thurgood Marshall, the Groveland Boys, and the Dawn of a New AmericaFrom EverandDevil in the Grove: Thurgood Marshall, the Groveland Boys, and the Dawn of a New AmericaRating: 4.5 out of 5 stars4.5/5 (265)
- Communication Physics PDFDocument2 pagesCommunication Physics PDFJulie33% (3)
- Ciena DTM-100G2 - DS PDFDocument2 pagesCiena DTM-100G2 - DS PDFrobert adamsNo ratings yet
- 115N Hartzell Propeller ManualDocument242 pages115N Hartzell Propeller Manualjponti100% (3)
- The Emperor of All Maladies: A Biography of CancerFrom EverandThe Emperor of All Maladies: A Biography of CancerRating: 4.5 out of 5 stars4.5/5 (271)
- Software Engineering Unit 3Document103 pagesSoftware Engineering Unit 3navaneethNo ratings yet
- On Fire: The (Burning) Case for a Green New DealFrom EverandOn Fire: The (Burning) Case for a Green New DealRating: 4 out of 5 stars4/5 (73)
- CJ - CP 300 IM 10052125-AC EnglishDocument26 pagesCJ - CP 300 IM 10052125-AC EnglishFarissa ACHIROU ALASSANENo ratings yet
- The Hard Thing About Hard Things: Building a Business When There Are No Easy AnswersFrom EverandThe Hard Thing About Hard Things: Building a Business When There Are No Easy AnswersRating: 4.5 out of 5 stars4.5/5 (344)
- Multi-Function Steering Wheel: Wiring DiagramDocument6 pagesMulti-Function Steering Wheel: Wiring DiagramHaji RashidNo ratings yet
- Team of Rivals: The Political Genius of Abraham LincolnFrom EverandTeam of Rivals: The Political Genius of Abraham LincolnRating: 4.5 out of 5 stars4.5/5 (234)
- Low Voltage Alternator - 4 Pole: 1100 To 1640 kVA - 50 HZ / 1250 To 2000 kVA - 60 HZ Electrical and Mechanical DataDocument12 pagesLow Voltage Alternator - 4 Pole: 1100 To 1640 kVA - 50 HZ / 1250 To 2000 kVA - 60 HZ Electrical and Mechanical DataBart VyveyNo ratings yet
- Chapter 22 Transport LayerDocument25 pagesChapter 22 Transport LayerAnonymous ey6J2bNo ratings yet
- New Office ShredderDocument2 pagesNew Office ShredderR Lilianitha SiboNo ratings yet
- Process DocumentationDocument26 pagesProcess DocumentationKhaleel NazeerNo ratings yet
- Chziri zvf330 Ac Drive User Manual E375Document59 pagesChziri zvf330 Ac Drive User Manual E375Diego Armando Carrera palmaNo ratings yet
- The Unwinding: An Inner History of the New AmericaFrom EverandThe Unwinding: An Inner History of the New AmericaRating: 4 out of 5 stars4/5 (45)
- North Riser Down Concise TitleDocument1 pageNorth Riser Down Concise TitleCosphiiiNo ratings yet
- The World Is Flat 3.0: A Brief History of the Twenty-first CenturyFrom EverandThe World Is Flat 3.0: A Brief History of the Twenty-first CenturyRating: 3.5 out of 5 stars3.5/5 (2219)
- SEM Workshop Presentation 3Document28 pagesSEM Workshop Presentation 3felixkern1991No ratings yet
- p328.07x - Vogue Wireless Charging Speaker 2Document28 pagesp328.07x - Vogue Wireless Charging Speaker 2Georgie SNo ratings yet
- Food Processing Machinery - Fixed Deck Oven Loaders - Safety and Hygiene RequirementsDocument50 pagesFood Processing Machinery - Fixed Deck Oven Loaders - Safety and Hygiene RequirementsSantosh IngaleNo ratings yet
- The Gifts of Imperfection: Let Go of Who You Think You're Supposed to Be and Embrace Who You AreFrom EverandThe Gifts of Imperfection: Let Go of Who You Think You're Supposed to Be and Embrace Who You AreRating: 4 out of 5 stars4/5 (1090)
- Resume Ibm San Storage EngineerDocument43 pagesResume Ibm San Storage Engineerakbisoi1No ratings yet
- Labview & MatlabDocument7 pagesLabview & MatlabSuneet SahuNo ratings yet
- Syngistix 2.2 For ICP MS Software GuideDocument411 pagesSyngistix 2.2 For ICP MS Software GuideSaswataNo ratings yet
- A320 CBT Navigation: Table of ContentDocument40 pagesA320 CBT Navigation: Table of ContentAman VermaNo ratings yet
- The Sympathizer: A Novel (Pulitzer Prize for Fiction)From EverandThe Sympathizer: A Novel (Pulitzer Prize for Fiction)Rating: 4.5 out of 5 stars4.5/5 (119)
- 6 1 1 Procedures Recording Qualitative DataDocument2 pages6 1 1 Procedures Recording Qualitative DataRhenmar Morales GalvezNo ratings yet
- Awp Serv Embedded 7-0-50 RLDocument12 pagesAwp Serv Embedded 7-0-50 RLOscar Alberto ZambranoNo ratings yet
- Her Body and Other Parties: StoriesFrom EverandHer Body and Other Parties: StoriesRating: 4 out of 5 stars4/5 (821)