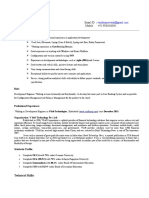Professional Documents
Culture Documents
Step by Step To Upload New Customer Master Record With LSMW
Uploaded by
Amar VeeramallaOriginal Title
Copyright
Available Formats
Share this document
Did you find this document useful?
Is this content inappropriate?
Report this DocumentCopyright:
Available Formats
Step by Step To Upload New Customer Master Record With LSMW
Uploaded by
Amar VeeramallaCopyright:
Available Formats
LSMW
Step by Step Guide to Upload New Customer Master Record
Legacy System Migration Workbench (LSMW)
Author
Satish Kumar Gunda
2007/Q3
satish.gunda@yahoo.com
LSMW
Step by Step Guide to Upload New Customer Master Record
Legacy System Migration Workbench (LSMW)
The LSM Workbench is an R/3-based tool that supports you when transferring data from non-SAP systems ("Legacy Systems") to R/3 once or periodically. The tool supports conversion of data of the legacy system in a convenient way. The data can then be imported into the R/3 system via Batch input, Direct input, BAPIs or IDocs. LSM Workbench provides a recording function that allows to generate a "data migration object" in an entry or change transaction. Through LSMW, we can upload Master Data and Transaction Data. The main advantages of the LSM Workbench: Part of R/3 and thus independent of individual platforms A variety of technical possibilities of data conversion Data consistency due to standard import techniques Batch input Direct input BAPIs (Business Application Programming Interfaces) IDocs (Intermediate Documents)
The import technique to be used in an individual case depends on the business object. Generation of the conversion program on the basis of defined rules Clear interactive process guide Interface for data in spreadsheet format Creation of data migration objects on the basis of recorded transactions Charge-free for SAP customers and SAP partners
2007/Q3
satish.gunda@yahoo.com
LSMW
Step by Step Guide to Upload New Customer Master Record
Data can be imported from Legacy Data on the PC or from the Legacy Application Server, The imported data will be converted to SAP format, to convert the data we create Structure Relationships, Field Assignments and Conversion Rules, The, converted Data can be exported in SAP through Batch Input Processing Direct Input Processing and Inbound IDoc Processing
2007/Q3
satish.gunda@yahoo.com
LSMW
Step by Step Guide to Upload New Customer Master Record
LSMW to Upload Customer Master Records with Standard Object Lets see an example of uploading Customer Master Record with Standard Object. Go to transaction code LSMW; create an Project CUSTOMERS , Subproject Object XD01 and Object CUST_NEW as shown below, then click Execute.
The main screen of LSMW provides wizard-like step-by-step tasks. To complete your data conversion, you need to execute these steps in sequence. Once a step is executed, the cursor is automatically positioned to the next step.
2007/Q3
satish.gunda@yahoo.com
LSMW
Step by Step Guide to Upload New Customer Master Record
On the initial screen, you can create a new project, corresponding subprojects and objects via Edit -> Create new entry. Project Subproject Object : An ID with a maximum of 10 characters to name your data transfer project. If you want to transfer data from several legacy systems, you may create a project e.g. for every legacy system. : An ID with a maximum of 10 characters that is used as further structuring attribute. : An ID with a maximum of 10 characters to name the business object.
In the initial screen, All objects provides a list of all projects created already. My objects displays a list of all objects you created personally. All objects of the project displays all objects of the selected project as tree structure. Project documentation displays any documentation written for the individual pop ups and processing steps. you can print the project documentation out, send it and save it in various file formats. Select Documentation to enter your notes. After clicking, a popup is displayed in which you can write down your personal documentation. The documentation function is additionally available under Administration and Recordings in the first seven steps of data migration. Below, you find an example for a project with several subprojects and objects. This representation is displayed by pushing the button All objects of the project:
Note that these steps may look different depending upon your Personal menu settings. You could make step numbers visible by Numbers on icon or hidden by Numbers off icon. You can execute a step by double-clicking on the row. Toggle icon Doubleclick=Display or Doubleclick=Edit, makes the step in display mode or change mode.
2007/Q3
satish.gunda@yahoo.com
LSMW
Step by Step Guide to Upload New Customer Master Record
2007/Q3
satish.gunda@yahoo.com
LSMW
Step by Step Guide to Upload New Customer Master Record
Step 1: Maintain Object attributes You will be updating the customer master records with the help of Standard Batch Input; therefore, choose radio-button Standard Batch/Direct Input as shown below. Enter Object 0050 for Customer Master records and default method 0000 and click on Save.
Step 2: Maintain Source Structure The source structures (LS structures) are defined with the ID, name, and hierarchical relationships. Start with the highest hierarchy level since only hierarchies with the same level or a lower level can be created. Select Create (Cont+F4) then give description as below.
2007/Q3
satish.gunda@yahoo.com
LSMW
Step by Step Guide to Upload New Customer Master Record
Step 3. Maintain Source Fields Keep the cursor on XD01 (our Source Structure) and click on Table Maintenance icon. In this step, you need to list the fields are present in the source structure. The easiest way is to click on Table Maintenance icon to enter Fieldname, Type and Length for each field. If your fields are more, I suggest type them in Excel and Paste them SAP.
Now paste it here
Step 4: Maintain Structure Relations The Standard Object 0050 we maintained in the first Step requires BGR00, BKN00 and BKNA1 to be maintained irrespective of u need changes init or not. The only logic for this is, all the top Structures to be assigned to reach up to the bottom. For our scenario, we need to update BKNA1, BKNB1 and BKNVV. (If you do not maintain Structure relations for mandatory entries, you
2007/Q3
satish.gunda@yahoo.com
LSMW
Step by Step Guide to Upload New Customer Master Record
might get a message such as Target structure BKNA1 needs a relation to a source structure.) Even though you dont want to update any fields in these structures, you NEED to create a relationship with source structures. In all, you need to create relationship for four target structures. Create relationship between source structures XD01 with these target structures with icon . Create Relationship Keep Cursor on these four target structures and click on icon Create Relation and structure relations are maintained
2007/Q3
satish.gunda@yahoo.com
LSMW
Step by Step Guide to Upload New Customer Master Record
Step 5: Maintain field mapping and conversion rules Here, our Transaction Code is constant throughout the process, so we maintain it as Constant to do this, keep your cursor on TCODE field and click on Insert Rule icon
2007/Q3
satish.gunda@yahoo.com
10
LSMW
Step by Step Guide to Upload New Customer Master Record
Assign rules:
Initial:
This deletes the coding assigned to the target field. In addition, source fields assigned to the target fields are removed as well. Depending on the object type, the target field is assigned the following value:
For standard batch input/standard direct input: Nodata characters (determined e.g. in session header BGR00, BI000) For batch input recording: '/' as nodata character For BAPIs, IDocs: Clear field (i.e.: character field blank; numeric field '00...0')
Move:
The data is transferred using ABAP command "Move". For source fields that are not of type 'C' or 'N', this means:
Packed field
Unpack to target field Popup to select - internal format - user format - Batch input/direct input: The amount value is edited according to the format settings in the user master. BAPIs, IDocs: The amount value keeps the internal calculation format.
WRITE...TO... e.g. 01.10.1998
Date field
YYYYMMDD
Amount field
2007/Q3
satish.gunda@yahoo.com
11
LSMW
Step by Step Guide to Upload New Customer Master Record
Constant: The target field is assigned a fixed value. Fixed value (reusable): A "fixed value object" (variable) named FV_<fixedvalue> is assigned to the target field. This fixed value object is filled with an actual value in step "Maintain fixed values, translations and user-written routines". Translation (reusable): The target field is assigned coding carrying out field contents conversion using a translation table. The values of this translation table can be entered in step "Maintain fixed values, translations and user-written routines" see Error! Reference source not found.. Prefix: Specify any prefix to precede the contents of the source field. Suffix: Specify any suffix follow the contents of the source field. Concatenation: You can concatenate two or more source fields. Transfer left-justified: Transfers the contents of the source field in left-justified form. ABAP coding: Double-clicking on a target field branches off to the ABAP editor. There you can edit generated ABAP coding or write and save your own coding. A large part of the usual standard R/3 editor functions, such as Check (syntax check), Pretty Printer, etc., are available there. Under Insert you can add the following to your coding: source fields: all source fields available are displayed for selection global variable: see 5.7 global functions: see Error! Reference source not found.
XFIELD: This is a special function for processing of IDocs. In some cases an X-structure exists in addtion to the data transfer structure (where the values for the import can be found); the fields of this X-structure have to be filled with X or blank to decide if the corresponding field in the data transfer structure should be transfered or not.
2007/Q3
satish.gunda@yahoo.com
12
LSMW
Step by Step Guide to Upload New Customer Master Record
Choose radio button Constant to enter value XD01 transaction code. In the same way select the fields that you want to maintain constant values and give values, like company code, currency, etc., Here I have given many constant values like Sales Organization, Distribution Channel, Division, Customer A/c Group and many other. But I have selected only 7 fields that are variable from customer to customer, for which we have created in source field. So to assign a source field, keep the cursor on the filed like NAME1 and select Source Field and select NAME1. And in the same way for all the 7 fields we have maintained the source. Here exactly match each field with its source field.
2007/Q3
satish.gunda@yahoo.com
13
LSMW
Step by Step Guide to Upload New Customer Master Record
Constant Values (appear in white color lines)
Variable (differ from customer to customer for which we have maintained sour fields) fields will appear in yellow lines.
2007/Q3
satish.gunda@yahoo.com
LSMW
Step by Step Guide to Upload New Customer Master Record
2007/Q3
satish.gunda@yahoo.com
15
LSMW
Step by Step Guide to Upload New Customer Master Record
2007/Q3
satish.gunda@yahoo.com
LSMW
Step by Step Guide to Upload New Customer Master Record
Step 6: Maintain fixed values, translations, user-defined routines You can also maintain re-usable translations and user-defined routines, which can be used across conversion tasks. In this case, that step is not required. Before continuing to the next step we have to have the source file to upload. First we create it and then will move to next step. First create file Excel like below.
And Save as Text (Tab delimited) like below
2007/Q3
satish.gunda@yahoo.com
17
LSMW
Step by Step Guide to Upload New Customer Master Record
Now our source file looks like this.
2007/Q3
satish.gunda@yahoo.com
18
LSMW
Step by Step Guide to Upload New Customer Master Record
2007/Q3
satish.gunda@yahoo.com
19
LSMW
Step by Step Guide to Upload New Customer Master Record
Step 7: Specify files In this step, we define how the layout of the input file is. The input file is a [Tab] delimited with the first row as field names. It is present on my PC (local drive) as C:\cust.txt. Keep the curser on Legacy Data on my PC (Frontend) and select Add entry (cont+F2) button. Then save.
Browse to your source file. Mine is at C:\cust.txt
Select Check box, and Radio Button
2007/Q3
satish.gunda@yahoo.com
20
LSMW
Step by Step Guide to Upload New Customer Master Record
Step 8: Assign files Execute step Assign Files and the system automatically defaults the filename to the source structure.
Step 9: Import data In this step, LSMW reads the data from the source file (from your PCs local drive). You have the option to read only selected rows and convert data values to internal format. Double click on step 9 Read data and select Execute button.
2007/Q3
satish.gunda@yahoo.com
21
LSMW
Step by Step Guide to Upload New Customer Master Record
Step 10: Display Imported data This step is optional. If required, you can review the field contents for the rows of data read. Double click on Step 10 and select
2007/Q3
satish.gunda@yahoo.com
22
LSMW
Step by Step Guide to Upload New Customer Master Record
Select any line, then the screen appears like below.
2007/Q3
satish.gunda@yahoo.com
23
LSMW
Step by Step Guide to Upload New Customer Master Record
Step 11: Convert data This is the step that actually converts the source data (in source format) to a target format. Based on the conversion rules defined, source fields are mapped to target fields. These files CUSTOMER_XD01_CUS_NEW.lsmw.read and CUSTOMER_XD01_CUS_NEW.lsmw.conv are stored in your PC at D:\usr\sap\<SID>\DVEBMGS00\work folder this is the default location. Once the data is converted u can create a Batch Input Session with this files as many times as u can, to do that, go to SE38 and type RFBIDE00 and specify the file name and execute the Batch Input session will be created. Double click on step 11 Convert Data and select Execute . Again screen appears like this
2007/Q3
satish.gunda@yahoo.com
24
LSMW
Step by Step Guide to Upload New Customer Master Record
Step 12: Display Converted data Again this is an optional step to view how the source data is converted to internal SAP format. Double click on Step 12 and select
2007/Q3
satish.gunda@yahoo.com
25
LSMW
Step by Step Guide to Upload New Customer Master Record
Screen appears like this
2007/Q3
satish.gunda@yahoo.com
26
LSMW
Step by Step Guide to Upload New Customer Master Record
Then select any line, and then the screen appears like below.
Step 13: Create batch input session Once the source data is converted in an internal format, you can create a batch session to process updates. Double click on Step 13 Create Bath input session. And select Execute
2007/Q3
satish.gunda@yahoo.com
27
LSMW
Step by Step Guide to Upload New Customer Master Record
System will give the following message
2007/Q3
satish.gunda@yahoo.com
28
LSMW
Step by Step Guide to Upload New Customer Master Record
Step 14: Run Batch Input Session You can execute the BDC session by Run Batch input session. Executing a batch input session is a standard SM35 transaction for managing BDC sessions. Once you have successfully executed the batch input session, the customer master records are updated in the system. You can confirm this by viewing the customer master records (XD03). Double click on Step 14 Run Batch Input Session. And select your session and click on Process
Select Display errors only and select Process.
2007/Q3
satish.gunda@yahoo.com
29
LSMW
Step by Step Guide to Upload New Customer Master Record
Your customer Masters are created.
2007/Q3
satish.gunda@yahoo.com
30
LSMW
Step by Step Guide to Upload New Customer Master Record
Exporting the Project from one system to another
The project here created can be transported from one system to another, u can select/deselect subprojects in it while exporting. Here we see how we can export it. Go to the project main screen.
Go to Extras on the Menu Bar and select Export Project (Ctrl+F8)
2007/Q3
satish.gunda@yahoo.com
31
LSMW
Step by Step Guide to Upload New Customer Master Record
Then select
2007/Q3
satish.gunda@yahoo.com
32
LSMW
Step by Step Guide to Upload New Customer Master Record
In my CUSTOMER project I have two Subprojects XD01 and XD02, I can export the entire subprojects, but here in our example we will not export XD02 Update Name and Search term subproject, to deselect it, click on the long text of Subproject, will deselected. Now go to Export Rules on Menu bar and select Export (F8). System proposes with the immediately this name LSMW_GSK_CUSTOMER.txt, save the file on your system. I have saved at C:\LSMW_GSK_CUSTOMER.txt. U will get the success message. Now your project is exported including Subproject.
2007/Q3
satish.gunda@yahoo.com
33
LSMW
Step by Step Guide to Upload New Customer Master Record
Importing Project
To import Project Select Extras on menu bar and select Import (Ctrl+F9)
. And And browse to the location where we have saved the file, mine is at C:\LSMW_GSK_CUSTOMER.txt. Then select select/deselect subprojects for importing data by select/deselecting the long text, after u finish with selection press F7 or go to Extras and select Import. The Project and subproject selected will be imported.
2007/Q3
satish.gunda@yahoo.com
34
You might also like
- Live Life Right in StyleDocument2 pagesLive Life Right in StyleAmar VeeramallaNo ratings yet
- Sap Simple Logistics TutorialDocument13 pagesSap Simple Logistics TutorialrajaavvNo ratings yet
- Sap Simple Logistics TutorialDocument13 pagesSap Simple Logistics TutorialrajaavvNo ratings yet
- BLR Invoices Cancellation ListDocument212 pagesBLR Invoices Cancellation ListAmar VeeramallaNo ratings yet
- Cap - Cal LetterDocument1 pageCap - Cal LetterAmar VeeramallaNo ratings yet
- Sap Simple Logistics TutorialDocument13 pagesSap Simple Logistics TutorialrajaavvNo ratings yet
- Sap Simple Logistics TutorialDocument13 pagesSap Simple Logistics TutorialrajaavvNo ratings yet
- Venkat EshDocument3 pagesVenkat EshAmar VeeramallaNo ratings yet
- Paytm receipt for Vodafone bill payment of Rs. 263Document1 pagePaytm receipt for Vodafone bill payment of Rs. 263Amar VeeramallaNo ratings yet
- SAP SD Configuration GuideDocument213 pagesSAP SD Configuration GuideMohit Amitabh67% (3)
- Issue.10 - Stock Inward & Out Ward RegisterDocument3 pagesIssue.10 - Stock Inward & Out Ward RegisterAmar VeeramallaNo ratings yet
- Volleyball Practical Exam Support Booklet PDFDocument24 pagesVolleyball Practical Exam Support Booklet PDFAmar VeeramallaNo ratings yet
- SAP SD Interview QuestionsDocument38 pagesSAP SD Interview QuestionsAmar Veeramalla100% (1)
- SAP FI/CO module overviewDocument230 pagesSAP FI/CO module overviewleorajan86% (7)
- Online Voter Registration Form 6 ProcedureDocument18 pagesOnline Voter Registration Form 6 ProcedureAnimesh KumarNo ratings yet
- SAP Sales, Customer, and Pricing Transaction CodesDocument20 pagesSAP Sales, Customer, and Pricing Transaction CodesAmar VeeramallaNo ratings yet
- Legacy System Migration Workbench (LSMW) : Satish Kumar GundaDocument34 pagesLegacy System Migration Workbench (LSMW) : Satish Kumar GundaAmar VeeramallaNo ratings yet
- Credit Management in Sap SDDocument17 pagesCredit Management in Sap SD0300123456100% (2)
- Usha Kiran ResumeDocument3 pagesUsha Kiran ResumeAmar VeeramallaNo ratings yet
- Sap SD Imp TablesDocument5 pagesSap SD Imp TablesAmar VeeramallaNo ratings yet
- The Subtle Art of Not Giving a F*ck: A Counterintuitive Approach to Living a Good LifeFrom EverandThe Subtle Art of Not Giving a F*ck: A Counterintuitive Approach to Living a Good LifeRating: 4 out of 5 stars4/5 (5784)
- The Yellow House: A Memoir (2019 National Book Award Winner)From EverandThe Yellow House: A Memoir (2019 National Book Award Winner)Rating: 4 out of 5 stars4/5 (98)
- Never Split the Difference: Negotiating As If Your Life Depended On ItFrom EverandNever Split the Difference: Negotiating As If Your Life Depended On ItRating: 4.5 out of 5 stars4.5/5 (838)
- Shoe Dog: A Memoir by the Creator of NikeFrom EverandShoe Dog: A Memoir by the Creator of NikeRating: 4.5 out of 5 stars4.5/5 (537)
- The Emperor of All Maladies: A Biography of CancerFrom EverandThe Emperor of All Maladies: A Biography of CancerRating: 4.5 out of 5 stars4.5/5 (271)
- Hidden Figures: The American Dream and the Untold Story of the Black Women Mathematicians Who Helped Win the Space RaceFrom EverandHidden Figures: The American Dream and the Untold Story of the Black Women Mathematicians Who Helped Win the Space RaceRating: 4 out of 5 stars4/5 (890)
- The Little Book of Hygge: Danish Secrets to Happy LivingFrom EverandThe Little Book of Hygge: Danish Secrets to Happy LivingRating: 3.5 out of 5 stars3.5/5 (399)
- Team of Rivals: The Political Genius of Abraham LincolnFrom EverandTeam of Rivals: The Political Genius of Abraham LincolnRating: 4.5 out of 5 stars4.5/5 (234)
- Grit: The Power of Passion and PerseveranceFrom EverandGrit: The Power of Passion and PerseveranceRating: 4 out of 5 stars4/5 (587)
- Devil in the Grove: Thurgood Marshall, the Groveland Boys, and the Dawn of a New AmericaFrom EverandDevil in the Grove: Thurgood Marshall, the Groveland Boys, and the Dawn of a New AmericaRating: 4.5 out of 5 stars4.5/5 (265)
- A Heartbreaking Work Of Staggering Genius: A Memoir Based on a True StoryFrom EverandA Heartbreaking Work Of Staggering Genius: A Memoir Based on a True StoryRating: 3.5 out of 5 stars3.5/5 (231)
- On Fire: The (Burning) Case for a Green New DealFrom EverandOn Fire: The (Burning) Case for a Green New DealRating: 4 out of 5 stars4/5 (72)
- Elon Musk: Tesla, SpaceX, and the Quest for a Fantastic FutureFrom EverandElon Musk: Tesla, SpaceX, and the Quest for a Fantastic FutureRating: 4.5 out of 5 stars4.5/5 (474)
- The Hard Thing About Hard Things: Building a Business When There Are No Easy AnswersFrom EverandThe Hard Thing About Hard Things: Building a Business When There Are No Easy AnswersRating: 4.5 out of 5 stars4.5/5 (344)
- The Unwinding: An Inner History of the New AmericaFrom EverandThe Unwinding: An Inner History of the New AmericaRating: 4 out of 5 stars4/5 (45)
- The World Is Flat 3.0: A Brief History of the Twenty-first CenturyFrom EverandThe World Is Flat 3.0: A Brief History of the Twenty-first CenturyRating: 3.5 out of 5 stars3.5/5 (2219)
- The Gifts of Imperfection: Let Go of Who You Think You're Supposed to Be and Embrace Who You AreFrom EverandThe Gifts of Imperfection: Let Go of Who You Think You're Supposed to Be and Embrace Who You AreRating: 4 out of 5 stars4/5 (1090)
- The Sympathizer: A Novel (Pulitzer Prize for Fiction)From EverandThe Sympathizer: A Novel (Pulitzer Prize for Fiction)Rating: 4.5 out of 5 stars4.5/5 (119)
- Her Body and Other Parties: StoriesFrom EverandHer Body and Other Parties: StoriesRating: 4 out of 5 stars4/5 (821)