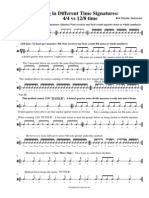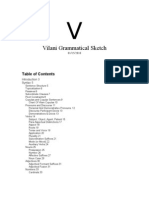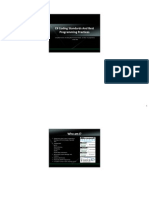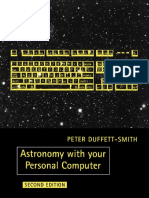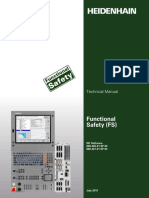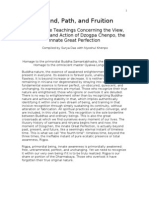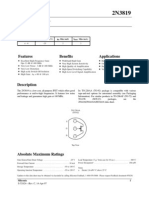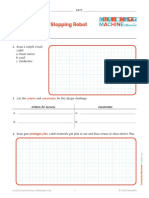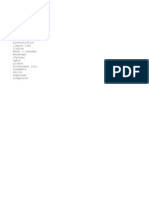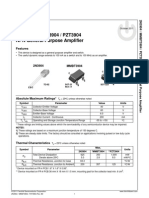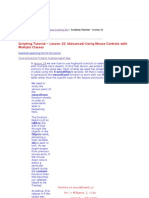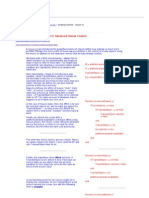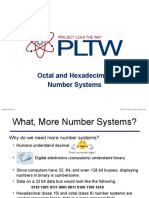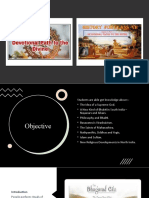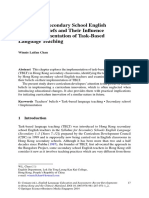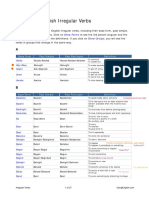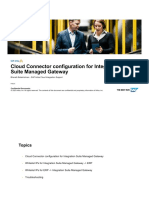Professional Documents
Culture Documents
Script Lesson 10
Uploaded by
Edgar Eucebio Mamani ApazaOriginal Description:
Copyright
Available Formats
Share this document
Did you find this document useful?
Is this content inappropriate?
Report this DocumentCopyright:
Available Formats
Script Lesson 10
Uploaded by
Edgar Eucebio Mamani ApazaCopyright:
Available Formats
Home TI-Nspire Authoring TI-Nspire Scripting HQ Scripting Tutorial - Lesson 10
Scripting Tutorial - Lesson 10: Taking Shape Numbers Further
Download supporting files for this tutorial Texas Instruments TI-Nspire Scripting Support Page
In lesson 9 we created a workable document for visualizing shape numbers. Here we develop this document further using more of the techniques we have learned. We will increase the choice of display options, improve control over the document, and enhance the power of the teaching tool by allowing students to control the building up of each number for the different shapes. Suppose instead of building up our shape patterns using grid lines, we wished to use circles? Have a think about the changes we could make to achieve this. In the sample document attached, we use a slider (view) to switch between different views, and this is certainly not too difficult to achieve (and will be left to you as an exercise in calling variables and using If conditions). Here, for simplicity's sake, we will replace the grid with circles. Using circles to create our shapes requires only relatively small changes to our script. In particular, one approach might be to duplicate our drawArray function - call the copy drawCircles), and replace the various drawLine commands with drawArc. In fact, in most respects, it is easier to create our pattern using circles than with gridlines. One approach might be to copy and paste the For...End loop that creates each of the three shapes, then replace the multiple drawLine commands with something like
function drawCircles(number, x, y, length, height, gc) types = (var.recall("type") or 1) if types == 1 then for k = 0, number - 1 do for m = 0, number - 1 do gc:fillArc(x + (length)*(m), y + (height)*(k), length, height, 0, 360) end end elseif types == 2 then for k = 0, number - 1 do
those displayed here. You may notice that both k and m loops perform one less cycle than in the gridline example - can you see why this should be so? Study the code and try to understand it. Run it and then make changes to observe their effects. I would even suggest replacing drawArc with fillArc to give a more striking effect. Finally, add an additional line to the on.paint function to the effect: drawCircles(num, x, y, xval, yval, gc) else
for m = 0, number do gc:fillArc(x + (length)* (m), y+ (height)* (k), length, height, 0, 360) end end
for k = 0, number - 1 do for m = k, number 1 do gc:fillArc(x + (length)* (m), y+ (height)* (k), length, height, 0, 360) end end
This could replace the drawArray call, or add to it (placing circles inside the grid squares).
end end
Lesson 10.2: Building a Dynamic Display It is now a very simple matter to vary our script a little and to use the filled circles within the grid to actually show students how each pattern builds, from function on.paint(gc) w= platform.window:width()
term to term. At present, the circles are filled in up to the value of n, just as the grid is. But suppose we introduce a new variable called, say, tab, which controls the number of steps displayed by our circles? Using exactly the same on.paint as we did in lesson 9, we add two additional lines shown here in boldface. The first picks up the current value of tab and stores it as a dummy variable, tabs. This then replaces the value of n as the input to our drawCircles function, and suddenly, as we vary tab, our pattern builds, step by step!
h= platform.window:height() num = (var.recall("n") or 1) tabs = (var.recall("tab") or 1) xval = math.floor(w/(num+4)) yval = math.floor(h/(num+4)) x = w/2 - (num)*(xval)/2 y = h/2 - (num)*(yval)/2
gc:setPen("thin", "smooth") gc:setColorRGB(165,42,42) drawArray(num, x, y, xval, yval, gc) drawCircles(tabs, x, y, xval, yval, gc) end
Lesson 10.3: Finishing Up function on.arrowDown() num = (var.recall("n") or 1) if num > 0 then All that remains now is fairly cosmetic. Adding arrow controls will make the document much easier to use on computer and handheld, with no need to interact at all with the sliders. In fact, if it is not desired to use this document with the TI-Nspire Document Player, the window with the sliders can actually be removed, after this step. I chose to use up and down arrows to control the value of n, left and right arrows to move between the three types, and tab (as hinted) to increase the value of circle building demonstration. I also set up the esc key to decrease this value of tab. You should once again study the sample script shown and make sure it makes sense. In most of these functions, it is wise to restrict the possible values that the variable can take. For example, pressing the down var.store("n", num - 1) else var.store("n", 1) end end function on.arrowUp() num = (var.recall("n") or 1) var.store("n", num + 1) end function on.arrowLeft() types = (var.recall("type") or 1)
arrow repeatedly will lead to values of 0 and less. See how this is dealt with. Study the tab and scripts closely. See how they work. Finally, there is a missing ingredient here if we want our script to run effectively on the handheld, and not just on the computer. The handheld requires the window to be refreshed frequently, in order to paint any changes onto the screen. This may be done in a variety of ways, but one effective method involves beginning your script with the following two functions: function on.timer() platform.window:invalidate() end
if types > 1 then var.store("type", types - 1) else var.store("type", 1) end end function on.arrowRight() types = (var.recall("type") or 1) if types < num then var.store("type", types - 1) else
function on.create() timer.start(1/5) end What these two functions do is to force the screen to repaint five times every second, thus capturing pretty much any change that is likely to be made, on handheld or computer. It is a worthwhile safety inclusion for any script you do where there are changes being made to the display. You may also wish to add some dynamic text to raise the cognitive stakes for the user. This is covered in the example files, but you should be well able to produce such text at this point. end end end
var.store("type", 1)
function on.escapeKey() tabs = (var.recall("tab") or 1) if tabs > 0 then var.store("tab", tabs - 1) else var.store("tab", 1)
And with that, we conclude our introductory Lua tutorial series. Hopefully you will continue to explore and extend your knowledge and your ability to apply these techniques to your own documents. Lua offers much, much more than what we have covered, and you are encouraged to pursue further what we began here. If you want to proceed a little further along this path and learn how to use mouse controls for your Lua document, then feel free to move on to the (slightly more) advanced sequence of lessons, that begin with Lesson 11.
end function on.tabKey() tabs = (var.recall("tab") or 1) if tabs < num + 1 then var.store("tab", tabs - 1) else var.store("tab", 1) end end
Home TI-Nspire Authoring TI-Nspire Scripting HQ Scripting Tutorial - Lesson 10
You might also like
- The Sympathizer: A Novel (Pulitzer Prize for Fiction)From EverandThe Sympathizer: A Novel (Pulitzer Prize for Fiction)Rating: 4.5 out of 5 stars4.5/5 (119)
- Devil in the Grove: Thurgood Marshall, the Groveland Boys, and the Dawn of a New AmericaFrom EverandDevil in the Grove: Thurgood Marshall, the Groveland Boys, and the Dawn of a New AmericaRating: 4.5 out of 5 stars4.5/5 (265)
- The Little Book of Hygge: Danish Secrets to Happy LivingFrom EverandThe Little Book of Hygge: Danish Secrets to Happy LivingRating: 3.5 out of 5 stars3.5/5 (399)
- A Heartbreaking Work Of Staggering Genius: A Memoir Based on a True StoryFrom EverandA Heartbreaking Work Of Staggering Genius: A Memoir Based on a True StoryRating: 3.5 out of 5 stars3.5/5 (231)
- Grit: The Power of Passion and PerseveranceFrom EverandGrit: The Power of Passion and PerseveranceRating: 4 out of 5 stars4/5 (587)
- Never Split the Difference: Negotiating As If Your Life Depended On ItFrom EverandNever Split the Difference: Negotiating As If Your Life Depended On ItRating: 4.5 out of 5 stars4.5/5 (838)
- The Subtle Art of Not Giving a F*ck: A Counterintuitive Approach to Living a Good LifeFrom EverandThe Subtle Art of Not Giving a F*ck: A Counterintuitive Approach to Living a Good LifeRating: 4 out of 5 stars4/5 (5794)
- Team of Rivals: The Political Genius of Abraham LincolnFrom EverandTeam of Rivals: The Political Genius of Abraham LincolnRating: 4.5 out of 5 stars4.5/5 (234)
- Shoe Dog: A Memoir by the Creator of NikeFrom EverandShoe Dog: A Memoir by the Creator of NikeRating: 4.5 out of 5 stars4.5/5 (537)
- The World Is Flat 3.0: A Brief History of the Twenty-first CenturyFrom EverandThe World Is Flat 3.0: A Brief History of the Twenty-first CenturyRating: 3.5 out of 5 stars3.5/5 (2219)
- The Emperor of All Maladies: A Biography of CancerFrom EverandThe Emperor of All Maladies: A Biography of CancerRating: 4.5 out of 5 stars4.5/5 (271)
- The Gifts of Imperfection: Let Go of Who You Think You're Supposed to Be and Embrace Who You AreFrom EverandThe Gifts of Imperfection: Let Go of Who You Think You're Supposed to Be and Embrace Who You AreRating: 4 out of 5 stars4/5 (1090)
- The Hard Thing About Hard Things: Building a Business When There Are No Easy AnswersFrom EverandThe Hard Thing About Hard Things: Building a Business When There Are No Easy AnswersRating: 4.5 out of 5 stars4.5/5 (344)
- Her Body and Other Parties: StoriesFrom EverandHer Body and Other Parties: StoriesRating: 4 out of 5 stars4/5 (821)
- Hidden Figures: The American Dream and the Untold Story of the Black Women Mathematicians Who Helped Win the Space RaceFrom EverandHidden Figures: The American Dream and the Untold Story of the Black Women Mathematicians Who Helped Win the Space RaceRating: 4 out of 5 stars4/5 (894)
- Counting in Different Time Signatures: 4/4 vs. 12/8Document1 pageCounting in Different Time Signatures: 4/4 vs. 12/8Robert Martin100% (3)
- Elon Musk: Tesla, SpaceX, and the Quest for a Fantastic FutureFrom EverandElon Musk: Tesla, SpaceX, and the Quest for a Fantastic FutureRating: 4.5 out of 5 stars4.5/5 (474)
- The Unwinding: An Inner History of the New AmericaFrom EverandThe Unwinding: An Inner History of the New AmericaRating: 4 out of 5 stars4/5 (45)
- The Yellow House: A Memoir (2019 National Book Award Winner)From EverandThe Yellow House: A Memoir (2019 National Book Award Winner)Rating: 4 out of 5 stars4/5 (98)
- On Fire: The (Burning) Case for a Green New DealFrom EverandOn Fire: The (Burning) Case for a Green New DealRating: 4 out of 5 stars4/5 (73)
- Vilani GrammarDocument51 pagesVilani GrammarpolobiusNo ratings yet
- C# Coding Standards and Best Programming PracticesDocument58 pagesC# Coding Standards and Best Programming PracticesKiran PatilNo ratings yet
- Astronomy With Your PersonalDocument270 pagesAstronomy With Your PersonalKoWunnaKoNo ratings yet
- Basic Japanese Textbooks and Preparation 2020Document3 pagesBasic Japanese Textbooks and Preparation 2020Omar AshrafNo ratings yet
- Coxhead 2000 A New Academic Word ListDocument27 pagesCoxhead 2000 A New Academic Word Listkayta2012100% (1)
- 3B Laugeson - The Science of Making FriendsDocument47 pages3B Laugeson - The Science of Making Friendslucia estrellaNo ratings yet
- SETSDocument22 pagesSETSroniel gabato67% (3)
- TM Functional Safety 07 2011 enDocument229 pagesTM Functional Safety 07 2011 enWaldemarNo ratings yet
- Eunomius of Cyzicus and Gregory of NyssaDocument30 pagesEunomius of Cyzicus and Gregory of NyssaakimelNo ratings yet
- Ground Path and FruitionDocument12 pagesGround Path and Fruitiontantravidya100% (1)
- Monta Je MantisDocument3 pagesMonta Je MantisEdgar Eucebio Mamani ApazaNo ratings yet
- Monta Je MantisDocument3 pagesMonta Je MantisEdgar Eucebio Mamani ApazaNo ratings yet
- J2N3819Document6 pagesJ2N3819Edgar Eucebio Mamani ApazaNo ratings yet
- 2N3819Document5 pages2N3819Edgar Eucebio Mamani ApazaNo ratings yet
- Engineer A Safe Stopping Robot: Criteria ConstraintsDocument2 pagesEngineer A Safe Stopping Robot: Criteria ConstraintsEdgar Eucebio Mamani ApazaNo ratings yet
- AcerDocument1 pageAcerEdgar Eucebio Mamani ApazaNo ratings yet
- Q Ext SerialDocument1 pageQ Ext SerialEdgar Eucebio Mamani ApazaNo ratings yet
- Monta Je MantisDocument3 pagesMonta Je MantisEdgar Eucebio Mamani ApazaNo ratings yet
- 2N3904 BJTDocument7 pages2N3904 BJTsuperkan619No ratings yet
- Scripting Tutorial - Lesson 15: (Advanced) Using Mouse Controls With Multiple ClassesDocument4 pagesScripting Tutorial - Lesson 15: (Advanced) Using Mouse Controls With Multiple ClassesEdgar Eucebio Mamani ApazaNo ratings yet
- Script Lesson 1Document4 pagesScript Lesson 1Edgar Eucebio Mamani ApazaNo ratings yet
- Script Lesson 12Document2 pagesScript Lesson 12Edgar Eucebio Mamani ApazaNo ratings yet
- Advanced: Introducing Classes in TI-Nspire Scripting TutorialDocument9 pagesAdvanced: Introducing Classes in TI-Nspire Scripting TutorialEdgar Eucebio Mamani ApazaNo ratings yet
- Advanced: Introducing Classes in TI-Nspire Scripting TutorialDocument9 pagesAdvanced: Introducing Classes in TI-Nspire Scripting TutorialEdgar Eucebio Mamani ApazaNo ratings yet
- Script Lesson 9Document9 pagesScript Lesson 9Edgar Eucebio Mamani ApazaNo ratings yet
- Scripting Tutorial - Lesson 8: Quick Start: Working With GraphicsDocument5 pagesScripting Tutorial - Lesson 8: Quick Start: Working With GraphicsEdgar Eucebio Mamani ApazaNo ratings yet
- Script Lesson 9Document9 pagesScript Lesson 9Edgar Eucebio Mamani ApazaNo ratings yet
- Script Lesson 7Document9 pagesScript Lesson 7Edgar Eucebio Mamani ApazaNo ratings yet
- Scripting Tutorial - Lesson 8: Quick Start: Working With GraphicsDocument5 pagesScripting Tutorial - Lesson 8: Quick Start: Working With GraphicsEdgar Eucebio Mamani ApazaNo ratings yet
- Scripting Tutorial - Lesson 6: Quick StartDocument4 pagesScripting Tutorial - Lesson 6: Quick StartEdgar Eucebio Mamani ApazaNo ratings yet
- 2N3819Document5 pages2N3819Edgar Eucebio Mamani ApazaNo ratings yet
- Script Lesson 1Document4 pagesScript Lesson 1Edgar Eucebio Mamani ApazaNo ratings yet
- The Return of The DB2 Top Ten ListsDocument30 pagesThe Return of The DB2 Top Ten ListsVenkatareddy Bandi BNo ratings yet
- Octal and Hexadecimal Number Systems: © 2014 Project Lead The Way, Inc. Digital ElectronicsDocument25 pagesOctal and Hexadecimal Number Systems: © 2014 Project Lead The Way, Inc. Digital ElectronicsAJNo ratings yet
- Students Learn About Religious Developments in Medieval IndiaDocument32 pagesStudents Learn About Religious Developments in Medieval IndiaAniket JhaNo ratings yet
- MavenDocument28 pagesMavenniraj chavhanNo ratings yet
- Group 15 Hash TablesDocument42 pagesGroup 15 Hash Tablesreagan oloyaNo ratings yet
- Trend Download Software: Instructions For UseDocument18 pagesTrend Download Software: Instructions For UseFredy7878No ratings yet
- Intro To x86Document25 pagesIntro To x86Karim NiniNo ratings yet
- Spectrum Archive VMDocument83 pagesSpectrum Archive VMMahendraNo ratings yet
- 04 Coordinating ConjunctionsDocument45 pages04 Coordinating ConjunctionsSeva Nur RizqiNo ratings yet
- A Literary Study of Odovan, An Urhobo Art FormDocument93 pagesA Literary Study of Odovan, An Urhobo Art Formaghoghookuneh75% (4)
- Constructors & Destructors Review: CS 308 - Data StructuresDocument21 pagesConstructors & Destructors Review: CS 308 - Data StructureshariprasathkNo ratings yet
- Datasheet - HK Pcf7991at 450658Document1 pageDatasheet - HK Pcf7991at 450658Adrian FernandezNo ratings yet
- Using Predicate LogicDocument86 pagesUsing Predicate LogicAnkit RajNo ratings yet
- Hong Kong Secondary School English Teachers' Beliefs and Their Infl Uence On The Implementation of Task-Based Language TeachingDocument19 pagesHong Kong Secondary School English Teachers' Beliefs and Their Infl Uence On The Implementation of Task-Based Language TeachingMuhammad Haider AliNo ratings yet
- 4. NGỮ PHÁP DẠNG CÂU TƯỜNG THUẬT CAO CẤPDocument2 pages4. NGỮ PHÁP DẠNG CÂU TƯỜNG THUẬT CAO CẤPLucasta KevaNo ratings yet
- List of 616 English Irregular Verbs: Show Forms Show GroupsDocument21 pagesList of 616 English Irregular Verbs: Show Forms Show GroupsJosé SalasNo ratings yet
- Integration Suite Managed Gateway - Cloud Connector ConfigurationDocument28 pagesIntegration Suite Managed Gateway - Cloud Connector ConfigurationrafaelmajorNo ratings yet
- Alka Seltzer LabDocument2 pagesAlka Seltzer LabNick BuckNo ratings yet
- IEO English Sample Paper 1 For Class 12Document37 pagesIEO English Sample Paper 1 For Class 12Santpal KalraNo ratings yet