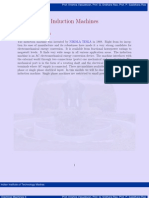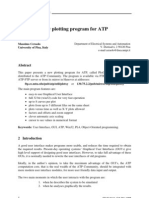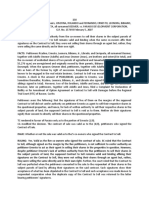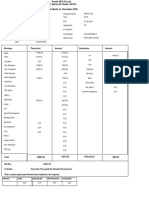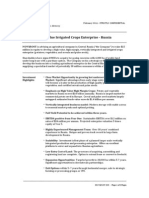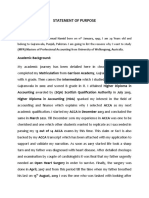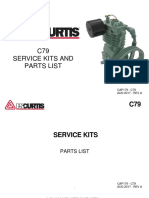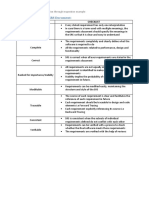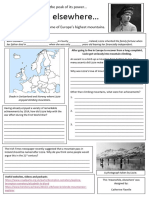Professional Documents
Culture Documents
Tutorial Powerworld Ingles
Uploaded by
Miguel AcbOriginal Description:
Original Title
Copyright
Available Formats
Share this document
Did you find this document useful?
Is this content inappropriate?
Report this DocumentCopyright:
Available Formats
Tutorial Powerworld Ingles
Uploaded by
Miguel AcbCopyright:
Available Formats
365
Chap ter 2 0
Chapter 20 Tutorials
This chapter contains tutorials on building a new case in Simulator and starting from an existing case in Simulator. They were originally created for on-line use, although they can be used in text format as reproduced here.
Creating a New Case
Creating a New Case
This procedure describes how to create a simple power system model using PowerWorld Simulator. This procedure was developed for use with version 6.0 of the package. If you have an earlier version, please contact PowerWorld Corporation at info@powerworld.com for information on upgrading, or visit the website at http://www.powerworld.com. To begin, double-click on the PowerWorld Simulator icon. This starts Simulator. Simulator is used to create new cases, modify existing cases, and (of course) simulate power systems. In this example, we will build a new case from scratch. To create a case from an existing power flow case instead, please see Creating a Case from an Existing Power Flow File. To create a new case, select the File, New Case from the main menu, or click the Open Simulation Case button on the File Palette. The screen background will turn yellow, the default background color for new PowerWorld oneline diagram. Oneline diagrams are used in power system analysis to represent the actual three-phase power system using a single line to represent each three-phase device.
Inserting a Bus
The most important component of the power system model is the bus. Buses are used to represent junction points in the power system where a number of devices are connected together. In building a power system model using Simulator, you will draw buses onto the oneline diagram, attach devices such as generators and loads to the buses, and connect different buses together with transmission lines and transformers. Inserting buses on the oneline diagram is very easy: Select Insert, Bus from the main menu, or select the Bus button on the Insert Palette. This prepares Simulator to insert a new bus. Left-click on the oneline background at the location where you want to place the new bus. This invokes the Bus Option Dialog. Use the Bus Option Dialog Box to specify the name, size, orientation, area, zone, and nominal voltage of the bus, as well as the load and shunt compensation connected to it. Click OK on the Bus Option Dialog to finish creating the bus and to close the dialog. After the dialog box closes, the new bus will appear on the oneline at the location you specified.
For example, lets add a bus to the new case. Select Insert, Bus from the main menu and click somewhere in the middle of the display. The Bus Options Dialog will open, inviting you to enter
information about the bus. The Bus Number fields will automatically display 1. Simulator requires that each bus have a unique number. For convenience, we will just accept the default value. In the Bus Name field, enter a name for the bus with up to eight characters. For this example, enter ONE. Next, check the System Slack Bus field, which is located toward the bottom of the Bus Information Tab. The Slack Bus is a modeling construct that ensures that the power system has enough generation to meet the load. In other words, the slack bus "picks up the slack" caused by system losses. For now, we will just leave the remainder of the fields with their default values. Click on the OK button at the bottom of the dialog to insert the bus. You should now see a single horizontal line in the middle of the oneline; this is your first bus.
Inserting a Generator
Next we are going to attach a generator to the bus. Generators may be inserted by following a procedure that is very similar to the one used for inserting a bus: Select Insert, Generator from the main menu, or click the Generator button on the Insert Palette. Left-click the bus on the oneline diagram to which you want to attach the generator. This brings up the Generator Option Dialog. Using the Generator Option Dialog, specify the new generators unit identifier, display size, orientation, MW output and limits, reactive power limits, setpoint voltage, and cost model. Click OK on the Generator Option Dialog to finish creating the generator and to close the dialog. After the dialog box closes, the new generator will appear on the oneline attached to the bus on which you clicked in step 2.
Follow this procedure to attach a generator to the slack bus, bus 1. When the generator option dialog box appears, simply accept the default fields. The oneline diagram should resemble the one shown below.
Saving the Case
To save the work that we have done so far, select File, Save Case from the main menu. Before the case is saved, Simulator validates the case to make sure that it does not contain any errors. Results from this validation are displayed in the Message Log display, usually shown in the lower right-hand corner of the display. If the log is not visible, simply click the Log button on the Program Palette. Since we have not yet named the case, the Save As dialog is displayed. Enter the filename and select OK. By default the case is saved using the PowerWorld Binary format (*.pwb). When saving the case in the future, you will not have to reenter its name. Simulator also asks you to supply a name for saving the oneline diagram we have been drawing. The oneline diagram files have a default extension of *.pwd, which identifies them as PowerWorld Display files. Supply the same name as you gave to the case. Note that, because the case and the oneline
Chapter 20: Tutorials are stored in separate files, multiple onelines can be assigned to the same case, and the same oneline can be used by many cases.
367
Entering a Second Bus with Load
To enter the second bus, select Insert, Bus from the main menu or click the Bus button on the Insert Palette. Then click on the oneline diagram somewhere to the right of the first bus. The Bus Options Dialog will open. Leave the bus number at the default value of 2, and enter the name TWO for the bus. We also want to model a 200 MW, 100 MVR load at the bus. To accomplish this, switch to Attached Devices tab and, under the Load Summary Information heading, enter 200 in the Base MW field and 100 in the Base Mvar field. Click on the OK button at the bottom of the dialog to insert the bus. At this point, the oneline diagram does not show the load at bus 2, even though it is represented in the power system model (you can confirm this by right-clicking on bus 2, selecting Bus Information Dialog from the resulting local menu, and inspecting the Load Summary Information fields again). To draw the load on the oneline diagram, select Insert, Load from the main menu, or select the Load button on the Insert Palette. Now left-click the mouse somewhere towards the right edge of this bus. You should immediately see the Load Options dialog box, whose Constant Power MW and MVR fields confirm that the load is 200 MW and 100 MVR. In addition to constant power loads, Simulator also allows the modeling of voltage dependent load. The Orientation field determines the orientation of the symbol when it is drawn on the oneline. Check the Up entry to make the load point up. Also, verify that the anchored box is checked. By anchoring the load to the bus, the load moves anytime you move the bus. Then click on the OK button to insert the load. A circuit breaker symbol is automatically included with each load. Now, try moving bus 2. To do this, click somewhere on the bus (not on the load). Holding down the left mouse, move the bus (this is known as "dragging"). The load should move as well, because it is anchored. To reposition the load on the bus, simply click on the load, and then drag it (holding the left button down) to a new position on the bus. The oneline diagram should now resemble the one shown below.
Inserting a Transmission Line
To connect the two buses together, we will now insert a transmission line between them. The procedure for inserting a transmission line involves the following steps: Select Insert, Transmission Line from the main menu, or click the Transmission Line button on the Insert Palette.
Left-click at the point where you want the new line to originate. This point is usually located on one of the proposed lines terminal buses. Without holding down the mouse button, drag the mouse. You will notice that a line segment connected to the point of origin will follow your mouse movements. Transmission lines and transformers are drawn as a series of line segments. To terminate a line segment, simply click the left mouse button. To begin drawing the next line segment, simply move the mouse again. Each time you click the mouse to terminate a line segment, a new vertex is defined for the line. These vertices may later be moved or deleted to reshape the line. To terminate the final line segment comprising the line (and thus conclude drawing the line), double click the left mouse button at the point where the line should terminate. The termination point is usually the lines other terminal bus. The Transmission Line/Transformer Dialog will appear. Specify the new lines parameters using the Transmission Line Dialog and click OK. The new transmission line will appear on the oneline.
We will now insert a transmission line between buses 1 and 2. Select Insert, Transmission Line from the main menu, and click at the point on bus 1 at which you would like the line to start. This begins the process of inserting the line. Move the cursor upwards a short distance and then click the left mouse button to terminate the first segment. Then move the mouse horizontally until the cursor is above bus two and click the left mouse button to define the second segment. Finally, move the cursor down to the location on bus 2 where you would like to attach the line and doubleclick. You should immediately see the Transmission Line/Transformer Dialog. The dialog should already contain a 1 in the From Bus Number field and a 2 in the To Bus Number Field. The Resistance, Reactance, and Capacitance fields are used to enter the per unit parameters associated with the line. The Capacitance field contains the total per unit charging capacitance for the line. Enter a 0.02 in the Resistance field, 0.08 in the Reactance field and 0.1 in the Capacitance field. The MVA Rating field contains the MVA rating for the line; enter a value of 400. If the dialog did not contain a 1 in the From Bus Number field and/or a 2 in the To Bus Number field, you probably did not have the cursor directly on the bus when you were drawing the line. Simply enter the correct bus numbers. Finally, click the OK button to insert the transmission line. By default, the transmission line is anchored to both terminal buses. If you try to move bus 2, the transmission line should move with it. We will now place circuit breakers on the line. (If the line already has circuit breakers at each end, then Simulator has been instructed to insert circuit breakers automatically. You can configure this option from the Default Drawing Options Dialog). Circuit breakers are used to control the status of the line. Click somewhere on the line near bus 1. Then select Insert, Circuit Breaker. You should immediately see the Circuit Breaker Options dialog with the From Bus and To Bus fields correctly set to 1 and 2. If they are 0, enter the correct value. Set the Size field to 1 (you can either enter a 1, or use the spin arrows in change the value). Click the OK button to insert the circuit breaker. In Simulator, the location of the circuit breaker does not matter, because changing the status of the circuit breaker changes the status of the entire line. However, since most transmission lines have circuit breakers at each end, we will also place a circuit breaker near bus 2. To accomplish this, just repeat the above process near bus 2. Save your case. Your oneline should now look similar to the one below.
Chapter 20: Tutorials
369
Inserting Text, Bus and Line Fields
We are almost ready to run our FIRST case. However, before we do that, we are going to enter a few informational fields directly on the oneline so that we can see what is going on in the system more easily. First, we will add a title to the diagram. Select Insert, Text from the main menu to bring up the Text Object Dialog. Type the string "First Case" and click OK. To make the text look more like a title, we will do some quick formatting. Select Format, Font to change the font. This displays the Font Tab of the Format Selection Dialog. Make the font size 26, and change the font color blue. To change the text background color, select Format, Line/Fill, which summons the Line/Fill Options Tab of the Format Selection Dialog. Check the Use Background Fill box to give the text a white background, and then click OK. Finally, if you would like to move the text, simply left click on it and drag it to the new location. Next, we will add several fields that display bus-related quantities. To add fields to the display of a particular bus, follow this procedure: Right-click on the bus to bring up the bus local menu. Select Add New Fields Around Bus from the local menu. This opens the Insert Bus Fields Dialog. Use the Insert Bus Fields Dialog to designate the fields to add. You may add up to 8 fields per bus. Click OK. The specified bus fields will be added to the oneline diagram.
For this example, we will add a Name, Bus Voltage Magnitude, Actual Gen MW, and Actual Gen MVR fields to bus 1, and Name, Bus Voltage, Load MW, and Load MVR fields to Bus 2. We can accomplish this in four steps. First, right click on bus 1 and select the Add New Fields Around Bus option, which brings up the Insert Fields dialog. Because Bus 1 is horizontal, the possible positions for the fields we will be adding are shown in the diagram located in the top right half of the dialog. We will insert the Name field for bus 1 in position 1 and the voltage field in position 5. Use the combo boxes to specify assign the Name field to position 1 and the Voltage field to position 5, and press OK. The name and voltage fields are to the oneline diagram around bus 1 in the positions we specified. Repeat this same process for bus 2. If necessary, you may move each of the four newly added fields manually with the mouse. Next add the Actual Gen MW and Actual Gen MVR fields to the generator at bus 1. Right-click on the generator and select the Add New Fields Around Gen option to bring up the Insert Fields dialog. Since the generator is oriented down, the possible positions for the new fields we are adding are shown in the rightmost illustration on the top half of the dialog. Use the dropdown boxes to assign Actual MW to position 1 and Actual MVR to position 2. Finally, let us add the MW and MVR fields for the load at bus 2. Right-click on the load and select the Add New Fields Around Load option to invoke the
Insert Fields dialog. Since the bus is oriented upward, the relevant position diagram is the second one from the left. Use the dropdown boxes to assign MW to position 5 and Mvar to position 6. Next we will insert fields showing the power flow on the transmission line. Right click on the line between buses 1 and 2 and select the Add New Fields Around Line option to bring up the Insert Fields Dialog. Use the dropdown boxes to assign MW Flow to position 3 and Mvar Flow to position 4, and MW Flow to position 9 and Mvar Flow to position 10. Click OK to add the fields to the oneline. You may need to move the newly inserted fields with the mouse to improve their appearance. At this point, your first oneline diagram should resemble the one shown below.
Solving the Case
We are now ready to solve the case. First we need to enter the Run Mode. To do this, simply click on the Run Mode button on the Program Palette. Note that, if the case has validation errors, you will need to rectify the problems before you can enter Run Mode. To start simulating the case, simply select Simulation, Play. Alternatively, to perform just a single Power Flow Solution, click Single Solution on the Program Palette. Your case should look similar to the case shown below. If it does, congratulations! You have completed building your first case. Try clicking on the load circuit breaker to toggle the loads status. A solid red circuit breaker indicates that it is closed, a hollow green box indicates it is open. If the Log window is visible, you will get a "backstage" view of what Simulator is doing. Feel free to close the log. Then, with the load circuit breaker closed, try clicking on a transmission line circuit breaker. Congratulations, youve just blacked-out your case!
Chapter 20: Tutorials
371
Adding a New Area
Next, we will create a second operating area for the case. Large interconnected systems usually have a number of control areas, with each control area responsible for the operation of a particular part of the system. Often, a single control area corresponds to a single owner (such as an investorowned utility), but it is not unusual for a single control area to have more than one owner. Control areas are connected to neighboring areas through tie lines. A tie line is a transmission line that has one end in one control area and the other end in another. The total amount of power flowing out of a control area is the algebraic sum of the power flowing out on all the areas tie lines. Each control area is responsible for procuring enough power to meet its own load plus losses. The control area can get this power either by generating it itself, or by buying it from another area. This ability to buy and sell power (i.e., power transactions) is one of the principal advantages of interconnected operation. To create another control area, go back to editing by clicking the Edit Mode button. Then add a third bus located below buses one and two. Set the bus number to 3 and the bus name to THREE. Set the Base MW field to 200 and the Base Mvar field to 100. However, in the Area Number field enter 2; in the Area Name field enter TWO. Entering a number for an area that does not already exist automatically creates a new area. Next, enter a generator and a load at bus three. Then enter a transmission line between buses 1 and 3 and another between buses 2 and 3. For each line enter a 0.02 in the Resistance field, 0.08 in the Reactance field, 0.1 in the Capacitance field, and 400 in the MVA Rating field. To verify that the case now has two areas, select Case Information, Case Summary. The Case Information displays allow you to view the entire case using non-graphical displays. The Case Summary dialog shows the number of buses, generators, lines/transformers, and control areas in the case. You cannot modify any of these values. Now we will make sure that both of the control areas are initially set as being on automatic generation control (AGC). AGC insures that the generation in the area is equal to the load plus losses plus and scheduled transactions. Select Case Information, Areas. The Area display provides a convenient summary of all the control areas in the case. Similar displays exist for buses, generators, lines/transformers, etc. Right-click anywhere on the record for the first area and select the Show Dialog option. The Area Display Dialog is shown. Change the Area Name to ONE and set the AGC Status to ED Control. Select SAVE to save this information. Next click on the up arrow next to the right of the Area Number
field. This displays the Area Record dialog for the next area. Set the AGC Status to ED Control, and select OK to save your changes and close the dialog. Close the Area Records display as well. Next, we will insert line flow pie charts on each transmission line. The line flow pie charts are used to show the percentage MVA loading of a line or transformer graphically. Select Insert, Line Flow Pie Chart from the main menu, or click the Line Flow Pie Chart button on the Insert Palette. Click near the middle of the line from 1 to 2. The Line/Transformer Flow Pie Chart will appear, with the From, To, and Circuit fields set automatically to identify the line from bus 1 to bus 2. Click OK and observe that a pie chart is added to the diagram on the line between buses 1 and 2. Repeat this process for lines 1-3 and 2-3. Then insert text, bus, and line fields, and finally solve the case using the Run Mode. Your case should look similar to the case shown below. While the simulation is running, click on the circuit breakers and note the nearly instantaneous change in system flows.
Case Customization
Simulator allows you to customize your case in a number of different ways. We will touch on just two of these options in this section. For example, suppose we want to prescribe how the load should vary over the course of the simulation. To accomplish this, first switch back to Edit Mode, and then select Case Information, Others, Load Variation Schedules from the main menu. The Load Variation Schedule Dialog will appear. Use the Load Variation Schedule Dialog to define how load should vary over time. These prescriptions are stored as records which may then be associated with a particular area or areas to govern how the load changes in those areas during the simulation. At this time, no load schedules exist, and you will thus have to define one. Designate the Schedule Type as Daily. Then, edit the table that lists time points and corresponding load scales such that the load scale is 1.000 at hour 0, 0.8 at 06:00, 1.3 at 12:00, 2.0 at 18:00, and back down to 1.000 at hour 24:00. This load schedule might approximate a control areas typical summer load variation, with peak load occurring in the late afternoon. Then click the Save Record As button to save the schedule with name Area1Daily. Then, to associate the Area1Daily load schedule with Area 1, choose Case Information, Areas from the main menu. Right-click on the record corresponding to area 1 and select the Show Dialog option. In the resulting Area Information Dialog, designate the load schedule as Area1Daily. Then, when you restart the simulation, you will find that load in area 1 will vary according to the Area1Daily load schedule. The same load schedule can be applied to the other area in the case, or you may define a new load schedule. As another example of customization, we will explore how to change the animation of power flows. Select the Animated Flows Options Tab of the Oneline Display Options Dialog by
Chapter 20: Tutorials
373
selecting Options/Tools, Oneline Display from the main menu. Check the Show Animated Flows box and the Use Fill Color box. Then select the Change Fill Color button. Select a greenish color. Then choose OK to close the Color dialog and OK again to close the Oneline Display Options Dialog. Save the case and again start the simulation in the Run Mode. You should see the power flowing down the line. Notice that the load in area 1 is changing and that the generation changes as well to maintain the balance between supply and demand.
Starting with an Existing Case
Starting with an Existing Case
This procedure describes how to create a power system model from an existing power flow file using PowerWorld Simulator. This procedure was developed for use with version 6.0 of the package. If you have an earlier version, please contact PowerWorld Corporation at info@powerworld.com for information on upgrading, or visit the website at http://www.powerworld.com. This tutorial assumes that you have at least some familiarity with PowerWorld Simulator. If you need a more general introduction, please see Creating a New Case tutorial. PowerWorld cases can easily be created from existing power flow cases stored in PTI version 24, PTI version 23, and IEEE common format. Simulator provides a static model of a power system. For some studies this model is sufficient. For other studies the model can be augmented by adjusting generator cost information, the reactive capability curve, the time variation of the load, and the PowerWorld case options. To begin, double-click on the PowerWorld Simulator icon. This starts Simulator. In this example we will be building a case from an existing power flow file.
Loading an Existing Power Flow File
Once Simulator has been started, set Simulator to Edit Mode by clicking on the Edit Mode button on the Program Palette. Select the File, Open Case from the main menu, or select the Open Case button on the File Palette. An Open dialog box will appear on the screen. To select a power flow file, click on the Type of File field in the lower left hand corner of the dialog box. A list of file formats will appear. Choose the appropriate format, and the available files of the type selected will appear in the box above Type of File. Choose the desired file from the list of available files and select OK. In this example, we will be building a oneline for the 3990 bus MAIN 1998 summer case saved in PTI version 23 format as mdb98s.raw. When prompted to create a oneline, select yes. Your display should immediately turn yellow. This shows the blank background upon which you will be drawing the oneline diagram for your case. Onelines are used in power system analysis to represent the actual three-phase power system using a single line to represent each three phase device. The information from the power flow file is now accessible to Simulator.
Case Information Displays
Simulator presents many different Case Information Displays to provide a text-based view of the case. For example, to view or modify the description of the case, select Case Information, Case Description from the main menu. The Case Description Dialog should appear, showing the text description of the power flow case. In PowerWorld, this text description may be arbitrarily long. You can also obtain a case summary by selecting Case Information, Case Summary from the main menu. The summary dialog will appear. It provides a summary of the case and of the total case load and generation. None of the fields in this dialog can be changed, as they are intended for informational purposes only.
The Area/Zone Filters information display is another important article. The Area/Zone Filters feature restricts the contents of other case information displays to certain areas or zones. This is particularly useful for large cases. Open the Area/Zone Filters display by selecting Case Information, Area/Zone Filters from the main menu, or use the Area/Zone Filters button on the Options/Info Palette. As with all Case Information Displays, you can click on a column heading to sort the list on a particular field; click on that same column heading again to reverse the sort order. To change a particular areas area/zone filter status, simply left-click on the areas area/zone filter status field. To change the filter status for all areas in the case, right-click on the display to bring up its local menu (all case information displays have a local menu), and select either Toggle All Yes or Toggle All No. For our example, set all areas to no except WUMS. Another important text-based display is the Power Flow List. The power flow list shows the complete power flow information for all areas whose area/zone filter is set to yes. To display the power flow list, select Case Information, Power Flow List. The power flow list has other options that can be accessed by right-clicking anywhere on the list. If you wish to view more details about a particular device, you can do so by holding down the Ctrl key and left-clicking on the device. To move through the list of buses, you can use the arrow keys or the scroll bar. If you are viewing a particular bus and you wish to view a bus connected to it, double-click on the line connecting the two buses to view the flows at the other bus. Note that some of the transmission lines have a circuit identifier of 99. Whenever a 99 is used for an identifier, it usually means that the transmission line is an equivalent line. A shorter version of the power flow list can often be more useful. Such a display is offered by the Quick Power Flow List. The Quick Power Flow List is similar to the power flow list except that it shows flows at individual buses or a set of buses, regardless of area/zone filter settings. You can view flows at any bus in the case. To display the quick power flow list, select Case Information, Quick Power Flow List from the main menu, or press the Quick Power Flow List button on the Options/Info Palette. Identify the buses of interest In the Bus Number field by entering the number of either a single bus, a set of buses separated by commas, or a range of buses specified using a hyphen. Again you can double-click to move to a desired bus, or choose Show Object Dialog from the displays local menu to see the information dialog for any object.
Solving the Case
To solve the power flow case we have been using in this example, press the Single Solution button on the Program Palette. You may wish to show the Message Log before you solve the case so as to monitor the solution process. When you choose to perform a Single Solution, the application automatically switches to Run Mode if it is not already there. The system has initial mismatches because of voltage truncation in the power flow file. The case should converge quickly, perhaps in 2 or 3 iterations. After the single solution has been performed, Simulator now has the solved power flow in memory, and you are ready to build the oneline. It is not necessary that the power flow case be solved before you create the oneline. However, we recommend that you solve the existing case first to make sure that it is valid.
Building Onelines
PowerWorld Simulator makes the power system case easier to analyze by presenting results visually using a oneline diagram. You do not need to represent every bus in the power flow model on the oneline, for a oneline diagram need be created only for the desired portion of a system under study. Simulator can automatically link the constructed oneline diagram to the existing power system model. The following sections of this tutorial will discuss placing various visual components onto a oneline diagram. In all of the following sections the actions described will relate to the aforementioned MAIN example.
Chapter 20: Tutorials
375
Entering a Bus
The most important component of the power system model is the bus. Buses are used to represent junction points in the power system where a number of devices connect together. To build a oneline diagram, you draw the buses, attach devices such as generators and loads to the buses, and connect the buses together with transmission lines and transformers. To begin entering devices onto the blank oneline, you must first switch to Edit Mode. If you are not already in Edit Mode, switch back to Edit Mode now. Show the Quick Power Flow List and move it towards the bottom of the screen. Show bus 39820 by typing that number in the Bus Number field. Select Insert, Bus from the main menu, or click the Bus button the Insert Palette. Click on the oneline towards the top center to define the point at which the new bus will be added. The Bus Information Dialog will appear. In the Bus Number field enter 39820. Select Find by Number to view the bus information. You should see the information appear in the Bus dialog fields that corresponds with the MAIN power flow case. Select OK to place the bus. The bus should now appear on your screen. If it has not already been done for you automatically, add a bus field identifying the new bus number immediately to the left of the new bus. To do this, click on or to the left of the display object that represents bus 39820 and select Insert, Field, Bus from the main menu. Alternatively, click the Bus Field button on the Insert Palette. The Bus Field Options Dialog will appear for you to fill out. Designate the type of field as Bus Number and close the dialog. Simulator will add a text object showing the bus number at the point where you had clicked. Repeat this procedure to place buses 39881 and 39821 on the oneline, along with their bus numbers.
Automatic Line Insertion
Transmission lines between buses can be inserted manually by choosing Insert, Transmission Line from the main menu or pressing the Transmission Line button on the Insert Palette, clicking on the beginning bus, and tracing a line to the ending bus. Vertices may be defined along the way by clicking the mouse on the diagram where vertices should appear. However when creating a case from an existing power flow file, you also have the option to insert transmission line display objects automatically. To do this, select Insert, Auto Insert, Lines from the main menu in Edit Mode. Accept the default options and click OK. The lines joining the visible buses on the display are automatically added, along with circuit breakers and pie charts, provided those options are set. Simulator will draw only transmission lines that link buses that have already been drawn on the oneline diagram. If you add another bus to the diagram, you can again auto-insert lines, and Simulator will only insert lines that are not already present on the display.
Panning and Zooming
Two features of Simulator are indispensable when you have a large, detailed oneline: panning and zooming. To pan from side to side or up and down, either use the arrow keys or the scrollbars on the sides of the oneline. To zoom in or out of the oneline, hold the Ctrl key down and press the up arrow to zoom in and the down arrow to zoom out. Alternatively, use the Pan/Zoom Palette. For the example, pan up and insert buses 39819 and 39841, again with bus analogs showing their numbers. Again use Insert, Auto Insert, Lines to add the transmission lines.
Adding Background
Sometimes you may wish to insert background elements on a oneline such as bodies of water or state lines to convey geographic location. To show static background elements on the oneline, select Insert, Background Graphic, Background Line, or click the Background Line button on the Insert Palette. Click on the diagram to start the background line and to add segments. Double
click to terminate the background line. If you wish to fill in the area inside the background line or change the background lines color, select the background line and choose Format, Line/Fill from the main menu and make the appropriate choices in the resulting dialog. You may wish to experiment now with drawing background lines or objects and with adding fill color.
Simulating the Case
Once you have constructed a oneline diagram showing the area of interest, you can simulate the case. Simulator cannot only show the magnitude and direction of flows on transmission lines, but it can also animate them. To configure the animated flows, switch to Edit Mode and choose Options/Tools, Oneline Display from the main menu. Select the Animated Flows Tab of the resulting dialog box. Check the Show Animated Flows check box to enable the animated flows at run time. This dialog box also allows you to change the size, density, and fill color of the animated flows for easier visualization. At this point, just click OK. Next, save your case by selecting File, Save from the main menu or by pressing the Save button on the File Palette. If you have not already saved the case, a Save As dialog will prompt you to select a name. Both the oneline diagram and the case will use this name. To perform the simulation, switch to Run Mode and select Simulation, Play or Simulation, Restart from the main menu. You should now see Simulator modeling the 3990-bus case.
Run-time Object Dialogs
While the simulation ensues, you might want to view or change some study parameters. To do this, first pause the simulation so that you will not lose any simulation time while you are viewing or adjusting the parameters. (Note that you do not have to pause the simulation to tweak parameters. You can adjust anything in the case while the simulation runs, too.) Then, right-click on any of the objects on the display. This will bring up the run-time dialog for the object. Many of the parameters on this dialog can be modified, and the new settings will take effect when the simulation is restarted.
Oneline Local Menu
Several options are available at run time from the oneline diagrams local menu. To call up the menu, right-click on an empty portion of the oneline to display. The local menu will appear. Use it to print the oneline, save it as a metafile, or copy it to the clipboard. You can also find a particular bus on the oneline, access panning and zooming options, set oneline display options, view information about the power system area in which you clicked, create a contour plot, and use the difference flows activity, all from the oneline local menu.
Area Records
Often, system data is most conveniently displayed by area. To view the Area Records Display, select Case Information, Areas from the main menu. The resulting display summarizes information about all the areas in the case. You can sort the entries by clicking on the column labels.
Limit Violations
You can view a report of limit violations by selecting Case Information, Limit Violations from the main menu. A display showing bus voltage violations, line/transformer violations and interface violations will appear. If the Use Area / Zone Filters on List Displays is checked, then the displayed violations will correspond only to areas whose Shown field is set to Yes on the Area / Zone Filters display.
Chapter 20: Tutorials
377
If you wish to see more information on a bus that appears in the violation list, right-click on the bus number and select Quick Power Flow List from the resulting local menu. If the case information display is set to refresh automatically, the list of bus voltage violations will update as new violations occur.
Other Case Information Displays
In addition to the few displays discussed in this tutorial, Simulator offers many other case information displays. In most cases, you can view information about buses, generators, lines, transformers, loads, and zones simply by right-clicking on the object in question and choosing the appropriate option from the objects local menu. The best way to become more familiar with the displays and the information contained in them is simply to play with a Simulator case and oneline. Simulators interface has been designed to be simple and intuitive. If you run into problems, the On-line Help should prove helpful.
You might also like
- Centelsa Cable EolicoDocument8 pagesCentelsa Cable Eolicojgmaestrer5861No ratings yet
- Expert SystemDocument15 pagesExpert SystemMiguel AcbNo ratings yet
- Electrical MachinesDocument137 pagesElectrical MachinesMumtaz ALi100% (3)
- Solar Panel Peak Power Tracking SystemDocument222 pagesSolar Panel Peak Power Tracking SystemMiguel AcbNo ratings yet
- Nuclear Reactor Components and OperationDocument3 pagesNuclear Reactor Components and OperationMiguel AcbNo ratings yet
- Variable Speed Wind GeneratorsDocument32 pagesVariable Speed Wind GeneratorsMiguel AcbNo ratings yet
- A Procurement Market Model For ReactiveDocument13 pagesA Procurement Market Model For ReactiveMiguel AcbNo ratings yet
- Power SystemDocument155 pagesPower SystemMELVINNo ratings yet
- All Test Bus SystemsDocument37 pagesAll Test Bus SystemsMiguel Acb100% (2)
- Coordinate Axes: Field Axis Rotor CurrentDocument4 pagesCoordinate Axes: Field Axis Rotor CurrentMiguel AcbNo ratings yet
- PfwhelpDocument57 pagesPfwhelpcyrus188No ratings yet
- All Test Bus SystemsDocument37 pagesAll Test Bus SystemsMiguel Acb100% (2)
- User's Manual DigSilent Version 14 PDFDocument1,100 pagesUser's Manual DigSilent Version 14 PDFAndrewcaesar83% (6)
- (Ebook - English) Student Power Memory SystemDocument43 pages(Ebook - English) Student Power Memory SystemMihaela GaidurNo ratings yet
- IntroductionDocument3 pagesIntroductionMiguel AcbNo ratings yet
- Power System Application Data DictionaryDocument76 pagesPower System Application Data DictionaryMiguel AcbNo ratings yet
- An Open Source Power System Analysis Toolbox: 7% (%#/#,) "3 ? @AB A@C AD@Document56 pagesAn Open Source Power System Analysis Toolbox: 7% (%#/#,) "3 ? @AB A@C AD@Chandan KumarNo ratings yet
- Expert SystemDocument15 pagesExpert SystemMiguel AcbNo ratings yet
- Iac 51 NDocument20 pagesIac 51 NMiguel AcbNo ratings yet
- Iac 51 VDocument24 pagesIac 51 VMiguel AcbNo ratings yet
- PowerWorld Simulator16 HelpDocument1,718 pagesPowerWorld Simulator16 HelpNasir Naeem100% (1)
- Opf Quick StartDocument54 pagesOpf Quick StartJohny WillyNo ratings yet
- TOPManual V6Document138 pagesTOPManual V6Miguel AcbNo ratings yet
- PlotxyDocument7 pagesPlotxyJHON ANTAY ALVANo ratings yet
- TopDocument26 pagesTopMiguel AcbNo ratings yet
- Brief TutorialDocument22 pagesBrief TutorialMario CifuentesNo ratings yet
- Power System ProtectionDocument168 pagesPower System ProtectionMiguel AcbNo ratings yet
- Discrete-Time Signals and SystemsDocument75 pagesDiscrete-Time Signals and Systemsintelmaster100% (3)
- Create One-Line Diagram in ETAPDocument36 pagesCreate One-Line Diagram in ETAPjopaypagas80% (35)
- Shoe Dog: A Memoir by the Creator of NikeFrom EverandShoe Dog: A Memoir by the Creator of NikeRating: 4.5 out of 5 stars4.5/5 (537)
- Grit: The Power of Passion and PerseveranceFrom EverandGrit: The Power of Passion and PerseveranceRating: 4 out of 5 stars4/5 (587)
- Hidden Figures: The American Dream and the Untold Story of the Black Women Mathematicians Who Helped Win the Space RaceFrom EverandHidden Figures: The American Dream and the Untold Story of the Black Women Mathematicians Who Helped Win the Space RaceRating: 4 out of 5 stars4/5 (894)
- The Yellow House: A Memoir (2019 National Book Award Winner)From EverandThe Yellow House: A Memoir (2019 National Book Award Winner)Rating: 4 out of 5 stars4/5 (98)
- The Little Book of Hygge: Danish Secrets to Happy LivingFrom EverandThe Little Book of Hygge: Danish Secrets to Happy LivingRating: 3.5 out of 5 stars3.5/5 (399)
- On Fire: The (Burning) Case for a Green New DealFrom EverandOn Fire: The (Burning) Case for a Green New DealRating: 4 out of 5 stars4/5 (73)
- The Subtle Art of Not Giving a F*ck: A Counterintuitive Approach to Living a Good LifeFrom EverandThe Subtle Art of Not Giving a F*ck: A Counterintuitive Approach to Living a Good LifeRating: 4 out of 5 stars4/5 (5794)
- Never Split the Difference: Negotiating As If Your Life Depended On ItFrom EverandNever Split the Difference: Negotiating As If Your Life Depended On ItRating: 4.5 out of 5 stars4.5/5 (838)
- Elon Musk: Tesla, SpaceX, and the Quest for a Fantastic FutureFrom EverandElon Musk: Tesla, SpaceX, and the Quest for a Fantastic FutureRating: 4.5 out of 5 stars4.5/5 (474)
- A Heartbreaking Work Of Staggering Genius: A Memoir Based on a True StoryFrom EverandA Heartbreaking Work Of Staggering Genius: A Memoir Based on a True StoryRating: 3.5 out of 5 stars3.5/5 (231)
- The Emperor of All Maladies: A Biography of CancerFrom EverandThe Emperor of All Maladies: A Biography of CancerRating: 4.5 out of 5 stars4.5/5 (271)
- The Gifts of Imperfection: Let Go of Who You Think You're Supposed to Be and Embrace Who You AreFrom EverandThe Gifts of Imperfection: Let Go of Who You Think You're Supposed to Be and Embrace Who You AreRating: 4 out of 5 stars4/5 (1090)
- The World Is Flat 3.0: A Brief History of the Twenty-first CenturyFrom EverandThe World Is Flat 3.0: A Brief History of the Twenty-first CenturyRating: 3.5 out of 5 stars3.5/5 (2219)
- Team of Rivals: The Political Genius of Abraham LincolnFrom EverandTeam of Rivals: The Political Genius of Abraham LincolnRating: 4.5 out of 5 stars4.5/5 (234)
- The Hard Thing About Hard Things: Building a Business When There Are No Easy AnswersFrom EverandThe Hard Thing About Hard Things: Building a Business When There Are No Easy AnswersRating: 4.5 out of 5 stars4.5/5 (344)
- Devil in the Grove: Thurgood Marshall, the Groveland Boys, and the Dawn of a New AmericaFrom EverandDevil in the Grove: Thurgood Marshall, the Groveland Boys, and the Dawn of a New AmericaRating: 4.5 out of 5 stars4.5/5 (265)
- The Unwinding: An Inner History of the New AmericaFrom EverandThe Unwinding: An Inner History of the New AmericaRating: 4 out of 5 stars4/5 (45)
- The Sympathizer: A Novel (Pulitzer Prize for Fiction)From EverandThe Sympathizer: A Novel (Pulitzer Prize for Fiction)Rating: 4.5 out of 5 stars4.5/5 (119)
- Her Body and Other Parties: StoriesFrom EverandHer Body and Other Parties: StoriesRating: 4 out of 5 stars4/5 (821)
- Binaural Recording Technology: A Historical Review and Possible Future DevelopmentsDocument22 pagesBinaural Recording Technology: A Historical Review and Possible Future DevelopmentsNery BorgesNo ratings yet
- Guidelines On Accreditation of CSOs (LSB Representation) - DILG MC 2019-72Document18 pagesGuidelines On Accreditation of CSOs (LSB Representation) - DILG MC 2019-72Cedric Dequito100% (1)
- 04 Dasmarinas Vs Reyes GR No 108229Document2 pages04 Dasmarinas Vs Reyes GR No 108229Victoria Melissa Cortejos PulidoNo ratings yet
- AE383LectureNotes PDFDocument105 pagesAE383LectureNotes PDFPoyraz BulutNo ratings yet
- Nature of ConversionDocument18 pagesNature of ConversionKiranNo ratings yet
- Tutorial 5 HExDocument16 pagesTutorial 5 HExishita.brahmbhattNo ratings yet
- 158 Oesmer Vs Paraisa DevDocument1 page158 Oesmer Vs Paraisa DevRobelle Rizon100% (1)
- Salary Slip Oct PacificDocument1 pageSalary Slip Oct PacificBHARAT SHARMANo ratings yet
- Model:: Powered by CUMMINSDocument4 pagesModel:: Powered by CUMMINSСергейNo ratings yet
- Teleprotection Terminal InterfaceDocument6 pagesTeleprotection Terminal InterfaceHemanth Kumar MahadevaNo ratings yet
- Novirost Sample TeaserDocument2 pagesNovirost Sample TeaserVlatko KotevskiNo ratings yet
- Unit 5 - FitDocument4 pagesUnit 5 - FitAustin RebbyNo ratings yet
- Installing and Registering FSUIPCDocument7 pagesInstalling and Registering FSUIPCKAPTAN XNo ratings yet
- 3DS MAX SYLLABUSDocument8 pages3DS MAX SYLLABUSKannan RajaNo ratings yet
- The Human Resource Department of GIK InstituteDocument1 pageThe Human Resource Department of GIK InstitutexandercageNo ratings yet
- Supplier Quality Requirement Form (SSQRF) : Inspection NotificationDocument1 pageSupplier Quality Requirement Form (SSQRF) : Inspection Notificationsonnu151No ratings yet
- Fundamentals of Real Estate ManagementDocument1 pageFundamentals of Real Estate ManagementCharles Jiang100% (4)
- Bunkering Check List: Yacht InformationDocument3 pagesBunkering Check List: Yacht InformationMarian VisanNo ratings yet
- Sop EcuDocument11 pagesSop Ecuahmed saeedNo ratings yet
- Shoib CV Scaffold EngineerDocument3 pagesShoib CV Scaffold EngineerMohd Shoib100% (1)
- Miniature Circuit Breaker - Acti9 Ic60 - A9F54110Document2 pagesMiniature Circuit Breaker - Acti9 Ic60 - A9F54110Gokul VenugopalNo ratings yet
- Assignment-2: MCA204 Financial Accounting and ManagementDocument6 pagesAssignment-2: MCA204 Financial Accounting and ManagementrashNo ratings yet
- C79 Service Kit and Parts List GuideDocument32 pagesC79 Service Kit and Parts List Guiderobert100% (2)
- 3) Stages of Group Development - To StudsDocument15 pages3) Stages of Group Development - To StudsDhannesh SweetAngelNo ratings yet
- MN AG v. SANOFI - 3:18-cv-14999 - Defendants' Joint Motion To Dismiss - 2019-08-12Document124 pagesMN AG v. SANOFI - 3:18-cv-14999 - Defendants' Joint Motion To Dismiss - 2019-08-12The Type 1 Diabetes Defense FoundationNo ratings yet
- Defect Prevention On SRS Through ChecklistDocument2 pagesDefect Prevention On SRS Through Checklistnew account new accountNo ratings yet
- Milwaukee 4203 838a PB CatalogaciónDocument2 pagesMilwaukee 4203 838a PB CatalogaciónJuan carlosNo ratings yet
- 4Q Labor Case DigestsDocument53 pages4Q Labor Case DigestsKaren Pascal100% (2)
- Inflatable Packers enDocument51 pagesInflatable Packers enDavid LuhetoNo ratings yet
- Meanwhile Elsewhere - Lizzie Le Blond.1pdfDocument1 pageMeanwhile Elsewhere - Lizzie Le Blond.1pdftheyomangamingNo ratings yet