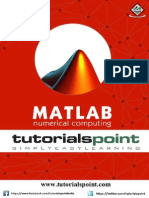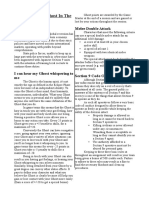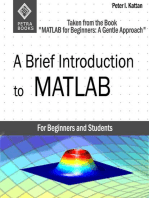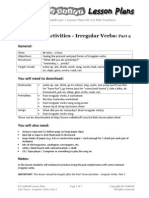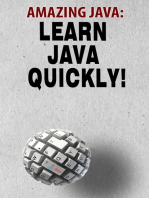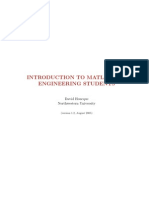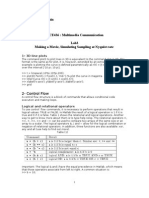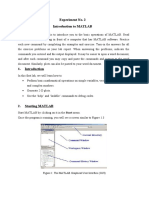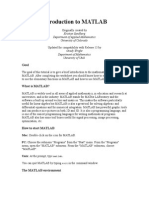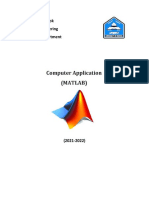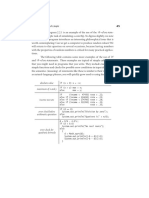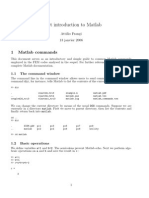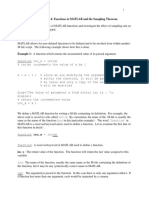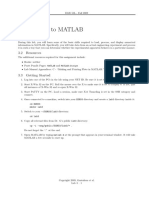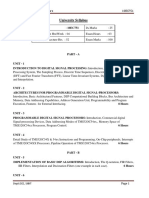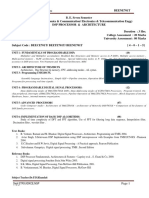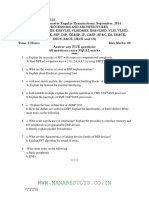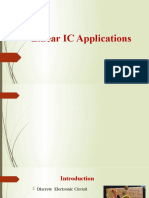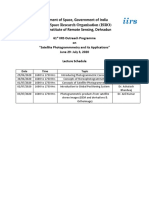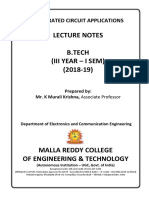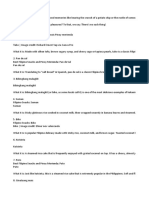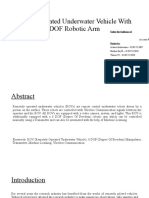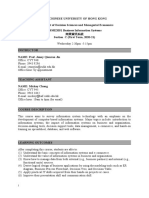Professional Documents
Culture Documents
Matlab For Maph 3071 Lab 2
Uploaded by
Sudheer BabuOriginal Title
Copyright
Available Formats
Share this document
Did you find this document useful?
Is this content inappropriate?
Report this DocumentCopyright:
Available Formats
Matlab For Maph 3071 Lab 2
Uploaded by
Sudheer BabuCopyright:
Available Formats
MATLAB for MAPH 3071
1. Iteration Method - Continued
Lab 2
We have looked at for loops as a control structure. We will now introduce more ways to control iterations. While Loops: MATLAB provides another type of loop, the while command, which is very useful for mathematical computation. This simple example will give you an idea of how it works. x = 10; while (x > 1) x = x/2 end The first line sets x=10. Just like the for command, the while command is always paired with an end command. The above example has a condition, x > 1, and a command, x = x/2 (i.e. the new value of x = the old value of x divided by two). The while loop will execute the command as long as the condition is true. In other words this example will start with the number 10, keep on dividing it by two until a number less than one is obtained and then stop. This idea is very useful for iteration problems. Up to now we have been performing a fixed number of iterations with the for command. However, say we wanted to stop the iteration, in the problem x = exp(-x), when we have achieved a certain level of accuracy between successive guesses; i.e. stop when the relative difference between successive approximations is smaller than some chosen tolerance i.e |x(i)-x(i-1)|/|x(i)| < tolerance (taken from lectures).
We don't know at what stage this will happen so the for command is not the best loop to use. However, the while command is tailor made for using stopping criteria. The example below stops the iterative solution of x = exp(-x) when the relative difference between successive approximations is less than 1/1000 (the comments after the % symbols are explanations of the various lines). xold=1.; % Our initial guess at the solution. tol=.001; % Set the tolerance we want for the relative difference. rel=1.; % Initial value for the rel. diff. (needed for the while command). itr=0; % will count the number of iterations performed while (rel>tol) % As long as the rel. diff. is too large, continue with the iteration. itr=itr+1 % Updatng the number of iterations performed xnew=exp(-xold) % new approximation = exp(-old approximation). rel=abs(xnew-xold)/abs(xnew); % Calculate the relative difference between xnew and xold. xold=xnew; % Reset xold for the next step. end
We have now solved the iteration problem without using an index i, in other words at the end of the calculation we don't have an array x(i) but rather the last two approximations xnew and xold. As an exercise solve also the nonlinear equation x^2+2*x*sin(x)-1=0 by iteration using the while command - set your tolerance to 0.001. We have now covered the for and while commands which are both examples of loops. There is one final command which will be very useful; the if command. This is an example of a conditional; i.e. if we want to do something only when a specified condition is fulfilled. The following examples may seem a little strange at the moment since we haven't (yet !) covered any applications which really need the if command. Consider a variable x in a MATLAB routine which has an arbitrary value. Define a second variable y which is equal to 1 if x is greater than zero and -1 if x is less than zero. We could set this up using the if command as follows.
x=5; if (x>0) y=1 elseif(x<0) y=-1 end
% If x is greater than zero % then y is equal to 1, % or else, if x is less than zero, % then y is equal to -1.
Repeat this, but this time let x = -5; As with for and while the if command is always paired with an end. However, this is not a loop since the commands are executed just once. The second condition is specified with an elseif (you could also have an example with more than one elseif). A slight variation on the above example would be the following, if (x>0) y=1 else y=-1 end % If x is greater than zero % then y is equal to 1, % otherwise % y is equal to -1.
In this instance y will be equal to -1 if x is less than or equal to zero. The usefulness of the if command will become apparent later in the course when we need to use it. The three commands for, while and if are the most important control structures we will use in MATLAB. All of our computational problems can be solved using them properly so spending the time trying to understand them is well worth the effort. Also every programming language on a computer (e.g. Fortran, C, Pascal etc.) has commands like for, while and if although they may have slightly different names. So if you understand the ideas behind these three commands, and become accustomed to using them with MATLAB, then you have grasped some of the essential structures which appear in all programming languages.
Lets use these control structures to improve an algorithm we used earlier. Back to the original problem of finding the solution to x = e-x . What we now want to do is to write
2
an algorithm that will terminate after a specified number of iterations. This is a useful thing to do, since if a algorithm does not reach convergence it may go on for ever !
xold=1; tol=.001; rel=1; itr=0; while (rel>tol) itr=itr+1; xnew=exp(-xold); rel=abs(xnew-xold)/abs(xnew); xold=xnew; if itr ==5 disp('max iterations reached') return end end
% stops after a maximum of 5 iterations % displays this message if 5 iterations are reached % stops execution of while loop % closes if command % closes while loop
Note that this time convergence is not reached as we have set the maximum number of iterations too low (have a look at the value for xnew - this is the last value reached before we exited after 5 iterations. Compare it to the correct answer we got earlier). Also note that we have used the semi-colons here stop MATLAB from printing the result at each iteration - we are only interested in the final answer and whether or not we have reached convergence. This is an example of a control structure (if) nested within another control structure (while). This is a powerful way of programming - but you must be careful where you position control structure within loops. I'm sure at this stage you are tired of typing similar commands into MATLAB. So far we have used MATLAB interactively, typing in commands and getting a result. Now we will learn how to reuse commands, perhaps staring the same algorithm with different initial values. 2. Re-useable programming in MATLAB: M-Files IMPORTANT: create a folder on your Home Directory called 'mfiles'; ie you should now have a folder h:\mfiles The last set of commands you typed in worked properly. However, once typed in on the screen it can't be used again so that if we wanted to increase the maximum number of iterations (and we do obviously ! ), we would have to type in the commands once more. MATLAB provides a facility for creating files (called M-files) where we can store a routine like the one above and then run it whenever we like. To create an Mfile which would solve the above problem go through the following steps. Using the mouse to select the FILE menu item, then click on NEW (since we want to create a new file) and finally click on M-file. A window will now open on the screen (the MATLAB editor/debugger) which is an editor and where we can type in the commands which we want in our file. Type the program below into this editor. This is a slightly modified version of the program we ran interactively earlier.
3
% Iterate - "Numerical Recipe" to solve x=exp(-x) by iteration where % the initial guess, xold and the maximum number of iterations are % the required inputs. clear; help iterate; xold=input('Enter the initial guess x(1) -'); maxit=input('Enter Maximum No. of Iterations -'); tol=.001; rel=1; itr=0; while (rel>tol) itr=itr+1; xnew=exp(-xold); rel=abs(xnew-xold)/abs(xnew); xold=xnew; if rel>tol result='Algorithm did not converge before exit'; else result='Convergence criteria satisfied'; end if itr ==maxit % stops after the maximum number of iterations disp('max iterations reached') disp(result) return end end disp(result) disp('answer =') disp(xnew) return
Once these lines are typed in, choose the FILE menu item, then SAVE AS. You will then be asked for the name of the program and to specify a location to save the program to. Type the following in the filename box: h:\mfiles\iterate.m (all names must end with .m hence the name M-files) and then press return or click on OK. It is a very good idea to give your M-files a relevant name. You now have a file saved in your h:\mfiles folder that you can use repeatedly. First let us go through the lines in iterate.m in order to understand what it does. The first three lines provide the name of the m-file and a description which can be anything you like (any line beginning with % is recognised by MATLAB as a comment and not a command). These lines are essential so that at some point in the future you can tell immediately what your programme does. The next line has two commands; clear which we have come across before and help iterate which types the description of the programme (i.e. the first three lines) on the screen when we run it. The fifth line is our initial guess where we have written it so that MATLAB will ask us to choose a number each time we run the programme; this is what the input command does. The next line similarly asks us to specify the maximum number of iterations required. The remaining lines are essentially the same as we have described before (there are some minor additions - you should be able to tell what they are doing). Finally return must be included so that MATLAB will know when the programme is finished.
4
To run an M-file: Return to the MATLAB command window (you can use the Alt+Tab key sequence). You now have a program you wish to run, but first you need to tell MATLAB where to look for your program. Type the following to get MATLAB to look in the right folder in your Home Directory for your program; addpath h:\mfiles Now type; iterate to run your program. To change an M-file (i.e. if you have made a mistake or want to change something) go back to the editor and make your changes. When you're finished select FILE and then SAVE so that iterate.m will be updated. Rerun iterate.m a number of times changing the staring value and maximum iterations. Note on good programming practice; Call your programs something meaningful - later on you will have many programs so this is important Always write a few lines that describe your programs and have this description displayed when the program runs (as shown in the example above) When using loops and other control structures indent the commands within the loops for ease of reading Use the % to write notes beside lines of code describing what they do. MATLAB treats anything written on a line following a % as a comment only - i.e. it does not try to interpret it as a command
As an exercise, write an M-file which solves question (8) on the first problem sheet, i.e. find a root of x^3-2*x-5=0 using the Newton method, and which allows you to choose different initial guesses each time. You can give your M-file any name you like ending with .m except iterate ! END
You might also like
- Descartes' Logarithmic Spiral ExplainedDocument8 pagesDescartes' Logarithmic Spiral Explainedcyberboy_875584No ratings yet
- 11th House of IncomeDocument9 pages11th House of IncomePrashanth Rai0% (1)
- Matlab TutorialDocument243 pagesMatlab TutorialPinaki Mishra100% (4)
- Programming with MATLAB: Taken From the Book "MATLAB for Beginners: A Gentle Approach"From EverandProgramming with MATLAB: Taken From the Book "MATLAB for Beginners: A Gentle Approach"Rating: 4.5 out of 5 stars4.5/5 (3)
- MATLAB for Beginners: A Gentle Approach - Revised EditionFrom EverandMATLAB for Beginners: A Gentle Approach - Revised EditionRating: 3.5 out of 5 stars3.5/5 (11)
- Eclipse Phase Ghost in The ShellDocument27 pagesEclipse Phase Ghost in The ShellMeni GeorgopoulouNo ratings yet
- Folk Tales of Nepal - Karunakar Vaidya - Compressed PDFDocument97 pagesFolk Tales of Nepal - Karunakar Vaidya - Compressed PDFSanyukta ShresthaNo ratings yet
- Traic Introduction of Matlab: (Basics)Document32 pagesTraic Introduction of Matlab: (Basics)Traic ClubNo ratings yet
- A Brief Introduction to MATLAB: Taken From the Book "MATLAB for Beginners: A Gentle Approach"From EverandA Brief Introduction to MATLAB: Taken From the Book "MATLAB for Beginners: A Gentle Approach"Rating: 2.5 out of 5 stars2.5/5 (2)
- Past Tense Irregular Verbs Lesson Plan 02Document7 pagesPast Tense Irregular Verbs Lesson Plan 02drdineshbhmsNo ratings yet
- 1888 Speth Ars Quatuor Coronatorum v1Document280 pages1888 Speth Ars Quatuor Coronatorum v1Paulo Sequeira Rebelo100% (2)
- Matlap TutorialDocument147 pagesMatlap TutorialMrceria PutraNo ratings yet
- MATLAB MATLAB Lab Manual Numerical Methods and MatlabDocument14 pagesMATLAB MATLAB Lab Manual Numerical Methods and MatlabJavaria Chiragh80% (5)
- Machine Learning Coursera All ExerciesDocument117 pagesMachine Learning Coursera All Exerciesshrikedpill70% (10)
- Tthe Sacrament of Reconciliation1Document47 pagesTthe Sacrament of Reconciliation1Rev. Fr. Jessie Somosierra, Jr.No ratings yet
- Matlab Finite Element Modeling For Materials Engineers Using MATLABDocument74 pagesMatlab Finite Element Modeling For Materials Engineers Using MATLABPujara ManishNo ratings yet
- Anti Viral DrugsDocument6 pagesAnti Viral DrugskakuNo ratings yet
- Lab 2Document14 pagesLab 2Tahsin Zaman TalhaNo ratings yet
- Numerical Ray Tracing: 4.2 Lab ObjectivesDocument12 pagesNumerical Ray Tracing: 4.2 Lab ObjectiveshyhNo ratings yet
- Data Visualization Exe Sec5Document24 pagesData Visualization Exe Sec5rtyujkNo ratings yet
- ITCE436 Lab3 07Document9 pagesITCE436 Lab3 07Noor AhmedNo ratings yet
- MATLAB Scripts, Functions and Flow ControlDocument6 pagesMATLAB Scripts, Functions and Flow ControlAhsan MunirNo ratings yet
- Introduction to MATLAB Programming TutorialDocument8 pagesIntroduction to MATLAB Programming TutorialMehdi RabbaniNo ratings yet
- MATLAB: An IntroductionDocument121 pagesMATLAB: An IntroductionjohnsamvlbNo ratings yet
- Introduction To MATLAB ProgrammingDocument8 pagesIntroduction To MATLAB ProgrammingchodzNo ratings yet
- Experiment 2 Sadat One For MeDocument17 pagesExperiment 2 Sadat One For Meallrounder fightNo ratings yet
- Introduction To Programming in MATLAB: 2 + 2 3 5 4 2 SQRT (9) Sin (Pi/2) Mod (7,3)Document7 pagesIntroduction To Programming in MATLAB: 2 + 2 3 5 4 2 SQRT (9) Sin (Pi/2) Mod (7,3)16rock9999No ratings yet
- Matlab Chapter3Document16 pagesMatlab Chapter3Giulia IoriNo ratings yet
- Getting Started On Matlab 1648189610Document7 pagesGetting Started On Matlab 1648189610MC ANo ratings yet
- 3 - Lecture 3Document37 pages3 - Lecture 3Mohammed MelhemNo ratings yet
- ELEC4042 - Signal Processing 2 MATLAB Review (Prepared by A/Prof Ambikairajah)Document6 pagesELEC4042 - Signal Processing 2 MATLAB Review (Prepared by A/Prof Ambikairajah)Ahmad HasanNo ratings yet
- The Islamia University of BahawalpurDocument17 pagesThe Islamia University of BahawalpurMuhammad Adnan MalikNo ratings yet
- DSP Lab FileDocument56 pagesDSP Lab FileKishore AjayNo ratings yet
- ExerciseDocument15 pagesExerciseNguyen NamNo ratings yet
- APPENDIX A - Introduction To MATLAB PDFDocument13 pagesAPPENDIX A - Introduction To MATLAB PDFkara_25No ratings yet
- MATLAB IntroDocument8 pagesMATLAB Introyogesh sharmaNo ratings yet
- Using MATLAB to solve differential equations numericallyDocument6 pagesUsing MATLAB to solve differential equations numericallyBrij Mohan SinghNo ratings yet
- Phys2x11 Tutor Notes 2015Document94 pagesPhys2x11 Tutor Notes 2015chandraloveNo ratings yet
- MATLAB Self-do-tutorial Pt 2 Control Statements M-filesDocument5 pagesMATLAB Self-do-tutorial Pt 2 Control Statements M-filesAnonymous 7OrfG2No ratings yet
- Wavelets MATLAB Assignment 2 2.1: Saving and Loading VariablesDocument6 pagesWavelets MATLAB Assignment 2 2.1: Saving and Loading VariablesfvijayamiNo ratings yet
- MATLAB: An Introduction: Adapted From An Introductory Manual by John Buck, MIT 27 May 1989Document15 pagesMATLAB: An Introduction: Adapted From An Introductory Manual by John Buck, MIT 27 May 1989dineshkagNo ratings yet
- Lab 5 PDFDocument9 pagesLab 5 PDFMuhammad Farid HaroonNo ratings yet
- EAD-Exp1 and 2Document10 pagesEAD-Exp1 and 2prakashchittora6421No ratings yet
- Matlab Ch1 Ch2 Ch3Document37 pagesMatlab Ch1 Ch2 Ch3BAFREEN JBRAIL.MIKAILNo ratings yet
- IntroCS Part 4Document5 pagesIntroCS Part 4Alfred FredNo ratings yet
- Labs-TE Lab Manual DSPDocument67 pagesLabs-TE Lab Manual DSPAntony John BrittoNo ratings yet
- Arnold Ordinary Differential Equations Using MATLABDocument237 pagesArnold Ordinary Differential Equations Using MATLABKiran ManoharanNo ratings yet
- Matlab Probs2Document13 pagesMatlab Probs2Ravi Kiran MeesalaNo ratings yet
- Emt Lab ManualDocument21 pagesEmt Lab ManualkiskfkNo ratings yet
- Maple LabsDocument19 pagesMaple LabsvignanarajNo ratings yet
- Class 3Document10 pagesClass 3lucyNo ratings yet
- Matlab BasicsDocument85 pagesMatlab BasicsAdithya ChandrasekaranNo ratings yet
- Introduction To Matlab: Numerical Computation - As You Might Guess From Its Name, MATLAB Deals Mainly WithDocument7 pagesIntroduction To Matlab: Numerical Computation - As You Might Guess From Its Name, MATLAB Deals Mainly WithAbhishek GuptaNo ratings yet
- Matlab: Matrix LabaratoryDocument15 pagesMatlab: Matrix LabaratoryShaik Riyaz PeerNo ratings yet
- Matlab SimulinkDocument46 pagesMatlab SimulinkKonstantinas OtNo ratings yet
- S&S Lab1-13 PDFDocument49 pagesS&S Lab1-13 PDFfaizaNo ratings yet
- Matlab Introduction: Scalar Variables and Arithmetic OperatorsDocument10 pagesMatlab Introduction: Scalar Variables and Arithmetic OperatorsEr. Piush JindalNo ratings yet
- Image ProcessingDocument36 pagesImage ProcessingTapasRoutNo ratings yet
- Short Introduction To MatlabDocument10 pagesShort Introduction To MatlabSaberElAremNo ratings yet
- Lab 4Document15 pagesLab 4MBIEDA NGOMEGNI FRANK GAETANNo ratings yet
- Lab # 1: Introduction To Discrete Time Signal: Processing On MATLABDocument17 pagesLab # 1: Introduction To Discrete Time Signal: Processing On MATLABIbad Ali KhanNo ratings yet
- Matlab TutorialDocument18 pagesMatlab TutorialOindri KarNo ratings yet
- Lab 3: Introduction To MATLABDocument16 pagesLab 3: Introduction To MATLABUday KumarNo ratings yet
- DSP Algorithm and Architecture SyllabusDocument181 pagesDSP Algorithm and Architecture SyllabusMallik KglNo ratings yet
- Ece Vii DSP Algorithms Architecture 10ec751 Question Paper2Document9 pagesEce Vii DSP Algorithms Architecture 10ec751 Question Paper2Sudheer BabuNo ratings yet
- IV-II-DSPA-Elective-III MCQ PDFDocument25 pagesIV-II-DSPA-Elective-III MCQ PDFvishwanath50% (2)
- DSP Processors & Architecture: Course Code:13EC1138 L TPC 4 0 0 3Document3 pagesDSP Processors & Architecture: Course Code:13EC1138 L TPC 4 0 0 3Abhijit ChallapalliNo ratings yet
- WWW Manaresults Co inDocument1 pageWWW Manaresults Co inSudheer BabuNo ratings yet
- DSP Processor and ArchitectureDocument45 pagesDSP Processor and ArchitectureAlemayehu AsmareNo ratings yet
- WWW Manaresults Co inDocument1 pageWWW Manaresults Co inSudheer BabuNo ratings yet
- WWW - Manaresults.Co - In: Answer Any FIVE Questions All Questions Carry Equal MarksDocument1 pageWWW - Manaresults.Co - In: Answer Any FIVE Questions All Questions Carry Equal MarksSailu KatragaddaNo ratings yet
- Linear IC Applications - Introduction ClassDocument50 pagesLinear IC Applications - Introduction ClassSudheer BabuNo ratings yet
- 15ec751 DSP AlogorithmsDocument40 pages15ec751 DSP AlogorithmsSudheer BabuNo ratings yet
- 15ec751 DSP AlogorithmsDocument40 pages15ec751 DSP AlogorithmsSudheer BabuNo ratings yet
- 61st Course Schedule Form (1) 22Document1 page61st Course Schedule Form (1) 22Puru SaxenaNo ratings yet
- New GuidelinesDocument4 pagesNew GuidelinesSudheer BabuNo ratings yet
- 1395 DSPProcessorsand ArchitecturesDocument6 pages1395 DSPProcessorsand ArchitecturesSudheer BabuNo ratings yet
- Coodinator Management SystemDocument8 pagesCoodinator Management SystemSudheer BabuNo ratings yet
- Iirs - Isro - Out Reach Programme - Online RegistrationDocument3 pagesIirs - Isro - Out Reach Programme - Online RegistrationSudheer BabuNo ratings yet
- Mentoring Guide Student FinalDocument8 pagesMentoring Guide Student FinalSudheer BabuNo ratings yet
- Samples of Resume Objectives PDFDocument2 pagesSamples of Resume Objectives PDFSudheer BabuNo ratings yet
- WWW - Vidyarthiplus.in: Department of Ece, Adhiparasakthi College of Engineering, KalavaiDocument18 pagesWWW - Vidyarthiplus.in: Department of Ece, Adhiparasakthi College of Engineering, Kalavaisharanyameen2704No ratings yet
- It1201 Signals and SystemsDocument18 pagesIt1201 Signals and SystemsBenher SelvasekaranNo ratings yet
- 431 NotesDocument107 pages431 NotesRia HarshadNo ratings yet
- Jawaharlal Nehru Technological University Hyderabad: Kukatpally, Hyderabad - 500 085, Andhra Pradesh (India)Document2 pagesJawaharlal Nehru Technological University Hyderabad: Kukatpally, Hyderabad - 500 085, Andhra Pradesh (India)Satya NarayanaNo ratings yet
- Analysis of Medical Image Processing and Its Applications in Healthcare IndustryDocument10 pagesAnalysis of Medical Image Processing and Its Applications in Healthcare IndustrySudheer BabuNo ratings yet
- AITS ECE Academic Regulations and Course StructureDocument175 pagesAITS ECE Academic Regulations and Course StructureSudheer BabuNo ratings yet
- 431 NotesDocument13 pages431 NotesSudheer BabuNo ratings yet
- Docs Eeeldicalnotes2013Document440 pagesDocs Eeeldicalnotes2013Sudheer BabuNo ratings yet
- DSPDocument158 pagesDSPRama KanthNo ratings yet
- Integrated Circuit PDFDocument47 pagesIntegrated Circuit PDFlaltu adgiriNo ratings yet
- Economic Globalization: Actors, Categories, and StagesDocument28 pagesEconomic Globalization: Actors, Categories, and StagesJoshua PunganNo ratings yet
- Year 7 Depth Study 2a 2020 5Document6 pagesYear 7 Depth Study 2a 2020 5api-508928238No ratings yet
- Economy 1 PDFDocument163 pagesEconomy 1 PDFAnil Kumar SudarsiNo ratings yet
- FA Program BrochureDocument25 pagesFA Program BrochureThandolwenkosi NyoniNo ratings yet
- MICROHARDNESS TESTER HMV-2 - SeriesDocument9 pagesMICROHARDNESS TESTER HMV-2 - SeriesRicoNo ratings yet
- ICICI Bank TW 4W West India Online AuctionDocument21 pagesICICI Bank TW 4W West India Online Auctionatul4uNo ratings yet
- Bioorganic Chemistry: Yagyesh Kapoor, Kapil Kumar TDocument25 pagesBioorganic Chemistry: Yagyesh Kapoor, Kapil Kumar TAlexandru SavaNo ratings yet
- Unit 3 Administrative AdjudicationDocument18 pagesUnit 3 Administrative AdjudicationkipkarNo ratings yet
- FINAL Conflicts 2019 Official Guidelines PDFDocument48 pagesFINAL Conflicts 2019 Official Guidelines PDFxsar_xNo ratings yet
- Firewalker Spell and Ability GuideDocument2 pagesFirewalker Spell and Ability GuideRon Van 't VeerNo ratings yet
- List of MeriendasDocument17 pagesList of MeriendasKristoffer OgalinoNo ratings yet
- Remotely Operated Underwater Vehicle With 6DOF Robotic ArmDocument14 pagesRemotely Operated Underwater Vehicle With 6DOF Robotic ArmMethun RajNo ratings yet
- Reserve Management Parts I and II WBP Public 71907Document86 pagesReserve Management Parts I and II WBP Public 71907Primo KUSHFUTURES™ M©QUEENNo ratings yet
- DSME2051CDocument5 pagesDSME2051Choi chingNo ratings yet
- B§ÐmMm OÝ_ : EH$ {Z~§YmVrc H$ënZmDocument70 pagesB§ÐmMm OÝ_ : EH$ {Z~§YmVrc H$ënZmVikas NikharangeNo ratings yet
- Choi, J H - Augustinian Interiority-The Teleological Deification of The Soul Through Divine Grace PDFDocument253 pagesChoi, J H - Augustinian Interiority-The Teleological Deification of The Soul Through Divine Grace PDFed_colenNo ratings yet
- Manoj KR - KakatiDocument5 pagesManoj KR - Kakatimanoj kakatiNo ratings yet
- Fish Feed Composition and ProductionDocument54 pagesFish Feed Composition and ProductionhaniffNo ratings yet
- Marketing Case Study - MM1 (EPGPX02, GROUP-06)Document5 pagesMarketing Case Study - MM1 (EPGPX02, GROUP-06)kaushal dhapareNo ratings yet
- Explorations - An Introduction To Astronomy-HighlightsDocument10 pagesExplorations - An Introduction To Astronomy-HighlightsTricia Rose KnousNo ratings yet
- Deep Work Book - English ResumoDocument9 pagesDeep Work Book - English ResumoJoão Pedro OnozatoNo ratings yet
- Southern Railway, Tiruchchirappalli: RC Guards Batch No: 1819045 Paper PresentationDocument12 pagesSouthern Railway, Tiruchchirappalli: RC Guards Batch No: 1819045 Paper PresentationSathya VNo ratings yet