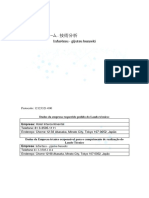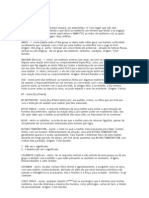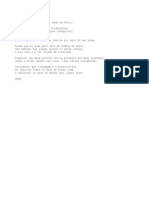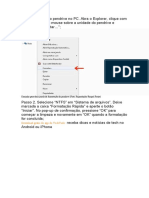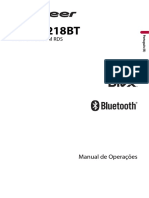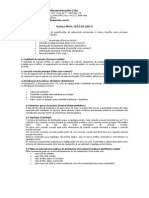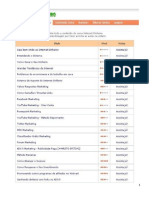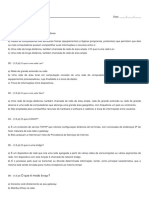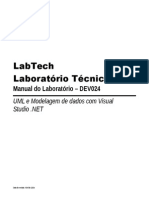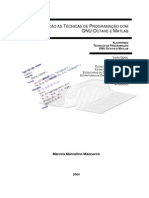Professional Documents
Culture Documents
Aprenda A Usar o Orbit Down Loader
Uploaded by
Fromsalto100%(4)100% found this document useful (4 votes)
17K views10 pagesTutorial de configuração do "Orbit" - Programa gratuito de gerenciamento de downloads de vários tipos de arquivos da Internet.
Original Title
Aprenda a Usar o Orbit Down Loader
Copyright
© Attribution Non-Commercial (BY-NC)
Available Formats
PDF or read online from Scribd
Share this document
Did you find this document useful?
Is this content inappropriate?
Report this DocumentTutorial de configuração do "Orbit" - Programa gratuito de gerenciamento de downloads de vários tipos de arquivos da Internet.
Copyright:
Attribution Non-Commercial (BY-NC)
Available Formats
Download as PDF or read online from Scribd
100%(4)100% found this document useful (4 votes)
17K views10 pagesAprenda A Usar o Orbit Down Loader
Uploaded by
FromsaltoTutorial de configuração do "Orbit" - Programa gratuito de gerenciamento de downloads de vários tipos de arquivos da Internet.
Copyright:
Attribution Non-Commercial (BY-NC)
Available Formats
Download as PDF or read online from Scribd
You are on page 1of 10
Aprenda a usar o Orbit Download
Tutorial:
Muito rápido e simples, este é um dos melhores
(free)aceleradores de dowloads.
O Orbit é um dos mais eficientes e simples aceleradores de download.
Veja através deste guia como é simples usar este ótimo acelerador.
Instalação
Lembre-se de fechar qualquer navegador que você esteja utilizando
durante todo o processo de instalação.
Primeiro, você pode definir algumas configurações. Você pode criar
um atalho para o programa em sua área de trabalho, além de
adicionar um link na barra de inicialização rápida. Também é possível
definir que o programa seja inicializado automaticamente com o
Windows, adicionar o software como exceção no firewall do sistema
operacional e alterar a página home de seu navegador.
O Orbit pode ser integrado a vários navegadores. Porém durante a
instalação, é necessário especificar o navegador que você usa, caso
ele não seja o Internet Explorer. Então aproveite a instalação para
integrar o Orbit ao Firefox, Opera, Maxthon e Netscape.
Em seguida, você tem a opção de ativar a ferramenta Grab Pro, uma
tecnologia especializada no Internet Explorer, utilizada para download
em sites de redes sociais e conteúdos de mídia.
A instalação será executada e, para concluir, você pode, além de
executar o programa, visualizar o arquivo que lhe informa sobre as
últimas modificações dele e saber mais sobre a tecnologia Grab Pro.
Começando a usar
Se você deseja utilizar o Orbit em português, basta acessar o menu
"View"-"Language" clicar sobre a opção "Português (Brazil)".
Ao executar o Orbit, você verá uma tela com disposição semelhante à
do Windows Explorer. À esquerda, em menus com estrutura em
árvore, você navega pelas duas janelas principais do programa:
“Baixando” (que exibe os arquivos baixados no momento) e
“Completo” (uma espécie de arquivo com todos os arquivos
baixados). Esta última área é dividida em categorias: filmes,
softwares, músicas e outros.
Depois de instalado, o Orbit já entra em ação. Quando ele fica
reduzido à barra de sistema (a barra do relógio), ele monitora seus
navegadores e, quando identifica um download, prontifica-se a
executá-lo.
No Internet Explorer, é exibida uma tela do Orbit, onde você visualiza
o link do arquivo e escolhe uma pasta de destino. Clique em “Ok”
para começar o download pelo Orbit ou então clique em “Cancel” para
fazer o download normalmente pelo navegador.
No Firefox, este diálogo é um pouco diferente. Você terá as opções de
baixar o arquivo pelo Orbit ou pelo Firefox, bastando escolher uma
delas. Escolhendo o Orbit, aí sim você verá a caixa de diálogo do
programa.
O arquivo baixado é exibido pelo Orbit na área “Downloading”. Na
parte de cima, você vê nome, tamanho, concluído (em tamanho e
porcentagem), tempo decorrente, tempo restante, velocidade e
status (se o arquivo está sendo baixado no momento ou se há algum
problema).
Na parte de baixo, você tem uma série de informações sobre o
download em execução. Em “Log”, você obtém informações de links
criados, conexões feitas e outras. Em “Progresso”, você visualiza
graficamente o progresso do download. Em “Properties”, você vê uma
série de informações complementares.
Controlando downloads e executando-os manualmente
É possível pausar e cancelar um download em execução de diferentes
maneiras. Clique em “Pause” ou “Delete”, na barra de botões, ou
então clique com o botão direito sobre o arquivo e clique nas opções
“Pause” ou “Delete download”. Para reiniciar um download pausado,
basta clicar em “Start” ou então clicar com o botão direito do mouse
sobre o arquivo e clicar em “Start”.
Quando um download termina, você é notificado através de um aviso
que aparece acima da barra de sistema. Neste aviso, você pode abrir
o arquivo ou abrir o diretório onde ele se encontra.
Este é o princípio básico para baixar arquivos no Orbit. Porém, o
programa oferece outras possibilidades. Um exemplo é a inserção de
links manualmente. Para iniciar um download sem sequer passar pelo
navegador, clique no botão “New” ou então acesse o menu “File”-
“Enter New URL to Download”.
A tela exibida é a mesma de quando o Orbit identifica um arquivo via
navegador. Porém, agora, você deve digitar ou colar o endereço do
arquivo que você deseja baixar.
Agendando tudo
Um recurso ótimo para controle de banda é o agendador de
downloads. Clicando em “Agendador”, você determina um horário de
funcionamento do Orbit. Determine a hora em que o programa pode
começar a fazer os downloads e a freqüência deles, além de
determinar a hora de parar também.
As preferências e configurações do Orbit são muitas. Clicando em
“Preferences”, você tem uma típica tela de configuração, com as
categorias separadas à esquerda e as opções à direita. Determine
notificações, localização de downloads, detalhes de conexão e muitos
outros.
Ainda na tela principal do Orbit, você pode dar o pontapé inicial em
uma pesquisa pela internet. No canto superior direito, você digita o
termo desejado e escolhe a fonte de pesquisa, que pode ser o
Ask.com ou o Softonic por padrão. A pesquisa pelo primeiro deles
pode ser direcionada a vídeos, imagens e blogs.
Downloads em lote
Quem faz downloads com freqüência já se deparou com uma
seqüência de arquivos a serem baixados. Por exemplo
“download_part1.zip”. Com o Orbit, você pode baixar até cinco
arquivos deste tipo de uma só vez. Para isso, acesse o menu “File”-
“Create Batch Download”. No campo URL, digite o link do arquivo,
substituindo o número de sua parte por “(*)”. Por exemplo:
“download_part(*).zip”.
Logo abaixo, especifique se a ordem dos arquivos é por números ou
por letras e indique a quantidade total de arquivos (lembre-se que o
máximo são cinco por vez). Depois que você fizer isso, perceberá
mais abaixo a seqüência de arquivos a serem baixados. Indique a
pasta para salvá-los e clique em “Ok” para começar o download.
Uma outra maneira de baixar arquivos por lote são os metalinks.
Estes são arquivos que contém todas as informações necessárias. Ou
seja, ao invés de você inserir os links e indicar os números da ordem,
basta indicar o arquivo metalink para o Orbit. Para isso, acesse o
menu “File”-“Add Metalink”. Basta indicar o arquivo e começar o
download.
Baixando mídias
Com o recurso Grab++ ativo, é muito fácil baixar arquivos de vídeos
e música que você vê e ouve na internet. Para ativar este recurso,
acesse o menu “Ferramentas”-“Grab++”. A partir daí, todo conteúdo
de mídia será monitorado. Enquanto a janela do Grab++ estiver
aberta, o programa irá detectar os links de qualquer conteúdo de
mídia.
Passe o mouse sobre um vídeo, por exemplo, e veja a janela do
Grab++. Você verá informações sobre o arquivo que você pode
achar. É normal de aparecer mais de um link na janela, uma vez que
qualquer movimento pode detectar um conteúdo deste tipo.
Identifique o arquivo do conteúdo que você quer e clique em
“Download”.
Assim que você fechar a janela do Grab++, o recurso será
desativado. Também no menu “Ferramentas”, você pode ativar as
opções de desligar o computador, desconectar ou fechar o Orbit
quando terminar um download.
Copiado do site www.baixaki.com.
You might also like
- Desvios PosturaisDocument33 pagesDesvios PosturaisFromsalto94% (16)
- Programacao Orientada A Objetos Com Object PascalDocument13 pagesProgramacao Orientada A Objetos Com Object PascaltazalexandriaNo ratings yet
- Diagrama sequência conceitos aplicaçãoDocument7 pagesDiagrama sequência conceitos aplicaçãoronaldo rocha dos santosNo ratings yet
- Respostas Cap 6 KuroseDocument2 pagesRespostas Cap 6 KuroseMatheusGurgel100% (1)
- Rotina Do CuboDocument7 pagesRotina Do CuboFromsaltoNo ratings yet
- Laudo Tecnico - Versão PTDocument3 pagesLaudo Tecnico - Versão PTbrunayumeNo ratings yet
- Manual 31XXCDocument36 pagesManual 31XXCCesar SilvaNo ratings yet
- Paradigmas LinguagensDocument76 pagesParadigmas Linguagensmarho contaNo ratings yet
- Glossário PUADocument7 pagesGlossário PUAFromsaltoNo ratings yet
- Viva e Deixa Morrer - Paul McCartneyDocument1 pageViva e Deixa Morrer - Paul McCartneyFromsaltoNo ratings yet
- Salmo 23Document1 pageSalmo 23FromsaltoNo ratings yet
- Programação I - Exercícios com arraysDocument2 pagesProgramação I - Exercícios com arraysNelio Manuel NovelaNo ratings yet
- Criar Arquivo Na Raiz Do Pendrive & Ou HD ExtDocument6 pagesCriar Arquivo Na Raiz Do Pendrive & Ou HD ExtSebastiao DuarteNo ratings yet
- GetCurrentDir CDocument9 pagesGetCurrentDir CBidajaNo ratings yet
- Questões Programação Servidor Sistemas WebDocument9 pagesQuestões Programação Servidor Sistemas WebMarco Aurélio GalvãoNo ratings yet
- Manual Avh g218btDocument57 pagesManual Avh g218btEduardim DugeloNo ratings yet
- Norma ANSI sobre cabeamento estruturadoDocument4 pagesNorma ANSI sobre cabeamento estruturadoRe MenegaNo ratings yet
- Loterias Online Caixa TERMOS DE USODocument13 pagesLoterias Online Caixa TERMOS DE USOMilton SantosNo ratings yet
- Curso Internet Dinheiro Todas As Video AulasDocument4 pagesCurso Internet Dinheiro Todas As Video AulasgeisiellyNo ratings yet
- Anexo 8 - PAPEL DO SUPERVISOR DE CAMPO NA GEOLOCALIZAÇÃODocument22 pagesAnexo 8 - PAPEL DO SUPERVISOR DE CAMPO NA GEOLOCALIZAÇÃOJulia DócioNo ratings yet
- Manual Tester 3000MT 02-21 SiteDocument29 pagesManual Tester 3000MT 02-21 SiteLRF SolutionNo ratings yet
- Dados: o novo petróleoDocument25 pagesDados: o novo petróleoBruno Garcia Do AmaralNo ratings yet
- PICKit2 Manual UsuarioDocument15 pagesPICKit2 Manual UsuarioChel Cavalcante100% (1)
- Tutorial WebsenseDocument413 pagesTutorial WebsenseLuciano BuenoNo ratings yet
- Painel digital para Buggy com Basic StampDocument7 pagesPainel digital para Buggy com Basic StampanglosaxaoNo ratings yet
- QuizDocument3 pagesQuizWalesson BatistaNo ratings yet
- Manual Usuario ELGIN L42 PRO Rev 2.3Document28 pagesManual Usuario ELGIN L42 PRO Rev 2.3Adriano P.PrattiNo ratings yet
- UML e Modelagem de Dados Com Visual StudioDocument21 pagesUML e Modelagem de Dados Com Visual StudiolossilvaNo ratings yet
- Circuitos combinacionais: somador e decodificador BCDDocument7 pagesCircuitos combinacionais: somador e decodificador BCDjosemaia2011No ratings yet
- Criando Um Sistema de Logins Com Classe No PHPDocument18 pagesCriando Um Sistema de Logins Com Classe No PHPAnselmo Nykey NykeyNo ratings yet
- Barramentos Internos e ExternosDocument21 pagesBarramentos Internos e ExternosSancrey Rodrigues Alves50% (2)
- Aplicando Efeito Zebrado Na Planilha - Excel Do Seu JeitoDocument14 pagesAplicando Efeito Zebrado Na Planilha - Excel Do Seu Jeitopacoricardo777No ratings yet
- Tecnicas de Programacao Gnu OctaveDocument136 pagesTecnicas de Programacao Gnu OctaveAfrânio Junior100% (1)
- Resumo BPMDocument2 pagesResumo BPMcamelobrunoNo ratings yet
- Algoritmos Lógica ProgramasDocument22 pagesAlgoritmos Lógica ProgramasIris CoutinhoNo ratings yet