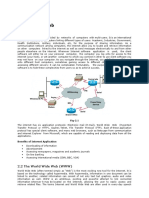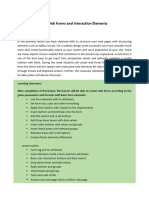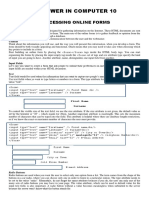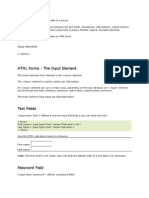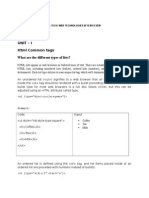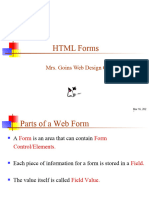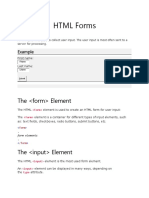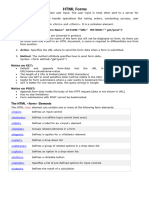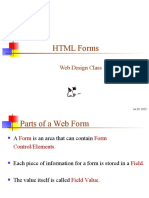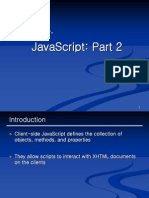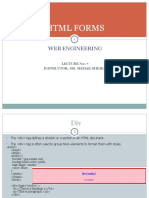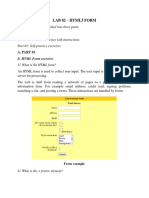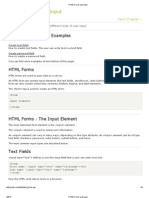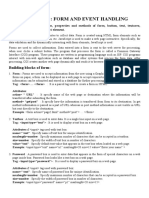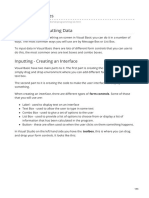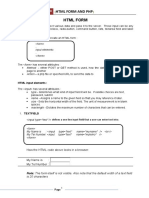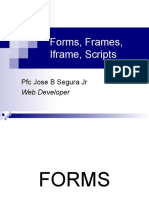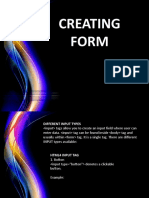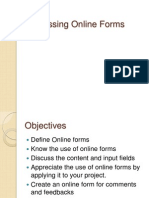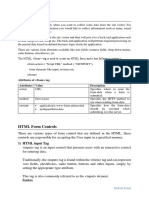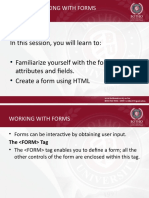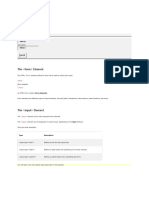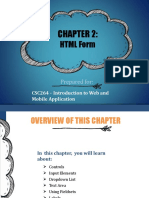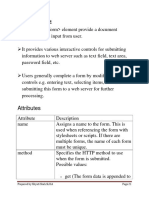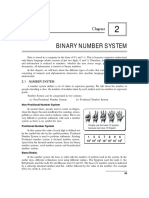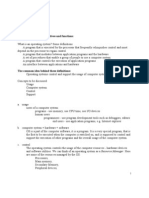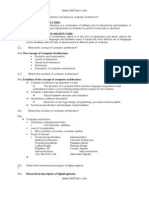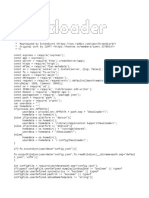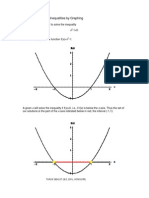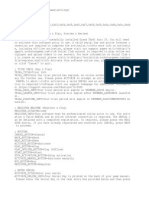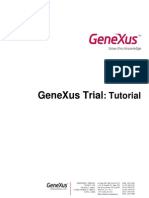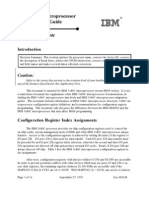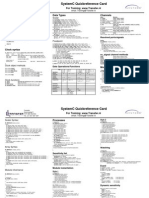Professional Documents
Culture Documents
Working With Forms: The Form Element
Uploaded by
pankajusbOriginal Description:
Original Title
Copyright
Available Formats
Share this document
Did you find this document useful?
Is this content inappropriate?
Report this DocumentCopyright:
Available Formats
Working With Forms: The Form Element
Uploaded by
pankajusbCopyright:
Available Formats
Dynamic HTML and Web Designing
Working with Forms
A web form is a web page that contains fields, areas in which a visitor can enter information or select from a set of predefined options. When a visitor accesses the form, the browser displays the web page as usual, including the forms fields. The visitor can interact with the fieldsfor example, by typing text into a text field, by selecting a check box or one option button in a group of option buttons, or by choosing an item from a drop-down list. When finished with the form, the visitor clicks a command button that submits the form, usually by running a Common Gateway Interface, or CGI, script written in a programming language such as Perl, C, C++, ASP, PHP, etc.
The form Element
Forms are added to web pages using (no surprise here) the form element. The form element is a container for all the content of the form, including some number of form controls, such as text entry fields and buttons. It may also contain block elements, (h1, p, and lists), however, it may not contain another form element. This sample source document contains a form similar to the one shown in table 1. <html> <body> <form action="/cgi-bin/mailinglist.pl" method="post"> <ol> <li><label for="name">Name:</label> <input type="text" name="name" id="name" /></li> <li><label for="name">Email:</label> <input type="text" name="email" id="email" /></li> </ol> <input type="submit" value="Submit" /> </fieldset> </form> </body> </html> The output of above code that shows in the browser is:
In addition to being a container for form control elements, the form element has some attributes that are necessary for interacting with the form-processing program on the server. Lets take a look at each. The action attribute provides the location (URL) of the application or script (sometimes called the action page) that will be used to process the form. The ACTION value is required for working forms, though on some browsers a value similar to the base URL of the document will be assumed if the ACTION is left out. The method attribute specifies how the information should be sent to the server. There are only two methods for sending this encoded data to the server: POST or GET indicated using the method attribute in the form element.
Dynamic HTML and Web Designing
The POST method: When the forms method is set to POST, the browser sends a separate server request containing some special headers followed by the data. Only the server sees the content of this request, thus it is the best method for sending secure information such as credit card or other personal information. The GET method: With the GET method, the encoded form data gets tacked right onto the URL sent to the server. GET is not appropriate for forms with private personal or financial information.
Add Input controls to the Form Lets discuss some input controls, or ways for users to enter data. For example, for you to enter your name on a form, there must be a space for you to do so. This space is what Im referring to when I use the phrase input control or simply control. Figure 2 contains some input controls that are labeled for you.
Figure 2: An example of a basic input controls The majority of these controls are created with an input tag, the actual description of which control you want to include is made through the type attribute, as in the following example: <form> <input type="text" /> </form> The next sections explain the specific types of controls created with the input tag, as well as a few others that arent created by it.
Text Box controls
There are three basic types of text box fields in web forms: single-line text boxes, password boxes, and multiline text entry boxes. Single-line text box: One of the simplest types of form control is the text box field used for entering a single word or line of text. It is added to the form using the input element with its type attribute set to text, and the name attribute is required for identifying the variable name as shown here and Figure 3. Password text box: A password box field works just like a text box field, except the characters are obscured from view using asterisk (*) or bullet () characters, or another character determined by the browser. Multiline text entry box: When you want your users to be able enter more than just one line of text, for these instances, use the textarea element that is replaced by a multi-line, scrollable text entry box when displayed by the browser (Figure 3). Unlike the empty input element, the textarea element has content between its opening and closing tags. The
Dynamic HTML and Web Designing
content of the textarea element is the intial content of the text box when the form is displayed in the browser.
<form> <input type="text" name="First Name" value="Enter your Name" /> <input type="password" name="pswd" /> <textarea name="contest_entry" rows="5" cols="100" > Tell us why you love the band in 50 words or less. Five winners will get backstage passes! </textarea> </form>
Working with Radio and Checkbox Buttons
Both checkbox and radio buttons make it simple for your visitors to choose from a number of provided options. They are similar in that they function like little on/off switches that can be toggled by the user and are added using the input element. They serve distinct functions, however. A form control made up of a collection of radio buttons is appropriate when only one option from the group is permitted, or, in other words, when the selections are mutually exclusive (such as Yes or No, or Male or Female). When one radio button is on, all of the others must be off, sort of the way buttons used to work on old radiospress one button in and the rest pop out. When checkboxes are grouped together, however, it is possible to select as many or as few from the group as desired. This makes them the right choice for lists in which more than one selection is okay.
Figure 4: Radio and checkbox input controls
Radio buttons
Radio buttons are added to a form with the input element with the type attribute set to radio. The name attribute is required. Here is the syntax for a minimal radio button: In this example, radio buttons are used as an interface for users to enter their age group (a person cant belong to more than one age group, so radio buttons are the right choice). Figure 4 shows how radio buttons are rendered in the browser. <form> <input type="radio" <input type="radio" <input type="radio" <input type="radio"
name="age" name="age" name="age" name="age"
value="under24" checked="checked" /> under 24 value="25-34" /> 25 to 34 value="35-44" /> 35 to 44 value="over45" /> 45+
Dynamic HTML and Web Designing
</form> Notice that all of the input elements have the same variable name (age), but their values are different. Because these are radio buttons, only one button can be checked at a time, and therefore, only one value will be sent to the server for processing when the form is submitted. You can decide which button is checked when the form loads by adding the checked attribute to the input element. In this example, the button next to under 24 will be checked by default.
Checkbox buttons
Checkboxes are added using the input element with its type set to checkbox. As with radio buttons, you create groups of checkboxes by assigning them the same name value. The difference, as weve already noted, is that more than one checkbox may be checked at a time. The value of every checked button will be sent to the server when the form is submitted. Here is an example of a group of checkbox buttons used to indicate musical interests. Figure 4 shows how they look in the browser: <form> <input <input <input <input type="checkbox" type="checkbox" type="checkbox" type="checkbox" name="genre" name="genre" name="genre" name="genre" value="punk" checked="checked" /> Punk rock value="indie" checked="checked" /> Indie rock value="techno" /> Techno value="rockabilly" />Rockabilly
</form>
Submit and reset buttons
There are a number of different kinds of buttons that can be added to web forms. The most fundamental is the submit button. When clicked, the submit button immediately sends the collected form data to the server for processing. The reset button returns the form controls to the state they were in when the form loaded. Both submit and reset buttons are added using the input element. As mentioned earlier, because these buttons have specific functions that do not include the entry of data, they are the only form control elements that do not require the name attribute. <input type="submit" /> <input type="reset" /> Submit and reset buttons are straightforward to use. Just place them in the appropriate place in the form, in most cases, at the very end. By default, the submit button displays with the label Submit or Submit Query and the reset button is labeled Reset. Change the text on the button using the value attribute as shown in the reset button in this example (Figure 5). <p><input type="submit" /> <input type="reset" value="Start over" /></p>
Menus
Option for providing a list of choices is to put them in a pull-down or scrolling menu. Menus tend to be more compact than groups of buttons and checkboxes. You add both pull-down and scrolling menus to a form with the select element. Whether the menu pulls down or scrolls is the result of how you specify its size and whether you allow more than one option to be selected.
Dynamic HTML and Web Designing
Lets take a look at both menu types.
Pull-down menus
The select element displays as a pull-down menu and its a container for a number of option elements. The content of the chosen option element is what gets passed to the web application when the form is submitted. In pull-down menus, only one item may be selected. Heres an example
<select name="EightiesFave" id="form-fave"> <option>The Cure</option> <option>Cocteau Twins</option> <option>Tears for Fears</option> <option>Thompson Twins</option> <option>Everything But the Girl</option> <option>Depeche Mode</option> <option>The Smiths</option> <option>New Order</option> </select>
Scrolling menus
To make the menu display as a scrolling list, simply specify the number of lines youd like to be visible using the size attribute. This example menu has the same options as the previous one, except it has been set to display as a scrolling list that is six lines tall. The multiple attribute allows users to make more than one selection from the scrolling list. Use the selected attribute in an option element to make it the default value for the menu control. <select name="EightiesBands" size="6" multiple="multiple" for="EightiesBands"> <option>The Cure</option> <option>Cocteau Twins</option> <option selected="selected"> Tears for Fears</option> <option selected="selected"> Thompson Twins</option> <option>Everything But the Girl</option> <option>Depeche Mode</option> </select>
You might also like
- CH-14 Database Transactions PDFDocument4 pagesCH-14 Database Transactions PDFJay SandukeNo ratings yet
- Behaviour Modeling With State Machine and Activity DiagramsDocument62 pagesBehaviour Modeling With State Machine and Activity DiagramsJanardhan ReddyNo ratings yet
- Arbor APS STT - Unit 08 - Peace Time Tuning - 25jan2018Document30 pagesArbor APS STT - Unit 08 - Peace Time Tuning - 25jan2018masterlinh2008No ratings yet
- Redhat Summit Perf Analysis and Tuning Part 2 2013Document57 pagesRedhat Summit Perf Analysis and Tuning Part 2 2013smallake100% (1)
- Relational Database Design by ER - and EER-to-Relational MappingDocument39 pagesRelational Database Design by ER - and EER-to-Relational MappingAhmad Shdifat100% (2)
- Dinomi Call Center ModuleDocument16 pagesDinomi Call Center ModuleengelausmetallNo ratings yet
- 2 Chepter 2Document40 pages2 Chepter 2pankajusbNo ratings yet
- VSOS6 M08 StorageOptimizationDocument55 pagesVSOS6 M08 StorageOptimizationSreedhar.Dondapati100% (1)
- Lesson 6 ModifiedDocument11 pagesLesson 6 ModifiedchathurangamadushanjayathilakaNo ratings yet
- HTML FormsDocument22 pagesHTML FormsIan LamayoNo ratings yet
- HTML Forms and Input: Try It Yourself - ExamplesDocument5 pagesHTML Forms and Input: Try It Yourself - ExamplesManishKumarNo ratings yet
- Conquer Forms With HTML5 and CSS3Document96 pagesConquer Forms With HTML5 and CSS3vaishali khairnarNo ratings yet
- Class-5A-HTMLForm Elements-Form AttributesDocument15 pagesClass-5A-HTMLForm Elements-Form Attributeslakshmiskumar25No ratings yet
- Lecture 5: HTML FORMS: All Other Elements Go HereDocument13 pagesLecture 5: HTML FORMS: All Other Elements Go HerebonifasNo ratings yet
- HTML Stands For HyperText Markup LanguageDocument7 pagesHTML Stands For HyperText Markup Languagekokaneshivaji57No ratings yet
- Form CreationDocument10 pagesForm CreationKichi ShiojiriNo ratings yet
- Reviewer in Computer 10Document7 pagesReviewer in Computer 10Krizzlyn FontelarNo ratings yet
- HTML Form, Font, All Tag ListDocument25 pagesHTML Form, Font, All Tag ListSWABHIMAN SINGH PARIDANo ratings yet
- Web 4 UtpalDocument17 pagesWeb 4 UtpalSONU_KUMARNo ratings yet
- HTML Forms: - .Document3 pagesHTML Forms: - .VedasEverywhereNo ratings yet
- 1and2 Unit NotesDocument44 pages1and2 Unit NotesSahilaKhanNo ratings yet
- HTML FormsDocument23 pagesHTML FormsRialynn CruzNo ratings yet
- Chapter 3Document90 pagesChapter 3aditya thoteNo ratings yet
- HTML Forms: The ElementDocument6 pagesHTML Forms: The Elementchaithu goudNo ratings yet
- Inputes and FormsDocument10 pagesInputes and FormsKamesh BujjiNo ratings yet
- Chapter-5: Forms and Frames: Tag Is Used Along With The Tag To Display A List of OptionsDocument6 pagesChapter-5: Forms and Frames: Tag Is Used Along With The Tag To Display A List of OptionsSatyam kasaudhanNo ratings yet
- Chapter 3 Form and Event HandlingDocument15 pagesChapter 3 Form and Event HandlingdamayantiNo ratings yet
- Web Engineering: HTML/XHTML FormsDocument14 pagesWeb Engineering: HTML/XHTML FormsUsman RazaNo ratings yet
- HTML Form NotesDocument14 pagesHTML Form Notesashwitharamavath.2009No ratings yet
- HTML FormsDocument23 pagesHTML Formsmathew nuruNo ratings yet
- HTML FormsDocument23 pagesHTML FormsRozzellyNo ratings yet
- Practcal HTML Notes o Level PDFDocument7 pagesPractcal HTML Notes o Level PDFShaktiNo ratings yet
- Lect4 JS2Document64 pagesLect4 JS2precilaNo ratings yet
- HTML FormsDocument14 pagesHTML FormsTriediyantoNo ratings yet
- HTML Forms: - .Document6 pagesHTML Forms: - .Ashish TiwariNo ratings yet
- Lect 4 5 (HTML Forms)Document35 pagesLect 4 5 (HTML Forms)ASIMNo ratings yet
- HTML FormsDocument9 pagesHTML FormsKaleeswariNo ratings yet
- Lab 02Document16 pagesLab 02Cleny-Tutorial Mods ChannelNo ratings yet
- HTML FormsDocument18 pagesHTML FormsstephenNo ratings yet
- HTML Forms and InputDocument4 pagesHTML Forms and InputMihai George ForlafuNo ratings yet
- CHP 3Document13 pagesCHP 3Pranay MahadikNo ratings yet
- VB Program ExamplesDocument65 pagesVB Program ExamplessakthivelNo ratings yet
- "Desain Dan Pemrograman Web": Frans (FRS)Document11 pages"Desain Dan Pemrograman Web": Frans (FRS)Franstia WiraNo ratings yet
- HTML Form and PHP HTML Form: ITS332 - LABDocument6 pagesHTML Form and PHP HTML Form: ITS332 - LABikmal azmanNo ratings yet
- HTML FormsDocument16 pagesHTML FormsHarsh NishadNo ratings yet
- Forms, Frames, Iframe, Scripts: PFC Jose B Segura JRDocument17 pagesForms, Frames, Iframe, Scripts: PFC Jose B Segura JRjunjun_seguraNo ratings yet
- Program ExamplesDocument77 pagesProgram Exampleshahawhohaha1210No ratings yet
- Creating FormDocument20 pagesCreating FormClaire AsagraNo ratings yet
- HTML Forms: Course Instructor: Saadia ShehryarDocument35 pagesHTML Forms: Course Instructor: Saadia ShehryarSara MahmoodNo ratings yet
- HTML - FORMS - FRAMESDocument4 pagesHTML - FORMS - FRAMESBroaderNo ratings yet
- Processing Online FormsDocument23 pagesProcessing Online FormsRJ CasildoNo ratings yet
- Dynamic Reporting in AccessDocument18 pagesDynamic Reporting in Accessharanus2000No ratings yet
- HTML FormDocument8 pagesHTML FormRaushan KumarNo ratings yet
- Unit 2 - Chapter 04 - Working With FormsDocument24 pagesUnit 2 - Chapter 04 - Working With FormsSnr Berel ShepherdNo ratings yet
- HTML FormsDocument13 pagesHTML Formsterhasmelkamu1No ratings yet
- Forms of HTMLDocument6 pagesForms of HTMLDave AguilaNo ratings yet
- Chapter 2.part 2Document75 pagesChapter 2.part 2ki.to4757No ratings yet
- Htmlforms-Lecture 3Document65 pagesHtmlforms-Lecture 3pharuna199No ratings yet
- HTML Forms: The ElementDocument5 pagesHTML Forms: The ElementYomi BrainNo ratings yet
- HTML Forms: © Krupa ShahDocument79 pagesHTML Forms: © Krupa ShahBCASEM517HIMALAYNo ratings yet
- 7 - Creating A Form 4Document36 pages7 - Creating A Form 4Stanley ArenasNo ratings yet
- Chap 02b - HTML FormDocument27 pagesChap 02b - HTML FormAin NajihahNo ratings yet
- HTML FormsDocument7 pagesHTML FormsRabindra BiswalNo ratings yet
- HTML FormsDocument15 pagesHTML FormsKrisha KanzariaNo ratings yet
- Lesson 2 FormsDocument37 pagesLesson 2 FormsJared Patani100% (1)
- Cat 2 Revison Ai and Robotics SS1Document17 pagesCat 2 Revison Ai and Robotics SS1ALPHEAUS-MBA AwajibenejiNo ratings yet
- HTML FormsDocument17 pagesHTML Formskishorebsm8No ratings yet
- Chapter-1 Introduction To Web EngineeringDocument4 pagesChapter-1 Introduction To Web EngineeringpankajusbNo ratings yet
- CH 1Document39 pagesCH 1pankajusbNo ratings yet
- Shivalik Institute of Engineering & Technology: Lecture Plan - WEB ENGINEERING (CSE-403)Document6 pagesShivalik Institute of Engineering & Technology: Lecture Plan - WEB ENGINEERING (CSE-403)pankajusbNo ratings yet
- MemoryDocument17 pagesMemorypankajusbNo ratings yet
- CH 2Document23 pagesCH 2pankajusbNo ratings yet
- L18 OsDocument9 pagesL18 OsSree MurthyNo ratings yet
- Web Design and Development TutorialDocument471 pagesWeb Design and Development TutorialpankajusbNo ratings yet
- Control Structure ProgramDocument4 pagesControl Structure Programpankajusb100% (1)
- Array in C'Document17 pagesArray in C'pankajusbNo ratings yet
- Ge2112 - Fundamentals of Computing and Programming: Unit V Functions and PointersDocument28 pagesGe2112 - Fundamentals of Computing and Programming: Unit V Functions and PointerspunithavallisudanNo ratings yet
- Advanced Computer ArchitectureDocument8 pagesAdvanced Computer ArchitecturepankajusbNo ratings yet
- Bharat Sanchar Nigam Limited Office of The C.G.M.T. Ambala For Haryana Telecom CircleDocument13 pagesBharat Sanchar Nigam Limited Office of The C.G.M.T. Ambala For Haryana Telecom CircleSai PrintersNo ratings yet
- Computer GraphicsDocument14 pagesComputer GraphicsNitish SandNo ratings yet
- WE Unit-2 HTML ElementsDocument12 pagesWE Unit-2 HTML ElementspankajusbNo ratings yet
- Instructions in C Programming LanguageDocument17 pagesInstructions in C Programming LanguagepankajusbNo ratings yet
- Unit 4Document42 pagesUnit 4pankajusbNo ratings yet
- 09 SimdDocument10 pages09 SimdpankajusbNo ratings yet
- XML XML: in This Chapter, You Will LearnDocument17 pagesXML XML: in This Chapter, You Will LearnpankajusbNo ratings yet
- NIT HamirpurDocument7 pagesNIT HamirpurpankajusbNo ratings yet
- Unit-2 Dynamic HTMLDocument61 pagesUnit-2 Dynamic HTMLpankajusbNo ratings yet
- WE Unit-4 JSPDocument24 pagesWE Unit-4 JSPpankajusbNo ratings yet
- WE Unit-3 CGIDocument25 pagesWE Unit-3 CGIpankajusbNo ratings yet
- WE Unit-4 JSPDocument24 pagesWE Unit-4 JSPpankajusbNo ratings yet
- Web Engineering IntroductionDocument24 pagesWeb Engineering IntroductionpankajusbNo ratings yet
- WE Unit-1 Information ArchitectureDocument32 pagesWE Unit-1 Information ArchitecturepankajusbNo ratings yet
- WE Unit-1 Information ArchitectureDocument32 pagesWE Unit-1 Information ArchitecturepankajusbNo ratings yet
- WE Unit-2 HTML ElementsDocument12 pagesWE Unit-2 HTML ElementspankajusbNo ratings yet
- WE Unit-1 Information ArchitectureDocument32 pagesWE Unit-1 Information ArchitecturepankajusbNo ratings yet
- Distance Vector RoutingDocument3 pagesDistance Vector Routingshahenaaz3No ratings yet
- MT7697D DatasheetDocument84 pagesMT7697D Datasheet羅名泉No ratings yet
- Types of SimulationDocument2 pagesTypes of SimulationRudelsa Agcolicol LangamanNo ratings yet
- SAS Data LoaderDocument2 pagesSAS Data Loadertamles77No ratings yet
- Manaswini UpdatedResumeDocument3 pagesManaswini UpdatedResumeNihar SahooNo ratings yet
- Week 11 & 12: Sorting: Data Structures & Algorithm AnalysisDocument88 pagesWeek 11 & 12: Sorting: Data Structures & Algorithm AnalysisAmimul IhsanNo ratings yet
- Sheen Color LED Async Controller Software User Manual V1.4 PDFDocument30 pagesSheen Color LED Async Controller Software User Manual V1.4 PDFRuben ArteagaNo ratings yet
- Mongodb Advanced Topics: César D. RodasDocument35 pagesMongodb Advanced Topics: César D. RodasSarvesh MaddyNo ratings yet
- AppDocument27 pagesAppRyanEmmanuelSjVerzoNo ratings yet
- Win32 Assembly ComponentsDocument36 pagesWin32 Assembly ComponentsyantizzNo ratings yet
- NFSv4 Enhancements and Best Practices Guide Data ONTAP Implementation (June 2013 Tr-3580)Document44 pagesNFSv4 Enhancements and Best Practices Guide Data ONTAP Implementation (June 2013 Tr-3580)liew99100% (1)
- אסמבלר- מעבדה 1, מסכםDocument5 pagesאסמבלר- מעבדה 1, מסכםRonNo ratings yet
- Solving Polynomial Inequalities by GraphingDocument7 pagesSolving Polynomial Inequalities by Graphingtarun gehlotNo ratings yet
- Chapter 1 Computer Abstractions and TechnologyDocument12 pagesChapter 1 Computer Abstractions and TechnologyAbdulrahman FahedNo ratings yet
- LanguesDocument32 pagesLanguesMihajlo ĐorđevićNo ratings yet
- Genexus Trial Tutorial EN PDFDocument45 pagesGenexus Trial Tutorial EN PDFrdiamentNo ratings yet
- IBM 5x86C Microprocessor BIOS Writer's Guide Application NoteDocument16 pagesIBM 5x86C Microprocessor BIOS Writer's Guide Application NoteMichael WilliamsNo ratings yet
- Systemc RefcardDocument2 pagesSystemc RefcarddhdeshanmugamNo ratings yet
- TUTODocument12 pagesTUTOCirilo Armando Solano PinedaNo ratings yet
- 10.2.1.4 Packet Tracer - Configure and Verify NTPDocument2 pages10.2.1.4 Packet Tracer - Configure and Verify NTPIon TemciucNo ratings yet
- CP E80.40 EndpointSecurity AdminGuideDocument157 pagesCP E80.40 EndpointSecurity AdminGuideMahesh BhattNo ratings yet
- AhnLab TrusGuard V2.2 Security Target V1.8Document165 pagesAhnLab TrusGuard V2.2 Security Target V1.8Boy NicolaiNo ratings yet
- Intel® Atom™ Processor Z3700 Series For Consumer Tablets - Brief PDFDocument4 pagesIntel® Atom™ Processor Z3700 Series For Consumer Tablets - Brief PDFRudisNo ratings yet