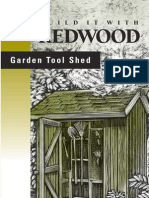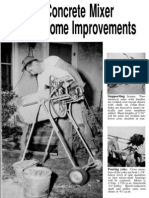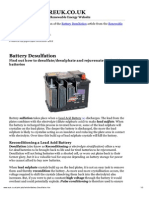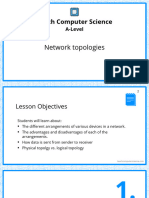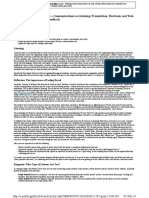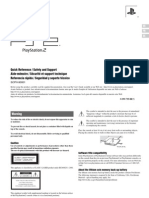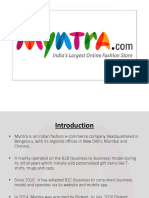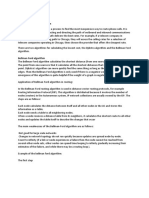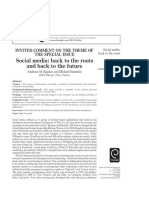Professional Documents
Culture Documents
How To Edit Your Websiteer's Manual
Uploaded by
VL RickettsOriginal Description:
Original Title
Copyright
Available Formats
Share this document
Did you find this document useful?
Is this content inappropriate?
Report this DocumentCopyright:
Available Formats
How To Edit Your Websiteer's Manual
Uploaded by
VL RickettsCopyright:
Available Formats
How to Edit Your Website
A guide to using your new Content Management System
Revision 1.0
Page |2
Table of Contents
Overview ....................................................................................................................................................... 4 Accounts & Authentication........................................................................................................................... 4 Logging in ................................................................................................................................................. 4 Setting your language preference.............................................................................................................. 5 Resetting Your Password .......................................................................................................................... 5 Websites ........................................................................................................................................................ 5 Selecting your website .............................................................................................................................. 5 Webpages ...................................................................................................................................................... 5 Selecting a webpage .................................................................................................................................. 6 Changing page labels ................................................................................................................................ 6 Cloning webpages ..................................................................................................................................... 6 Deleting webpages .................................................................................................................................... 7 Webpage Editor ............................................................................................................................................ 7 Selecting a content region ......................................................................................................................... 7 Types of content regions ........................................................................................................................... 8 Rich-text................................................................................................................................................ 8 Headings ............................................................................................................................................... 8 Images ................................................................................................................................................... 8 Plain-text ............................................................................................................................................... 8 Source code ........................................................................................................................................... 8 The rich-text editor ................................................................................................................................... 8 Undo & Redo ........................................................................................................................................ 9 Basic formatting .................................................................................................................................... 9 Text Alignment ..................................................................................................................................... 9 Structuring Your Content ...................................................................................................................... 9 Text Formatting .................................................................................................................................. 10 Custom Styles ..................................................................................................................................... 10 Hyperlinks ........................................................................................................................................... 10 Linking to anchors on the same page .................................................................................................. 11 Lists, Blockquotes, and Indentations .................................................................................................. 13 Inserting / editing images .................................................................................................................... 13 Inserting documents (DOC, PDF, XLS, PPT, etc.) ............................................................................. 15
Page |3 Inserting / editing media (Flash, videos, etc.) ..................................................................................... 16 Webpage properties ................................................................................................................................ 17 Webpage Title ..................................................................................................................................... 17 Description .......................................................................................................................................... 17 Keywords ............................................................................................................................................ 17 Search engine preview ........................................................................................................................ 17 View Current, Preview & Publish........................................................................................................... 18 Webpage History .................................................................................................................................... 18 File Manager ............................................................................................................................................... 19 Working with folders .............................................................................................................................. 19 Navigating ........................................................................................................................................... 19 Creating new folders ........................................................................................................................... 19 Renaming folders ................................................................................................................................ 20 Deleting folders ................................................................................................................................... 20 Working with files .................................................................................................................................. 20 Selecting files ...................................................................................................................................... 20 Downloading files ............................................................................................................................... 20 Renaming files .................................................................................................................................... 20 Deleting files ....................................................................................................................................... 20 Uploading files .................................................................................................................................... 20 Image Editor................................................................................................................................................ 21 Resizing............................................................................................................................................... 21 Flipping & Rotating ............................................................................................................................ 22 Cropping ............................................................................................................................................. 22 Trimming ............................................................................................................................................ 22 Resetting ............................................................................................................................................. 22 Saving ................................................................................................................................................. 22 Optional Features ........................................................................................................................................ 22 Google Analytics .................................................................................................................................... 22 My Account ................................................................................................................................................ 23 Help & Support ........................................................................................................................................... 24
Page |4
Overview
This documentation is intended to show you how to edit your website using the Content Management System. A content management system refers to any software that you use to update and maintain content on your website. In the Web Design industry, this term is commonly abbreviated CMS and pronounced C-M-S. To access the CMS, you will need to use your Web browser. The minimum browser requirements are: Internet Explorer 7+ Firefox 3+ Google Chrome (any version) Safari 3+ Opera 9+
To determine which browser and version you are using, navigate to the Help menu of your browser and look for the About option. If necessary, you can download any of the aforementioned browsers from their manufacturers websites for free.
Accounts & Authentication
Logging in
To access the CMS, you will need to have your email address and password available. If you have not yet received your password by now, contact your designer. Using your browser, navigate to the following Web address:
http://edit-content.com/
You will see the following login form:
Page |5 Simply enter your email address in the Email field and your password in the Password field to login. Note that passwords are case sensitive. Once you have entered this information, select Login.
Setting your language preference
You can select a different language by choosing one from the dropdown control. Your preference will be saved only on the computer you are currently using. If you use another computer, or if someone using your computer changes the language preference, you will need to set it again the next time you login. Once logged in, you can also change your language preference from within My Account > Preferences.
Resetting Your Password
If you have forgotten your password, select the Forgot Password link at the bottom of the login form. You can reset your password by providing your email address and a 5-letter security code. A new temporary password will be sent to your email address immediately. Once logged into the CMS, you can change your temporary password by going to My Account > Change Password.
Websites
The Websites section is where you can view and select which website you would like to edit. If you only have one website, you will be automatically taken to the Webpages section.
Selecting your website
For editors who have access to more than one website, you will see the following screen.
To select the website that you would like to work with, simply click on the appropriate domain name. For example, to edit a webpage under example-1.com, you would click on example-1.com.
Webpages
The webpages section displays each webpage that your designer has enabled for editing. Depending on your account settings, you may see different options than what is shown below.
Page |6
Selecting a webpage
To begin editing one of your webpages, select the appropriate label from the list. For example, if you wanted to edit your homepage, select the Homepage label by clicking on it.
Changing page labels
You can change the label of each webpage by selecting the Edit Label option. These labels are only used within the CMS to reference your pages, so feel free to use anything that helps you to remember which page is which. Once you select the Edit Label option, a textbox will appear allowing you to change the label. When you are finished editing, press Enter or click anywhere outside of the textbox to save your changes.
Cloning webpages
You can quickly and easily create new pages by cloning, or duplicating, existing pages. When you clone a page, an exact copy of the page you are cloning will be created. To clone a page, follow these steps: 1. Select the Clone option.
2. Enter a file name for the new file that you are creating. It is usually best to use lowercase characters and dashes for webpage filenames. The CMS will automatically turn spaces into dashes for usability purposes.
Page |7 3. Select the Create New Webpage button. 4. The new page will be displayed below the existing page.
Once your new page is created, be sure to update the webpage title, description, and keywords to ensure that search engines index it properly. Refer to the Page Properties section for more information about this feature. Note: Depending on your account settings, the clone feature may not be available.
Deleting webpages
You can remove old or unwanted pages by selecting the Delete option. You will be prompted to confirm your choice. Select Delete to permanently delete the webpage, or Cancel to abort the operation.
Note: Depending on your account settings, the delete feature may not be available.
Webpage Editor
Selecting a content region
Although each webpage will vary, it is possible for your pages to have multiple content regions. If your pages have more than one content region, you can switch between them using the Content Toolbar:
Each button on the Content Toolbar represents a unique content region. This toolbar may vary from page to page, and will probably look different than the one pictured above. To select one of the content regions, simply click on the appropriate button in the toolbar. You can switch back and forth between content regions on the same page without having to save your changes.
Page |8
Types of content regions
There are a handful of different types of content regions available in the CMS. The most common is by far the rich-text editor, but depending on how your website was setup, you may come across any of the following: Rich-text This is the default content region type. See the Rich-text editor section below for more details. Headings This type of content region only allows you to change the text in a heading (H1, H2, H3, H4, H5, H6). Images This type of content region allows you to edit a single image. You can edit the image, upload a new one, or change the image description. Plain-text This type of content region only allows you to use plain-text. Source code This type of content region is for advanced users who need to work with CSS, JavaScript, or XML files.
The rich-text editor
You will likely spend most of your time editing your website using the rich-text editor. The following is a screenshot of the rich-text editor with all options enabled. Your version of the editor may be simplified depending on your account settings.
Page |9 Working with the rich-text editor is very similar to working with popular word processing applications. The following sections will go over some of the basics as well as some of the more advanced features, such as structuring your content, creating hyperlinks, and working with images. Undo & Redo The undo and redo buttons allow you to step through your changes while editing.
Basic formatting As in many popular word processing applications, you can change the format of text by selecting one or more characters and clicking on the appropriate formatting option. For example, to make text bold, select the appropriate text and click on the B in the toolbar. Similarly, to make text italic, select the appropriate text and click on the I in the toolbar. Depending on your account settings, you can also choose underline, strikethrough, subscript, and superscript.
A note about using underlined text on webpages: Most users expect underlined text on webpages to be hyperlinks. Therefore, it is generally considered a bad practice to use such formatting on webpages, as it could easily confuse users and make them think your website is broken because your links do not seem work. Text Alignment You can choose to align your text left, center, right, or justified using the respective buttons in the richtext editor toolbar. To do this, click inside of a paragraph (or highlight multiple paragraphs) and select the appropriate option from the toolbar.
Structuring Your Content The Format dropdown allows you to structure your document using paragraphs, headings, and other types of content sections. These content sections help keep your webpages organized. Since search engines deliver results based on relevancy, it is important to structure your webpages properly and use these content sections properly whenever possible, especially headings. The default type of content section is paragraph. You can create a heading by selecting a line of text and choosing one of the heading options from the Format dropdown. To turn a heading back into a paragraph, select the appropriate text and choose Paragraph from the Format dropdown. For best results, refrain from using Headings strictly for style. For example, if you want to emphasize a sentence it is usually not a good idea to do so by making it a Heading 1. See the section on Custom Styles or Text Formatting or more information on how to properly format text.
P a g e | 10 Text Formatting To change the appearance of text, including the font size, foreground, and background color, you can use the following toolbar options. Simply select the text that you would like to format and choose the appropriate size and colors.
Custom Styles Your designer may provide you with custom styles to use in your webpages. If these styles are available, you will find them under the Styles dropdown. These styles will vary in both name and appearance, depending on how your designer has configured them. If they are available to you, you can apply one or more styles to your content by selecting some text, clicking the Styles dropdown, and choosing the style you want. To apply multiple styles to the same content, select each style from the Styles dropdown one at a time. To remove a style, select the appropriate text, click the Styles dropdown, and select the style again from the list. Hyperlinks To create a hyperlink, or link, to a webpage or file, you can use the Insert/Edit Link tool. There are two toolbar buttons for working with links. The first one allows you to create links in your content and the second one allows you to remove links from your content.
To create a link, select the text that you would like to make a link and click on the Insert/Edit Link button. The following dialog will appear.
P a g e | 11 The Link URL is simply the location of the webpage, document, or other resource on the Web. A URL usually looks something like this: http://example.com/path/to/filename.ext If you are linking to a webpage or file outside of your website (on another website, for example), you will need to copy and paste the URL into the Link URL field. You can usually copy URLs directly from the address bar in your browser. For webpages and files inside of your website, you can use the File Manager to populate the Link URL field. For more information on working with the File Manager, please refer to the File Manager section. To remove a link, highlight the linked text and select the Unlink button. Linking to anchors on the same page It is possible to link to various sections of a webpage by using anchors. You can create an anchor by placing the text cursor somewhere in your content and selecting the Insert/Edit Anchor tool.
The resulting dialog will allow you to specify a name for your anchor.
Note: For maximum compatibility in various web browsers, anchors should always begin with a letter and use only the following characters: A-Z, a-z, 0-9, underscore, and dash. Once you have entered a name for your anchor, select the Insert button to place it in your content. The anchor will be placed in the current position of the text cursor.
P a g e | 12
To create a link to this section of the webpage, use the Insert/Edit Link tool.
The following dialog will appear. From here, you can select the anchor from the Anchors dropdown menu.
Once you have selected the appropriate anchor, select Insert to create the link in your content. To remove an anchor link, highlight the linked text and select the Unlink button.
P a g e | 13 Lists, Blockquotes, and Indentations The rich-text editor allows you to create bulleted (unordered) or numbered (ordered) lists, indent sections of your content, and create blockquotes very easily.
To create a list, select either the Unordered List or the Ordered List button from the toolbar. You can choose to create a new list by placing the text cursor inside of an empty paragraph or you can select some text and turn your entire selection into a list. To create a sub-list, highlight one or more list items and select the Indent button from the toolbar. You can use the Outdent button to remove a sub-list. To remove a list completely, highlight the entire list and select the appropriate list button from the toolbar. This will convert the list to paragraph form. To create a blockquote, highlight a section of text and select the Blockquote option from the toolbar. To remove a blockquote, highlight an existing blockquote and select the Blockquote option from the toolbar. The content will return to the default paragraph form. Inserting / editing images To insert an image into your content, place the cursor where you would like the image to appear in the document and select the Insert/Edit Image button. Similarly, to edit an existing image, click on the image once and then select the Insert/Edit Image button.
The following dialog box will appear:
P a g e | 14
You can either type the URL of the image into the Image URL field, or browse the server by selecting the Yellow Folder icon pictured above. (For more information about browsing the server, please refer to the section entitled File Manager.) The Image Description field serves as the alt text, or alternate text, which is shown to individuals who have images disabled in their web browser. It is important to make the Image Description descriptive yet concise. Although this field is optional, it is a good practice to populate it whenever possible. The Title field serves as the images title attribute. In most browsers, when a user hovers over the image, they will be shown a tooltip containing the text that has been set in the title attribute. In addition, many photo galleries (such as Lightbox) use the title attribute as a caption. You can change the alignment, dimensions, and other image attributes using the Appearance tab.
P a g e | 15
Alignment will tell the browser where to place the image in reference to the existing content. You can see a preview of how your image might appear in line with text in the preview on the right. Dimensions tell the browser how wide and tall to draw the image. The first field is always width and the second field is always height. These attributes are always set in pixels. If you select Constrain proportions, the image will maintain its original aspect ratio as you adjust the width and height. Note: Reducing the width and height in this dialog does not reduce the overall size of the image. To scale down an image and reduce the file size (allowing it to load quicker for users), please refer to the Image Editor section of this documentation. Inserting documents (DOC, PDF, XLS, PPT, etc.) To insert a document into your content, place the cursor where you would like to document to be linked to and select the Insert Document button from the toolbar.
The Document Manager will appear, allowing you to select a file to insert into your content. For more information about navigating the Document Manager, please refer to the File Manager section of this documentation.
P a g e | 16 Once youve selected the file that you want to insert, a link will appear in your content. By default, the link text will be filename.ext (replace filename and ext with the appropriate filename and extension of the selected file). You can change the link text to whatever you like, so long as the link remains intact. Inserting / editing media (Flash, videos, etc.) To insert a media element into your content, select the Insert/Edit embedded media button from the toolbar. Similarly, to edit an existing media element, click on the element once and then select the Insert/Edit embedded media button.
The following dialog box will appear:
Select the type of media element from the Type dropdown, and then fill in the File/URL field. If you dont know the URL, you can browse the server by selecting the Yellow Folder icon pictured above. (For more information about browsing the server, please refer to the section entitled File Manager.)
P a g e | 17 You can set the width and height of the media element by filling in the Dimensions field. The first field is always width and the second field is always height. Width and height are always measured in pixels. For advanced media options, select the Advanced tab. Depending on the type of media you are embedding, the options will vary.
Webpage properties
If this option has been enabled, you can modify each pages title, description, and keywords. These fields are commonly used for Search Engine Optimization (SEO) techniques, so your designer may have already optimized them for you. You should talk to your designer before making any changes if you are unsure about modifying any of the following properties. To access the Webpage Properties of one of your pages, select the Properties tab from within the Webpage Editor:
Webpage Title The Webpage Title usually appears in your browsers title bar and is usually shown in search engine results, as demonstrated in the image above. Try to keep your titles relevant, descriptive, and concise. Excessively long titles are usually truncated, especially in search engine results. Description The Webpage Description is usually a sentence or two that describes your page to potential visitors. Many search engines use this to display a short snippet or overview of your page in their results. Again, try to keep this relevant to your pages content. Descriptions that are too long usually get truncated by search engines. Keywords Keywords should be a list of comma-separated words and phrases that relate to the content of your website, especially in relation to the current page. You can add as many keywords as you like, but three to five is usually sufficient. Search engine preview This feature will give you an idea of how your webpage might appear in the results of popular search engines. As you type, the preview will update automatically. The preview even truncates excessively
P a g e | 18 long titles and descriptions, but there is no guarantee as to how different search engines will actually index your pages.
View Current, Preview & Publish
This section discusses the following three buttons that appear at the bottom of the Webpage Editor:
View Current opens a new window and shows the current webpage as it appears on the Web. Preview allows you to see your changes exactly as they will appear once published. The preview opens in a new window so your changes will not be lost. Publish to Web published the webpage to the server, making it live immediately. After publishing, you can verify that your changes have been saved by using the View Current button. (You may need to refresh your browser if you do not see your changes immediately. Windows users can use CTRL + R; Mac users can use CMD + R.)
Webpage History
The CMS retains a copy of every page published for up to 90 days. By selecting the History tab from within the Webpage Editor, you can access a full list of revisions that have been made to the current page.
Selecting View allows you to preview the appropriate revision in a new window. This option will not affect the live website in any way. Selecting Revert allows you to restore the current webpage to the appropriate revision. This option will overwrite the existing webpage with the revision you select.
P a g e | 19
File Manager
The File Manager is used to upload and organize files on your website. Depending on the way your website is configured, your access to the File Manager may vary. The full-featured version of the File Manager is shown below.
Working with folders
The left-side of the File Manager contains a list of folders that exist on your website. This is called the Folder Column. Navigating To highlight a folder, click on it one time. To open a folder, double-click on it. To go one folder higher in the file system, double-click on the One Level Up option. (You can also use the Path Browser above the Folder Column to quickly navigate back to higher folder levels.) Creating new folders You can create a new folder by selecting the New button underneath the Folder Column. After you type a name for the folder, press the ENTER key to commit your changes.
P a g e | 20 Note: New folders are always created inside of the current folder. Renaming folders To rename a folder, select it from the Folder Column by clicking on it one time. Next, select the Rename button under the Folder Column. When you are done renaming the folder, press the ENTER key to commit your changes. Deleting folders To delete a folder, select it from the Folder Column by clicking on it one time. Next, select the Delete button under the Folder Column. You will be prompted to confirm your action. Note: The File Manager will permanently delete all files and folders inside of the selected folder. Since there is no way to undo this action, you should contact your designer and/or create a backup of your website before deleting anything!
Working with files
The right-side of the File Manager contains a list of files that exist in the current folder on your website. This is called the File Column. Selecting files To highlight a file, click on it one time. To select a file, double-click on it or highlight it and then choose the Select File option. (The Select File option only exists in certain versions of the File Manager when selecting a file is necessary.) Downloading files You can download any file from your website by highlighting it and then selecting the Download button underneath the File Column. Note: The download feature is not intended to be used as a backup mechanism. To download a large number of files, please ask your designer about obtaining FTP access to your website. Renaming files To rename a file, select it from the File Column by clicking on it one time. Next, select the Rename button under the File Column. When you are done renaming the file, press the ENTER key to commit your changes. Deleting files To delete a file, select it from the File Column by clicking on it one time. Next, select the Delete button under the File Column. You will be prompted to confirm your action. Note: The File Manager will permanently delete the file. Since there is no way to undo this action, you should contact your designer and/or create a backup of your website before deleting anything! Uploading files To upload a file to your website, follow these steps: 1. Navigate to the appropriate folder (see Working with folders > Navigating for details) 2. Select the Upload control at the bottom-left side of the File Manager
P a g e | 21 3. Browse your computer and select the file that you wish to upload Your upload will begin immediately. Upon completion, the file will appear at the bottom of the File Column.
Image Editor
The Image Editor allows you to resize, flip, rotate, and crop images. You can access the Image Editor in any of the following ways: From the File Manager, highlight an image and select the Edit Image button. From the Webpage Editor, select an Image content region and select the Edit Image button (or click on the image itself).
The Image Editor will appear:
Resizing If you have large photos on your website, you will probably want to resize them using the Image Editor so they will load faster for your visitors. To resize an image, click and drag the Resize handle to the left or right.
P a g e | 22 Flipping & Rotating Use the Flip and Rotate buttons to change the images orientation. Cropping Use the Crop tool to crop a section of the image. Trimming The Trim button will trim the longest edges of an image to form a perfect square. Resetting The Reset button will undo all changes since the last save. Saving The Save option will overwrite the original image file with any changes you have made using the Image Editor. If you would rather keep the original image file and save your changes to a new file, use the Save As option instead. If you select this option, you will be prompted to enter a new filename for the image. Note: Some browsers may store an old version of the image in their cache. If you make changes to an image and they do not appear on the website, try refreshing your browser (Windows users can use CTRL + R; Mac users can use CMD + R).
Optional Features
Google Analytics
If this feature has been enabled on your website, you will be able to track important information about your websites visitors. To determine whether or not Google Analytics has been enabled on your website, look for the Google Analytics button underneath the list of your websites pages:
Selecting the Google Analytics button will take you to the Google Analytics dashboard:
P a g e | 23
The Google Analytics dashboard features a chart that tracks visitor trends over a set period of time. The default time period is Last 30 days, and is configurable using the date range dropdown at the top of the screen. You can also see important statistical information at a glance, including visitors, pageviews, average time on site, traffic sources, and bounce rate. Each tab in the dashboard contains useful traffic information that comes straight from Google Analytics. To learn more about how Google Analytics tracks and categorizes visitor information, refer to the Google Analytics website: http://www.google.com/analytics/ Not enabled for your website? Talk to your designer today about implementing Google Analytics into your website!
My Account
Manage your account settings, including name, email address, password, and language preferences from the My Account tab.
P a g e | 24
Help & Support
The Help & Support section is designed to expedite help requests to your designer. When submitting a help request, please select the appropriate reason and website and provide as much information as possible to help them troubleshoot the problem. Your designer will usually respond to your request via email. Feel free to write back to them by replying from within your email client.
You might also like
- Tool ShedDocument5 pagesTool Shedgazza280No ratings yet
- CNC RangkaianDocument1 pageCNC Rangkaiantry_kren_ajaNo ratings yet
- Cement MixerDocument3 pagesCement MixerGreg Phillpotts100% (5)
- Cisco Wireless LAN Controller Configuration GuideDocument256 pagesCisco Wireless LAN Controller Configuration GuideasgarmNo ratings yet
- Apache BookDocument193 pagesApache BookpooponmereallyNo ratings yet
- Joomla PerForms 2.3 User GuideDocument54 pagesJoomla PerForms 2.3 User Guidevishakha.waingankar100% (2)
- Freepcb User GuideDocument168 pagesFreepcb User GuideJean CarlosNo ratings yet
- Battery DesulfationDocument3 pagesBattery DesulfationVL RickettsNo ratings yet
- Cmsms Tu Quick RefDocument8 pagesCmsms Tu Quick RefVL RickettsNo ratings yet
- How To Build A MultimachineDocument80 pagesHow To Build A MultimachineTerrence LopezNo ratings yet
- Qmail LDAPDocument46 pagesQmail LDAPVL RickettsNo ratings yet
- Cisco AP Password ResetDocument17 pagesCisco AP Password ResetVL RickettsNo ratings yet
- Tinydns On Centos 5.4Document4 pagesTinydns On Centos 5.4VL RickettsNo ratings yet
- Netobjects 11 UserGuideDocument1,194 pagesNetobjects 11 UserGuideVL RickettsNo ratings yet
- Vizio TV Model: VX42L HDTV10A Service ManualDocument33 pagesVizio TV Model: VX42L HDTV10A Service ManualVL Ricketts100% (1)
- Hybrid Cluster Technology WhitepaperDocument7 pagesHybrid Cluster Technology WhitepaperVL RickettsNo ratings yet
- LochDNS MyDNS Appliance Appliance User GuideDocument11 pagesLochDNS MyDNS Appliance Appliance User GuideVL RickettsNo ratings yet
- Website Baker TutorialDocument13 pagesWebsite Baker TutorialVL RickettsNo ratings yet
- Configuring A High Availability ClusterDocument4 pagesConfiguring A High Availability ClusterVL RickettsNo ratings yet
- The Subtle Art of Not Giving a F*ck: A Counterintuitive Approach to Living a Good LifeFrom EverandThe Subtle Art of Not Giving a F*ck: A Counterintuitive Approach to Living a Good LifeRating: 4 out of 5 stars4/5 (5783)
- The Yellow House: A Memoir (2019 National Book Award Winner)From EverandThe Yellow House: A Memoir (2019 National Book Award Winner)Rating: 4 out of 5 stars4/5 (98)
- Never Split the Difference: Negotiating As If Your Life Depended On ItFrom EverandNever Split the Difference: Negotiating As If Your Life Depended On ItRating: 4.5 out of 5 stars4.5/5 (838)
- Shoe Dog: A Memoir by the Creator of NikeFrom EverandShoe Dog: A Memoir by the Creator of NikeRating: 4.5 out of 5 stars4.5/5 (537)
- The Emperor of All Maladies: A Biography of CancerFrom EverandThe Emperor of All Maladies: A Biography of CancerRating: 4.5 out of 5 stars4.5/5 (271)
- Hidden Figures: The American Dream and the Untold Story of the Black Women Mathematicians Who Helped Win the Space RaceFrom EverandHidden Figures: The American Dream and the Untold Story of the Black Women Mathematicians Who Helped Win the Space RaceRating: 4 out of 5 stars4/5 (890)
- The Little Book of Hygge: Danish Secrets to Happy LivingFrom EverandThe Little Book of Hygge: Danish Secrets to Happy LivingRating: 3.5 out of 5 stars3.5/5 (399)
- Team of Rivals: The Political Genius of Abraham LincolnFrom EverandTeam of Rivals: The Political Genius of Abraham LincolnRating: 4.5 out of 5 stars4.5/5 (234)
- Grit: The Power of Passion and PerseveranceFrom EverandGrit: The Power of Passion and PerseveranceRating: 4 out of 5 stars4/5 (587)
- Devil in the Grove: Thurgood Marshall, the Groveland Boys, and the Dawn of a New AmericaFrom EverandDevil in the Grove: Thurgood Marshall, the Groveland Boys, and the Dawn of a New AmericaRating: 4.5 out of 5 stars4.5/5 (265)
- A Heartbreaking Work Of Staggering Genius: A Memoir Based on a True StoryFrom EverandA Heartbreaking Work Of Staggering Genius: A Memoir Based on a True StoryRating: 3.5 out of 5 stars3.5/5 (231)
- On Fire: The (Burning) Case for a Green New DealFrom EverandOn Fire: The (Burning) Case for a Green New DealRating: 4 out of 5 stars4/5 (72)
- Elon Musk: Tesla, SpaceX, and the Quest for a Fantastic FutureFrom EverandElon Musk: Tesla, SpaceX, and the Quest for a Fantastic FutureRating: 4.5 out of 5 stars4.5/5 (474)
- The Hard Thing About Hard Things: Building a Business When There Are No Easy AnswersFrom EverandThe Hard Thing About Hard Things: Building a Business When There Are No Easy AnswersRating: 4.5 out of 5 stars4.5/5 (344)
- The Unwinding: An Inner History of the New AmericaFrom EverandThe Unwinding: An Inner History of the New AmericaRating: 4 out of 5 stars4/5 (45)
- The World Is Flat 3.0: A Brief History of the Twenty-first CenturyFrom EverandThe World Is Flat 3.0: A Brief History of the Twenty-first CenturyRating: 3.5 out of 5 stars3.5/5 (2219)
- The Gifts of Imperfection: Let Go of Who You Think You're Supposed to Be and Embrace Who You AreFrom EverandThe Gifts of Imperfection: Let Go of Who You Think You're Supposed to Be and Embrace Who You AreRating: 4 out of 5 stars4/5 (1090)
- The Sympathizer: A Novel (Pulitzer Prize for Fiction)From EverandThe Sympathizer: A Novel (Pulitzer Prize for Fiction)Rating: 4.5 out of 5 stars4.5/5 (119)
- Her Body and Other Parties: StoriesFrom EverandHer Body and Other Parties: StoriesRating: 4 out of 5 stars4/5 (821)
- LaunchPad Ecosystem Selection Guide Slat152bDocument17 pagesLaunchPad Ecosystem Selection Guide Slat152bventsym100% (1)
- Integrative Programming and Technology 1 MIDTERM Q1Document14 pagesIntegrative Programming and Technology 1 MIDTERM Q1Canatoy, Christian G.No ratings yet
- A-Level Presentation - 20 Network TopologiesDocument22 pagesA-Level Presentation - 20 Network TopologiesDebasruti SahaNo ratings yet
- e-WOM: The Effects of Online Consumer Reviews On Purchasing DecisionsDocument14 pagese-WOM: The Effects of Online Consumer Reviews On Purchasing DecisionsKLE SMSRNo ratings yet
- Chapter 3 Pre-Quize 354Document13 pagesChapter 3 Pre-Quize 354smaude01100% (1)
- Aksharbrahman Gunatitanand Swami Part 5Document13 pagesAksharbrahman Gunatitanand Swami Part 5temporary mailNo ratings yet
- Chapter01.Project ShikharDocument42 pagesChapter01.Project ShikharAbhiram RameshNo ratings yet
- Squid WalterDocument84 pagesSquid Walterenigma29No ratings yet
- Multi Select in RichFaces TreesDocument6 pagesMulti Select in RichFaces TreesDastagiri ShaikNo ratings yet
- Dia SDP Ussd API Dgdv1.3.0Document16 pagesDia SDP Ussd API Dgdv1.3.0uwayoNo ratings yet
- Filtri Tvrtke MFC: Product Report Visokofrekvencijski FiltriDocument4 pagesFiltri Tvrtke MFC: Product Report Visokofrekvencijski FiltriAlexander WieseNo ratings yet
- University of Gondar Faculty of Computer and Informatics Department of Information Science Internet ProgrammingDocument16 pagesUniversity of Gondar Faculty of Computer and Informatics Department of Information Science Internet ProgrammingmeleNo ratings yet
- Talaat ResumeDocument1 pageTalaat ResumeSarahTalaatNo ratings yet
- Conventional Long Form Conventional Short FormDocument31 pagesConventional Long Form Conventional Short FormAchmad Khusnul ImanNo ratings yet
- Quick Reference / Safety and Support Aide-Mémoire / Sécurité Et Support Technique Referencia Rápida / Seguridad y Soporte TécnicoDocument68 pagesQuick Reference / Safety and Support Aide-Mémoire / Sécurité Et Support Technique Referencia Rápida / Seguridad y Soporte TécnicoBlazing AcesNo ratings yet
- LG Optimus L4 II E440 USB Drivers (Official) - Droid USB DriversDocument5 pagesLG Optimus L4 II E440 USB Drivers (Official) - Droid USB DriversMarjanMarcheloNo ratings yet
- Routers Y and Z Connect Networks A, B, and CDocument5 pagesRouters Y and Z Connect Networks A, B, and CSuraj rajputNo ratings yet
- Customer Behavior Model Using Data Mining: Milan Patel, Srushti Karvekar, Zeal MehtaDocument8 pagesCustomer Behavior Model Using Data Mining: Milan Patel, Srushti Karvekar, Zeal Mehtasurendra tupeNo ratings yet
- Big Data MyntraDocument27 pagesBig Data MyntraGaurav Rawat100% (1)
- What's Packet Tracer 6.1 - NetflowDocument3 pagesWhat's Packet Tracer 6.1 - NetflowAlvro FradeNo ratings yet
- Questionnaire For CustomersDocument5 pagesQuestionnaire For CustomersAkhilNo ratings yet
- Sun Blade 6000 Ethernet Switched Software Configuration GuideDocument106 pagesSun Blade 6000 Ethernet Switched Software Configuration Guidennakhle1No ratings yet
- Least Cost AlgorithmDocument9 pagesLeast Cost AlgorithmasdNo ratings yet
- 8.3.2.5 Packet Tracer - Verifying IPv4 and IPv6 Addressing InstructionsDocument4 pages8.3.2.5 Packet Tracer - Verifying IPv4 and IPv6 Addressing InstructionsWinceNo ratings yet
- Kaplan, Andreas - Back To The Roots and Back To The Future PDFDocument4 pagesKaplan, Andreas - Back To The Roots and Back To The Future PDFSandra CamposNo ratings yet
- INTRODUCTION TO PROJECT MANAGEMENT BANKING LOAN SYSTEMDocument46 pagesINTRODUCTION TO PROJECT MANAGEMENT BANKING LOAN SYSTEMTejpal Singh100% (2)
- BullyingDocument9 pagesBullyingTran PhanNo ratings yet
- AdvertisingDocument35 pagesAdvertisingcrazydubaiNo ratings yet
- Manual CMC 356 OMICRONDocument12 pagesManual CMC 356 OMICRONRusber Michel Llama FloresNo ratings yet
- Overview of Emerging IEEE 802.11 ProtocolsDocument26 pagesOverview of Emerging IEEE 802.11 ProtocolsninekedNo ratings yet