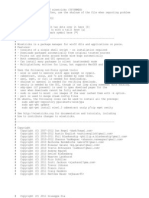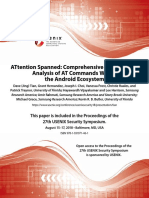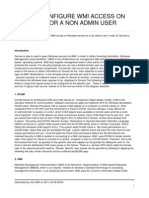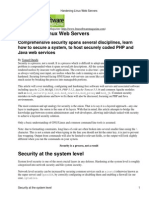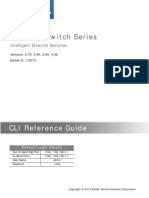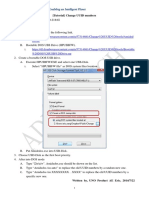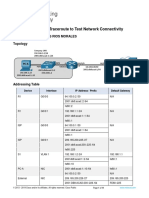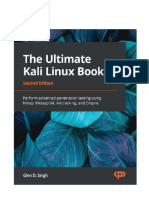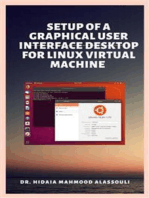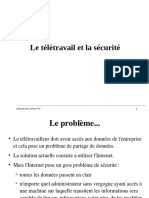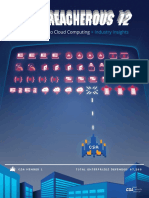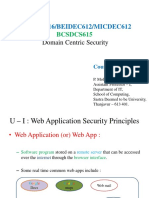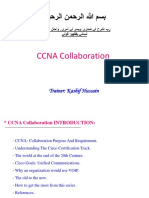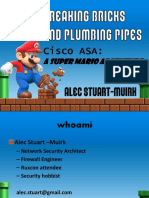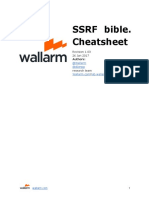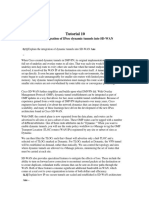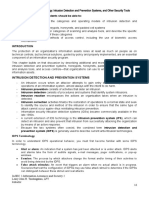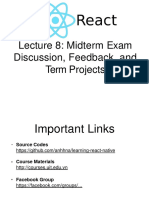Professional Documents
Culture Documents
Telnet - SSH and The Command Line - DD-WRT Wiki
Uploaded by
Naresh TiwariOriginal Description:
Original Title
Copyright
Available Formats
Share this document
Did you find this document useful?
Is this content inappropriate?
Report this DocumentCopyright:
Available Formats
Telnet - SSH and The Command Line - DD-WRT Wiki
Uploaded by
Naresh TiwariCopyright:
Available Formats
2/15/13
Telnet/SSH and the command line - DD-WRT Wiki
Log in / create account
Go
Main Page Community portal Current events Recent changes Random page Help Donations
Telnet/SSH and the command line
From DD-WRT Wiki
(Redirected from Telnet/SSH and the Command Line)
English Deutsch Espaol Franais Italiano Polski Portugus Svenska () ()
You are here: DD-WRT wiki mainpage / Scripting / SSH/Telnet & The CLI
Contents
1 Using Telnet 2 SSH 2.1 Overview 2.2 Setting Up 2.2.1 Public key method 2.2.2 Password Login method 2.2.3 Automatic Login (for shell scripts) 2.2.4 Security Tips 2.3 SSH Shell Client 2.4 SSH Port Forwarding 2.4.1 Local Port Forwarding 2.4.2 Remote Port Forwarding 2.4.2.1 Requirements 2.4.2.2 Setup 2.5 SCP 2.6 Drop Bear 3 The DD-WRT Command Line
www.dd-wrt.com/wiki/index.php/Telnet/SSH_and_the_Command_Line#Using_Telnet)
3.1 Basic Syntax
1/12
2/15/13
3.1 Basic Syntax 3.1.1 Relative Path Operators 3.1.1.1 Examples 3.1.2 Pipes and Redirects 3.1.3 Background processes 3.2 WEB-GUI (http[s]) Special note 3.3 Basic Commands 3.4 More Advanced Commands 4 See also 5 External Links
Telnet/SSH and the command line - DD-WRT Wiki
Using Telnet
1. Open the command prompt and type "telnet" (On Windows vista/7 you will need to install it from "programs and features"). 2. connect to <Router_LAN_IP> e.g. 192.168.1.1 so in the command prompt, this would look like:
tle 121811 ent 9.6..
1. When asked for the username, enter root (even if you changed username in web interface) 2. When asked for the password, enter your router's password (default "admin")
SSH
Overview
SSH, or Secure Shell, is an encrypted protocol and associated program intended to replace telnet. It can also be used for creating secure tunnels, somewhat akin to Virtual Private Networks, and for use as a network file system (Sshfs). Unless changed, everything SSH operates on port 22. SSH operates just as telnet with a user/password combination or on a Public/Private key infastructure. For the latter to work, a small public key is given to the server and the server gives your client its public key. Your client encrypts information to the server using the servers public key and the server encrypts information sent to you using your public key. Private keys are never exchanged, and are used to decrypt the information encrypted with the associated public key. The DD-WRT firmware can use user/pass logon or only allows connections from clients whose public keys are manually entered via the web interface. Multiple keys can be entered by placing them on separate lines. If you want to use user/password to login using SSH use user "root" with the password you set in the webinterface Actually you can manually set (via telnet or ssh) the sshd_authorized_keys nvram variable. ie nvram set sshd_authorized_keys=key1 key2 key3 etc
www.dd-wrt.com/wiki/index.php/Telnet/SSH_and_the_Command_Line#Using_Telnet) 2/12
2/15/13
Telnet/SSH and the command line - DD-WRT Wiki
You can also manually edit /tmp/root/.ssh/authorized_keys and add keys (although these will disappear on a reboot unless you have a startup script altering them). It is worth pointing out ssh keys are quite long strings of characters so if you paste them in you have to be careful that you don't get any line breaks (ie it is one Long continuous line). or they will not work.
Setting Up
Public key method
Public key authentication is one of the most secure methods of logging into SSH. It functions similar to HTTPS, as all transmissions are encrypted with a key that only the client and server will have. Another plus...if you use this method instead of password authentication, no one will be able to crack away at your router trying to guess the password! To enable it, first you should generate a Public/Private key pair on your desktop machine. This can be done through the "Puttygen" utility if you're using either Putty (http://www.chiark.greenend.org.uk/~sgtatham/putty/download.html) or WinSCP as clients. Copy the public key to the clipboard and save the private key somewhere on your computer. There is no need to save the public key. If you forget it, you can instruct Puttygen (http://www.chiark.greenend.org.uk/~sgtatham/putty/download.html) to open your private key file rather than generating a new key pair and it will tell you your public key. Users of non-windows environments may use the sshkeygen(1) utility:
ue@ahn:>shkye srmcie~ s-egn Gnrtn pbi/rvt rakypi. eeaig ulcpiae s e ar Etrfl i wiht sv teky(hm/sr.s/dra: ne ie n hc o ae h e /oeue/shi_s) Etrpsprs (mt frn psprs) ne ashae epy o o ashae: Etrsm psprs aan ne ae ashae gi: Yu ietfcto hsbe svdi /oeue/shi_s. or dniiain a en ae n hm/sr.s/dra Yu pbi kyhsbe svdi /oeue/shi_s.u. or ulc e a en ae n hm/sr.s/drapb Tekyfnepiti: h e igrrn s 6:c5:e7:1d:79:e5:57:05:bue@ahn.xml.o 81:00:6c:0c:e5:a6:82:cf srmcieeapecm
It is recommended that you don't secure your key pair with a password, as this will make things easier for you, although somewhat less secure. 1. Using the Web Interface, go to the Administration tab. (in v24 use Services tab) 2. Under the Services sub-tab, Enable SSHd in the Secure Shell section. If new options don't appear, Save Settings 3. Paste your public key in the authorized key of the SSHD section that has now expanded. You will need to generate this on your desktop if you don't have one yet. 4. Save and Apply Settings NOTE: The format of the public key when pasted has to be "ssh-rsa", space, key, space, comment. Here is an example: (please note that there should be no line feed at the end)
shraAABNa3c ..jfmT7= raky2112 s-s AA4fCy5 . ZYBiQ= s-e-0004
Alternate method:
www.dd-wrt.com/wiki/index.php/Telnet/SSH_and_the_Command_Line#Using_Telnet) 3/12
2/15/13
Telnet/SSH and the command line - DD-WRT Wiki
Cnetwt sh(oi/asod:) onc ih s lgnpswr 0 ro@r5g~ nrmstsh_uhrzdky=shraAABNa3c ..jfmT7= otwt4:# va e sdatoie_es's-s AA4fCy5 . ZYBiQ= raky2112' s-e-0004 ro@r5g~ nrmcmi otwt4:# va omt ro@r5g~ rbo otwt4:# eot
Remember to enter your key as an entire characters line (no space, tab...) In Putty, you can enable key authentication by opening the SSH authentication configuration (Connection -> SSH -> Auth) and entering or browsing to your private key file. Also make sure your auto-login username is root (in Connection -> Data).
Password Login method
If you don't want the hassle of generating ssh keys, you may use the password logon method. However, please be aware that this method is much less secure! (passwords may be truncated to 8 characters or less) 1. Using the Web Interface, go to the Administration tab. (in v24 use Services tab) 2. Under the Services sub-tab, Enable SSHd in the Secure Shell section. If new options don't appear, Save Settings 3. Enable Password Login to enable the password login 4. Save and Apply Settings After this you may login as user "root" with the password you set for the webinterface
Automatic Login (for shell scripts)
The Dropbear SSH client allows you to specify the password through an environment variable. This is useful when you need dd-wrt to auto-login to another host via SSH.
#h floigrqie d-r v4o ltr te olwn eurs dwt 2 r ae DOBA_ASOD'ypswr'shue@otae RPERPSWR=m asod s srhsnm
Security Tips
Choose a random, non-standard port number >1024, especially if you enabled SSH access from the Internet! Most attackers will use a port scanner that only scans for common open ports by default. Scanning all 65535 ports is much slower for them, which makes it more difficult to find an attack vector and also more likely to be flagged by an Intrusion Detection System. Memorize, or record somewhere safe, your router's key fingerprint! In the process of logging into your router, if you see that the key fingerprint matches, you can rest assure noone is spying on your connection (i.e. via man-in-the-middle attack). If the key fingerprint does NOT match (your SSH client would likely notify you of this), something is wrong and you should consider terminating the connection immediately! (Note: the router's key fingerprint may change upon reset and/or upgrade, as it will likely generate a new key pair) For even more added security when using the public key method, you can password protect your private key. This way, if someone malicious happens to get ahold of it, they will still not be able to log into your router
www.dd-wrt.com/wiki/index.php/Telnet/SSH_and_the_Command_Line#Using_Telnet) 4/12
2/15/13
Telnet/SSH and the command line - DD-WRT Wiki
without first cracking the password of the key. Otherwise, if the keys are unprotected, anyone who stumbles upon them could likely gain immediate root access to your router and network.
SSH Shell Client
Provides a secure alternative to standard telnet. A good Windows Client to use is Putty (http://www.chiark.greenend.org.uk/~sgtatham/putty/download.html) Configure the client to use the Private Key you saved earlier. Most Linux distros have telnet and SSH clients by default.
SSH Port Forwarding
SSH port forwarding is the ability to create encrypted tunnels to pass traffic through, sort of like a VPN. Below we will discuss two different approaches to SSH port forwarding; Local, and Remote
Local Port Forwarding
A real world example: Suppose that you wish to manage your router's settings from anywhere over the Internet. You want to use a GUI interface, but you don't want to enable management via remote HTTP (insecure) or HTTPS (resource-intensive). How do you accomplish this? This is where SSH port forwarding comes in. This feature makes it possible to connect securely to the router's HTTP web interface, even when the interface has been configured to only be accessible by computers on the router's LAN. First, 'Remote SSH Management' must be enabled under Administration -> Management if you wish to connect to your router from the WAN. A local port forward can be established from the CLI with the following syntax:
sh- <oa_ot:dsiainsre><etnto_ot ue@shsre>s L lclpr><etnto_evr:dsiainpr> sr<s_evr p <s_ot shpr>
To explain more precisely what this command does: your computer establishes an SSH connection to <ssh_server>; a tunnel is created between your computer's <local_port>, the <ssh_server>, and <destination_port> on <destination_server>. Data sent to <local_port> is transferred over the secure SSH connection to the <ssh_server>, where it is then decrypted and forwarded to <destination_port> on <destination_server>.
www.dd-wrt.com/wiki/index.php/Telnet/SSH_and_the_Command_Line#Using_Telnet)
5/12
2/15/13
Telnet/SSH and the command line - DD-WRT Wiki
For instance, if your router's WAN IP address is 12.23.34.35, its remote administration SSH port is 9999 and its LAN-accessible web interface is at port 80:
sh- 135lclot8 ro@22.44 - 99 s L 24:oahs:0 ot1.33.5 p 99
The resulting connection:
Open your local browser window and point it to http://localhost:12345, and you should be able to log into the router's web interface as if you were on the router's local area network. This connection is secure! If you're using PuTTY for SSH, the procedure is similar; SSH port forwarding is configured under SSH -> Tunnels (NOTE: the PuTTY connection fails after web interface login when using PuTTY from the Ubuntu repositories, giving error: "SSH2_MSG_CHANNEL_FAILURE for nonexistent channel 257" --Brandonc 23:44, 2 August 2012 (CEST)) For more information related to the tunnel setup see here: Forum Discussion (http://www.ddwrt.com/phpBB2/viewtopic.php?t=65873)
www.dd-wrt.com/wiki/index.php/Telnet/SSH_and_the_Command_Line#Using_Telnet) 6/12
2/15/13
Telnet/SSH and the command line - DD-WRT Wiki
Remote Port Forwarding
This is useful to tunnel things like RDP (Remote Desktop) through an encrypted SSH tunnel over the internet. For example, you want to be able to access your work computer from home. If you had: HomePC <-> Router <-> Internet <-> Firewall <-> WorkPC WorkPC, which is running RDP on port 3389, issues ssh -R 5555:localhost:3389 root@router.home HomePC can use his RDP client to connect to port 5555 on the router and this would create an SSH tunnel which will connect HomePC to port 3389 on the WorkPC.
Requirements
DD-WRT v24 RC7+ SSHd and SSH TCP Forwarding must be enabled under Services -> Secure Shell Remote SSH Management should be enabled as well, under Administration -> Management
Setup
Setting up a remote port forward is relatively straightforward when using the PuTTY utility under Windows. See Connections -> SSH -> Tunnels. Make sure your configuration includes parameters as illustrated above. Namely, Local and Remote ports should accept connections from other hosts Source port (port # on the router, should be > 1024) Destination IPAddress:Port Type: Remote
SCP
Secure Copy (SCP) allows one to copy files to and from the router and a remote host--usually a desktop machine. Some good Windows clients to use are FileZilla and WinSCP. Configure the client to use the Private Key you saved earlier, or use "root" and the webinterface password Remember: only the /tmp and /jffs partitions are writable!
Drop Bear
DropBear is an SSH client/server installed by default on the WRT54G. DropBear allows one to connect from the WRT54G to a remote SSH server for scp, etc. I don't believe SSHD needs to be enabled through the Web Interface in order to use the client portion of DropBear. If you have an SSH server on your desktop machine (such as OpenSSH (http://www.openssh.com) ) you pull files from your desktop machine using the scp command. This can be used to copy files from your desktop machine in a Startup Script
www.dd-wrt.com/wiki/index.php/Telnet/SSH_and_the_Command_Line#Using_Telnet) 7/12
2/15/13
Telnet/SSH and the command line - DD-WRT Wiki
The DD-WRT Command Line
aka the DD-WRT Linux shell This is an 'ash' shell. Ash is a version of sh, literally 'A SHell' (A command Interpreter)
Basic Syntax
The Linux Command Shell (Ash) is not the same as the Windows/DOS command prompt. / (and not \) is used to separate directories in a path, just like the interweb. In order to execute a command, the path for that command must be provided. This may either be a full path or a relative path.
Relative Path Operators
There are two relative path operators.
. . . Tecretpt h urn ah Oedrcoyaoetecretpt n ietr bv h urn ah
Examples 1) If you are in the /jffs/usr/bin directory and wish to run the /jffs/usr/bin/noip command use:
/fsurbn#/fsurbnni jf/s/i jf/s/i/op
or
/fsurbn#.ni jf/s/i /op
2) If you are in the /jffs/usr/bin directory and wish to run the /jffs/usr/kismet command use:
/fsurbn#/fsurkse jf/s/i jf/s/imt
or
/fsurbn#./imt jf/s/i .kse
or
www.dd-wrt.com/wiki/index.php/Telnet/SSH_and_the_Command_Line#Using_Telnet)
8/12
2/15/13
Telnet/SSH and the command line - DD-WRT Wiki
/fsurbn#c . jf/s/i d . /fsur#.kse jf/s /imt
3) Relative paths can also be used as arguments. If you installed the noip package, you'd notice that the command is installed as /jffs/usr/bin/noip but its configuration file is installed as /jffs/etc/no-ip.conf When running noip, it is thus required to give it the path to its configuration file with the -c command. This can be done like:
/fsurbn#.ni - /fsecn-pcn jf/s/i /op c jf/t/oi.of
or
/fsurbn#.ni - ./.ecni.of jf/s/i /op c ../t/opcn
notice that the first ../ brings us to /jffs/usr/. The second ../ brings us to /jffs/, and then the rest of the path can be appended. 4) While the other examples all showed how to save typing, you can also really screw around with relative paths. To launch the noip command in example 1, you could also use
/fsurbn#./../fs.ur.bn.../i///op jf/s/i ../.jf//s//i///.bn..ni
Here we browse all the way back to the root / directory, then climb back up to /jffs/usr/bin, drop back down to /jffs/usr and then climb back up to /jffs/usr/bin. Current path references of /./ are thrown in sporadically just to mix things up. Notice how /./ always references the then current path, not the original path of the shell when the command was entered.
Pipes and Redirects
The output of commands can be piped through other commands or redirected to devices and files. < and > are the redirect operators. < Takes input from a device or file and routes it as input to the command given. > Takes output from a command and redirects it as input for a device or file. Ex: If you don't want to see the output of a command, redirect it to the null device:
cmad>/e/ul omn dvnl
| is the pipe character, and pipes the output through another command (for formatting, etc) Ex: the most common use of the pipe is to limit the output of a command:
cmad|mr omn oe
This is extremely useful for commands like nvram show which list some 800-1200 lines. nvram show | more will
www.dd-wrt.com/wiki/index.php/Telnet/SSH_and_the_Command_Line#Using_Telnet) 9/12
2/15/13
Telnet/SSH and the command line - DD-WRT Wiki
list the results 1 page at a time.
Background processes
It is possible to run programs in the background (returning you to the command prompt immediately) by terminating your command with the & character. ex:
cmad& omn
Make sure you add a space between your command and the ampersand or you will result with a File not found error.
WEB-GUI (http[s]) Special note
The built-in WEB-GUI command line interface (Diagnostics.asp page) allows only about 200 characters max per line. Special characters such as " or | must be entered after a \ Example, if you want to set a text nvram value: Instead of
nrmstsqssc=eokypp004 |btorn pp004 | va e vo_vs"dne 2 : 0 itret 2 : 0 "
Enter
nrmstsqssc="dne pp004 \ btorn pp004 \\ va e vo_vs\eoky 2 : 0 | itret 2 : 0 |"
Basic Commands
<omn>cmad h Te- fa ams awy poie hl o acmad Uei! h h lg lot las rvds ep n omn. s t l s Ls tecnet o tecretdrcoy it h otns f h urn ietr c <ietr o fl pt> Cag t ta drcoyo pt d drcoy r ul ah hne o ht ietr r ah c <ore <etnto> p suc> dsiain Cp tesuc fl t tedsiain oy h ore ie o h etnto c - <ore <etnto> p r suc> dsiain Cp tesuc drcoyt tedsiaindrcoy oy h ore ietr o h etnto ietr m <ore <etnto> v suc> dsiain Mv tesuc fl t tedsiain oe h ore ie o h etnto mdr<ietr nm> ki drcoy ae Cet anwdrcoy rae e ietr we <R> gt UI Dwla tefl a tegvnUIt tecretpt onod h ie t h ie R o h urn ah tr-z- <ie a x f fl> u-zpadu-a tegvn*tzo *trg fl ngi n ntr h ie .g r .a.z ie r <ie m fl> Dlt tefl eee h ie r - <ietr> m r drcoy Dlt tedrcoyadalcnet eee h ietr n l otns klal<rga nm> ill porm ae Kl alrnigpoesso teporm il l unn rcse f h rga p s So rnigpoess hw unn rcse tp o So rnigpoessi agahclfotn hw unn rcse n rpia rned
More Advanced Commands
These commands warrant their own wikis:
www.dd-wrt.com/wiki/index.php/Telnet/SSH_and_the_Command_Line#Using_Telnet) 10/12
2/15/13
Telnet/SSH and the command line - DD-WRT Wiki
brctl cut expr dnsmasq ip ifup ifconfig iptables scp tc udhcpd wl
See also
Script Examples Sshfs Startup Scripts SSH access from internet Tunnel all traffic over ssh using remote windows machine and Putty
External Links
Wikipedia's SSH article (http://en.wikipedia.org/wiki/Secure_Shell) Linux Shell Scripting Tutorial (http://www.freeos.com/guides/lsst/) Telnet/SSH BusyBox Commands (http://www.busybox.net/downloads/BusyBox.html) Configuring FTP/Telnet (http://blog.webhosting.uk.com/2006/11/27/configuring-ftptelnet-to-login-as-root-forsolaris/) Increasing number of Telnet sessions allowed (http://blog.webhosting.uk.com/2006/11/27/increase-the-number-oftelnet-sessions-allowed/) Retrieved from "http://www.dd-wrt.com/wiki/index.php/Telnet/SSH_and_the_command_line" Categories: Management | Basic tutorials
Article | Discussion | Edit | History What links here | Related changes | Upload file |
www.dd-wrt.com/wiki/index.php/Telnet/SSH_and_the_Command_Line#Using_Telnet) 11/12
2/15/13
Telnet/SSH and the command line - DD-WRT Wiki
Special pages | Permanent link Print as PDF This page was last modified 22:13, 2 August 2012. This page has been accessed 1,236,830 times. About DD-WRT Wiki | Disclaimers | Powered by MediaWiki | Design by Paul Gu
www.dd-wrt.com/wiki/index.php/Telnet/SSH_and_the_Command_Line#Using_Telnet)
12/12
You might also like
- Access Your Database Remotely Through An SSH TunnelDocument7 pagesAccess Your Database Remotely Through An SSH Tunnelleonard1971No ratings yet
- Howto Close Open Port UbuntuDocument2 pagesHowto Close Open Port Ubuntufibbo2012No ratings yet
- 100 Shortcuts For Windows Run Commands (Windows)Document2 pages100 Shortcuts For Windows Run Commands (Windows)Abdul GhaniNo ratings yet
- Wine TricksDocument321 pagesWine TricksTheLearnerOneNo ratings yet
- Cable Modem Modification How-ToDocument15 pagesCable Modem Modification How-ToKalyan KantiNo ratings yet
- Synology SSH KeysDocument3 pagesSynology SSH KeysASNo ratings yet
- List of Unix CommandsDocument153 pagesList of Unix CommandsAvinashNo ratings yet
- 03-MAC Address PDFDocument12 pages03-MAC Address PDFsuresh1776job80% (5)
- SB6190 microSD Flash GuideDocument2 pagesSB6190 microSD Flash GuideRicardoCooperNo ratings yet
- VPN With SocatDocument1 pageVPN With SocatzennroNo ratings yet
- SudoersDocument8 pagesSudoersManmohan MirkarNo ratings yet
- Shodan Comandos PrincipalesDocument1 pageShodan Comandos PrincipalesmayraNo ratings yet
- Cisco IOS Security Command Reference - Commands D To L Cisco IOS XEDocument160 pagesCisco IOS Security Command Reference - Commands D To L Cisco IOS XEsilverclericNo ratings yet
- VLAN and MAC Address Configuration CommandsDocument39 pagesVLAN and MAC Address Configuration CommandsPhạm Văn ThuânNo ratings yet
- TeliveDocument16 pagesTeliveHazem KabagaNo ratings yet
- Comprehensive Vulnerability Analysis of at Commands Within The Android EcoysystemDocument19 pagesComprehensive Vulnerability Analysis of at Commands Within The Android EcoysystemScoobs72No ratings yet
- Ip AddressingDocument7 pagesIp AddressingDanial RichardsNo ratings yet
- Online KMS ActivationDocument25 pagesOnline KMS ActivationNicolas InfanteNo ratings yet
- Module 04 - Linux Installation and Package ManagementDocument37 pagesModule 04 - Linux Installation and Package ManagementAnonymous GK9mHwnrNo ratings yet
- 5 Ways I Bypassed Your Web Application Firewall (WAF)Document18 pages5 Ways I Bypassed Your Web Application Firewall (WAF)JOSÉ IGNACIO PARRA VALENZUELA100% (1)
- How To Configure Wmi Access On Windows For A Non Admin UserDocument4 pagesHow To Configure Wmi Access On Windows For A Non Admin UserfarhankaziNo ratings yet
- 77 Linux Commands and Utilities You'Ll Actually UseDocument16 pages77 Linux Commands and Utilities You'Ll Actually Usearun0076@gmail.comNo ratings yet
- Creating DOCSIS Cable modem configuration filesDocument10 pagesCreating DOCSIS Cable modem configuration filesperun_rojs100% (1)
- Samba Setup Guide For LinuxDocument9 pagesSamba Setup Guide For LinuxProfesor Aan XHackerNo ratings yet
- SPLAT Expert Mode TipsDocument11 pagesSPLAT Expert Mode TipsAndy HarcupNo ratings yet
- Use of Metasploit Framework in Kali Linux: April 2015Document9 pagesUse of Metasploit Framework in Kali Linux: April 2015proftechitspecialistNo ratings yet
- Linux CommandsDocument112 pagesLinux Commandsraj kumar raizadaNo ratings yet
- NIC Information and Bonding ConfigurationDocument5 pagesNIC Information and Bonding ConfigurationaitlhajNo ratings yet
- Using Meterpreter in Metasploit for DLL InjectionDocument6 pagesUsing Meterpreter in Metasploit for DLL Injectionseyi0No ratings yet
- Configure Network and Name Resolution on Ubuntu ServerDocument8 pagesConfigure Network and Name Resolution on Ubuntu ServermailmeasddNo ratings yet
- Ipmi Server ManagementDocument21 pagesIpmi Server Managementsjtu1234567No ratings yet
- WMIC IntroductionDocument2 pagesWMIC IntroductionJatin JohnyNo ratings yet
- Registry SecretsDocument90 pagesRegistry SecretsJIMMY7777777No ratings yet
- Hardening Linux Web ServersDocument22 pagesHardening Linux Web Serversairamorr100% (1)
- SSH Key Generation ReferenceDocument6 pagesSSH Key Generation ReferenceBabjee ReddyNo ratings yet
- CLEAR AND PREPARE SWITCHDocument22 pagesCLEAR AND PREPARE SWITCHmonstratonisNo ratings yet
- Certificates Troubleshooting GuideDocument10 pagesCertificates Troubleshooting GuideAndrei MateiNo ratings yet
- Ultimate Portable HomelabDocument53 pagesUltimate Portable HomelabRami SaeedNo ratings yet
- Secure your Wi-Fi in 9 stepsDocument8 pagesSecure your Wi-Fi in 9 stepsRajpreet OberoiNo ratings yet
- Identifying Open Ports LinuxDocument1 pageIdentifying Open Ports LinuxddtaxeNo ratings yet
- CCNA Basic Switch Configuration Commands SheetDocument3 pagesCCNA Basic Switch Configuration Commands Sheetwnelson7No ratings yet
- KlasOS Initial ConfigurationDocument4 pagesKlasOS Initial Configurationjonny lotaNo ratings yet
- Highly Useful Linux CommandsDocument40 pagesHighly Useful Linux CommandsnagarajNo ratings yet
- Net ConfigDocument18 pagesNet ConfigOuch2510No ratings yet
- Configuracion Switch Zyxel PDFDocument384 pagesConfiguracion Switch Zyxel PDFJulio Perez Ferrufino100% (1)
- Windows Wmic Command Line CommandDocument24 pagesWindows Wmic Command Line CommandClinton EllisNo ratings yet
- Assignment 4.1Document6 pagesAssignment 4.1Navneet kumarNo ratings yet
- Sudo UsersDocument8 pagesSudo UsersParveshi PusunNo ratings yet
- SSH TunnelingDocument6 pagesSSH Tunnelingedwinrosario05No ratings yet
- (Tutorial) Change UUID NumbersDocument1 page(Tutorial) Change UUID NumbersRafael FloresNo ratings yet
- 13.3.2-Lab - Use-Ping-And-Traceroute-To-Test-Network-Connectivity - CESAR RIOSDocument11 pages13.3.2-Lab - Use-Ping-And-Traceroute-To-Test-Network-Connectivity - CESAR RIOSL HammeRNo ratings yet
- Foundations of Cybersecurity SolutionsDocument8 pagesFoundations of Cybersecurity SolutionsMokhtar MansourNo ratings yet
- The Ultimate Kali Linux Book - Supplementary MaterialsDocument360 pagesThe Ultimate Kali Linux Book - Supplementary Materialsbermitta2004No ratings yet
- Css Week 5Document5 pagesCss Week 5Answer Man44% (18)
- Setup of a Graphical User Interface Desktop for Linux Virtual Machine on Cloud PlatformsFrom EverandSetup of a Graphical User Interface Desktop for Linux Virtual Machine on Cloud PlatformsNo ratings yet
- SSH Overview for Linux UsersDocument16 pagesSSH Overview for Linux UsersLev LafayetteNo ratings yet
- Securite SSHDocument19 pagesSecurite SSHDaphné BordelNo ratings yet
- Maha A. Saya, Naofal Mohamad Hassin Naofal Mohamad Hassin Azeez and Rana Sabah Naser Rana Sabah NaserDocument5 pagesMaha A. Saya, Naofal Mohamad Hassin Naofal Mohamad Hassin Azeez and Rana Sabah Naser Rana Sabah NaserslipknotmeNo ratings yet
- IT Server Security Cheat SheetDocument35 pagesIT Server Security Cheat SheetMahesha CukkemaneNo ratings yet
- Top 20 OpenSSH Server Best Security PracticesDocument10 pagesTop 20 OpenSSH Server Best Security PracticesMukhammad WildanNo ratings yet
- CSA White Paper The Treacherous 12 Top Threats To Cloud Computing Plus Industry InsightsDocument60 pagesCSA White Paper The Treacherous 12 Top Threats To Cloud Computing Plus Industry InsightsAJGMFAJNo ratings yet
- Unit 1 Web Appln Security Prinicples PDFDocument140 pagesUnit 1 Web Appln Security Prinicples PDFVenkateswara Gupta PNo ratings yet
- Comptia Security+ Study Guide (Sy0-501) : Sample Lab 1: Security Basics DiscussionDocument10 pagesComptia Security+ Study Guide (Sy0-501) : Sample Lab 1: Security Basics DiscussioncoderNo ratings yet
- David Huerta - Encrypted Email & Community Circles of TrustDocument28 pagesDavid Huerta - Encrypted Email & Community Circles of TrustDavidHuertaNo ratings yet
- Fsae AdminDocument36 pagesFsae AdminMarcos SaraivaNo ratings yet
- Black HatsDocument3 pagesBlack HatskathereshNo ratings yet
- CISO MAG February 2018 PDFDocument43 pagesCISO MAG February 2018 PDFSherwin OcubilloNo ratings yet
- CCNA Collaboration: Trainer: Kashif HussainDocument33 pagesCCNA Collaboration: Trainer: Kashif HussainMasood AlamNo ratings yet
- Seminar Report on SEO: Search Engine Optimization Techniques and Best PracticesDocument17 pagesSeminar Report on SEO: Search Engine Optimization Techniques and Best Practicesalakh patelNo ratings yet
- Breaking Bricks Ruxcon 2014asaDocument111 pagesBreaking Bricks Ruxcon 2014asaChiragKumarNo ratings yet
- Online Licensing Services: Check License Status or Search For A LicenseDocument1 pageOnline Licensing Services: Check License Status or Search For A Licenseরাজর্ষীNo ratings yet
- Gmail - Free Chegg Answer From TechLaCarteDocument4 pagesGmail - Free Chegg Answer From TechLaCarteShyam AgrawalNo ratings yet
- Module AwsDocument5 pagesModule AwsDRNo ratings yet
- SSRF Bible. Cheatsheet: @wallarm @d0znppDocument23 pagesSSRF Bible. Cheatsheet: @wallarm @d0znppFatima NayabNo ratings yet
- PokktlogsDocument75 pagesPokktlogsMichelle FabonNo ratings yet
- AZ-104 643Q 新Document692 pagesAZ-104 643Q 新Asuka SaitoNo ratings yet
- Wajahat's Resume 3Document1 pageWajahat's Resume 3Wajahat AhmadNo ratings yet
- AE3 MannyDocument7 pagesAE3 MannyRegixel :3No ratings yet
- Tutorial 10: Name: Riya Lashkary Roll No.: J219Document2 pagesTutorial 10: Name: Riya Lashkary Roll No.: J219Riya AgrawalNo ratings yet
- Cyber Security-Unit-IIDocument29 pagesCyber Security-Unit-IIYuvaraj V, Assistant Professor, BCANo ratings yet
- Apply To Y Combinator PDFDocument9 pagesApply To Y Combinator PDFLe Huyen NgaNo ratings yet
- Chapter 2: Security Technology: Intrusion Detection and Prevention Systems, and Other Security ToolsDocument12 pagesChapter 2: Security Technology: Intrusion Detection and Prevention Systems, and Other Security ToolsLeary John TambagahanNo ratings yet
- Lecture 8: Midterm Exam Discussion, Feedback, and Term ProjectsDocument39 pagesLecture 8: Midterm Exam Discussion, Feedback, and Term ProjectsJacey NaeNo ratings yet
- Tarka-Sangraha, Translation - Annam BhattaDocument571 pagesTarka-Sangraha, Translation - Annam BhattaShishirNo ratings yet
- Adv - Java IndexDocument1 pageAdv - Java IndexdineshNo ratings yet
- How To Set NTLM Authentication On Windows System Platform and NAStorageDocument6 pagesHow To Set NTLM Authentication On Windows System Platform and NAStorageWhiskey LiaoNo ratings yet
- Iot Security (Internet of Things Security)Document7 pagesIot Security (Internet of Things Security)RajNo ratings yet
- UntitledDocument34 pagesUntitledKent YoungbloodNo ratings yet
- Cyber CrimesDocument4 pagesCyber CrimesAbhinav TrivediNo ratings yet
- Digital SignatureDocument75 pagesDigital SignatureVikas KushwahaNo ratings yet