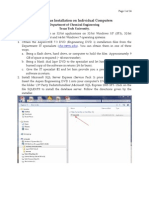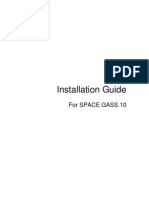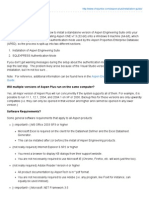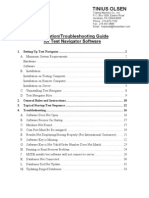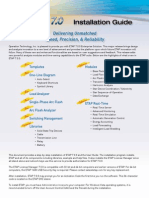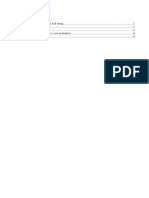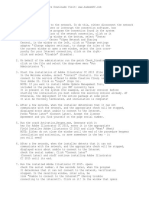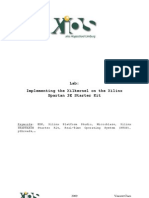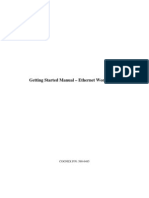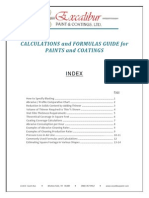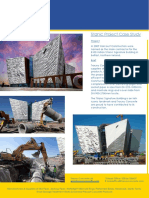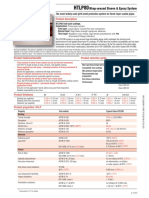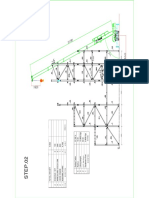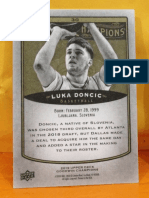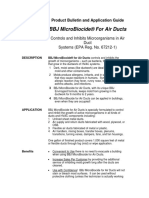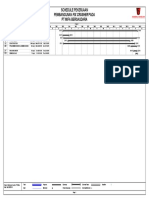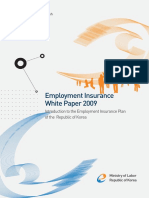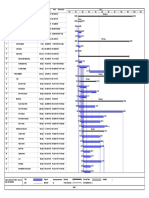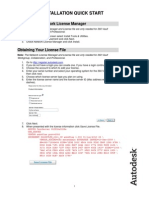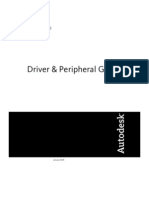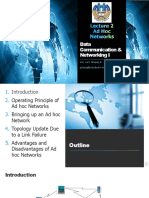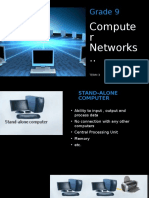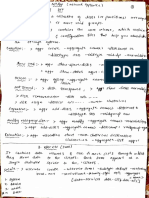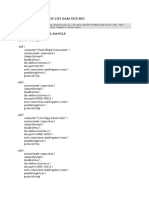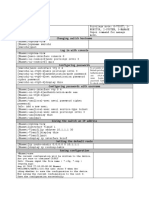Professional Documents
Culture Documents
Aspen 7.1 Installation
Uploaded by
Jèfrì PìnémCopyright
Available Formats
Share this document
Did you find this document useful?
Is this content inappropriate?
Report this DocumentCopyright:
Available Formats
Aspen 7.1 Installation
Uploaded by
Jèfrì PìnémCopyright:
Available Formats
Page 1 of 2
AspenPlus Installation on Individual Computers
Department of Chemical Engineering Texas Tech University. AspenPLUS 7.1 runs on Windows XP (SP3) and Windows Vista 1. Obtain the AspenONE 7.1 DVD installation package from one of the Department IT specialists (anand.chiravuri@ttu.edu or eduardo.colmenares@ttu.edu ). a. Bring a blank DVD to the specialist and let him provide you a pre-burned copy of the software in return. 2. Insert the disk into your computers DVD drive. It should start the installation process automatically. 3. After the AspenTech Installation browser loads up, a pop-up will appear. Select Next. 4. Select None for the license configuration type. 5. Return to the browser and select the Install by Product tab. 6. Select DVD 6 7. Click Install. a. A bit of time will transpire, then the AspenTech Installer will appear. 8. Click Next, then select Yes. 9. Select Standard Install. 10. Choose the product Process Modeling(Aspen Plus). Single click the small arrow and select the second option This feature, and all subfeatures. 11. Click Next on the next two screens. 12. A window should pop up asking to choose compilers for Aspen Properties, click Next. 13. The next window will ask for username, password and domain, leave the fields blank and check the box that says Skip username/password validation, then select Next. 14. Click Install. a. This step will take some time. First, the Microsoft SQL Server will be installed, the AspenPLUS. b. The installer may ask you to restart after the SQL server is installed but before AspenPLUS is installed. c. In this case restart your computer. You must then begin the installation process (starting with step 2) again. This time the installer will detect an installed SQL server, and ask you for logon credentials. There is no need to enter any information; you can simply press OK. 15. After the installation is complete you will be returned to Windows. Go to Start, Programs, AspenTech, Common Utilities, then SLM Configuration Wizard. 16. Click Next on the pop-up window that appears. 17. In the Server field, type 129.118.23.10 and click Add. 18. Highlight default under Server Buckets, and click Next. 19. Click Next on all succeeding windows until you come to one which gives the Finish option.
Page 2 of 2
a. Note: your computer must be able to see the Chemical Engineering license server (IP address=129.118.23.10) in order for AspenPLUS to run. The license supports 50 simultaneous users, regardless of location. b. If you connect to TTUnet on campus, either wirelessly or with a wired connection, your computer will automatically find the server. c. If you connect from off-campus through a third-party Internet Service Provider, you must set up a Virtual Private Network (VPN), so that you can tunnel through the TTU firewall. d. Setting up a VPN only requires your Eraider username and password. The details on setting up a VPN to TTUnet are given on the Information Technology website at http://www.depts.ttu.edu/helpcentral/directions/VPN/index.php. You are now ready to run AspenPLUS on your personal computer. 20. From Windows, go to Start, Programs, AspenTech, Aspen Engineering Suite, AspenPlus 2006, then AspenPlus User Interface. 21. The first time you run the software, you must register as an academic user. 22. You will be see the Aspen Start up window, which gives you the options of opening a blank simulation, a template, an existing simulation, etc. Select one option and click OK. 23. You can now run your simulation.
You might also like
- Windows Operating System: Windows Operating System (OS) Installation, Basic Windows OS Operations, Disk Defragment, Disk Partitioning, Windows OS Upgrade, System Restore, and Disk FormattingFrom EverandWindows Operating System: Windows Operating System (OS) Installation, Basic Windows OS Operations, Disk Defragment, Disk Partitioning, Windows OS Upgrade, System Restore, and Disk FormattingNo ratings yet
- Aspen 7.3 InstallationDocument24 pagesAspen 7.3 InstallationEnda TolonNo ratings yet
- Installation Instructions For AspenPlus-Updated 1-21-2010Document12 pagesInstallation Instructions For AspenPlus-Updated 1-21-2010AlencasterNo ratings yet
- Aspen 7.2 InstallationDocument18 pagesAspen 7.2 InstallationSampathkumar Attuluri0% (1)
- Installation ProcedureDocument24 pagesInstallation Procedurezubair1951No ratings yet
- How To Install Visual C On Your Home Computer: Click The "Start" Button and Select "Run"Document9 pagesHow To Install Visual C On Your Home Computer: Click The "Start" Button and Select "Run"Keerthana MohanNo ratings yet
- InstallDocument3 pagesInstalljitendertalwar1603No ratings yet
- SiemensDocument8 pagesSiemenskhaldoun samiNo ratings yet
- CLP Citrix Setup Guide v1.3Document20 pagesCLP Citrix Setup Guide v1.3Sivunnaidu GullipalliNo ratings yet
- SPACE GASS Installation GuideDocument9 pagesSPACE GASS Installation GuideozbuildNo ratings yet
- Aspenone Installation On Individual Computers: Department of Chemical Engineering Texas Tech UniversityDocument12 pagesAspenone Installation On Individual Computers: Department of Chemical Engineering Texas Tech UniversityhichamNo ratings yet
- Network Licensing Installation GuideDocument11 pagesNetwork Licensing Installation GuideKishore SakhileNo ratings yet
- Pipeline Studio Installation GuideDocument38 pagesPipeline Studio Installation GuideKishore SakhileNo ratings yet
- Wizcon For Windows & Internet 9.0 Quick GuideDocument100 pagesWizcon For Windows & Internet 9.0 Quick GuideWilliam Rodrigues0% (1)
- Installation Guide - ChE JunkieDocument23 pagesInstallation Guide - ChE JunkiecincaohijauNo ratings yet
- CSEC630 Lab2 - IDS Revised 20110614Document18 pagesCSEC630 Lab2 - IDS Revised 20110614acg49100% (1)
- Installing Ansys 12 For Windows - UT Arlington Office of Information TechnologyDocument4 pagesInstalling Ansys 12 For Windows - UT Arlington Office of Information TechnologyKamala Kannan KNo ratings yet
- Print Server QIGDocument173 pagesPrint Server QIGruiznelsonNo ratings yet
- AS - GuideDocument24 pagesAS - GuideTilsmary AbrilNo ratings yet
- Test Nav Install Troubleshoot Rev6Document34 pagesTest Nav Install Troubleshoot Rev6Maria Elena Beltran PuricaNo ratings yet
- Install AnsysCivilFEM EngDocument30 pagesInstall AnsysCivilFEM EngHectoreRodriguezlNo ratings yet
- Ansys Student FaqDocument8 pagesAnsys Student FaqPidin AlhazNo ratings yet
- PipelineStudio Installation GuideDocument27 pagesPipelineStudio Installation GuideRodrigo MadariagaNo ratings yet
- InsInstalling Autodesk Student Softwaretalling Autodesk Student SoftwareDocument11 pagesInsInstalling Autodesk Student Softwaretalling Autodesk Student SoftwareSargunam SankaravadivelNo ratings yet
- 2011.05.25 Ansys13.0 InstallationDocument1 page2011.05.25 Ansys13.0 InstallationJunaid YNo ratings yet
- Install & Activation Autodesk 2015 v1.0Document22 pagesInstall & Activation Autodesk 2015 v1.0sarvanNo ratings yet
- LWD6500 IPU Installation Guide V1.0Document15 pagesLWD6500 IPU Installation Guide V1.0biolb BMXNo ratings yet
- Simatic Engineering Tools S7-PLCSIM Installation NotesDocument3 pagesSimatic Engineering Tools S7-PLCSIM Installation NotesErik LimNo ratings yet
- DDB Lecture 02 - Setting-Up EnvironmentDocument27 pagesDDB Lecture 02 - Setting-Up Environmentabdul moizNo ratings yet
- Meade Autostar Updater Quick Start GuideDocument3 pagesMeade Autostar Updater Quick Start GuidewinslpNo ratings yet
- EMS Installation ManualDocument12 pagesEMS Installation ManualRaja FurqanNo ratings yet
- aspenONE PDFDocument55 pagesaspenONE PDFDurga DeviNo ratings yet
- Wizcon Quick GuideDocument98 pagesWizcon Quick GuideJonDyson32No ratings yet
- Cloud Computing Lab Manual-NewDocument150 pagesCloud Computing Lab Manual-NewAlka SinghNo ratings yet
- Release 4.2.1 Installation GuideDocument28 pagesRelease 4.2.1 Installation GuideIbrahim Ben AmeurNo ratings yet
- Etap Installation GuideDocument4 pagesEtap Installation Guideskyline112250% (2)
- A-S-P-E-N-O-N-E V7.1Document14 pagesA-S-P-E-N-O-N-E V7.1Surya Budi WidagdoNo ratings yet
- Browser PrintDocument9 pagesBrowser PrintkhilNo ratings yet
- Alejandro PC - Assignment 3Document15 pagesAlejandro PC - Assignment 3Alejandro Prescott-CornejoNo ratings yet
- Quick Start Guide PDFDocument28 pagesQuick Start Guide PDFcpl sbNo ratings yet
- Citrix InstallDocument12 pagesCitrix InstallmcemceNo ratings yet
- How To Use KeygenDocument3 pagesHow To Use KeygenLucas ChemelloNo ratings yet
- SCS Installation Instruction EnglishDocument6 pagesSCS Installation Instruction EnglishlutfiNo ratings yet
- Lab: Implementing The Xilkernel On The Xilinx Spartan 3E Starter KitDocument26 pagesLab: Implementing The Xilkernel On The Xilinx Spartan 3E Starter Kittcth_amyNo ratings yet
- Survival Guide For FPGA and Verilog Labs: HOW TO INSTALL XILINX (Already Installed in ECE Lab)Document23 pagesSurvival Guide For FPGA and Verilog Labs: HOW TO INSTALL XILINX (Already Installed in ECE Lab)saket512No ratings yet
- Plexis Pos2 9 User GuideDocument168 pagesPlexis Pos2 9 User GuidepostdarwinNo ratings yet
- Installation Instructions ODIS Engineering R5 0 6 enDocument10 pagesInstallation Instructions ODIS Engineering R5 0 6 endansempaiNo ratings yet
- Wua-0614-V2 Qig V2.0 PDFDocument34 pagesWua-0614-V2 Qig V2.0 PDFeirtelNo ratings yet
- XP TricksDocument124 pagesXP TrickssandeepNo ratings yet
- Networking Document Windows 10Document9 pagesNetworking Document Windows 10bui huu LongNo ratings yet
- Pos User GuideDocument168 pagesPos User GuidePhuong ThaiNo ratings yet
- 2-Port USB 1-Port Parallel Internet Print ServerDocument64 pages2-Port USB 1-Port Parallel Internet Print ServerdehammoNo ratings yet
- Pos User GuideDocument169 pagesPos User GuideThomas WotringNo ratings yet
- Pos User GuideDocument173 pagesPos User GuideMohamedNo ratings yet
- Getting Started Manual - Ethernet Workstation: COGNEX P/N: 590-6485Document5 pagesGetting Started Manual - Ethernet Workstation: COGNEX P/N: 590-6485Deepti MurmuNo ratings yet
- Hiding Web Traffic with SSH: How to Protect Your Internet Privacy against Corporate Firewall or Insecure WirelessFrom EverandHiding Web Traffic with SSH: How to Protect Your Internet Privacy against Corporate Firewall or Insecure WirelessNo ratings yet
- Hydrotest FormulaDocument17 pagesHydrotest FormulaEarnest007100% (2)
- Rolled Steel Angle Rings: Heavy Gauge Ductwork 171Document1 pageRolled Steel Angle Rings: Heavy Gauge Ductwork 171Jèfrì PìnémNo ratings yet
- Calculation and Formula GuideDocument15 pagesCalculation and Formula Guidecharles083No ratings yet
- Extracted Pages From Mechanical - Estimating - ManualDocument1 pageExtracted Pages From Mechanical - Estimating - ManualJèfrì PìnémNo ratings yet
- Hydrant Dispenser 1000gpmDocument2 pagesHydrant Dispenser 1000gpmJèfrì PìnémNo ratings yet
- KOIKE Portables and Gas Equipment Catalogue v1.03 - Optimized - OptDocument72 pagesKOIKE Portables and Gas Equipment Catalogue v1.03 - Optimized - OptSergioNo ratings yet
- Titanic Project Case StudyDocument1 pageTitanic Project Case StudyJèfrì PìnémNo ratings yet
- Calculation and Formula GuideDocument15 pagesCalculation and Formula Guidecharles083No ratings yet
- Hydrotest FormulaDocument17 pagesHydrotest FormulaEarnest007100% (2)
- ALDocument1 pageALJèfrì PìnémNo ratings yet
- Productivity TablesDocument18 pagesProductivity TablesabcNo ratings yet
- Covalence HTLP80Document2 pagesCovalence HTLP80Jèfrì PìnémNo ratings yet
- Kuda LiarDocument1 pageKuda LiarJèfrì PìnémNo ratings yet
- MTO Piping - Part3Document1 pageMTO Piping - Part3Jèfrì PìnémNo ratings yet
- Steel Structure Erection by 130T Step 02 of 09Document1 pageSteel Structure Erection by 130T Step 02 of 09Jèfrì PìnémNo ratings yet
- ETDocument1 pageETJèfrì PìnémNo ratings yet
- Lets PDFDocument20 pagesLets PDFAugusto Manuel Inga SánchezNo ratings yet
- GWC BackDocument1 pageGWC BackJèfrì PìnémNo ratings yet
- PDFDocument1 pagePDFJèfrì PìnémNo ratings yet
- BBJMB Airducts PdsDocument4 pagesBBJMB Airducts PdsJèfrì PìnémNo ratings yet
- Schedule Pekerjaan Pembangunan Fix Crusher Pada PT Mifa BersaudaraDocument1 pageSchedule Pekerjaan Pembangunan Fix Crusher Pada PT Mifa BersaudaraJèfrì PìnémNo ratings yet
- Employment 2009Document176 pagesEmployment 2009Carlos Andrés NeyraNo ratings yet
- Coal SCHDocument3 pagesCoal SCHJèfrì PìnémNo ratings yet
- Employment 2009Document176 pagesEmployment 2009Carlos Andrés NeyraNo ratings yet
- 360 Vault Installation Quick Start: Installing The Network License ManagerDocument4 pages360 Vault Installation Quick Start: Installing The Network License ManagerCarlos Condor A100% (1)
- Jotun Resist 86Document5 pagesJotun Resist 86Ansar AliNo ratings yet
- Acad DPGDocument184 pagesAcad DPGBharathi RajaNo ratings yet
- Abcdefg XDocument1 pageAbcdefg XJèfrì PìnémNo ratings yet
- Norsok Standard M-101Document62 pagesNorsok Standard M-101Popovici Alexandru100% (2)
- Mech & Piping - List ofDocument1 pageMech & Piping - List ofJèfrì PìnémNo ratings yet
- MCQ QB ITM - 60 QuesDocument13 pagesMCQ QB ITM - 60 QuesSonali TanejaNo ratings yet
- Ids CenterDocument40 pagesIds CentermvondoNo ratings yet
- Which Driver Do I Need PDFDocument2 pagesWhich Driver Do I Need PDFJeeb111No ratings yet
- Introduction To The BSC6900 V900R014 Feature - Transmission Resource Pool in RNC-BSCDocument64 pagesIntroduction To The BSC6900 V900R014 Feature - Transmission Resource Pool in RNC-BSCsamiali200350% (4)
- Data StorageDocument2 pagesData StorageNorman PolilinNo ratings yet
- MF - Analysis - 1. Rogue ProcessesDocument1 pageMF - Analysis - 1. Rogue ProcessesJonasNo ratings yet
- Oracle DataGuard Documentation PDFDocument45 pagesOracle DataGuard Documentation PDFLuis Alberto MadridNo ratings yet
- Acer Aspire X1301 BOOKDocument100 pagesAcer Aspire X1301 BOOKp1smithNo ratings yet
- EViews 9 Student VersionDocument19 pagesEViews 9 Student VersionDiego Andrée0% (3)
- Pexip Infinity Administrator Guide V23.aDocument525 pagesPexip Infinity Administrator Guide V23.aBogdanDragomirNo ratings yet
- Softek Best Practices Data MigrationDocument16 pagesSoftek Best Practices Data MigrationrodrigonakahodoNo ratings yet
- MikroTik RouterOS MTCNA MikroTik Certifi PDFDocument302 pagesMikroTik RouterOS MTCNA MikroTik Certifi PDFJDPuNo ratings yet
- MatrikonOPC Server For Modbus User ManualDocument178 pagesMatrikonOPC Server For Modbus User Manualalesia1990No ratings yet
- Seagate Barracuda st2000d006 PDFDocument38 pagesSeagate Barracuda st2000d006 PDFCarlosNo ratings yet
- DebugDocument3 pagesDebugAriefENstNo ratings yet
- SP 75852Document2 pagesSP 75852Sasuke UchiaNo ratings yet
- Data Communication & Networking I: Ass. Lect. Ghasaq B. Abdulhussein Ghasaq@uobabylon - Edu.iqDocument16 pagesData Communication & Networking I: Ass. Lect. Ghasaq B. Abdulhussein Ghasaq@uobabylon - Edu.iqmohammed BasimNo ratings yet
- SH79F085 SinowealthDocument97 pagesSH79F085 SinowealthMiguel RamirezNo ratings yet
- Grade 9: Compute R Networks .Document26 pagesGrade 9: Compute R Networks .Elizabeth VinithaNo ratings yet
- YPPA Manager - Installation of UbuntuDocument9 pagesYPPA Manager - Installation of UbuntuPerfectKey21100% (1)
- Netapp Quick PointsDocument8 pagesNetapp Quick Pointsraghu_534No ratings yet
- SBC-456/E: With LCD, Ethernet, & SSD Half-Size CPU Card 486DX5-133Document1 pageSBC-456/E: With LCD, Ethernet, & SSD Half-Size CPU Card 486DX5-133maratNo ratings yet
- Daftar Port Game Online Indonesia 2016Document7 pagesDaftar Port Game Online Indonesia 2016Chandra IrawanNo ratings yet
- CS625 Errata and Clarification Sheet V13Document11 pagesCS625 Errata and Clarification Sheet V13Safraz BacchusNo ratings yet
- Huawei Switch Configuration CommandDocument10 pagesHuawei Switch Configuration CommandMohamed Khalil Rouissi100% (1)
- Steps To Install BugzillaDocument3 pagesSteps To Install Bugzillabalamurugan_chandrasekaranNo ratings yet
- Hack A Mac - With Only 30 Seconds of Physical AccessDocument24 pagesHack A Mac - With Only 30 Seconds of Physical Accessshailesh_srivastav_267% (3)
- 1.5.3.5 Packet Tracer - Creating A Cyber WorldDocument4 pages1.5.3.5 Packet Tracer - Creating A Cyber Worldyop100% (1)
- AwsrgmstDocument996 pagesAwsrgmstKanha MishraNo ratings yet
- SpiderNet Administrator Guide R2.2 PDFDocument160 pagesSpiderNet Administrator Guide R2.2 PDFHector SolarteNo ratings yet