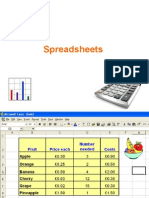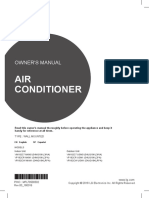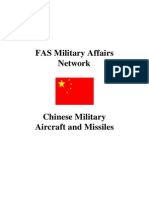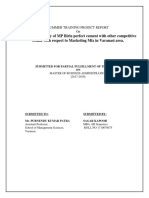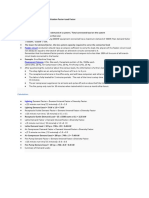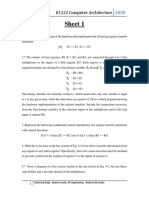Professional Documents
Culture Documents
Task 2 What House Do You Belong To?
Uploaded by
KhawerOriginal Description:
Copyright
Available Formats
Share this document
Did you find this document useful?
Is this content inappropriate?
Report this DocumentCopyright:
Available Formats
Task 2 What House Do You Belong To?
Uploaded by
KhawerCopyright:
Available Formats
Hogwalk’s Houses
1. Open ‘lesson2.xls’ from the project folders
2. Save the spreadsheet to your area and call it ‘houses’
3. Rename the tab to ‘houses’ (see video tutorial)
4. Change the colours of the house names to:
! Slothering – green
! Robintoes – blue
! Huffandpuff – yellow
! Griffinboar – red
5. Change the house name font to size 14
6. Make the house name font bold
7. Widen the columns so that all of the names can be seen properly (see video
tutorial)
8. Highlight cells A3:B3 and make the font bold and size 14.
9. Centre the text in A3:B3
10. Insert a thick black border around the table (see video tutorial)
11. In cells B4:B7, enter the numbers for each house that you got from your class
questionnaire
12. Centre the numbers in cells B4:B7
13. Highlight cell A1. Make the title size 18 and bold.
14. Pick a font style you like and choose a different colour
15. Merge cells A1:D1 (see video tutorial)
16. Centre the title
17. Insert an appropriate image to the right hand side of the table
18. In cell C8, write ‘Total Number’
In cell C9, write ‘Average Number’
In cell C10, write ‘Highest Number’
In cell C11, write ‘Lowest Number’
© www.teach-ict.com All Rights Reserved
19. Make the font in cells C8:C11 bold
20. In cell B8, write a formula to add up the total number of students in
all of the houses – hint: you will need to write a SUM formula (see video
tutorial)
21. In cell B9, write a formula to work out the average number of
students in all of the houses – hint: you will need to write an AVERAGE formula (see
video tutorial)
22. In cell B10, write a formula to work out the highest number of students in all of
the houses – hint: you will need to write an MAX formula (see video tutorial)
23. In cell B10, write a formula to work out the lowest number of students in all of
the houses – hint: you will need to write an MIN formula (see video tutorial)
24. Insert your name as a footer print (see video tutorial)
25. Set the print area for the part of the speadsheet that you want to print (see
video tutorial)
26. Set the page to print to one sheet print and landscape (see video tutorial)
27. Set the page to print with gridlines print (see video tutorial)
28. Set the page to print with sheet row and column headers print (see video
tutorial)
29. Print the page
30. Find out how to display your formulas print (see video tutorial)
31. Resize your columns
32. Set the print area print again (see video tutorial)
33. Print out your formulae
34. Annotate both sheets.
For your main sheet, explain things such as resizing column widths, changing the
font, inserting images, adding borders etc
For your formula sheet – point out the different formulas that you used and explain
how they are working.
© www.teach-ict.com All Rights Reserved
You might also like
- 1-Flash 8 EssDocument150 pages1-Flash 8 EssKhawerNo ratings yet
- Flash Intro 1Document2 pagesFlash Intro 1KhawerNo ratings yet
- Flash Intro 2 Car and RampDocument2 pagesFlash Intro 2 Car and RampKhawerNo ratings yet
- Project Task 3Document3 pagesProject Task 3KhawerNo ratings yet
- SS FeaturesslsDocument13 pagesSS FeaturesslsKhawer100% (2)
- Introduction To Your ProjectDocument5 pagesIntroduction To Your ProjectKhawerNo ratings yet
- Harry Plotter's School Shopping List: Item Number Needed Price Total CostDocument2 pagesHarry Plotter's School Shopping List: Item Number Needed Price Total CostKhawerNo ratings yet
- Shoe Dog: A Memoir by the Creator of NikeFrom EverandShoe Dog: A Memoir by the Creator of NikeRating: 4.5 out of 5 stars4.5/5 (537)
- Never Split the Difference: Negotiating As If Your Life Depended On ItFrom EverandNever Split the Difference: Negotiating As If Your Life Depended On ItRating: 4.5 out of 5 stars4.5/5 (838)
- Elon Musk: Tesla, SpaceX, and the Quest for a Fantastic FutureFrom EverandElon Musk: Tesla, SpaceX, and the Quest for a Fantastic FutureRating: 4.5 out of 5 stars4.5/5 (474)
- The Subtle Art of Not Giving a F*ck: A Counterintuitive Approach to Living a Good LifeFrom EverandThe Subtle Art of Not Giving a F*ck: A Counterintuitive Approach to Living a Good LifeRating: 4 out of 5 stars4/5 (5783)
- Grit: The Power of Passion and PerseveranceFrom EverandGrit: The Power of Passion and PerseveranceRating: 4 out of 5 stars4/5 (587)
- Hidden Figures: The American Dream and the Untold Story of the Black Women Mathematicians Who Helped Win the Space RaceFrom EverandHidden Figures: The American Dream and the Untold Story of the Black Women Mathematicians Who Helped Win the Space RaceRating: 4 out of 5 stars4/5 (890)
- The Yellow House: A Memoir (2019 National Book Award Winner)From EverandThe Yellow House: A Memoir (2019 National Book Award Winner)Rating: 4 out of 5 stars4/5 (98)
- On Fire: The (Burning) Case for a Green New DealFrom EverandOn Fire: The (Burning) Case for a Green New DealRating: 4 out of 5 stars4/5 (72)
- The Little Book of Hygge: Danish Secrets to Happy LivingFrom EverandThe Little Book of Hygge: Danish Secrets to Happy LivingRating: 3.5 out of 5 stars3.5/5 (399)
- A Heartbreaking Work Of Staggering Genius: A Memoir Based on a True StoryFrom EverandA Heartbreaking Work Of Staggering Genius: A Memoir Based on a True StoryRating: 3.5 out of 5 stars3.5/5 (231)
- Team of Rivals: The Political Genius of Abraham LincolnFrom EverandTeam of Rivals: The Political Genius of Abraham LincolnRating: 4.5 out of 5 stars4.5/5 (234)
- Devil in the Grove: Thurgood Marshall, the Groveland Boys, and the Dawn of a New AmericaFrom EverandDevil in the Grove: Thurgood Marshall, the Groveland Boys, and the Dawn of a New AmericaRating: 4.5 out of 5 stars4.5/5 (265)
- The Hard Thing About Hard Things: Building a Business When There Are No Easy AnswersFrom EverandThe Hard Thing About Hard Things: Building a Business When There Are No Easy AnswersRating: 4.5 out of 5 stars4.5/5 (344)
- The Emperor of All Maladies: A Biography of CancerFrom EverandThe Emperor of All Maladies: A Biography of CancerRating: 4.5 out of 5 stars4.5/5 (271)
- The World Is Flat 3.0: A Brief History of the Twenty-first CenturyFrom EverandThe World Is Flat 3.0: A Brief History of the Twenty-first CenturyRating: 3.5 out of 5 stars3.5/5 (2219)
- The Unwinding: An Inner History of the New AmericaFrom EverandThe Unwinding: An Inner History of the New AmericaRating: 4 out of 5 stars4/5 (45)
- The Gifts of Imperfection: Let Go of Who You Think You're Supposed to Be and Embrace Who You AreFrom EverandThe Gifts of Imperfection: Let Go of Who You Think You're Supposed to Be and Embrace Who You AreRating: 4 out of 5 stars4/5 (1090)
- The Sympathizer: A Novel (Pulitzer Prize for Fiction)From EverandThe Sympathizer: A Novel (Pulitzer Prize for Fiction)Rating: 4.5 out of 5 stars4.5/5 (119)
- Her Body and Other Parties: StoriesFrom EverandHer Body and Other Parties: StoriesRating: 4 out of 5 stars4/5 (821)
- Inspected by QCP Approval 1-APC 1 - APC 2 - DAR 2 - DAR Al-Handeseh 3 - Negemco 4 - Vendor 5 - Third PartyDocument4 pagesInspected by QCP Approval 1-APC 1 - APC 2 - DAR 2 - DAR Al-Handeseh 3 - Negemco 4 - Vendor 5 - Third PartyAhmad DagamsehNo ratings yet
- PCAD SchematicDocument430 pagesPCAD SchematicAnonymous gH8rfDNo ratings yet
- Worksheet FlowDocument18 pagesWorksheet FlowRaymond VoongNo ratings yet
- PRV Spirax Sarco 25P - 25PADocument17 pagesPRV Spirax Sarco 25P - 25PAwen.cokNo ratings yet
- It 504 A Artificial Intelligence Dec 2020Document4 pagesIt 504 A Artificial Intelligence Dec 2020ABHIMAT PANDEYNo ratings yet
- 18 F 1320Document308 pages18 F 1320Manolis DespotakisNo ratings yet
- CRP900 Benchtop PRO Assembly Instructions v2019Q1 1Document86 pagesCRP900 Benchtop PRO Assembly Instructions v2019Q1 1glamura100% (1)
- C Terpillar®: D3C, D4C, and D5C Series III Power Shift TransmissionDocument12 pagesC Terpillar®: D3C, D4C, and D5C Series III Power Shift TransmissionAnta MursidikNo ratings yet
- GeForce RTX 3090 GA102 GF PG136-A03 Rev BDocument67 pagesGeForce RTX 3090 GA102 GF PG136-A03 Rev BSe SavNo ratings yet
- Mini Esplit LGDocument76 pagesMini Esplit LGLEASUCNo ratings yet
- Chinese Military Aircraft and MissilesDocument69 pagesChinese Military Aircraft and Missilesjb2ookworm92% (12)
- Cost of QualityDocument14 pagesCost of QualitySreenath HtaneersNo ratings yet
- 1g Mitsubishi 6G72 - FusesDocument5 pages1g Mitsubishi 6G72 - Fusesaren_mendoza75% (4)
- Parts Catalog: 1270D Wheel Harvester (0001-0997)Document772 pagesParts Catalog: 1270D Wheel Harvester (0001-0997)NunesSergioNo ratings yet
- Comparative Study of MP Birla Cement and Other Brands Marketing MixDocument122 pagesComparative Study of MP Birla Cement and Other Brands Marketing MixduTyah seerionNo ratings yet
- Mechanical Design Standards: Bending Guidelines 1Document9 pagesMechanical Design Standards: Bending Guidelines 1ioanchiNo ratings yet
- 9/11 FAA Transcript Mentioning Hijacked Airliners, in Particular United 175Document12 pages9/11 FAA Transcript Mentioning Hijacked Airliners, in Particular United 1759/11 Document ArchiveNo ratings yet
- Santosh ResumeDocument4 pagesSantosh ResumeSantosh KumarNo ratings yet
- Developing Vietnamese Cadastral Data Standards Based On ISO 19100 (3576)Document12 pagesDeveloping Vietnamese Cadastral Data Standards Based On ISO 19100 (3576)Đại Hải ThủyNo ratings yet
- Avk Gate Valve, Flanged, Pn10/16 02/60-0045: EN 558-2 S.15/DIN F5, Clockwise To OpenDocument3 pagesAvk Gate Valve, Flanged, Pn10/16 02/60-0045: EN 558-2 S.15/DIN F5, Clockwise To OpenMohamed SayedNo ratings yet
- WordPress For Beginners, The Missing GuideDocument85 pagesWordPress For Beginners, The Missing GuideNicoJulius50% (2)
- Ieee Cts and Pts 6-10Document99 pagesIeee Cts and Pts 6-10taimoor1975No ratings yet
- Demand, Diversity & Utilization Factors for Electrical Load CalculationsDocument5 pagesDemand, Diversity & Utilization Factors for Electrical Load CalculationsJanitha HettiarachchiNo ratings yet
- Chapter OverviewDocument57 pagesChapter OverviewWajiha SharifNo ratings yet
- AdaptTo2016 Unit Testing With Sling and AEM Mocks Stefan SeifertDocument32 pagesAdaptTo2016 Unit Testing With Sling and AEM Mocks Stefan SeifertkaranNo ratings yet
- Vehicle Security System GuideDocument368 pagesVehicle Security System GuidejasleenNo ratings yet
- GHBG7Document124 pagesGHBG7ナンドフェルナンドNo ratings yet
- Sheet 1 - RTL Part1Document2 pagesSheet 1 - RTL Part1sad birdNo ratings yet
- Automatic Sliding Door InstructionsDocument20 pagesAutomatic Sliding Door Instructionsname familyNo ratings yet
- 8L22HLX Parts CatalogDocument95 pages8L22HLX Parts CatalogRafael HerreraNo ratings yet