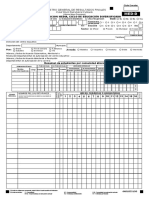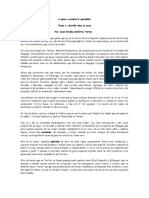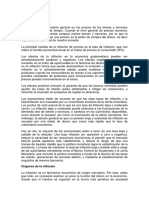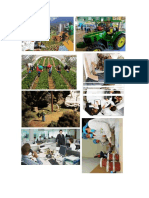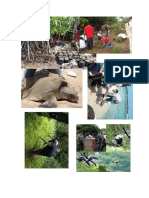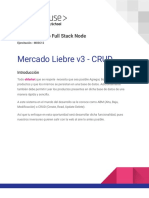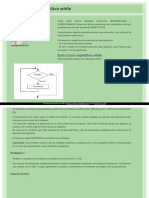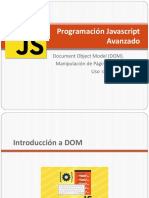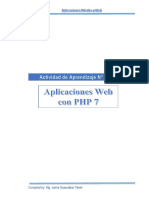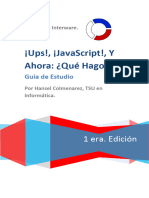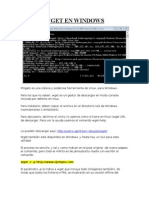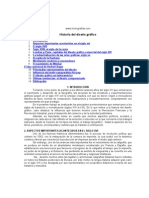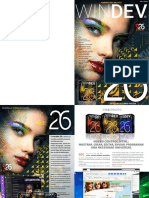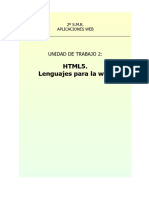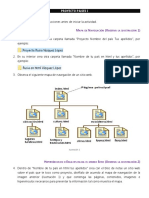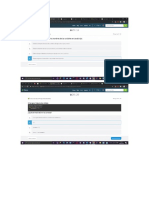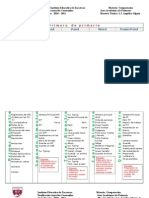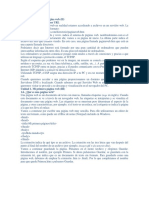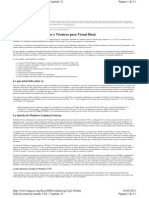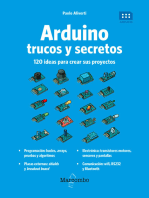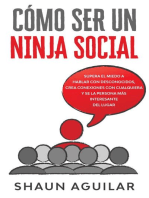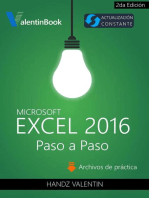Professional Documents
Culture Documents
Word
Uploaded by
As LyCopyright
Available Formats
Share this document
Did you find this document useful?
Is this content inappropriate?
Report this DocumentCopyright:
Available Formats
Word
Uploaded by
As LyCopyright:
Available Formats
Word
MANUAL DE WORD
ANA IVETTE RMZ ALDRETE SEG
LSIA. ANA IVETTE RAMIREZ ALDRETE.
| 1
Word
WORD
Procesamiento de textos: programa informtico para crear, editar y producir documentos de texto. Ayuda a crear documentos de calidad profesional porque permiten escribir y dar formato al texto, corregir errores y ver el documento antes de imprimirlo o distribuirlo. Ingresar a WORD Inicio Todos los programas Microsoft Office Microsoft Word
PARTES DE VENTANA DE WORD
Barra de Ttulo
Barra de Mens
Barra de Herramientas
Regla
Flecha hacia debajo de Paneles de tareas aclicionales
Ventana del programa de Word
Barra de Desplazamiento
Panel de tareas
Barra de estado Botones de la vista del documento
1. Barra de ttulos: Muestra el nombre de la ventana. El nombre de la ventana contiene el nombre de la aplicacin, seguido del nombre del documento activo.
LSIA. ANA IVETTE RAMIREZ ALDRETE.
| 2
Word 2. Barra de mens: debajo de la barra de ttulos hay una banda horizontal llamada Barra de Mens que contiene nombres tales como Archivo, Edicin, Ayuda. Haciendo clic en cualquiera se despliega un men en forma de persiana, es decir se despliega una lista de comandos. Para escoger uno, basta con desplazar el puntero del ratn sobre el comando correspondiente y hacer clic. 3. Barra de herramientas: es la barra que contiene los comandos en forma de icono. 4. Regla: muestra los mrgenes del documento. 5. Panel de Tareas: parte de la ventana en la cual se muestran opciones y herramientas especiales. Este panel se visualiza dando clic en Archivo, Nuevo. 6. Botn de minimizar (Minimize): este botn reduce la ventana y coloca su nombre en una barra que est en la parte inferior de la pantalla denominada (Barra de Tareas). 7. Botn de maximizar (Maximize): este botn aumenta el tamao de la ventana hasta ocupar la totalidad de la pantalla. 8. Botn de restaurar (Restore): Una vez maximizada la ventana, el botn de maximizar cambia al de restaurar. Presionando ste, la ventana vuelve al tamao que posea antes de ser maximizada. 9. Botn de cerrar (Close): Cierra la ventana y la aplicacin que est abierta.
COMO USAR EL RATN Un RATN es un dispositivo que se emplea para manipular objetos dentro de Windows. Conforme mueve el ratn, el cursor en pantalla se mueve a la par. El cursor del ratn se conoce como cursor o puntero cuando adquiere la forma de una flecha, es el pequeo smbolo que se mueve en la pantalla cuando desplaza el ratn. Movimientos que realiza con l: Para sealar un objeto en la pantalla, coloque el puntero sobre l. Para hacer clic en un objeto ya sealado, oprima una vez el botn izquierdo del ratn y sultelo rpidamente. Para hacer un clic derecho en un objeto, selelo y luego oprima y suelte el botn derecho del ratn. Se muestran aplicaciones en un men contextual, que muestra comandos que pertenecen a ese objeto. Para arrastrar un objeto de un lugar a otro, selelo y luego oprima y suelte el botn del ratn, no lo suelte an; a continuacin, mueva el puntero hacia donde desea arrastrar el objeto, suelte el botn del ratn. Para hacer doble clic en un objeto, selelo y luego oprima y suelte dos veces el botn izquierdo del ratn en rpida sucesin. | 3
LSIA. ANA IVETTE RAMIREZ ALDRETE.
Word
CMO CREAR UN DOCUMENTO Crear un documento Word es tan sencillo como escribir texto. Se debe poner el puntero en la Ventana de Word para iniciar a escribir el texto. GUARDAR DOCUMENTO: debe guardar el documento en un archivo. Para guardar un nuevo documento haga clic en el botn Guardar de la barra de herramientas Estndar. La primera vez que guarda un documento, utilice el cuadro de dilogo Guardar como para introducir un nombre de archivo e indicar dnde quiere guardarlo, introducir nombre y aceptar. Otra forma es Archivo, guardar como. GUARDAR BAJO CONTRASEA: esta opcin permite restringir el acceso a su documento, solo podr ser abrirlo si se introduce la contrasea correcta. Para guardar bajo contrasea se hacen lo siguientes pasos: Guardar como Men herramientas Opciones de Seguridad Se introduce la contrasea de lectura y de escritura Esta ventana de seguridad permite tambin seleccionar la opcin de solo lectura, esta sirve para que el documento solo permita abrirse para ser ledo y no se le puedan realizar modificaciones.
Las contraseas tienen una serie de usos; por ejemplo, se puede:
Solicitar una contrasea para abrir un archivo, para impedir que usuarios no autorizados abran documentos. Solicitar una contrasea para modificar un archivo, para permitir a otras personas abrir el documento pero slo permitir a los usuarios autorizados que realicen cambios. Si alguien cambia el documento sin la contrasea para modificar, slo puede guardar el documento dndole un nombre de archivo diferente.
Las contraseas distinguen maysculas de minsculas, de modo que si cambia alguna mayscula o minscula al asignar la contrasea, los usuarios debern escribirla del mismo modo. Una contrasea puede contener cualquier combinacin de letras, nmeros, espacios y smbolos, y puede tener hasta 15 caracteres. Si selecciona opciones avanzadas de cifrado, puede crear una contrasea ms larga todava. Utilice contraseas fuertes que combinen letras en maysculas y minsculas, nmeros y smbolos. Las contraseas dbiles son aquellas que no mezclan dichos
LSIA. ANA IVETTE RAMIREZ ALDRETE.
| 4
Word elementos. Un ejemplo de contrasea fuerte sera Y6dh!et5, y de dbil, Casa27. Utilice una contrasea fuerte que pueda recordar para no tener que anotarla en ningn sitio.
LSIA. ANA IVETTE RAMIREZ ALDRETE.
| 5
Word
El poner seguridad a un documento se puede realizar de otra opcion: Pasos: Herramientas Opciones Seguridad CREAR UNA NUEVA CARPETA: haga clic en el botn Crear nueva carpeta en el cuadro de dilogo poner el nombre que deseamos ponerle. Otra forma es: Archivo, Nuevo, Carpeta seleccionar en que unidad la deseamos colocar, ponerle nombre y aceptar. Cuando ya haya guardado un documento con el cuadro de dilogo Guardar como, puede guardar los cambios que realice haciendo clic en el botn Guardar en la barra de herramientas Estndar. CMO EDITAR UN DOCUMENTO La edicin abarca varias tareas, como insertar y eliminar palabras y frases, corregir errores y mover y copiar texto en lugares distintos del documento. Antes de que pueda editar o trabajar con texto, primero tiene que seleccionarlo, MTODOS QUE PUEDE UTILIZAR PARA SELECCIONAR TEXTO EN UN DOCUMENTO.
Seleccin Una palabra Una lnea
Accin Hacer doble clic en la palabra. Hacer clic en el rea de seleccin, a la izquierda de la lnea Hacer clic en cualquier lugar de la frase manteniendo presionada la tecla CONTROL. Se selecciona el primer carcter de la frase hasta el espacio despus del punto final. Hacer doble clic en el rea de seleccin a la izquierda del prrafo, o hacer tres veces clic en cualquier lugar del prrafo. Hacer clic en cualquier lugar del rea de seleccin mientras mantiene presionada la tecla CONTROL + la tecla E, o hacer tres veces clic en el rea de seleccin.
Una frase
Un prrafo
Todo el documento
LSIA. ANA IVETTE RAMIREZ ALDRETE.
| 6
Word
CMO MODIFICAR LA APARIENCIA DE UN PRRAFO En Word un prrafo es cualquier cantidad de texto que finaliza cuando presiona la tecla INTRO. Un prrafo puede incluir varias frases o una nica lnea de texto que comprenda una o varias palabras. SANGRIA: controla la longitud de una lnea definiendo los mrgenes derecho e izquierdo y la longitud de la pgina definiendo los mrgenes superior e inferior. Pasos: formato, prrafo. O con botones de barra de herramienta reducir y aumentar sangra. MARGEN: tienen funcin similar a la sangra es para ver el espacio en blanco que se deja a la hoja y el texto. Se puede configurar la hoja para cuando va a ser impresa ya sea Horizontal o vertical. Pasos: Archivo, Configurar Pgina. TABULADORES: Utilice la regla horizontal, que se muestra en la parte superior de la ventana del documento Word, para establecer los tabuladores. Los tabuladores son posiciones a lo largo de la regla que utiliza para alinear el texto. Pasos: Formato, Tabulaciones.
Marcador regla
en
la Icono
Descripcin
Sangra de primer lnea Sangra francesa
Establece dnde comienza la primera lnea de texto en un prrafo. Establece dnde se ajustan la segunda y las lneas siguientes de texto despus de llegar al margen derecho. Establece dnde se sangra el texto cuando presiona TAB. Establece dnde se ajusta el texto cuando llega al margen derecho. De forma predeterminada, el marcador de sangra derecha se establece en el margen derecho, pero puede cambiar esa configuracin.
Sangra izquierda
Sangra derecha
LISTAS Organizar listas de eventos, nombres, nmeros o procedimientos, puede dar formato a la informacin en una lista numerada o con vietas. VIETA es un pequeo grfico, como un punto grande, que resalta un elemento de la lista. Utilice nmeros en lugar de vietas cuando quiera enfatizar una secuencia en una serie de pasos. Si mueve, inserta o elimina elementos en una lista numerada, Word renumera la lista por usted. Si los elementos de la lista estn desordenados, alfabtica o numricamente, puede ordenar los elementos en orden ascendente o descendente utilizando el comando Ordenar en el men Tabla. PASOS: Formato, Numeracin y Vietas.
LSIA. ANA IVETTE RAMIREZ ALDRETE.
| 7
Word
PAGIMACION DE DOCTOS.: Si su documento tiene varias pginas, quiz le interese insertar nmeros de pgina. Puede hacerlo usando el comando Nmeros de pgina en el men Insertar. De forma predeterminada, los nmeros de pgina aparecen en la esquina inferior derecha de cada pgina, pero puede cambiar su posicin y alineacin utilizando las opciones Posicin y Alineacin del cuadro de dilogo Nmeros de pgina. Puede cambiar la posicin de los nmeros de pgina a la parte superior y alinearlos a la izquierda o centrarlos, dependiendo de sus preferencias personales.
IMPRESIN DE DOCUMENTOS PRESENTACIN PRELIMINAR Antes de realizar la impresin de un documento, Word permite ver una presentacin preliminar de cmo quedar cuando est impreso. Para conseguir esto se debe seleccionar la opcin Vista preliminar del men Archivo, pasando de este modo a la ventana Vista preliminar del documento actual. La herramienta Vista preliminar de la barra de herramientas Estndar , permite realizar la misma accin. Desde esta vista se tiene una visin global y rpida de cmo queda el documento en conjunto, antes de resolver su impresin; adems de tener la posibilidad de observar una o mltiples pginas simultneamente.
LSIA. ANA IVETTE RAMIREZ ALDRETE.
| 8
Word
Opciones de la ventana Vista preliminar Reducir hasta ajustar: Cuando la ltima pgina del documento contiene un texto muy breve, haciendo clic en el botn Reducir hasta ajustar, se puede eliminar esa pgina casi en blanco, acomodando de modo automtico ese texto en las pginas anteriores. Zoom: Determina el tamao de la presentacin de las pginas en la pantalla. Ampliar la presentacin facilita la lectura del mismo, mientras que reducir la presentacin permite ver una o ms pginas de forma completa.
Aumentar: Cuando este botn se encuentra activo, se puede aumentar la vista preliminar para facilitar la lectura del documento. El puntero del ratn se ve como una lupa cuando se selecciona una parte de la/s hoja/s que se presenta/n. Al hacer clic, permite acercarse aumentando (+) o alejarse reduciendo (-) ese sector del documento segn el signo que presenta la misma. Los cambios de aumento no afectan al tamao de la impresin.
IMPRIMIR DOCTOS. Para imprimir un documento se debe seleccionar la opcin Imprimir del men Archivo. Esta accin desplegar un cuadro de dilogo donde se deben de indicar una serie de caractersticas para la tarea de impresin.
Para imprimir documentos en Word, se debe tener instalada y seleccionada la Impresora que se utilizar. sta adems deber estar encendida, con papel y en lnea (estado on line). | 9
LSIA. ANA IVETTE RAMIREZ ALDRETE.
Word
La herramienta Imprimir de la barra de herramientas Estndar permite obtener una impresin de todo el documento utilizando la configuracin actual de impresin, en este caso no se presenta el cuadro de dilogo Imprimir. Opciones del cuadro de dilogo Imprimir Impresora Nombre: Permite acceder a la lista de impresoras definidas, de modo tal de seleccionar la impresora en la cual desea realizar la impresin. La informacin que aparece debajo de dicho cuadro se aplica a la impresora seleccionada. La impresora seleccionada se convierte en la impresora predeterminada para el resto de la sesin de trabajo de Word o hasta que se cambie por otra. Imprimir en archivo: Imprime el documento en un archivo, en lugar de hacerlo en una impresora. De esta forma el documento puede ser impreso en el futuro sin necesidad de ingresar a Word. Cantidad de copias: En este cuadro se debe especificar la cantidad de copias que se quieren de la tarea impresa. Si se seleccionan varias copias se tiene la posibilidad de imprimir una copia completa del documento antes de que se imprima la primera pgina de la siguiente copia. Para esto se debe activar la casilla de verificacin Intercalar. Si se prefiere imprimir todas las copias de la primera pgina y, a continuacin, todas las copias de las pginas subsiguientes, se debe desactivar dicha casilla de verificacin. Imprimir slo: En este cuadro se puede especificar la parte del documento que se desea imprimir, teniendo la posibilidad de elegir entre slo pginas pares, slo paginas impares, o todo dependiendo del intervalo especificado. Imprimir: Permite especificar la parte del documento que se desea imprimir. Por ejemplo, si desea imprimir slo la informacin de las propiedades del documento, se debe seleccionar la opcin Propiedades del documento. La opcin por defecto es Documento. Propiedades: Este botn permite cambiar las opciones de impresin de Windows correspondientes a la impresora seleccionada. Si se desea cambiar las opciones de impresin de Word, se debe seleccionar el botn Opciones. Opciones: Este botn permite modificar las opciones de impresin de Word. Si desea cambiar las opciones de impresin de Windows, se debe seleccionar el botn Propiedades.
LSIA. ANA IVETTE RAMIREZ ALDRETE.
| 10
Word
TECLAS Y COMBINACIONES DE TECLAS que se pueden utilizar para mover rpidamente el punto de insercin sobre todo el texto.
Si se presiona esta tecla... Flecha izquierda Flecha derecha Flecha abajo Flecha arriba Control + Flecha izquierda
Tecla
Mueve el punto de insercin A la izquierda, un carcter cada vez. A la derecha, un carcter cada vez. Hacia abajo, una lnea cada vez. Hacia arriba, una lnea cada vez. A la izquierda, una palabra cada vez. A la derecha, una palabra cada vez. +
+ Control + Flecha derecha
Inicio
Al comienzo de la lnea actual de texto. Al final de la lnea actual de texto.
Fin
Control + inicio + Control + Fin + Control + Av. Pag (Avance de Pgina) Control + Re. Pag (Retroceso de Pgina) Av. Pg
Al inicio del documento.
Al final del documento.
Al comienzo de la pgina anterior. + Al comienzo de la pgina siguiente. + Una pantalla hacia arriba
Re. Pg
Una pantalla hacia abajo
LSIA. ANA IVETTE RAMIREZ ALDRETE.
| 11
Word
TABLAS Tabla organiza la informacin ordenadamente en filas y columnas. La interseccin de una fila y una columna se llama celda. PASOS PARA INSERTAR UNA TABLA: Tabla Insertar tabla Puede utilizar el men Tabla para insertar, suprimir y seleccionar filas y columnas. Para insertar una fila o una columna, haga clic para situar el punto de insercin en la fila y columna donde quiere insertar una, seleccione Insertar en el men Tabla, y luego haga clic en Filas en la parte superior, Filas en la parte inferior, Columnas a la izquierda o Columnas a la derecha. Despus de introducir el texto puede ordenar la informacin en orden ascendente o descendente, y puede ordenar la informacin por columnas o filas utilizando el comando Ordenar en el men Tabla. CMO DAR FORMATO AL TEXTO EN UNA TABLA. Para mejorar la apariencia del texto en una tabla, puede darle formato usando los botones de la barra de herramientas Formato, Para modificar la tabla o los bordes de la celda, utilice el comando Bordes y sombreado en el men Formato, que abre el cuadro de dilogo Bordes y sombreado. Tambin puede agregar sombreado a la tabla o celdas usando las opciones que se encuentran en la ficha del cuadro de dilogo Bordes y sombreado. Para dar formato a una tabla y a su texto rpidamente, aplique el Autoformato de tablas con el comando Autoformato de tablas en el men Tabla. CMO TRABAJAR CON DATOS EN UNA TABLA Puede realizar ciertos clculos en los nmeros de una tabla Word usando una de las frmulas integradas en Word. Una frmula es una expresin matemtica que realiza clculos, como sumar o promediar valores. Para insertar una frmula, utilice el comando Frmula en el men Tabla para mostrar el cuadro de dilogo Frmula. Una frmula comienza con un signo igual. Despus del signo igual, inserta la funcin, como (SUM), que realiza el clculo.
TRIPTICOS Para convertir un texto en columnas y tenga la apariencia de un Trptico se utiliza dividir el texto en Columnas. Pasos: Formato Columnas Ah se selecciona en cuantas columnas quiero dividir mi texto ya sea todo o el seleccionado.
LSIA. ANA IVETTE RAMIREZ ALDRETE.
| 12
Word
IMGENES Y DIBUJO Un grfico es una imagen o un objeto dibujado. . Una imagen es una fotografa, una imagen digitalizada. Los objetos de dibujo se crean en Word e incluyen auto formas, diagramas, curvas, lneas y objetos de dibujo WordArt. CMO CREAR UN DIAGRAMA Un diagrama es una representacin visual y relacional de informacin. Un organigrama es un diagrama muy comn. Tambin puede crear diagramas de ciclo, radiales, piramidales, de Venn y de crculos concntricos. CMO INSERTAR Y MODIFICAR IMGENES Se puede insertar una imagen o dibujo desde el men insertar, imagen , imagen prediseada o tambin se puede hacer desde Web o un archivo. Al insertar una imagen se abre la ventana de herramientas de la imagen, esta contiene varios botones para darle formato.
Nombre del botn Insertar imagen Botn Descripcin Le permite imagen. insertar una
Color
Le permite cambiar el color de una imagen. Aplica ms contraste. Reduce el contraste. Aplica ms brillo. Reduce brillo. Recorta la imagen. Gira la imagen izquierda. hacia la
Ms contraste Menos contraste Ms brillo Menos brillo Recortar Girar a la izquierda
Estilo de lnea
Le permite cambiar el estilo de lnea. Le permite reducir el tamao de las imgenes. Le permite ajustar el tamao de las imgenes. Le permite cambiar caractersticas tales como colores, tamao y lneas.
Comprimir imgenes
Ajuste del texto
Objeto
LSIA. ANA IVETTE RAMIREZ ALDRETE.
| 13
Word
Definir color transparente
Con esta opcin puede hacer transparentes los colores seleccionados de la imagen. Restablece la imagen a su estado original.
Restablecer imagen
Las marcas de agua son imgenes o texto atenuados que apenas se distinguen en el fondo del documento impreso.
WORDART. WordArt le permite cambiar la forma y la apariencia del texto en el documento. Utilice WordArt para crear efectos especiales en el texto. Puede hacer que el texto WordArt aparezca curvado, subrayado, sombreado o en tres dimensiones. Para crear WordArt en un texto del documento, seleccione el texto que quiere mejorar, haga clic en el botn Insertar WordArt en la barra de herramientas Dibujo, haga clic en una seleccin del cuadro de dilogo Galera de WordArt, y finalmente haga clic en Aceptar. Aparece el cuadro de dilogo Modificar texto de WordArt con su seleccin de texto resaltada. La barra de herramientas de WordArt contiene los siguiente botones:
Nombre del botn Insertar WordArt Modificar texto Galera de WordArt Botn Descripcin Insertar WordArt Modificar texto dentro de WordArt Proporciona opciones grficas para el WordArt Le permite cambiar el color, tamao y diseo de WordArt Cambia la forma de WordArt Cambia el ajuste del texto alrededor de WordArt Iguala la altura de las letras en WordArt Cambia la alineacin del texto de horizontal a vertical Cambia la alineacin de WordArt
Formato de WordArt
Forma de WordArt Ajuste del texto
Mismo alto de letras de WordArt Texto vertical WordArt Alineacin WordArt de
de
LSIA. ANA IVETTE RAMIREZ ALDRETE.
| 14
Word
Espaciado caracteres WordArt
entre de
Cambia el espaciado caracteres de WordArt
entre
los
GRAFICOS Los grficos utilizan lneas, barras, columnas, sectores circulares o cualquier otro marcador que representa nmeros y otros valores. Cuando inserta un grfico adems de este se agrega una hoja de datos. . La hoja de datos es similar a una tabla: presenta inicialmente muestras de datos en filas y columnas. El primer paso despus de instalar la hoja de datos y el grfico consiste en reemplazar los datos de muestra con los suyos propios. La hoja de datos tambin contiene botones grises en la parte superior para los encabezados de columna y botones grises en la columna de la izquierda para los encabezados de fila. Cuando hace clic en un encabezado, selecciona toda la columna o fila. Para seleccionar toda la hoja de datos, haga clic en el botn Seleccionar todo, un cuadro gris situado en la esquina superior izquierda de la hoja de datos.
Grfico
Botn Seleccionar todo
Hoja de datos
Encabezado de fila Columna
Encabezado de columna Celda
CMO MODIFICAR LA APARIENCIA DE UN GRFICO. Puede cambiar el tipo del grfico, los colores, los bordes, fuentes, tamao de fuente y elementos del grfico. Cuando cambia el tipo de grfico, podr elegir entre 18 formas diferentes de presentar sus datos. Utilice la lista Tipo de grfico en la barra de herramientas Estndar o el cuadro de dilogo Tipo de grfico para seleccionar uno. Puede cambiar la apariencia del grfico y de sus elementos, como el ttulo, las lneas de la cuadrcula, leyendas y colores.
LSIA. ANA IVETTE RAMIREZ ALDRETE.
| 15
Word Utilice los botones grficos del men Grfico de la barra de herramientas que se encuentran abriendo Opciones del Grafico en la barra de herramienta Grafico.
PLANTILLAS: Es un documento especial que almacena texto, estilos, formato, macros e informacin de la pgina para usarse en otros documentos. Puede comenzar con una plantilla Word predefinida o utilizar una que haya creado. Word incluye plantillas para todo tipo de documentos, incluyendo publicaciones, informes, alegatos legales, cartas, faxes, memorandos y pginas Web. Para crear un documento usando una de las plantillas Word disponibles, haga clic en Nuevo en el men Archivo para mostrar el panel de tareas Nuevo documento, que contiene varias fichas con una amplia gama de plantillas para escoger. Cuando crea un documento usando una plantilla, el documento que aparece en pantalla muestra los marcadores de posiciones que puede utilizar para introducir su propio texto. Un marcador de posicin est rodeado por corchetes. Por ejemplo [Espacio para el nombre] Para modificar un marcador de posicin, haga clic en el texto del marcador para seleccionado y luego escriba su propio texto. Existen varios tipos de plantillas segn tus necesidades por ejemplo para la elaboracin de una carta, de un fax, para realizar un currculum, para calendarios, memorandos, etc. Pasos para utilizar una plantilla: 1. Inicie Word, si es necesario. 2. En el men Ver, haga clic en Panel de tareas, si es necesario, para mostrar el panel de tareas Nuevo documento. 3. En el panel de tareas Nuevo documento, haga clic en Plantillas generales, en la seccin Nuevo a partir de una plantilla. 4. Aparece el cuadro de dilogo Plantillas. Escoge la que desea.
CMO PUEDE PERSONALIZAR MENS EN WORD Puede personalizar Word adaptando la apariencia de su pantalla, cambiando lo que ve en los mens y barras de herramientas. La primera vez que inicia Word, los mens muestran slo los comandos bsicos. Por ejemplo, el men Archivo lista los comandos Nuevo, Abrir, Guardar, Guardar como e Imprimir, pero no los comandos Enviar a y Propiedades. Para ver el men completo, haga clic en la doble flecha situada en la parte inferior del men o espere unos segundos hasta que Word ample el men. Para ver nicamente mens completos y no mens personalizados, en el men Herramientas, haga clic en Personalizar, haga clic en la ficha Opciones, haga clic en la casilla de verificacin Mostrar siempre los mens completos y luego cierre el cuadro de dilogo Personalizar.
LSIA. ANA IVETTE RAMIREZ ALDRETE.
| 16
Word No puede eliminar los mens Word estndar (Archivo, Edicin, Ver, Insertar, Formato, Herramientas, Tabla, Ventana y Ayuda), slo los mens personalizados que haya creado Tambin puede mover o quitar un men sin utilizar el cuadro de dilogo Personalizar manteniendo presionada la tecla ALT mientras arrastra el men a una nueva ubicacin o a la ventana de un documento abierto para quitarlo.
CMO PERSONALIZAR BARRAS DE HERRAMIENTAS. Hay dos tipos de barras de herramientas en Word: acopladas y flotantes. Una barra de herramientas acoplada est unida al borde superior, inferior, izquierdo o derecho de la ventana de Word. Cuando inicia Word, las barras de herramientas Estndar y Formato estn fijas en la parte superior de la ventana. Una barra de herramientas Estndar no est fija a un borde de la ventana de Word. La barra de herramientas Imagen es una barra de herramientas flotante predeterminada. Puede hacer clic en cualquier borde de la barra de herramientas y arrastrarla para cambiar su tamao. Los botones de la barra de herramientas se movern en consecuencia. Puede agregar botones a una barra de herramientas utilizando el botn Opciones de barra de herramientas. . El men Opciones de la barra de herramientas tambin incluye el comando Agregar o quitar botones. COMO CREAR MIS BARRAS DE HERRAMIENTAS Y MENUS Clic con el botn derecho del ratn al lado del signo de ayuda ? Personalizar Nueva barra de herramientas Poner nombre a mi barra de herramientas Para agregar comandos a mi barra de herramientas, en Comandos seleccionar y arrastrar a la barra. Para realizar mi men se siguen los mismos pasos solo en men dar nuevo. CMO DAR FORMATO AL TEXTO MIENTRAS ESCRIBE Word incluye herramientas de formato automtico que permiten escribir y dar formato al texto al mismo tiempo. Autotexto ahorra tiempo al utilizar elementos frecuentes, como entradas de lnea de atencin, cierres e instrucciones de envo de correo que desea incluir en el documento, y al permitirle crear entradas de Autotexto para palabras y frases que utiliza repetidamente, como su nombre, direccin y cargo en el trabajo. Pasos: Insertar Autotexto
LSIA. ANA IVETTE RAMIREZ ALDRETE.
| 17
Word Cierre y luego seleccione el cierre (por ejemplo para una carta, Afectuosamente).
Tambin puede crear sus propias entradas de Autotexto utilizando la ficha Autotexto del cuadro de dilogo Autocorreccin. Word tambin puede automatizar el formato mientras escribe con una herramienta llamada Autoformato. Por ejemplo, en lugar de crear manualmente una lnea escribiendo subrayados (_) a lo largo de la pgina, puede escribir slo unos cuantos signos igual (=) o guiones (-). Cuando escribe tres signos iguales consecutivos y presiona INTRO, Word crea un borde de una lnea doble, cuando escribe tres guiones consecutivos y presiona INTRO, Word crea un borde de una sola lnea. Tambin puede insertar smbolos, caracteres especiales y la fecha y la hora. Ciertas clases de documentos requieren caracteres o smbolos especiales, como el smbolo de grados () o el de copyright . Si el documento que est creando precisa la hora, puede insertar la fecha y la hora actual. Puede incluso hacer que Word actualice la fecha y la hora cuando abra el documento. Word utiliza el calendario interno y el reloj del sistema como origen. Cuando escribe determinada informacin, como la fecha o la hora, nombres personales, lugares, nmeros de telfono o los ltimos destinatarios de correo electrnico, Word reconoce la informacin y muestra una Etiqueta inteligente con una lnea punteada debajo del texto. La etiqueta inteligente incluye opciones para las tareas realizadas con ms frecuencia asociada a la informacin. Por ejemplo, puede agregar un nombre y una direccin que acaba de escribir en un documento Word a su lista de contactos. Para hacerlo, seleccione el nombre en el documento, haga clic en el botn Acciones de etiquetas inteligentes y luego haga clic en Agregar a contactos de la lista de opciones de etiquetas inteligentes disponibles.
DOCUMENTOS EN EL Web Word es perfecto para crear pginas Web sencillas o para convertir documentos existentes en pginas Web. Word le permite guardar un documento como pgina Web, verlo en su explorador Web y modificarlo si es necesario. Tambin puede agregar hipervnculos al documento, desde donde usted y otras personas pueden tener acceso a otros documentos, pginas Web o direcciones de correo electrnico, con un solo clic del ratn. Para ayudar a la exploracin de las pginas Web, puede disear una barra de vnculos, que incluye los botones Atrs y Siguiente para guiar a los usuarios a travs de una serie de pginas. Tambin puede aplicar una firma digital para confirmar que el documento Web no ha cambiado desde que lo ha creado.
LSIA. ANA IVETTE RAMIREZ ALDRETE.
| 18
Word CMO CREAR UN DOCUMENTO WEB QUE CONTENGA VNCULOS Pgina Web: es un documento especial diseado para ser visto en un programa llamado explorador Web, Se conserva prcticamente todo el formato del documento Word cuando lo ve como pgina Web en su explorador. Sin embargo, el formato de tabla, el formato de caracteres, las funciones de diseo de pgina y las funciones de seguridad y proteccin del documento no las guarda. Para ver la apariencia del documento hacer clic en el botn Vista Diseo Web. Pasos para convertir documentos Word existentes en pginas Web: 1. Archivo 2. Guardar como pagina Web
CREAR UNA NUEVA PGINA WEB Utilice el asistente para pginas Web o una plantilla de pgina Web. en el men Archivo haga clic en Nuevo, haga clic en Plantillas generales en el panel de tareas Nuevo documento, haga clic en la ficha Pginas Web, haga doble clic en Asistente para pginas Web y luego siga las instrucciones del asistente, o haga doble clic en una plantilla Web. Puede guardar un documento Word como pgina Web, una pgina Web filtrada o un archivo Web. Una pgina Web es un documento mientras que una pgina Web filtrada es un documento en HTML optimizado sin las etiquetas HTML especficas de Microsoft Office. Un archivo Web guarda todos los elementos de un sitio Web, incluyendo texto y grficos, en un nico documento con la extensin .htm. Cuando guarda un documento Word como pgina Web, Word cambia cualquier formato que no est admitido, como bordes de tablas, fondo y texto animado, para que los exploradores Web puedan mostrar la informacin. Para que su pgina Web pueda verse en Internet, tiene que guardarla en un servidor Web, un proceso conocido como publicacin. Para publicar un documento Web en un servidor Web, su equipo necesita tener acceso a un servidor Web conectado a Internet o a la red. Cuando est conectado, utilice el icono Carpetas Web del cuadro de dilogo Guardar como para buscar un servidor Web y luego guardar el documento Web de la misma forma que guarda un documento de texto en el disco duro. Puede insertar hipervnculos (tambin llamados vnculos) en un documento Web o en cualquier otro tipo de documento Word para vincularlo a otra pgina Web, archivo, direccin de correo electrnico o marcador, que es la ubicacin de un documento que le identifica y le da nombre para consultarlo despus.
LSIA. ANA IVETTE RAMIREZ ALDRETE.
| 19
Word Para insertar un hipervnculo, haga clic en el botn Insertar hipervnculo en la barra de herramientas Estndar para mostrar el cuadro de dilogo Insertar hipervnculo. Utilice los botones de la barra Vincular a para configurar un vnculo a otro archivo o pgina Web, a otro lugar del documento, como un encabezado o un marcador, a un nuevo documento o a una direccin de correo electrnico. Para vincularse a otra pgina Web, especifique un Localizador de recursos universal (URL), que es una direccin nica para la pgina en el Web, como www.microsoft.com. Una URL est formada por tres partes: el prefijo http://, que indica una direccin en Internet; un identificador de red, como WWW para World Wide Web; y el nombre de un sitio Web, o nombre de dominio, como microsoft.com. Los hipervnculos aparecen en documentos Word como texto subrayado en azul. Para editar un hipervnculo, haga clic con el botn secundario del ratn y seleccione un comando desde el men contextual para cambiar el destino del hipervnculo. Cuando inserta un hipervnculo en un documento, puede utilizar el cuadro de dilogo Establecer marco de destino para controlar cmo se muestra la pgina vinculada en el documento. Puede ver la pgina vinculada en la misma ventana que la pgina original, en una nueva ventana o en un marco, que es una zona de ventana de una pgina Web. Puede seguir un hipervnculo en cualquier documento Word manteniendo presionada la tecla CTRL y luego haciendo clic en el vnculo.
MACROS Macro es una serie grabada de comandos Word (pulsaciones e instrucciones) que se tratan como un nico comando. Puede utilizar macros para automatizar muchas tareas en Word, como crear cartas modelo, insertar autotexto, dar formato al texto, crear tablas y activar o desactivar opciones. Pasos para grabar una macro: Herramientas, Macro Grabar nueva macro: escriba el nombre de la macro, Clic en Barras o Teclado Clic en Aceptar para asignar una forma rpida de tener acceso a la macro, especifique una ubicacin para almacenar la macro, Clic en Aceptar, realice la serie deseada de comandos en Word Clic en el botn Detener grabacin. Mientras graba una macro, utilice el ratn para seleccionar comandos de men, para hacer clic en los botones de la barra de herramientas, y para desplazarse por la ventana del documento y el teclado en lugar de para seleccionar texto o mover el punto de insercin.
LSIA. ANA IVETTE RAMIREZ ALDRETE.
| 20
Word Las macros no son archivos independientes, y slo funcionan en conjuncin con el documento o plantilla para la que fueron creadas. Antes de ejecutar una macro, site el punto de insercin donde quiera ver el resultado de la macro. Por ejemplo, si est creando una macro para insertar una tabla, haga clic en el lugar donde quiere insertar la tabla. Para ejecutar una macro de una lista de macros, en el men Herramientas, seleccione Macro y luego haga clic en Macros. En el cuadro de dilogo Macros, haga clic en la macro apropiada del cuadro Nombre de macro y luego haga clic en Ejecutar (o haga doble clic en el nombre de la macro).
VERSIONES
Las versiones en Word se trabajan cuando se requiere modificar el documento por un periodo de tiempo, y se desea guardar estas modificaciones bajo un solo nombre de archivo. Para ello se guardan los nombres de las versiones y se administran.
Guardar un nombre de versin.
1. En el men archivo haga clic en versiones. 2. Haga clic en guardar ahora. 3. Escriba los comentarios de la versin a guardar.
LSIA. ANA IVETTE RAMIREZ ALDRETE.
| 21
Word
Abrir una versin anterior de un documento
1. En el men archivo haga clic en versiones. 2. Haga clic en la versin del documento que desee abrir. 3. Haga clic en abrir. Esta versin contiene todas las versiones que se guardaron anteriormente.
Eliminar una o varias versiones de un documento
1. En el men Archivo, haga clic en Versiones. 2. Haga clic en la versin del documento que desee eliminar. 3. Para seleccionar ms de una versin, mantenga presionada la tecla CTRL mientras hace clic en cada versin. 4. Haga clic en Eliminar.
SECCIONAMIENTOS
Un salto de seccin marca que inserta para mostrar el final de una seccin. En el salto de seccin se guardan los elementos de formato de la seccin, como los mrgenes, la orientacin de la pgina, los encabezados y pies de pgina, y la secuencia de nmeros de pgina.
Insertar un salto de seccin
1. Haga clic donde desee insertar un salto de seccin. 2. En el men Insertar, haga clic en Salto. 3. En Tipos de saltos de seccin, haga clic en la opcin que describe dnde desea que comience la nueva seccin.
LSIA. ANA IVETTE RAMIREZ ALDRETE.
| 22
Word
Eliminar un salto de seccin
Al eliminar un salto de seccin, tambin se elimina el formato del texto de la seccin que se encuentra antes del salto. El texto formar parte de la seccin siguiente y se le aplicar de forma predeterminada el formato de dicha seccin. 1. Seleccione el salto de seccin que desee eliminar. Si se encuentra en la vista Diseo de impresin o la vista Esquema y no puede ver el salto de seccin, muestre el texto oculto haciendo clic en Mostrar u ocultar en la barra de herramientas. Estndar. 2. Presione la tecla SUPRIMIR.
MANEJO DE ENCABEZADOS Y PIE DE PGINA
Encabezados y pies de pgina
Los encabezados y pies de pgina son reas en los mrgenes inferior y superior de cada pgina de un documento.
Puede insertar texto o grficos en encabezados y pies de pgina como, por ejemplo, el nmero de pgina, la fecha, el logotipo de la organizacin, el nombre del archivo o el ttulo del documento, o el nombre del autor, que se imprimen en la parte superior o inferior de todas las pginas del documento. Para trabajar en las reas del encabezado o pie de pgina, haga clic en Encabezado y pie de pgina del men Ver.
LSIA. ANA IVETTE RAMIREZ ALDRETE.
| 23
Word
Insertar encabezados y pies de pgina
Crear el mismo encabezado o pie de pgina para cada pgina
1. En el men Ver, haga clic en Encabezado y pie de pgina para abrir el rea del encabezado o pie de pgina en una pgina. 2. Para crear un encabezado, escriba el texto o incluya el grfico en el rea del encabezado. 3. Para crear un pie de pgina, haga clic en Cambiar entre encabezado y pie en la barra de herramientas Encabezado y pie de pgina para ir al rea del pie de pgina y, a continuacin, escriba el texto o incluya el grfico. 4. Si es necesario, d formato al texto mediante los botones en la barra de herramientas Formato. 5. Cuando termine, haga clic en Cerrar de la barra de herramientas Encabezado y pie de pgina.
LSIA. ANA IVETTE RAMIREZ ALDRETE.
| 24
Word
Encabezados
pgina par e impar
Es posible definir diferentes reas de encabezado y pie de pgina para las pginas pares e impares y para la primera pgina diferente. Primero se selecciona del men archivo la opcin Configurar pgina y se selecciona la cejilla Diseo aqu se encuentran dos casillas de verificacin donde se podr escoger cuntas reas de encabezado y pie de pgina se definirn para el documento a trabajar, como se muestra en las figuras siguientes.
LSIA. ANA IVETTE RAMIREZ ALDRETE.
| Insertar encabezados y pies de pgina 25
Word
Encabezado y pie de pgina para primera pgina diferente
Cuando se desea definir un rea diferente para la primera pgina se opta por configurar el documento con la opcin Primera pgina diferente la cual puede usarse para trabajar una portada o bien un ndice para el documento.
LSIA. ANA IVETTE RAMIREZ ALDRETE.
| Insertar encabezados y pies de pgina 26
Word
Cuando elimine un encabezado o pie de pgina, Microsoft Word eliminar automticamente el mismo encabezado o pie de pgina en todo el documento. Para eliminar un encabezado o pie de pgina de una parte del documento, deber dividir primero el documento en secciones y, a continuacin, crear un encabezado o pie de pgina diferente para una parte del documento. 1. En el men Ver, haga clic en Encabezado y pie de pgina. 2. Si es necesario, haga clic en Mostrar el anterior o Mostrar el siguiente
en la barra de herramientas Encabezado y pie de pgina para ir al encabezado o pie de pgina que desee eliminar. 3. En el rea del encabezado o pie de pgina, seleccione el texto y el grfico y, a continuacin, presione SUPR.
ESTILOS
Combinacin de caractersticas de formato, como fuente, tamao de fuente y sangra, que se nombra y almacena como un conjunto. Cuando aplique un estilo, todas las instrucciones de formato de ese estilo se aplican al mismo tiempo.
LSIA. ANA IVETTE RAMIREZ ALDRETE.
| Insertar encabezados y pies de pgina 27
Word
Crear un estilo nuevo
1. Si no est abierto el panel de tareas Estilos y formato, haga clic en Estilos y formato de la barra de herramientas Formato. 2. En el panel de tareas Estilos y formato, haga clic en Nuevo estilo. 3. En el cuadro Nombre, escriba un nombre para el estilo. 4. En el cuadro Tipo de estilo, haga clic en Prrafo, Carcter, Tabla o Lista para especificar el tipo de estilo que va a crear. 5. Seleccione las opciones que desee o haga clic en Formato para ver ms opciones.
LSIA. ANA IVETTE RAMIREZ ALDRETE.
| Insertar encabezados y pies de pgina 28
Word
Aplicar un estilo diferente
1. Seleccione las palabras, el prrafo, la lista o la tabla que desee cambiar. 2. Si no est abierto el panel de tareas Estilos y formato, haga clic en Estilos y formato de la barra de herramientas Formato. 3. Haga clic en el estilo que desee en el panel de tareas Estilos y formato. Si el estilo que desea no aparece en la lista, haga clic en Todos los estilos en el cuadro Mostrar. Notas
Para aplicar un estilo, tambin puede hacer clic en un nombre de estilo, o escribirlo, en el cuadro Estilo que se encuentra en la barra de herramientas Formato. Para ver y aplicar una galera de estilos de tabla, puede utilizar el comando Autoformato de tablas del men Tabla.
Modificar un estilo
1. Si no est abierto el panel de tareas Estilos y formato, haga clic en Estilos y formato de la barra de herramientas Formato. 2. Haga clic con el botn secundario del mouse (ratn) en el estilo que desee cambiar y, a continuacin, haga clic en Modificar. 3. Seleccione las opciones que desee. 4. Para ver ms opciones, haga clic en Formato y, a continuacin, haga clic en el atributo, como Fuente o Numeracin, que desea cambiar. Haga clic en Aceptar despus de cambiar los atributos y, a continuacin, repita el proceso para los atributos adicionales que desee cambiar.
Eliminar estilos
1. Si no est abierto el panel de tareas Estilos y formato, haga clic en Estilos y formato de la barra de herramientas Formato.
LSIA. ANA IVETTE RAMIREZ ALDRETE.
| Insertar encabezados y pies de pgina 29
Word 2. En la lista Elegir el formato que desea aplicar, haga clic con el botn secundario del mouse (ratn) en el estilo que desea eliminar y, a continuacin, haga clic en Eliminar. Nota Si elimina un estilo de prrafo que ha creado, Microsoft Word aplica el estilo Normal a todos los prrafos a los que se ha dado formato con dicho estilo y quita la definicin del estilo del panel de tareas.
Eliminar varios estilos
1. En el men Herramientas, haga clic en Plantillas y complementos. 2. Haga clic en Organizador y, a continuacin, en la ficha Estilos. 3. Para eliminar elementos de otra plantilla u otro archivo, haga clic en Cerrar archivo para cerrar el documento activo y la plantilla adjunta, o bien para cerrar la plantilla Normal. A continuacin, haga clic en Abrir archivo y abra la plantilla o el archivo que desee. 4. Haga clic en los elementos que vaya a eliminar y, a continuacin, en Eliminar.
AUTOTEXTO
Los elementos de Autotexto deben tener como mnimo cinco caracteres si desea insertar el elemento mediante la funcin Autocompletar.
Crear un elemento
1. Seleccione el texto o el grfico que desee guardar como un elemento de Autotexto. Para guardar el formato de prrafo con el elemento, incluya la marca de prrafo en la seleccin. 2. En el men Insertar, seale Autotexto y, a continuacin, haga clic en Nuevo. 3. Cuando Microsoft Word proponga un nombre para el elemento de Autotexto, acptelo o escriba uno nuevo. Si piensa insertar el elemento mediante la funcin Autocompletar, compruebe que el nombre contiene al menos cuatro caracteres, ya que Word slo inserta un elemento cuando se escriben cuatro caracteres.
LSIA. ANA IVETTE RAMIREZ ALDRETE.
| Insertar encabezados y pies de pgina 30
Word
LSIA. ANA IVETTE RAMIREZ ALDRETE.
| Insertar encabezados y pies de pgina 31
Word
Cambiar un elemento
1. 2. 3. 4. Inserte el elemento de Autotexto en el documento. Introduzca los cambios que desee realizar. Seleccione el elemento de Autotexto modificado. Para guardar el formato de prrafo con el elemento, incluya la marca de prrafo en la seleccin. 5. En el men Insertar, seale Autotexto y, a continuacin, haga clic en Nuevo. 6. Escriba el nombre original del elemento de Autotexto.
LSIA. ANA IVETTE RAMIREZ ALDRETE.
| Insertar encabezados y pies de pgina 32
Word
Cambiar el nombre de un elemento
1. En el men Herramientas, haga clic en Plantillas y complementos. 2. Haga clic en Organizador y, a continuacin, en la ficha Autotexto. 3. En el cuadro En de la izquierda, haga clic en el elemento cuyo nombre desee cambiar y, a continuacin, haga clic en Cambiar nombre. 4. Escriba el nuevo nombre del elemento en el cuadro de dilogo Cambiar nombre. 5. Haga clic en Aceptar y, a continuacin, en Cerrar.
LSIA. ANA IVETTE RAMIREZ ALDRETE.
| Insertar encabezados y pies de pgina 33
Word
AUTOCORRECCIN.
Crear o cambiar correcciones automticas
Es posible que parte del contenido de este tema no pueda aplicarse a algunos idiomas. Siga uno de estos procedimientos: 1. En el men Herramientas, haga clic en Opciones de Autocorreccin. 2. En el cuadro Reemplazar, escriba una palabra o frase que suela escribir errneamente; por ejemplo, normalmente. 3. En el cuadro Con, escriba la ortografa correcta de la palabra; por ejemplo, normalmente. 4. Haga clic en Agregar.
LSIA. ANA IVETTE RAMIREZ ALDRETE.
| Insertar encabezados y pies de pgina 34
Word
Cambiar el contenido de un elemento
1. 2. 3. 4. En el men Herramientas, haga clic en Opciones de Autocorreccin. Haga clic en el elemento de la lista debajo del cuadro Con. Escriba el nuevo elemento en el cuadro Con. Haga clic en Reemplazar.
Nota Si desea cambiar un elemento de Autocorreccin que contiene un texto largo, un grfico o su formato original, primero inserte el elemento en un documento. A continuacin, efecte los cambios que desee, seleccione el elemento revisado y haga clic en Opciones de Autocorreccin del men Herramientas. Escriba el nombre del elemento de Autocorreccin en el cuadro Reemplazar y, a continuacin, haga clic en Reemplazar.
Cambiar el nombre de un elemento
1. 2. 3. 4. 5. En el men Herramientas, haga clic en Opciones de Autocorreccin. En la lista situada debajo del cuadro Reemplazar, haga clic en el elemento. Haga clic en Eliminar. Escriba un nuevo nombre en el cuadro Reemplazar. Haga clic en Agregar.
Evitar modificaciones de algunas maysculas y determinadas correcciones de ortografa
1. En el men Herramientas, haga clic en Opciones de Autocorreccin. 2. Haga clic en Excepciones. 3. Siga uno o varios de estos procedimientos para que Autocorreccin: No ponga en maysculas la palabra escrita despus de una abreviatura especfica
o
Haga clic en la ficha Letra inicial y, a continuacin, escriba la abreviatura, incluido el punto, en el cuadro No poner maysculas despus de.
No corrija una palabra que contiene letras en maysculas y en minsculas
o
Haga clic en la ficha MAyscula INicial y, a continuacin, escriba la palabra en el cuadro No corregir.
No corrija un error de ortografa Haga clic en la ficha Otras correcciones y, a continuacin, escriba la palabra mal escrita en el cuadro No corregir. 4. Haga clic en Agregar y despus en Cerrar.
o
LSIA. ANA IVETTE RAMIREZ ALDRETE.
| Insertar encabezados y pies de pgina 35
Word
CMO PRESENTAR LA INFORMACIN EN TABLAS.
Referencias a celdas en una tabla
Al realizar clculos en una tabla, se hace referencia a las celdas de la tabla con A1, A2, B1, B2, etc., donde la letra representa la columna y el nmero representa la fila. Al contrario que en Microsoft Excel, en Microsoft Word las referencias de las celdas son siempre referencias absolutas y no incluyen signos de moneda. Por ejemplo, la referencia de la celda A1 en Word es lo mismo que $A$1 en Excel. A1 A2 A3 A4 B1 B2 B3 B4 C1 C2 C3 C4 D1 D2 D3 D4
Referencia a celdas individuales
Para hacer referencia a las celdas en las frmulas, se usa una coma para separar las referencias a celdas individuales y dos puntos para separar la primera y la ltima celda de un rango, tal como se muestra en los siguientes ejemplos.
Para obtener el promedio de estas celdas:
=average(b:b) o =average(b1:b3) =average(a1:b2) =average(a1:c2) o =average(1:1,2:2) =average(a1,a3,c2)
Referencia a una fila o columna completa
Puede hacer referencia a una fila o columna completa de un clculo de las maneras siguientes:
Utilice un rango que incluya slo la letra o el nmero que lo representa, por ejemplo, 1:1, para hacer referencia a la primera fila de la tabla. Esta indicacin permite que el clculo incluya automticamente todas las celdas de la fila si decide agregar otras celdas ms adelante. Utilice un rango que incluya las celdas especficas, por ejemplo, a1:a3, para hacer referencia a una columna con tres filas. Esta indicacin permite que el clculo incluya slo esas celdas. Si agrega otra celdas posteriormente y desea incluirlas en el clculo, deber modificarlo.
LSIA. ANA IVETTE RAMIREZ ALDRETE.
| CMO PRESENTAR LA INFORMACIN EN 36 TABLAS.
Word
Referencia a celdas de otra tabla
Para hacer referencia a celdas de otra tabla o a una celda que se encuentre fuera de una tabla, identifique la tabla con un marcador. Por ejemplo, el campo { =average(Tabla2 b:b) } calcula el promedio de la columna B de la tabla marcada por el marcador Tabla2.
Realizar clculos en una tabla
Siga uno de estos procedimientos:
Sumar una fila o una columna de nmeros
1. Haga clic en la celda donde desee que aparezca la suma. 2. En el men Tabla, haga clic en Formula. 3. Si la celda seleccionada se encuentra al final de una columna de nmeros, Word propondr la frmula =SUM(ABOVE). Haga clic en Aceptar si esto es correcto. Si la celda seleccionada se encuentra a la derecha de una fila de nmeros, Word propondr la frmula =SUM(LEFT). Haga clic en Aceptar si esto es correcto. Notas
Si aparecen cdigos entre llaves, por ejemplo, {=SUM(LEFT)}, en lugar de la suma, Word muestra cdigos de campo. Para ver los resultados de los cdigos de campo, haga clic en Opciones en el men Herramientas, haga clic en la ficha Ver y despus desactive la casilla de verificacin Cdigos de campo. Si la columna o la fila contienen celdas en blanco, Word no sumar la totalidad de la columna o de la fila. Para sumar toda la fila o la columna, escriba ceros en las celdas vacas. Para sumar rpidamente una fila o columna de nmeros, haga clic en la celda donde desee obtener la suma y, a continuacin, haga clic en Autosuma en la barra de herramientas Tablas y bordes.
Realizar otros clculos en una tabla
1. Haga clic en la celda en la que desee que aparezca el resultado. 2. En el men Tabla, haga clic en Formula. 3. Si Microsoft Word propone una frmula que no desea utilizar, elimnela del cuadro Formula. No elimine el signo igual. Si ha eliminado el signo igual, vuelva a insertarlo. 4. Haga clic en una funcin del cuadro Pegar funcin. Por ejemplo, para sumar nmeros, haga clic en SUM. Para hacer referencia al contenido de una celda, escriba las referencias de la celda entre los parntesis de la frmula. Por ejemplo, para sumar los nmeros de las celdas A1 y B4, la frmula sera =SUM(a1,b4)
LSIA. ANA IVETTE RAMIREZ ALDRETE.
| CMO PRESENTAR LA INFORMACIN EN 37 TABLAS.
Word 5. En el cuadro Formato de nmero, seleccione la opcin que desee. Por ejemplo, para presentar los nmeros como un porcentaje decimal, haga clic en 0.00%.
Nota Word inserta el resultado del clculo en forma de campo, en la celda que haya seleccionado. Si cambia los valores de las celdas incluidas en el clculo, puede actualizarlo seleccionando la celda y presionando la tecla F9. Nota Los clculos de tablas de Microsoft Word deben actualizarse manualmente. Considere utilizar Microsoft Excel para realizar clculos complejos.
LSIA. ANA IVETTE RAMIREZ ALDRETE.
| CMO PRESENTAR LA INFORMACIN EN 38 TABLAS.
Word
Crear un formulario Web
1. En el men Archivo, haga clic en Nuevo. 2. En el panel de tareas Nuevo documento, en Nuevo, haga clic en Pgina Web. 3. En el men Ver, elija Barras de herramientas y, a continuacin, haga clic en Combinar correspondencia. 4. Haga clic en el lugar donde desee insertar los controles del formulario. 5. En la barra de herramientas Herramientas Web, haga clic en el control que desee utilizar.
El control de formulario aparecer en la pgina Web. 6. Haga clic en el control del formulario y, en la barra de herramientas Herramientas Web, haga clic en Propiedades.
7. Establezca las propiedades del control utilizando las fichas Alfabtica o Por categoras. Para establecer una propiedad, haga clic en la celda situada a la derecha de la propiedad y, a continuacin, escriba o seleccione una opcin, por ejemplo, Verdadero o Falso. 8. Repita los pasos del 4 al 7 hasta que haya agregado todos los controles de formulario que desee. Nota Para que los usuarios puedan enviar el formulario despus de rellenarlo, debe incluir en cada formulario un control Enviar o Enviar con imagen 9. Agregue o modifique cualquier contenido.
LSIA. ANA IVETTE RAMIREZ ALDRETE.
| Crear un formulario Web 39
Word 10. Cuando haya terminado de insertar controles de formulario, haga clic en Salir del modo Diseo en la barra de herramientas Herramientas Web. 11. Publique el formulario en su servidor Web. Debido a que los formularios requieren archivos auxiliares adicionales y soporte del servidor, se recomienda que colabore con el administrador de red o de Web. Nota Al insertar un control de formulario, Word inserta sobre el control un lmite Principio de formulario y debajo un lmite Final de formulario. Estos lmites slo aparecen al disear el formulario y no aparecern cuando la pgina se vea en un explorador Web. Para completar el formulario, inserte otros controles dentro de esos lmites. Puede incluir ms de un formulario en la misma pgina Web.
LSIA. ANA IVETTE RAMIREZ ALDRETE.
| Crear un formulario Web 40
Word
Marcos Web
Los marcos Web suelen utilizarse con frecuencia para facilitar el acceso a la informacin o para mostrar el contenido de un sitio Web que tiene varias pginas. Utilice marcos en el diseo de la pgina Web para organizar la informacin y facilitar el acceso a ella. Los marcos Web pueden utilizarse para crear un encabezado para un sitio Web que permanece en la parte superior de la pantalla mientras el usuario se desplaza por el sitio. Los marcos tambin se pueden utilizar para crear una tabla de contenido que permanece en la pantalla mientras los usuarios se desplazan a diferentes pginas del sitio Web.
Cuando se divide una pgina Web en secciones que pueden mostrar pginas Web independientes, cada seccin se denomina marco. El contenedor que incluye el grupo de marcos se denomina pgina de marcos. Para abrir los marcos en Microsoft Word o en un explorador Web, abra la pgina de marcos. Una vez que ha agregado marcos a una pgina de marcos, puede establecer la pgina Web que aparece inicialmente en cada marco. A continuacin, agregue hipervnculos a las pginas Web mostradas en uno de los marcos. En algunas pginas de marcos, cada marco tiene su propia barra de desplazamiento. A veces, se muestra el borde de cada marco. Con frecuencia, una pgina de marcos con bordes ocultos puede parecer una pgina Web cuando se muestra en pantalla.
CARTAS MODELO.
Combinacin de correspondencia para cartas modelo y distribucin masiva.
Utilice el panel de tareas Combinar correspondencia para crear cartas modelo, etiquetas postales, sobres, directorios as como distribuciones masivas de correo electrnico y fax. Para completar el proceso bsico:
Abra o cree un documento principal. Abra o cree un origen de datos con informacin de los destinatarios individuales. Agregue o personalice los campos de combinacin del documento principal. Combine los datos del origen de datos con el documento principal para crear un nuevo documento combinado.
LSIA. ANA IVETTE RAMIREZ ALDRETE.
| 41
Word
1. Origen de datos con informacin de los destinatarios como, por ejemplo, los nombres y direcciones 2. Documento principal con los campos de combinacin que actan como marcadores de posicin para la informacin de los destinatarios 3. Documento combinado resultante El panel de tareas le gua a lo largo de todos estos pasos. Si prefiere trabajar sin el panel de tareas, podr utilizar la barra de herramientas Combinar correspondencia. En cualquier caso, el resultado final consiste en que cada fila o registro del origen de datos genera una carta modelo, etiqueta postal, sobre o elemento de directorio individual. Nota Puede utilizar la combinacin de correspondencia para crear cualquier tipo de documento que asigne campos a los datos y no slo etiquetas postales o directorios. Por ejemplo, para crear etiquetas de cintas de vdeo recopiladas en una hoja de clculo, puede utilizar la opcin Etiquetas.
LSIA. ANA IVETTE RAMIREZ ALDRETE.
| CARTAS MODELO. 42
Word
Los siguientes seis pasos son las opciones ms generales para la combinacin de correspondencia, siga los pasos y al final se obtendr un documento nuevo con la lista de nombres combinados en el documento.
LSIA. ANA IVETTE RAMIREZ ALDRETE.
| CARTAS MODELO. 43
Word
LSIA. ANA IVETTE RAMIREZ ALDRETE.
| CARTAS MODELO. 44
You might also like
- Med-D 1Document2 pagesMed-D 1As Ly0% (1)
- El Cántaro AgujereadoDocument1 pageEl Cántaro AgujereadoAs LyNo ratings yet
- Med-D 1Document2 pagesMed-D 1As Ly0% (1)
- 4502 9606 1 SM PDFDocument10 pages4502 9606 1 SM PDFgonzalobecerraNo ratings yet
- La importancia de la puntuaciónDocument10 pagesLa importancia de la puntuaciónJulio Panchano Lara50% (2)
- Desarrollo Del Lenguaje PDFDocument17 pagesDesarrollo Del Lenguaje PDFKarlita BastidasNo ratings yet
- Desarrollo Del Lenguaje PDFDocument17 pagesDesarrollo Del Lenguaje PDFKarlita BastidasNo ratings yet
- Multiplicar y Dividir Por 10Document2 pagesMultiplicar y Dividir Por 10As LyNo ratings yet
- Andar juntos con confianzaDocument1 pageAndar juntos con confianzaAs LyNo ratings yet
- Matemáticas Buenísimo ¡Genial!Document9 pagesMatemáticas Buenísimo ¡Genial!JP Divar100% (1)
- Lista de Cotejo - FinalDocument2 pagesLista de Cotejo - FinalAs LyNo ratings yet
- Saludos de CortesíaDocument4 pagesSaludos de CortesíaAs LyNo ratings yet
- Examen de Razonamiento Verbal-1Document4 pagesExamen de Razonamiento Verbal-1OzktyNo ratings yet
- Desarrollo Del Lenguaje PDFDocument17 pagesDesarrollo Del Lenguaje PDFKarlita BastidasNo ratings yet
- Dialnet ElAguaUnRecursoCadaVezMasEstrategico 6115630Document48 pagesDialnet ElAguaUnRecursoCadaVezMasEstrategico 6115630As LyNo ratings yet
- ACR For 01 Solicitud de Equip EquivDocument1 pageACR For 01 Solicitud de Equip EquivAs Ly100% (2)
- Artículos decorativos artesanales diversos colores tamaños códigosDocument25 pagesArtículos decorativos artesanales diversos colores tamaños códigosAs LyNo ratings yet
- Autoestima Laurahernandez-FranciscosanchezDocument22 pagesAutoestima Laurahernandez-FranciscosanchezDaniel TolosaNo ratings yet
- Auto Estim ADocument16 pagesAuto Estim AAs LyNo ratings yet
- Manual Serigrafia Profesional FinalDocument12 pagesManual Serigrafia Profesional FinalFrancisco SantosNo ratings yet
- Productividad y DesarrolloDocument3 pagesProductividad y DesarrolloAs LyNo ratings yet
- Rabinal y KajiupDocument5 pagesRabinal y KajiupAs LyNo ratings yet
- Autoestima Laurahernandez-FranciscosanchezDocument22 pagesAutoestima Laurahernandez-FranciscosanchezDaniel TolosaNo ratings yet
- ACR-DOC-01 Modelo de Acta Documentacion CompletaDocument1 pageACR-DOC-01 Modelo de Acta Documentacion CompletaJuan Aguilon BarriosNo ratings yet
- Conduct Is MoDocument26 pagesConduct Is MoRey Luis Araujo CastilloNo ratings yet
- Rescate de La Flora en La FlaunaDocument1 pageRescate de La Flora en La FlaunaAs LyNo ratings yet
- Animales en ExtinciónDocument1 pageAnimales en ExtinciónAs LyNo ratings yet
- Ramas de La PsicologíaDocument6 pagesRamas de La PsicologíaAs LyNo ratings yet
- Teatro y Expresión CorporalDocument9 pagesTeatro y Expresión Corporalluciano cazaux100% (2)
- Ramas de La PsicologíaDocument6 pagesRamas de La PsicologíaAs LyNo ratings yet
- Evolucion de La WebDocument6 pagesEvolucion de La WebMónica DiazNo ratings yet
- CRUD-MercadoLibre-NodeDocument4 pagesCRUD-MercadoLibre-NodeJuan Pablo PailletNo ratings yet
- Desarrollador de Aplicaciones Moviles InfografiasDocument22 pagesDesarrollador de Aplicaciones Moviles InfografiasSergio Pastrana0% (1)
- Ejemplo ArdoraDocument19 pagesEjemplo ArdoraEliseo Meza PariNo ratings yet
- Https - WWW - Tutorialesprogramacionya - Com Csharpya Detalleconcepto - PHP Codigo 133&inicio 0 PDFDocument18 pagesHttps - WWW - Tutorialesprogramacionya - Com Csharpya Detalleconcepto - PHP Codigo 133&inicio 0 PDFAntonio MensNo ratings yet
- Programacion Javascript AvanzadoDocument32 pagesProgramacion Javascript AvanzadoJuan Montenegro100% (3)
- Tutorial PHP - Hola MundoDocument3 pagesTutorial PHP - Hola Mundojuan romeroNo ratings yet
- Parte04B Manual AMWDocument41 pagesParte04B Manual AMWJosé Luis Filio RafaelNo ratings yet
- Guia de Estudio JavaScript Por TSU Hansel Colmenarez (Fundacion Interware)Document207 pagesGuia de Estudio JavaScript Por TSU Hansel Colmenarez (Fundacion Interware)Hansel ColmenarezNo ratings yet
- Bricolaje Como Hacer Plano Muebles Melamina EscritorioDocument29 pagesBricolaje Como Hacer Plano Muebles Melamina Escritoriowalterrc7779151100% (1)
- Desarrollo de páginas web estáticas y dinámicasDocument2 pagesDesarrollo de páginas web estáticas y dinámicasCarlos WayneNo ratings yet
- 9.2. Utilizando Diccionarios en PythonDocument8 pages9.2. Utilizando Diccionarios en PythongerarNo ratings yet
- Barras de Herramientas WordDocument4 pagesBarras de Herramientas WordBlady DominguezNo ratings yet
- DWEC01Document17 pagesDWEC01palme1234No ratings yet
- Wget en WindowsDocument7 pagesWget en WindowsEdson RochaNo ratings yet
- ENTREGA Final. PSPDocument33 pagesENTREGA Final. PSPCarr Fer100% (3)
- Historia Del Diseño GráficoDocument10 pagesHistoria Del Diseño Gráficorake2010No ratings yet
- S2-T1. HTMLDocument39 pagesS2-T1. HTMLOscar Hernan FrancoNo ratings yet
- Listado de Etiquetas de HTML 5Document8 pagesListado de Etiquetas de HTML 5Pedro MedinaNo ratings yet
- WX26-Features ESDocument47 pagesWX26-Features ESLuiz Alfredo G. MenezesNo ratings yet
- UT2 - HTML5 Lenguajes para La WebDocument74 pagesUT2 - HTML5 Lenguajes para La WebEl tito PacoNo ratings yet
- Proyecto Paises 1Document5 pagesProyecto Paises 1Elvi VázquezNo ratings yet
- c0924494 PDFDocument480 pagesc0924494 PDFJesus GarciaNo ratings yet
- Teoria Sistemas ContablesDocument22 pagesTeoria Sistemas ContablesJoel MoralesNo ratings yet
- Examen ProgramacionDocument34 pagesExamen ProgramacionRojas Pinilla59% (22)
- Dosificación Computación PrimariaDocument8 pagesDosificación Computación Primariailusi0nistaNo ratings yet
- Crear Una Pagina WebDocument83 pagesCrear Una Pagina Weblumar1967No ratings yet
- Apuntes Taller InformaticaDocument16 pagesApuntes Taller InformaticaJOSE ANGEL LÓPEZ VICENTENo ratings yet
- Producción de Animaciones Con Elementos MultimediaDocument7 pagesProducción de Animaciones Con Elementos MultimediaFernando Lopez EstradaNo ratings yet
- CGI en Visual BasicDocument25 pagesCGI en Visual BasicNicolas LaverdeNo ratings yet
- Excel y SQL de la mano: Trabajo con bases de datos en Excel de forma eficienteFrom EverandExcel y SQL de la mano: Trabajo con bases de datos en Excel de forma eficienteRating: 1 out of 5 stars1/5 (1)
- 7 tendencias digitales que cambiarán el mundoFrom Everand7 tendencias digitales que cambiarán el mundoRating: 4.5 out of 5 stars4.5/5 (87)
- Influencia. La psicología de la persuasiónFrom EverandInfluencia. La psicología de la persuasiónRating: 4.5 out of 5 stars4.5/5 (14)
- LAS VELAS JAPONESAS DE UNA FORMA SENCILLA. La guía de introducción a las velas japonesas y a las estrategias de análisis técnico más eficaces.From EverandLAS VELAS JAPONESAS DE UNA FORMA SENCILLA. La guía de introducción a las velas japonesas y a las estrategias de análisis técnico más eficaces.Rating: 4.5 out of 5 stars4.5/5 (54)
- Lógica de programación: Solucionario en pseudocódigo – Ejercicios resueltosFrom EverandLógica de programación: Solucionario en pseudocódigo – Ejercicios resueltosRating: 3.5 out of 5 stars3.5/5 (7)
- ¿Cómo piensan las máquinas?: Inteligencia artificial para humanosFrom Everand¿Cómo piensan las máquinas?: Inteligencia artificial para humanosRating: 5 out of 5 stars5/5 (1)
- Manual Técnico del Automóvil - Diccionario Ilustrado de las Nuevas TecnologíasFrom EverandManual Técnico del Automóvil - Diccionario Ilustrado de las Nuevas TecnologíasRating: 4.5 out of 5 stars4.5/5 (14)
- Clics contra la humanidad: Libertad y resistencia en la era de la distracción tecnológicaFrom EverandClics contra la humanidad: Libertad y resistencia en la era de la distracción tecnológicaRating: 4.5 out of 5 stars4.5/5 (117)
- Machine Learning y Deep Learning: Usando Python, Scikit y KerasFrom EverandMachine Learning y Deep Learning: Usando Python, Scikit y KerasNo ratings yet
- EL PLAN DE NEGOCIOS DE UNA FORMA SENCILLA. La guía práctica que ayuda a poner en marcha nuevos proyectos e ideas empresariales.From EverandEL PLAN DE NEGOCIOS DE UNA FORMA SENCILLA. La guía práctica que ayuda a poner en marcha nuevos proyectos e ideas empresariales.Rating: 4 out of 5 stars4/5 (20)
- Excel para principiantes: Aprenda a utilizar Excel 2016, incluyendo una introducción a fórmulas, funciones, gráficos, cuadros, macros, modelado, informes, estadísticas, Excel Power Query y másFrom EverandExcel para principiantes: Aprenda a utilizar Excel 2016, incluyendo una introducción a fórmulas, funciones, gráficos, cuadros, macros, modelado, informes, estadísticas, Excel Power Query y másRating: 2.5 out of 5 stars2.5/5 (3)
- Guía de cálculo y diseño de conductos para ventilación y climatizaciónFrom EverandGuía de cálculo y diseño de conductos para ventilación y climatizaciónRating: 5 out of 5 stars5/5 (1)
- Fundamentos de Programación: Diagramas de flujo, Diagramas N-S, Pseudocódigo y JavaFrom EverandFundamentos de Programación: Diagramas de flujo, Diagramas N-S, Pseudocódigo y JavaNo ratings yet
- Design Thinking para principiantes: La innovación como factor para el éxito empresarialFrom EverandDesign Thinking para principiantes: La innovación como factor para el éxito empresarialRating: 4.5 out of 5 stars4.5/5 (10)
- El mito de la inteligencia artificial: Por qué las máquinas no pueden pensar como nosotros lo hacemosFrom EverandEl mito de la inteligencia artificial: Por qué las máquinas no pueden pensar como nosotros lo hacemosRating: 5 out of 5 stars5/5 (2)
- Arduino. Trucos y secretos.: 120 ideas para resolver cualquier problemaFrom EverandArduino. Trucos y secretos.: 120 ideas para resolver cualquier problemaRating: 5 out of 5 stars5/5 (5)
- Cómo ser un Ninja Social: Supera el miedo a hablar con desconocidos, crea conexiones con cualquiera y se la persona más interesante del lugarFrom EverandCómo ser un Ninja Social: Supera el miedo a hablar con desconocidos, crea conexiones con cualquiera y se la persona más interesante del lugarRating: 4.5 out of 5 stars4.5/5 (4)
- Curso básico de Python: La guía para principiantes para una introducción en la programación con PythonFrom EverandCurso básico de Python: La guía para principiantes para una introducción en la programación con PythonNo ratings yet
- EL PLAN DE MARKETING EN 4 PASOS. Estrategias y pasos clave para redactar un plan de marketing eficaz.From EverandEL PLAN DE MARKETING EN 4 PASOS. Estrategias y pasos clave para redactar un plan de marketing eficaz.Rating: 4 out of 5 stars4/5 (51)
- El dilema humano: Del Homo sapiens al Homo techFrom EverandEl dilema humano: Del Homo sapiens al Homo techRating: 4 out of 5 stars4/5 (1)
- Ciberseguridad: Una Simple Guía para Principiantes sobre Ciberseguridad, Redes Informáticas y Cómo Protegerse del Hacking en Forma de Phishing, Malware, Ransomware e Ingeniería SocialFrom EverandCiberseguridad: Una Simple Guía para Principiantes sobre Ciberseguridad, Redes Informáticas y Cómo Protegerse del Hacking en Forma de Phishing, Malware, Ransomware e Ingeniería SocialRating: 4.5 out of 5 stars4.5/5 (11)
- Sistema de gestión lean para principiantes: Fundamentos del sistema de gestión lean para pequeñas y medianas empresas - con muchos ejemplos prácticosFrom EverandSistema de gestión lean para principiantes: Fundamentos del sistema de gestión lean para pequeñas y medianas empresas - con muchos ejemplos prácticosRating: 4 out of 5 stars4/5 (16)