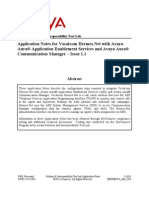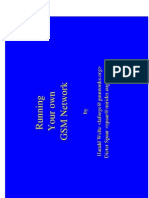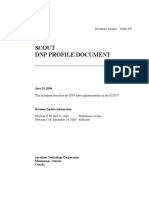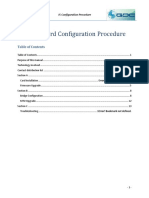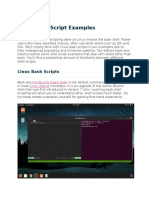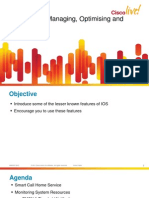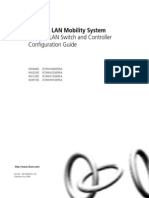Professional Documents
Culture Documents
How To Install Java
Uploaded by
guijjouOriginal Title
Copyright
Available Formats
Share this document
Did you find this document useful?
Is this content inappropriate?
Report this DocumentCopyright:
Available Formats
How To Install Java
Uploaded by
guijjouCopyright:
Available Formats
Windows 7 / Windows Vista Java Development Kit (JDK) Configuration Instructions
1. Go to http://java.sun.com
2. Click on Java SE on the right (under Popular Downloads.)
3. On the page that loads, scroll down until you see Java SE Development Kit (JDK). Click on the Download button to the right. NOTE: At the time of writing (January 2009) the latest version of the JDK is 6 Update 11.
4. On the page that loads, choose Windows as your platform, set language to Multi-Language, and select the checkbox. Finally, click the orange Continue >> button. NOTE: If you are confident that you are on a 64-bit Windows installation, you can select Windows x64 as your platform, but do not need to do so.
5. On the next screen that loads click to download the Java SE Development Kit. NOTE: You may be requested to use the Sun Downloader to download Java. I advise just using the directly linked full download.
6. Chose to save the file.
7. Downloading the file may take a couple of minutes based on your connection speed.
8. Go to where you downloaded the JDK.
9. Launch the installer. If User Account Control given a security warning click the Yes button. The installer should begin loading. Please be patient.
10. Eventually you will be presented with an End User License Agreement (EULA). Read it before clicking the Accept > button.
11. For this course, a default installation is completely fine, so just click the Next > button. NOTE: Pay attention to the Install to: location, you will need it later.
12. Be patient while Java installs the JDK.
13. You will then be asked to install the Java Runtime Engine (JRE.) Click the Next > button.
14. Be patient while Java installs the JRE.
15. You are now done installing Java. All that is left is configuration. Note: You may be asked to reboot your computer at this point. If you are, please do so.
16. Now load the System Information Window by right clicking on Computer in the start menu and selecting properties. Note: This step can be done in other ways too. Such as Right clicking on Computer on the desktop and selecting properties. Holding the Windows-key () on your keyboard and pressing the Pause key. (This may require holding FN on some laptops.)
17. The System Information Window should load.
18. Click on Advanced system settings on the left of the window.
19. The System Properties window should open with the Advanced tab already selected. Click on Environment Variables button.
20. The Environment Variables dialog should load.
21. In the System variables region, scroll down until you see the Path variable.
22. Click the lower Edit button.
23. You should now be editing the Path variable.
24. Remember the Install to: location on Step 12? That is the line you need to add to the end of the path. Be sure to prefix the location with a ; and post fix it with bin Therefore you want to add: ;<YOUR_INSTALL_LOCATION>bin On MY computer, a Windows 7 beta x64 machines where I installed the 32-bit JDK, that meant: ; C:\Program Files (x86)\Java\jdk1.6.0_11\bin
WARNING: BE VERY CAREFUL NOT TO OVERWRITE ALL THE EXISTING ENTRIES IN YOUR PATH!
25. Click the OK button to confirm your change.
26. Click the OK button in the Environment Variables dialog.
27. Click the OK button in the System Properties dialog.
28. Close the System information window by clicking on the x icon on the top right.
29. Now to test our changes. Open the Command Prompt by going to: Start All Programs Accessories Command Prompt Note: This step can be done in other ways too. Such as Opening the Run Dialog and entering the command cmd (without the quotes.) Searching for Command Prompt in the start menu.
30. The command prompt should load.
31. Enter the command path (without the quotes) and press enter. You should see the new path location, which includes your update.
32. Enter the command java -version (without the quotes) and press enter. You should see the JRE version you have installed.
33. Enter the command javac -version (without the quotes) and press enter. You should see the JDK version you have installed.
34. Close the command prompt by click on the x on the top right or typing exit (without the quotes) and pressing enter. At this point, you can delete the JDK installer that you downloaded on step 6.
THE END (CONGRADULATIONS)
You might also like
- Vocalcom How To PDFDocument63 pagesVocalcom How To PDFguijjouNo ratings yet
- Glossary: Click Handler Confirm Handler Display Handler Network Packet ChartDocument23 pagesGlossary: Click Handler Confirm Handler Display Handler Network Packet ChartguijjouNo ratings yet
- Vocalcom How To PDFDocument63 pagesVocalcom How To PDFguijjouNo ratings yet
- Open BSCDocument32 pagesOpen BSCguijjouNo ratings yet
- Femtocells: A Poisonous Needle in The Operator's Hay StackDocument7 pagesFemtocells: A Poisonous Needle in The Operator's Hay StackguijjouNo ratings yet
- CMD80Document18 pagesCMD80guijjouNo ratings yet
- Lab 3.2.1 Configuring EIGRP Routing: ObjectiveDocument5 pagesLab 3.2.1 Configuring EIGRP Routing: ObjectiveguijjouNo ratings yet
- Sim BasicsDocument2 pagesSim BasicsguijjouNo ratings yet
- Apc Smart Ups 1500 VA ManualDocument18 pagesApc Smart Ups 1500 VA ManualNdricim TakaNo ratings yet
- Hidden Figures: The American Dream and the Untold Story of the Black Women Mathematicians Who Helped Win the Space RaceFrom EverandHidden Figures: The American Dream and the Untold Story of the Black Women Mathematicians Who Helped Win the Space RaceRating: 4 out of 5 stars4/5 (895)
- Never Split the Difference: Negotiating As If Your Life Depended On ItFrom EverandNever Split the Difference: Negotiating As If Your Life Depended On ItRating: 4.5 out of 5 stars4.5/5 (838)
- The Yellow House: A Memoir (2019 National Book Award Winner)From EverandThe Yellow House: A Memoir (2019 National Book Award Winner)Rating: 4 out of 5 stars4/5 (98)
- The Subtle Art of Not Giving a F*ck: A Counterintuitive Approach to Living a Good LifeFrom EverandThe Subtle Art of Not Giving a F*ck: A Counterintuitive Approach to Living a Good LifeRating: 4 out of 5 stars4/5 (5794)
- Shoe Dog: A Memoir by the Creator of NikeFrom EverandShoe Dog: A Memoir by the Creator of NikeRating: 4.5 out of 5 stars4.5/5 (537)
- Devil in the Grove: Thurgood Marshall, the Groveland Boys, and the Dawn of a New AmericaFrom EverandDevil in the Grove: Thurgood Marshall, the Groveland Boys, and the Dawn of a New AmericaRating: 4.5 out of 5 stars4.5/5 (266)
- The Little Book of Hygge: Danish Secrets to Happy LivingFrom EverandThe Little Book of Hygge: Danish Secrets to Happy LivingRating: 3.5 out of 5 stars3.5/5 (400)
- Elon Musk: Tesla, SpaceX, and the Quest for a Fantastic FutureFrom EverandElon Musk: Tesla, SpaceX, and the Quest for a Fantastic FutureRating: 4.5 out of 5 stars4.5/5 (474)
- A Heartbreaking Work Of Staggering Genius: A Memoir Based on a True StoryFrom EverandA Heartbreaking Work Of Staggering Genius: A Memoir Based on a True StoryRating: 3.5 out of 5 stars3.5/5 (231)
- Grit: The Power of Passion and PerseveranceFrom EverandGrit: The Power of Passion and PerseveranceRating: 4 out of 5 stars4/5 (588)
- The Emperor of All Maladies: A Biography of CancerFrom EverandThe Emperor of All Maladies: A Biography of CancerRating: 4.5 out of 5 stars4.5/5 (271)
- The Unwinding: An Inner History of the New AmericaFrom EverandThe Unwinding: An Inner History of the New AmericaRating: 4 out of 5 stars4/5 (45)
- On Fire: The (Burning) Case for a Green New DealFrom EverandOn Fire: The (Burning) Case for a Green New DealRating: 4 out of 5 stars4/5 (74)
- The Hard Thing About Hard Things: Building a Business When There Are No Easy AnswersFrom EverandThe Hard Thing About Hard Things: Building a Business When There Are No Easy AnswersRating: 4.5 out of 5 stars4.5/5 (345)
- Team of Rivals: The Political Genius of Abraham LincolnFrom EverandTeam of Rivals: The Political Genius of Abraham LincolnRating: 4.5 out of 5 stars4.5/5 (234)
- The Gifts of Imperfection: Let Go of Who You Think You're Supposed to Be and Embrace Who You AreFrom EverandThe Gifts of Imperfection: Let Go of Who You Think You're Supposed to Be and Embrace Who You AreRating: 4 out of 5 stars4/5 (1090)
- The World Is Flat 3.0: A Brief History of the Twenty-first CenturyFrom EverandThe World Is Flat 3.0: A Brief History of the Twenty-first CenturyRating: 3.5 out of 5 stars3.5/5 (2259)
- The Sympathizer: A Novel (Pulitzer Prize for Fiction)From EverandThe Sympathizer: A Novel (Pulitzer Prize for Fiction)Rating: 4.5 out of 5 stars4.5/5 (121)
- Her Body and Other Parties: StoriesFrom EverandHer Body and Other Parties: StoriesRating: 4 out of 5 stars4/5 (821)
- SOC OPG v3 23 1Document413 pagesSOC OPG v3 23 1ixcanetNo ratings yet
- Bioinformatics Computing Basics: BSC4933/ISC5224: Introduction To BioinformaticsDocument23 pagesBioinformatics Computing Basics: BSC4933/ISC5224: Introduction To BioinformaticskakarlaaasNo ratings yet
- Autodesk Inventor Nastran Editor 2020 User's ManualDocument60 pagesAutodesk Inventor Nastran Editor 2020 User's Manualoliveira1305No ratings yet
- MotionDriver Tutorial 12212018 CBDocument12 pagesMotionDriver Tutorial 12212018 CBDamianNo ratings yet
- Came Yo ManualDocument56 pagesCame Yo ManualkaliexpertNo ratings yet
- Acer Tab A100 Service ManualDocument224 pagesAcer Tab A100 Service ManualGoran GrbicNo ratings yet
- Forecasting and Time Series Analysis Using The Sca Statistical System Box JenkinsDocument422 pagesForecasting and Time Series Analysis Using The Sca Statistical System Box JenkinsOscar EduardoNo ratings yet
- DNP Profile - RTU To Master Rev1Document16 pagesDNP Profile - RTU To Master Rev1mato3848No ratings yet
- Datum Modem I5 CardDocument15 pagesDatum Modem I5 CardAlex NgatiaNo ratings yet
- RH124-Red Hat System Administration IDocument2 pagesRH124-Red Hat System Administration IMuhammad IshfaqNo ratings yet
- PDFTron XPSConvert User ManualDocument23 pagesPDFTron XPSConvert User Manual''-Anoop Jm-''No ratings yet
- Keerthi Krishna - Linux Shell Script ExamplesDocument29 pagesKeerthi Krishna - Linux Shell Script Exampleskiruthika100% (1)
- VI EditorDocument8 pagesVI EditorNaveen Reddy0% (1)
- TMS WebUpdate Developers GuideDocument18 pagesTMS WebUpdate Developers GuidealtamirosantosNo ratings yet
- XC16 Assem LKR Users GuideDocument275 pagesXC16 Assem LKR Users GuideLuis Di PintoNo ratings yet
- Scheme of Work CSC204Document7 pagesScheme of Work CSC204Danny Ishak0% (1)
- Enhanced Cyber Resilience Threat Detection With Ibm Flashsystem Safeguarded Copy and Ibm QradarDocument58 pagesEnhanced Cyber Resilience Threat Detection With Ibm Flashsystem Safeguarded Copy and Ibm QradarShaik ArifNo ratings yet
- Ibm Spectrum Virtualize For San Volume Controller Cli CommandsDocument5 pagesIbm Spectrum Virtualize For San Volume Controller Cli CommandsAtthulaiNo ratings yet
- Atcom Manual PBXDocument59 pagesAtcom Manual PBXiraudyNo ratings yet
- Beginning Programming in MATLABDocument17 pagesBeginning Programming in MATLABVincentNo ratings yet
- Brkrst2612 Cisco Ios Managing Sing and TweakingDocument107 pagesBrkrst2612 Cisco Ios Managing Sing and Tweakingaymen61No ratings yet
- HPE Integrated LightsDocument6 pagesHPE Integrated LightsMohammad AliNo ratings yet
- 06 - Acquire Data Using CLI and FlumeDocument13 pages06 - Acquire Data Using CLI and FlumeJose EvananNo ratings yet
- CamBall ManualDocument58 pagesCamBall ManualColinkfNo ratings yet
- Xapp 743Document40 pagesXapp 743ululuk21No ratings yet
- Mathematica Link For LabVIEWDocument223 pagesMathematica Link For LabVIEWwert1a2No ratings yet
- SILICA Xilinx Zynq ZedBoard Vivado Workshop Ver1.0Document61 pagesSILICA Xilinx Zynq ZedBoard Vivado Workshop Ver1.0Chinavenkateswararao GNo ratings yet
- Using ReactDocument3 pagesUsing ReacthsuyipNo ratings yet
- MSS Config GuideV70Document752 pagesMSS Config GuideV70vhma21No ratings yet
- Cisco MDS NX-OS Installation - Implementation GuideDocument41 pagesCisco MDS NX-OS Installation - Implementation GuideDebnath MajiNo ratings yet