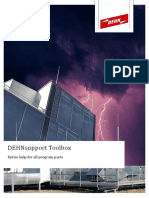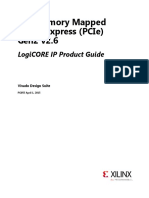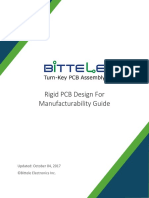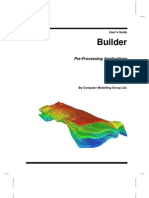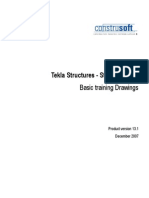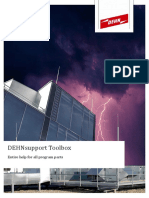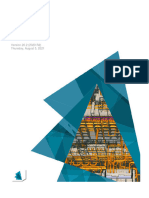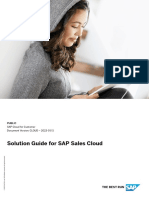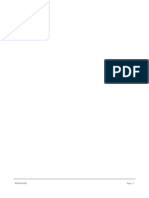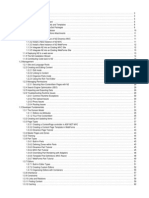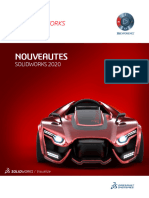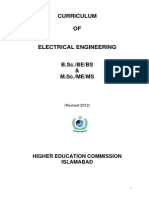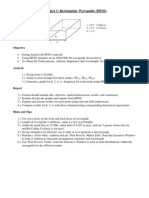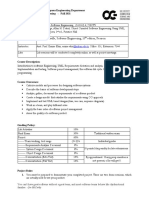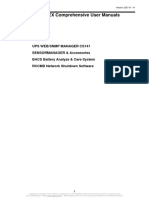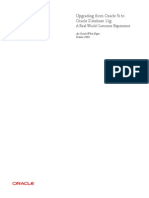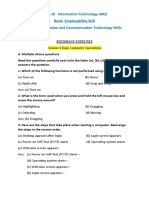Professional Documents
Culture Documents
Mikroc Tutorial
Uploaded by
Muhammad Imran AminOriginal Title
Copyright
Available Formats
Share this document
Did you find this document useful?
Is this content inappropriate?
Report this DocumentCopyright:
Available Formats
Mikroc Tutorial
Uploaded by
Muhammad Imran AminCopyright:
Available Formats
TUTORIAL
10/19/2012
DipTrace Tutorial
Table of Contents
Part I Introduction Part II Creating a simple Schematic and PCB 4 4
1 Establishing schematic size and placing titles ................................................................................................................................... 5 2 Configuring libraries ................................................................................................................................... 9 3 Designing a schematic ................................................................................................................................... 10 4 Converting to a PCB ................................................................................................................................... 27 5 Designing a PCB ................................................................................................................................... 29
Preparing to route .......................................................................................................................................................... 29 Autorouting .......................................................................................................................................................... 35 Working w ith .......................................................................................................................................................... 39 layers Working w ith .......................................................................................................................................................... 42 vias Net Classes .......................................................................................................................................................... 44 Manual Routing .......................................................................................................................................................... 47 Measuring trace length .......................................................................................................................................................... 53 Selecting objects by type/layer .......................................................................................................................................................... 54 Placing Text and Graphics .......................................................................................................................................................... 58 Copper Pour .......................................................................................................................................................... 61 Locking objects .......................................................................................................................................................... 69 Design Verification .......................................................................................................................................................... 71 Design Inform ation .......................................................................................................................................................... 74 Panelizing .......................................................................................................................................................... 75 Printing .......................................................................................................................................................... 79
6 Manufacturing Output ................................................................................................................................... 81
DXF Output .......................................................................................................................................................... 81 Gerber Output .......................................................................................................................................................... 83 Create NC Drill file for CNC m achine drilling .......................................................................................................................................................... 89 Order PCB .......................................................................................................................................................... 90
Part III Creating Libraries
91
1 Designing a pattern library ................................................................................................................................... 91
Custom izing Pattern Editor .......................................................................................................................................................... 91 Designing a resistor (pattern) .......................................................................................................................................................... 92 Saving library .......................................................................................................................................................... 102 Designing BGA-144/12x12 .......................................................................................................................................................... 103 Designing SOIC-28 pattern .......................................................................................................................................................... 109 Placing patterns .......................................................................................................................................................... 112
2 Designing a component library ................................................................................................................................... 115
Custom izing.......................................................................................................................................................... 115 Com ponent Editor Designing a resistor (com ponent) .......................................................................................................................................................... 117 Designing a capacitor .......................................................................................................................................................... 121 Designing VCC and GND sym bols .......................................................................................................................................................... 128 Designing a m ulti-part com ponent .......................................................................................................................................................... 131 Designing......................................................................................................................................................... 139 PIC18F24K20 Using additional fields .......................................................................................................................................................... 148 Spice settings .......................................................................................................................................................... 152 Library Verification .......................................................................................................................................................... 154 Placing parts.......................................................................................................................................................... 155 2012 Novarm Ltd.
Contents
Part IV Using different package features
160
1 Connecting ................................................................................................................................... 161
Working w ith Buses and Bus Connectors .......................................................................................................................................................... 161 Working w ith Net Ports .......................................................................................................................................................... 166 Connecting w ithout w ires .......................................................................................................................................................... 167 Connection Manager in Schem atic and PCB Layout .......................................................................................................................................................... 171
2 Reference Designators ................................................................................................................................... 172 3 How................................................................................................................................... 179 to find components in libraries 4 Electrical Rule Check ................................................................................................................................... 180 5 Bill of Materials (BOM) ................................................................................................................................... 182 6 Importing/Exporting netlists ................................................................................................................................... 185 7 Saving/Loading Design Rules ................................................................................................................................... 187 8 Spice simulation ................................................................................................................................... 188 9 Checking net connectivity ................................................................................................................................... 192 10 Placement features ................................................................................................................................... 195 11 Fanout ................................................................................................................................... 204 12 Hierarchical Schematic ................................................................................................................................... 208 13 3D Preview and Export ................................................................................................................................... 217
Part V DipTrace Links
221
2012 Novarm Ltd.
DipTrace Tutorial
Introduction
This document allows you to get started with DipTrace by designing simple Schematic and its PCB, pattern and component libraries and different package features. Tutorial includes step-by-step design guide and many additional insets, that allow you to discover program features. If you have any questions while reading this tutorial, contact our support staff: support@diptrace.com. We will be happy to assist and gladly answer your questions. This tutorial was created for DipTrace ver. 2.3.0 (build October 19, 2012).
Creating a simple Schematic and PCB
In this part of tutorial you will learn how to create simple schematic and its PCB (Printed Circuit Board) using DipTrace program. You will be creating circuit, using DipTrace Schematic capture module. Go to "Start All Programs DipTrace Schematic" in Windows OS or "Applications DipTrace Launcher Schematic" in MacOS. If it is the first time you run Schematic program, you will see the dialog box for graphics mode and color scheme selection.
You can select graphics mode that works better for you: 1. Direct3D is the fastest mode for typical Windows PC and we recommend to use this mode if it works on your system correctly and you haven't High-End Graphics System with OpenGL hardware. However, this mode depends on hardware/drivers/versions, so small percent of computers (usually with new/very buggy or very outdated OS/drivers) can have issues (artefacts on the screen or some objects disappear). 2. OpenGL usually works a bit slower than Direct3D, but it is more universal for different operating systems and less dependent on hardware/drivers. Also it will be the best choice for high-end engineering/graphics stations with professional OpenGL graphic cards. Anyway you can try both modes on heavy projects and choose the best for you.
2012 Novarm Ltd.
Creating a simple Schematic and PCB
3. Windows GDI can be used as alternate mode if both Direct3D and OpenGL don't work correctly with your graphics card. It is much slower but doesn't depend on drivers/hardware/OS. Also this mode is enough for comfortable work on small and medium-sized projects. We will use white background as more acceptable for printing this tutorial, but you can select the color scheme you want. Also notice that you can change color scheme or define colors any time from "View / Colors". The same dialog box will appear in PCB Layout module. Component Editor and Pattern Editor use color settings of Schematic Capture and PCB Layout respectively. Sometimes during this tutorial we will hide Design manager / Properties panel on the right side to add more design space. But if you have a high resolution screen and don't have a lack of free space, you can leave it. Select "View / Toolbars / Design Manager" from main menu to show/hide it or just press "F3" button.
2.1
Establishing schematic size and placing titles
Establish schematic size and place a drawing frame, go to "File / Title & Sheet Setup", select "ANSI A" in the "Sheet Template" box. Then go to the bottom of the dialog box and check "Display Titles" and "Display Sheet".
Notice, that you can show/hide Titles and Sheet by selecting "View / Display Titles" and "View / Display Sheet" from main menu.
2012 Novarm Ltd.
DipTrace Tutorial
Press "-" button until the drawing frame can be seen. Notice that "+"/ "" or mouse wheel allow you to zoom on the schematic. If a mouse arrow points to the component or to the selected area, you can zoom more precisely by pressing "+" / "-" or scrolling mouse wheel. Also you can change zoom by selecting appropriate value from the scale box on standard panel or simply typing it there.
To enter text into the title field, move the mouse arrow over that field (it should be highlighted in green), then left click it to see the pop-up window with Field Properties dialog box. In that dialog box you can type the text, define alignment (Left, Center or Right) and Font. In our case, type "Astable Flip Flop", press "Font" button and set the font size to "12". Then click OK to close that dialog box and apply changes. You can also enter multi-line text into the title block fields.
2012 Novarm Ltd.
Creating a simple Schematic and PCB
You may zoom on the Title Block by moving the mouse arrow on it and pressing "+" repeatedly or scrolling mouse wheel. Notice, that you can use "Zoom Window" tool to zoom on the defined rectangle of the design area. Click on the "Zoom Window" tool (the third button to the left of the scale box), move mouse arrow to the upper left corner of the area, that you want to zoom on, hold down the left mouse button and move mouse to the opposite corner and then release button. To return to previous scale and position, use "Undo Scale" tool (the button on the left side of the scale box).
2012 Novarm Ltd.
DipTrace Tutorial
Go to "File / Save As" and type in name of the file you want to use and make sure, that it is in the directory you need. Press "Save".
2012 Novarm Ltd.
Creating a simple Schematic and PCB
2.2
Configuring libraries
Before first use of Schematic Capture and PCB Layout, you might need to setup libraries. Go to Library Library Setup: Notice that on the right side you may see "No Library File" text, disregard it and scroll down using the scroll button on the right side of the "All Libraries" box. After scrolling down you will see all libraries that came with your software. DipTrace package has two modes to activate libraries: 1. Get libraries from a specified folder: This mode is active if "Get Libraries from Folder" box in the upper-left corner of the "Library Setup" window is checked. To define folder with libraries press "" button on the right side of folder path. Make sure, that you find the "Lib" directory, that came with the program. Later you can point to any other location (for example, you may point to a library named "mylib", which you will create to store your own symbols) but in the beginning, before you become familiar with "Libraries" concept, please follow our suggestions. 2. Activate libraries using the list: This mode is active if "Get Libraries from Folder" box is unchecked. The list of active libraries is enabled in this mode and you can edit it using buttons at the right side of this list: "<<" adds selected library from All Libraries list, "" adds library from the hard drive, "Arrow Up" moves selected library up, "Arrow Down" moves selected library down, "Del" deletes selected libraries
2012 Novarm Ltd.
10
DipTrace Tutorial
from Active Libraries list. Notice that the first mode is enabled by default. All known libraries are placed automatically to All Libraries list (on the right side of the dialog box). Also you can add or delete libraries from that list using "Add" or "Delete" buttons. Close Library Setup dialog box and all changes, if made, will be applied to the Libraries panel. If you want to move components from a design to a library, select these components, right click on one of them, select "Save to Library". From the "Save to Library" submenu you can add selected component to active library (shown on the left side of screen) or save them to a different library.
2.3
Designing a schematic
In this section of tutorial we will show basic principles of working in Schematic module of DipTrace. Please change grid size to 0.1 inch, you can select it from the list of grids (drop-down list with "0.05 in" text on the picture below), or press "Ctrl+" to increase grid size, or "Ctrl-" to reduce it. To add a new grid size, select "View / Customize Grid" from main menu. If you have milimeters or mils, you can change measurement units in "View / Units" main menu item. Scroll library panel to the right, using arrows on the right side, or open scroll-bar with small bottomright arrow and scroll faster. Select "Fairchild" library. Notice that you can scroll libraries left and right using arrow buttons on the right side of the panel. Once library is selected, scroll down components list on the left side of the screen to find 2N4401 transistor and click it or type "2n4401" in the search box over components list and press Enter. Move component to the design area. Left click once to place one transistor. Right click to disable component placement mode.
2012 Novarm Ltd.
Creating a simple Schematic and PCB
11
Hold down left mouse button on the symbol and move it to another place (drag and drop). If you need to move several symbols, select them first and drag and drop. To select several symbols, press and hold "Ctrl" button then click on each symbol, that you want to add to selection. Or you can use another way: move mouse to the upper-left corner of the group, hold down left mouse button and move cursor to lower-right corner. Release mouse button (if "Ctrl" key is pressed, selection will be inverted). Sometimes it is necessary to change reference designator of the component. Place a mouse arrow over the component and right click it. Then select top item from the submenu. In the pop-up dialog box enter new designator, however, we will keep "Q1":
We need two transistors for our schematic, select "2N4401" in the component list again and place it to the design area. If you have changed reference designator, you dont need to rename the second transistor, it is done automatically. If you want to rotate symbol before placing it on the schematic, press Space Bar or "R" button.
2012 Novarm Ltd.
12
DipTrace Tutorial
Select "Discrete" library on the library panel, find RES400 resistor and place it. "400" in resistor's name stands for 400 mils of leads spacing. If you prefer metric units, select "View / Units / mm" from main menu, however, we will keep inches as they are the most suitable units for current project. We recommend to pay attention to active units to avoid mistakes in future.
2012 Novarm Ltd.
Creating a simple Schematic and PCB
13
We need 4 resistors. Notice that you can simply place them from a component panel on the left in the same way you placed Q1 and Q2 transistors. But this time we will go another way. Select resistor on the design area and copy it 3 times. You can use two ways of copying: 1. Once component is selected, go to "Edit / Copy" from main menu (or "right click on the component / Copy" or "Ctrl+C" hot keys), then select "Edit / Paste" 3 times or right click in the correct position and select "Paste" from the submenu 3 times. 2. "Copy Matrix". Select your resistor, then go to "Edit / Copy Matrix" from main menu (or press "Ctrl+M").
In the "Copy Matrix" dialog box set number of columns and rows ("2" columns and "2" rows to get 4 resistors) and spacing (1 inch for columns and 0.4 inch for rows are suitable), then click OK. Now you can see 4 resistors on the design area:
2012 Novarm Ltd.
14
DipTrace Tutorial
Move resistors to a proper location and rotate by 90 degrees, use a Space bar or "R" button to rotate selected components. Another method to rotate objects is using "Edit / Rotate" main menu item or right click on object and select "Rotate" from the submenu. You can use "Shift" key for orthogonal moving of components (by single coordinate only) if necessary. Notice that you can pan design with the right mouse button or mouse wheel: move mouse arrow to the design area, hold right mouse button or mouse wheel and pan your design.
2012 Novarm Ltd.
Creating a simple Schematic and PCB
15
Reference designators of Q1 and Q2 transistors are not in appropriate location, they should be under the components symbols. To change their location, select both transistors, right click on one of them and select "Properties" from the submenu. Choose "Marking" tab in the component properties dialog box and select: "Justify: Bottom" in the "Main Marking" section. Press OK.
2012 Novarm Ltd.
16
DipTrace Tutorial
Now we will display components type for the transistors. Select them again and choose "Show: Type" and "Justify: Corner" in Additional Marking section in "Marking" tab of Component Properties dialog box. This will show type of selected components. Notice that Reference Designators are already displayed as primary marking. "Default" means using common Schematic settings for components. Displaying RefDes is a common property. If you want to edit marking positions, press right arrow button under Main Marking section. The Component Properties dialog box will become wider.
2012 Novarm Ltd.
Creating a simple Schematic and PCB
17
You can show pin numbers by selecting "View / Pin Numbers / Show" if they are not displayed yet. You can also change pins display settings for selected part, right click it and select "Pin Numbers" from the submenu to make necessary changes. However, if you're not satisfied with location of RefDes, numbers, pin names or any other text objects, you can easily move them around with a simple move tool. Select "View / Part Marking / Move Tool" from main menu or press "F10". It is recommended to turn OFF grid for precise moving (press "F11"). You can move and rotate part markings like separate objects with "R" or Space key. "View / Part Marking" submenu allows to change common settings for part markings. Common settings are applied to all schematic parts, except those with custom settings.
2012 Novarm Ltd.
18
DipTrace Tutorial
Now please return grid (if it was turned OFF) with "F11". Use Undo or Redo options, "Edit / Undo" or "Edit / Redo" from main menu. Program saves up to 50 steps. Remember to save schematic. Select "File / Save" from main menu or click "Save" button in upper-left corner of the screen. If current schematic has never been saved, "Save As" dialog box will pop up to define the file name. If file exists, you dont need to type it's name again, just click "Save" button or press "Ctrl+S". If you need to change filename, for example, for backup purpose, select "File / Save As" from main menu.
2012 Novarm Ltd.
Creating a simple Schematic and PCB
19
Connect R1 resistor to pin 2 (base) of transistor Q1: place a mouse arrow on the bottom tip of the resistor R1 and left click it. Then move mouse arrow down and right to the base of transistor Q1 and left click it to connect wire and create connection between R1 and base of Q1. Now we need to mirror Q2 transistor. Right click it and select "Flip / Horizontal".
Connect R4 to pin 2 (base) of Q2, R2 to pin 3 of Q1 and R3 to pin 3 of Q2:
2012 Novarm Ltd.
20
DipTrace Tutorial
If some wires are not straight, you can move parts or wires. This is not important for electrical connectivity but for esthetic pleasure. If you don't like automatic wire placement feature, you can turn it OFF in "Place Wire" panel to your right-hand side, set "Manual" in "Route Mode" section, or just press "M". You can see "Place wire" panel only when you are in wire placement mode. Select CAP100RP from "Discrete" library and place it twice.
2012 Novarm Ltd.
Creating a simple Schematic and PCB
21
Flip C2, so the plus sign would be on the right side, use "Flip / Horizontal" feature from the rightclick submenu. Move capacitors C1 and C2 to their new location, between transistors Q1 and Q2 with respect to polarities. You might need to move some components to give enough space for capacitors and connections. Move resistors to the top and then select "Q2", "R3", "R4" and related wires to move them to the right a little bit. Place mouse arrow in the upper-left corner of future selection, hold left mouse button and move to opposite corner of selected objects. All components and wires inside the rectangle will be selected when you release the left mouse button.
2012 Novarm Ltd.
22
DipTrace Tutorial
Notice that squares show the selection. Use right click to deselect all, if you are in the default mode and double right-click if you are in another mode (first click to disable active mode and the second one to deselect). Connect C1 (+) to pin 2 of Q1: move mouse arrow to C1 (+) pin, left click it and move to the wire between R1 and Q1. Left click to connect. Small circles should appear if wires are connected correctly. Then connect C2 like on the picture below:
2012 Novarm Ltd.
Creating a simple Schematic and PCB
23
Scroll down the components list in the left side to find LED component and place two of them onto the schematic. Then change reference designators to "LED1" and "LED2" (right click on the component and select first item from the submenu), rotate these parts with "R" key or Space three times. Probably, you'll need to move RefDes a little bit with Move tool ("F10"). Then connect LEDs to transistors.
2012 Novarm Ltd.
24
DipTrace Tutorial
Place a battery symbol from "Disc_Sch" library. Then change battery RefDes and connect wires to complete schematic (see the picture below).
2012 Novarm Ltd.
Creating a simple Schematic and PCB
25
If you want to move existing wire, move mouse arrow over it (net should be highlighted and mouse arrow will show possible moving directions), then hold left mouse button and move wire to a new position. Notice, that if you are in "Place Wire" mode and you click on the existing wire you start to create a new wire, not edit existing one ("Place Wire" mode is enabled automatically when you try to place wire by clicking on some component pin). If some objects are not highlighted when you move mouse arrow over them, right click on the free area to turn default mode. If you want to delete wire, move mouse arrow over it, right click to open submenu and select Delete Wire. To delete wire segment, select "Delete Line" from the same submenu. Notice that you can use "Undo" to return to the previous version(s) of the circuit. Now we will add component values. Select all resistors, then right click on "R1"and select "Properties" from the submenu. Then select "Main" tab and type "47k" into "Value" field. Click on "Marking" Tab and specify "Main Marking / Show / Value", then go to "Additional Marking / Show / RefDes" and click OK.
2012 Novarm Ltd.
26
DipTrace Tutorial
As you remember, we took battery component from Disc_Sch library. In DipTrace all components
2012 Novarm Ltd.
Creating a simple Schematic and PCB
27
from libraries with *Sch ending don't have patterns, it's just symbols ("Sch" means "Schematic"). If you want to convert schematic directly to PCB, you should attach related pattern first, otherwise conversion will proceed, but with error reports. Move mouse arrow over a battery symbol, right click it to show the submenu and select "Attached Pattern". Add pattern libraries to the dialog box: click "Add" button in the upper-right corner and select pattern library file on your hard drive. All standard libraries are in "<Drive>:\Program Files (x86)\DipTrace\Lib" folder. We need "misc.lib" from standard libraries. If you have 32-bit operating system, DipTrace will be installed to "Program Files" folder by default. Now select library from a library list and "BAT-2" pattern from a pattern list at the bottom-right of the dialog box. Define pin-to-pad connections: click on the pin name in the pin table (left side of the dialog box), then type related pad number in the "Pad Number" field or left click on the pad in related pattern graphics (middle of the dialog box). Click OK, when you are done.
Notice that some symbols may not have attached patterns (for example VCC, GND or other logical connectors "Net Ports"). This will be considered as "Errors", during conversion to PCB. Our schematic is now ready to become a PCB. Do not forget to save schematic, select "File / Save" from main menu, or click on the "Save" button in the upper-left corner of the screen, or simply press "Ctrl+S". Notice that you can print or save schematic to BMP or JPG file. Select "File / Preview" from main menu then press "Print All" to print all schematic sheets, "Print Current Sheet" - to print selected sheet or "Save" to create BMP/JPG file with defined resolution.
2.4
Converting to a PCB
You can open DipTrace schematic files (*.dch) in PCB Layout program, but if you want to save your time, select "File / Convert to PCB" or press "Ctrl+B" directly in DipTrace Schematic and PCB Layout with your project will be opened in a second. In a pop-up dialog box you can select usage of Schematic rules or load rules from any other PCB layout.
2012 Novarm Ltd.
28
DipTrace Tutorial
Win NT/2000/XP/Vista/7/8 users may run several DipTrace modules at once without any problem. Also notice that in case of incorrect exit from the program or if you forgot to save your project, it is possible to recover the latest one by selecting "File / Recover Schematic" in Schematic or "File / Recover Board" in PCB Layout module. For old Win 98/ME-based computers it is strongly recommended to save your schematic file, then close Schematic, run PCB Layout and open *.dch file from there. Incorrect memory sharing in 9x/ME may cause program to crash. If you plan to use another PCB Layout software to design board or give schematic to someone else, you can use netlist export feature of Schematic module. Select "File / Export / Netlist" from main menu, then select netlist format. DipTrace supports popular Tango, PADS, P-CAD, OrCAD and other netlists. Also this feature is useful to check net structure. We will use DipTrace PCB Layout module to design board for our Schematic. If you want to hide layers panel and design manager to empty more space, press "F3" or uncheck "View / Toolbars / Design Manager" item. Notice that you can renew PCB from updated Schematic file and keep component placement and routed traces. Select "File / Renew Design from Schematic" then find and open updated schematic file. "Renewing by components" means using hidden IDs to determine component-to-pattern links this will work only if circuit was created in Schematic. RefDes may be different, renewing by components doesn't depend on them. "Renewing by RefDes" means that component-to-pattern links are determined by RefDes - in this case PCB can be designed in any other software, but RefDes should be similar.
2012 Novarm Ltd.
Creating a simple Schematic and PCB
29
"Updating from Related Schematic" means updating by components from related schematic file (go to "File / Design Information" from main menu if you don't know the exact source-schematic).
2.5
2.5.1
Designing a PCB
Preparing to route Routing itself is one of the final stages of board design. But quality of routing and quality of entire project greatly depend on preparation procedures. Now press "Arrange Components" button or select "Placement / Arrange Components" from main menu and you will see that layout is not chaotic anymore, components are placed near the center and arranged according to placement settings. However, you can avoid using this feature, because of simplicity of current design all components can be arranged manually.
You can use auto-placement or placement by list to place components after converting to PCB. These are very convenient and useful features, which allow you to get advantages of both automatic and manual placement. However, auto-placement is not necessary for this project, because it's very simple. We will try auto-placement in Part III of this tutorial with more complex circuits. Now place components manually, according to your preferences and design rules. It is a good practice to keep power supply components in one area and functional blocks grouped together in another part of the board. Apply appropriate layout rules for high frequency circuits. Notice that we use 0.05 inch (1.27 mm) grid. Change it if you need with a drop-down list or change measurement units with "View / Units" main menu item.
2012 Novarm Ltd.
30
DipTrace Tutorial
Create layout similar to the picture below, with resistors at the top and LEDs at the bottom of the board. To move components - drag and drop them. Press Space or "R" to rotate selected components by 90 degrees. If you need to rotate to different angle, select components, then right click on one of them and choose "Define Angle" or "Rotate Mode". Rotate mode allows you rotate objects to any angle with mouse.
In PCB Layout make reference designators visible, if they are not visible yet. Select "View / Pattern Marking / RefDes". This command shows reference designators of all components, except those with individual settings. If marking location doesnt look acceptable, you can justify it. Select "View / Pattern Marking / Main / Justify / Auto" or select another mode, which works better for you. For current layout we are satisfied with location of reference designators, but text is too small. Select "View / Pattern Marking / Font / 5pt" from main menu to make text more visible. You can choose another size, but don't make it too big. For PCB Layout Vector font type is strongly recommended, but you can use TrueType fonts for non-English characters and specify other font settings in "View / Pattern Marking / Font" main menu item. To define custom parameters for selected components right click on one of them and select Properties from the submenu. Then open "Marking" tab in the pop-up dialog box. Remember that you can use move tool - "F10" or "View / Pattern Marking / Move Tool". This tool allows you to move and rotate any text on the board. Press "F12" to optimize configuration of connections. We're going to practice in changing net structure, add and remove connections (blue thin lines which are also called "ratlines" sometimes). This step is not necessary for this board, because net structure is OK. But we are going to show you how to do it. Move mouse arrow over any pad, right click
2012 Novarm Ltd.
Creating a simple Schematic and PCB
31
and select "Delete from Net" and the pad will be deleted from the net. As you can see it's not longer connected with a blue line.
If you would like to add some pad to the net without creating connection manually (for example, you don't want to search the design for other pads of that net) move mouse over the pad, right click it and select "Add to Net / ...", then select net from the list of all nets of the project. You can create pad-to-pad connection manually. Select "Objects / Place Ratline" from main menu or press corresponding button on objects toolbar. Then move mouse arrow over unconnected pad, left click it and move mouse arrow to any other pad and left click on it. You have built pad-to-pad connection (thin blue line). To delete existing connection simply try to create it again and select "Delete Connection" from the pop-up submenu, which will appear when you click on the second pad. Connection manager is the most convenient way to add, delete or rename nets, as well as add or delete pads to/from the nets. Select "Route / Connection Manager" from main menu to open it. Select net from the "Net:" drop-down list and you will see pads of selected net in the table, you can delete any of them. If you want to connect some pad to the net, select component and its pad, using drop-down menus at the bottom of the dialog box and press "Add" button.
2012 Novarm Ltd.
32
DipTrace Tutorial
If you have changed net structure, please press "Undo" until previous design is restored. By the way, if you lose design or schematic because of incorrect exit from the program, use "File / Recover Board" in PCB Layout and "File / Recover Schematic" in Schematic to recover latest project. To protect net structure from accidental change use "Route / Lock Net Structure" option. Notice that we havent determined board outline yet. Autorouter creates it automatically (rectangle for simple boards). But in real life designer usually requires a fixed board size. Board polygon is defined before placement of components, it can be created directly in DipTrace or imported from DXF file. Select "Objects / Place Board Outline" or press corresponding button on the routing toolbar and place board outline by clicking on the key points. Then right click in the final point of the polygon and select "Enter" from the submenu. We will create simple rectangle, as you can see on the picture below.
2012 Novarm Ltd.
Creating a simple Schematic and PCB
33
Notice that you can create arcs in board outline by selecting "Arc Mode" from the right click submenu while drawing it. You can insert point to the ready board outline polygon, move each point or entire polygon with drag and drop. Also notice that point coordinates are shown as a hint when cursor is over outline point. There is a convenient Board Points dialog box in DipTrace, select "Objects / Board Points" from the main menu to open it.
2012 Novarm Ltd.
34
DipTrace Tutorial
In this dialog box you can Add, Insert and Delete key points. Coordinates can be shown and edited in the absolute or incremental mode. If you check "Arc" box for some point, that point will become the middle point of an arc and neighboring points arc beginning and end. For rectangular boards check "Create Rectangular Board" box and simply define first point (base), width and height of the board. It is also possible to make circular board and rectangle board with rounded corners. Press OK to apply changes or "Cancel" to close dialog box. Notice that you can use "Objects / Delete Board" from main menu if you want to delete outline polygon. Notice that origin of our design is not defined. Usually it is in the center of the screen. To display origin, select "View / Origin" from main menu or press "F1". Now origin (two blue lines) is displayed on the design area. You can change its position, select the origin tool in the top of screen near Arrow button and left click in the bottom left corner of the board outline, as it is the best place for reference point.
2012 Novarm Ltd.
Creating a simple Schematic and PCB
35
Now all coordinates in PCB Layout will be displayed and edited relatively to the origin. But you can change its position at any moment. Notice that all patterns have their own origin, defined in Pattern Editor while designing library. Actually pattern's coordinates on the board are calculated by pattern's origin point. To show or hide the origin of selected patterns, right click on one of them and select "Pattern Origin" from the submenu. 2.5.2 Autorouting In this tutorial we are working with very simple circuit and discuss some issues that are oriented to newcomers. So if you have basic knowledge in PCB design and just want to know how things are done in DipTrace, we recommend to work with DipTrace training course. Now it is time to route your board. DipTrace has high-quality shape-based autorouter, one of the best on the market today and grid router, suitable for simple PCBs and single-layer boards with jumper wires. Our project can be routed on a single layer (usually it is bottom side). Single-layer boards give many benefits for prototyping. Traces will be a bit longer, but that wouldn't have significant effect for most electronic designs. In main menu select "Route / Current Autorouter" and choose Shape or Grid router. We need to define router settings before starting to route, go to "Route / Autorouter Setup". Settings depend on the selected autorouter. We have selected Shape Router, it's the best option for complex and simple designs. In the Shape Router setup dialog box go to "Settings" tab, check "Use Priority Layer Directions" box, select
2012 Novarm Ltd.
36
DipTrace Tutorial
"Top" in the list of layers and set "Direction: Off" for it. This means that autorouter will not create any traces on this layer. If you want to route board with jumper wires you need to select Grid Router and check "Allow Jumper Wires" box in Autorouter Setup dialog box. In our case we don 't need that.
Press OK to apply changes. Then select "Route / Route Setup". In the pop-up dialog box you can change trace width and clearance between traces for default Net Class and diameter of vias for default Via Style. Route Setup is the quickest option to change that parameters, but more complex projects would require using different Net Classes and Via Style. You can press "All Classes..." and "All Styles..." buttons to access Net Classes and Via Styles panels respectively, where you can edit more parameters. We will discuss net classes and via styles later in this tutorial.
2012 Novarm Ltd.
Creating a simple Schematic and PCB
37
In this case we use 0.012 inch traces, but they can be thinner or wider, depending on your needs. Press OK to close this dialog box and apply changes. Now it's time to route your board. Select "Route / Run Autorouter" from main menu. Board will be routed. And you'll get something like on the picture below. Your layout doesn't have to be exactly like the one shown, so don't be confused if you are a new to electronic engineering and some routes doesn't coincide with the picture. As you remember traces color depends on layer color.
2012 Novarm Ltd.
38
DipTrace Tutorial
DRC (Design Rule Check) runs automatically after autorouting. If there are some errors, it will show them (red and blue circles). Design Rule Check in DipTrace operates in offline and online mode. Online DRC is turned OFF by default, but if it is ON, you've probably noticed some red circles while moving components. However, we will discuss DRC later, while verifying design. This project is very simple and you should not get any error reports, still if there are some errors correct situations and rerun DRC by selecting "Verification / Check Design Rules" from main menu or press corresponding button on the instruments toolbar. To change the design rules select "Verification / Design Rules" from main menu. To hide red circles select "Verification / Hide Errors". Also you can disable automatic DRC after autorouting, simply uncheck corresponding box in "Route / Current Autorouter" main menu item. Notice that if you want to finish your project faster, you can skip all topics through "Printing" 79 , because your PCB is actually ready to output. But if you want to learn some features of PCB Layout (that can be learned with this design and probably are useful) we recommend not to skip it.
2012 Novarm Ltd.
Creating a simple Schematic and PCB
39
2.5.3
Working with layers Traces you see right after autorouting are in low contrast. This means that they are not in the top layer of the board. In our case it is Bottom layer and Contrast layer display mode is active. Therefore we need to choose a Bottom layer. Look at the right side of the screen. You can see Design Manager panel ("F3" if hidden) with Layers tab. If you want to change active layer, double click it in the list or press corresponding hot key (they are noted in the brackets next to the name of each layer), however, you can use "T" and "B" for top and bottom layers respectively. It's also possible to change active layer in the list box near DRC control buttons, just find what way is the most comfortable for you. We double click the Bottom layer in the list to make it active.
All layers can be divided in two large types: Signal layers and Non-Signal layers. DipTrace user can easily add, delete and edit both of them. Our project is a simple board with two signal layers: Top and Bottom. But as you can see in the list, there are much more of them. Assy, Silk, Paste, Mask are non-signal layers. DipTrace creates them automatically on both sides of the board (and gives corresponding name to each of them - Top Silk, Bottom Paste e.t.c.). Each layer carries special type of information. Top/Bottom silk are silkscreen layers, all text and graphical information is automatically added here. Top/Bottom Mask layers carry information about solder mask. Some non-signal layers are necessary for board manufacturing, some provide additional functionality. Traces and copper pours can be created only in signal layers. There are two types of signal layers: Signal and Plane. Signal layers usually contain traces and sometimes copper pours, while Plane
2012 Novarm Ltd.
40
DipTrace Tutorial
layers are inner (inside the board), they contain one or several copper pours. Autorouter can create traces only in signal layers. If you want to add, edit, create or delete layer, go to "Route / Layer Setup" or press "Layer setup" button on the Layers panel. In "Signal / Plane" tab of pop-up dialog box you can specify name, type, color e.t.c. of each signal or plane layer. Notice that some parameters can not be changed for certain layers. We will add a new plane layer just to show you how it works. Press "Add" button then select new layer from the list and enter its name and select type. If you choose Plane type, you can connect layer to one of project nets, usually it is Ground or Power, but it can be unconnected. You can also specify details of plated holes by pads, or choose a fixed ring and set it's size.
Press "Close" button. Our new Tutorial Layer will appear on the layers panel, between Top and Bottom layers. It's possible to change places of layers. Notice that Top and Bottom layers can not be moved. Create one more layer and right click it in the list. Select "Move up" or "Move down" in the submenu to change layer's location inside the board.
2012 Novarm Ltd.
Creating a simple Schematic and PCB
41
Non-signal layers is a very convenient feature. They can be used for various purposes and help designers by improving their speed and total convenience of being DipTrace user. Customizable non-signal layers system significantly simplifies working process and allows for easy achievement of tasks, which were hard to succeed before. If you need to create non-signal layer, select "Non Signal" tab in Layers dialog box ("Route / Layer Setup" from main menu). Press "Add" button, enter layer name, select color and layer side: None, Top or Bottom. None means that layer will not be locked to some specific side of the board.
There are some quick-access buttons on the layers panel in Design manager: first from the left 2012 Novarm Ltd.
42
DipTrace Tutorial
"Add Layer", second - "Layer Properties", third is a drop-down menu of layer display mode and contrast level setup is the fourth. Remember to use 1,2,3,4 e.t.c. buttons to get access to selected layer quickly. It's also easy to see how looks a bottom side of your PCB - pick "View / Mirror" in the main menu. 2.5.4 Working with vias DipTrace supports Through and Blind/Buried vias by physical properties. However, vias are also divided in two logical types, not depending on their physical type: regular vias (trace vias), which are technically parts of traces and appear automatically when you move trace segment to another layer and static vias, which are similar to pads and have much more variable properties than trace vias. All vias in DipTrace are organized to Via Styles. We don't need a lot of different via styles for current project, but we want to show you basic principles of working with vias. Go to "Route / Via styles" and press "Add" button to add a new layer. New via style will appear under the Default one. Left click on the new style and type in it's name. Then we change it's type to Blind/Buried and specify layers involved (top and bottom layer of the via). In our case we make blind vias from Top layer to Tutorial Layer 2 and press OK. Blind vias are impossible on printed circuit boards with only two layers.
Now we will unroute one of project nets (it will help us to show you, how to work with vias) and place a trace via there.
2012 Novarm Ltd.
Creating a simple Schematic and PCB
43
Return to Bottom layer, then right click on the selected net, that you want to unroute, and select "Unroute net" from the submenu. Now we will manually route one of the net's segments. Go to "Route / Manual routing / Add Trace" from main menu. Then left click on one pad and trace starts to appear on the board. Create part of the trace to some point between two pads, left click again to set part of the route and right click. Choose "Segment Layer / Top" (if you're routing on the bottom layer and vice versa) from the pop-up submenu. Trace via will appear automatically and we can continue routing to another pad, left click it. Please add another via style with through-hole vias of bigger diameter than default (to clearly see difference on the board). We continue manual routing of the net further and create one more trace via (picture below). While in routing mode, Manual routing panel is on the right side of the screen. In the drop-down "Via Style" menu you can choose, which of via styles will be used in routing this net. "Auto" means that DipTrace will use via style that takes less space on the board. But in our case we select style with a big vias (Tutorial Via Style2). Then create a trace via (go to opposite board side) and finish trace.
Go to "Objects / Place Static Via" from main menu to create a static via, or you can make it directly from a trace via, just right click it and select "Convert to static" and specify, which vias to convert: Current via, Selected segments e.t.c. Static vias are, basically, like pads. If you change parameters of via style, all vias of that style, even those on the board, will automatically change. We can change style, type, diameter of the via and apply new settings to current or selected vias or nets in via properties panel. Right click on one or several vias and select Via Properties from the submenu, make necessary changes and press OK. If there is no via style with the parameters you've
2012 Novarm Ltd.
44
DipTrace Tutorial
entered, DipTrace will ask if you want to create a new via style.
Static vias can be converted back to trace vias. Right click on the static via and choose "Convert to Trace Via" from the submenu and choose which vias to convert. If you placed a static via directly (didn't convert trace via to static), you can not convert it to trace. 2.5.5 Net Classes For convenience all nets of DipTrace project can be organized to Net Classes. This feature allows to apply certain parameters to any nets with nearly one click. Net Classes can be used while routing board manually or in automatic regime (Autorouter). Parameters of net classes should be specified before running autorouter. We are going to practice working with net classes using same project, therefore we need to unroute it first, go to "Route / Unroute All" in main menu. Then select "Route / Net Classes" to open Net Classes dialog box. In the pop-up dialog box you can see that only Default net class is available and all nets belong to this class. Press "Add" button and new net class will appear in the list of all net classes, right under Default. Left click it and type in its name. In "Class Properties" tab specify trace parameters and clearance between them. In our case we will make traces of new net class significantly larger. If you uncheck "All Layers", the list under this checkbox will become active, allowing you to set different parameters of traces on each layer. If you uncheck "Use All Styles" in Via Styles section of the window, you can choose which via styles will be used in this net class. Just press "<<" and ">>" buttons to add or delete via styles from the list
2012 Novarm Ltd.
Creating a simple Schematic and PCB
45
of active. "..." button allows you to preview the parameters of each via style. Net classes do not have sense without nets. So we're going to add some. In the right part of Net Classes dialog box you can see the list of nets (if they belong to some net class, you can see its name in the brackets). In our case it is Default net class. Select one or several nets with "Ctrl" and press arrow up to add them to the net class. "Clearance Details" allows you to set clearances between different objects. "Class to Class" specifies clearance between nets of different net classes. Class to class clearance is used by DRC and has priority over net class clearances. Press OK button.
Now you have two different net classes, two nets belong to Tutorial Net Class and the rest - to Default. Now we will route this board with autorouter, but first select "Roue / Unroute All" from main menu to unroute previous layout. Then select "Route / Run Autorouter" from main menu or just press "Ctrl+F9" and you'll get something like on the picture below. As you can see traces on the PCB have different width, because they belong to different net classes with different parameters.
2012 Novarm Ltd.
46
DipTrace Tutorial
Unroute board once again and transfer all nets from Tutorial Net Class to Default. Then make Autorouting and you'll get board with traces of the same width. Tutorial Net Class still exists, but it doesn't influence the board, because it has no nets. We will practice in manual routing with net classes. Choose Bottom layer and left click on one of the nets and you'll see Net Properties panel on the Design Manager to your right-hand side. In Net Class drop-down list change net class to Tutorial Net Class. Then right click on the same net and select "Unroute Net" from the submenu. Then go to "Route / Manual Routing / Add trace" or press "~" hot key to activate manual routing mode. Left click on one of the pads and create trace to another pad and left click on it to create a trace segment. You'll notice that trace is much wider, because it is in another net class then the rest.
2012 Novarm Ltd.
Creating a simple Schematic and PCB
47
We don't need that diversity on the board. Please Undo ("Ctrl+Z") several times to get board right after autorouting. 2.5.6 Manual Routing Easy projects, like ours, can be routed automatically, but for complex boards manual routing becomes inevitable. Manual Routing is not as simple and quick as autorouter, but still very important, especially for complex projects. Entire board can be routed manually, but because of low speed of manual routing, combination of two methods is the best choice for serious projects, if you want to get a well-working prototype quickly. Critical nets are usually routed manually and the rest - with autorouter. Our simple board is good even without using manual routing tools, but we want to show you how it works. Besides, sometimes you may need to correct some traces even after autorouter. You will find out that DipTrace gives wonderful opportunities of easy and user-friendly manual routing. First we will edit one of existing traces. Make sure you have correct active layer (Bottom in our case). Press "B" hot key to activate it. Then move mouse arrow to one of the traces, left click it and move to another location while holding left mouse button. Then release trace and set route on the new place. Left click on the trace or select "Route / Manual Routing / Edit Traces" from main menu to activate "Edit traces" tool. It allows to move traces with 45 or 90 degrees angles, this is very convenient for almost any designs, but sometimes you might need traces editing tool with more capabilities. Go to "Route / Manual Routing / Free Edit Trace" or press corresponding button on the Route toolbar. Now you can edit traces freely. Don't forget to change grid size (standard toolbar, or "Ctrl+" and "Ctrl-"). To configure list of
2012 Novarm Ltd.
48
DipTrace Tutorial
available grids, select "View / Customize Grid" from main menu. Hide grid with "F11" button. Remember, if you don't know which tool you are working with, just right click couple times on a free area of the board and DipTrace will return to default mode. Any routed net is divided into traces and segments. Trace is the route between two pads of the net and segment is the route between two nodes. Node is a point on the route, which divides trace to segments. In DipTrace you can move existing nodes, add new ones, or delete them. This gives more opportunities while editing traces. Right click on the trace segment and press "N" hot key to add a new note in selected place.
If you don't need some node any more, you can delete it - right click on the node and choose "Delete node". In the same submenu you can change net name, select color, change width and layer of the net, trace, or segment.
2012 Novarm Ltd.
Creating a simple Schematic and PCB
49
Manual routing offers great opportunities, thus providing more chances to commit an error. Fortunately DipTrace has Online Design Rules Check, which verifies board in real time and enables user to see errors before actually making them. We will have a detailed discussion about DRC later. Now we need to turn Online DRC ON and continue. Go to "Verification / Design Rules, then check "Online DRC". Options in Online DRC section become active. Check "Manual Routing" and "Moving Objects", then press OK to close Design Rules dialog box. You can see that two red circles have appeared on the board, where trace crosses the board outline, these are errors DRC has found. Now select a random trace and move it to close to another trace or object intentionally. Red circles, which report about clearance error will appear before you place trace to a new position, same happens when you move objects or edit components if corresponding items in Online DRC setup has been checked.
2012 Novarm Ltd.
50
DipTrace Tutorial
Now return trace to initial position. You can move existing net (trace or segment) to another layer. Just right click on the net and select the function you need. In our case we will change layer of the segment. Right click on any segment of the net and select "Segment Layer / Top" or press "Segment Layer" list box in Net properties panel to your right-hand side. DipTrace automatically creates two trace vias. Remember, you can choose several segments of the same or different nets with "Ctrl" or "Shift" buttons and change their properties at a time.
2012 Novarm Ltd.
Creating a simple Schematic and PCB
51
Now change current layer to Top, right click on that segment and move it back to bottom layer. Then return to bottom layer again. Now it's time to manually route some net. Right click on one of your nets and select "Unroute Net" from the submenu. Notice that "Unroute Net" command from net submenu is applied to all selected nets.Then select "Route / Manual Routing / Add Trace" from the main menu or press corresponding button on the Route toolbar. You see Manual Routing Panel to your right-hand side. Remember that net class should be defined before routing, in the Net Class dialog box (select "Route / Net Classes..." to open it). In our case net we want to route belongs to Default net class. Even if we will choose another net class in the listbox in Manual Routing panel, net will be routed with Default net class parameters. But if we will create a new net, it will belong to the new net class. In "Route Mode" drop-down list we can specify the group of segments that we are going to need, therefore we will select current segment not from the entire list of all segments available in DipTrace, but from the list of segments of one mode. Custom route mode is available. Select Arcs/Curves mode, then left click in "Current segment" field and select "3-point Arc" segment. Then left click on one of the pads of unrouted net (this will be the first point of the arc), then left click on some point between two pads, higher than the blue connection line (this is the second point).
2012 Novarm Ltd.
52
DipTrace Tutorial
Then move mouse arrow to the second pad and left click it. You will see an arc.
2012 Novarm Ltd.
Creating a simple Schematic and PCB
53
While manually routing the board, we can choose which nets will be highlighted. If we highlight only current net no other nets will glow, even if we'll touch them with the new trace. Notice that there are hot keys that will make manual routing really easy and quick. "M"-switch between routing modes, "S" or "Space" - change current segment, "W"-set trace width, "T"-switch to Top layer, "B"-switch to Bottom layer, "L" - segment layer, "J"-switch to jumper wire or back (if you are in Bottom layer, jumper will be placed to Top and vice versa), "A" - angle step, "H" highlight net, "1" - "0" in the top of keyboard switching between layers (up to 10). While routing, you can undo by pressing "U" button. Now please Undo ("Ctrl+Z") several times to get the PCB layout after autorouting. 2.5.7 Measuring trace length DipTrace allows for easy and convenient trace measurement option. Current project is simple and low-speed, thus we don't need to use this tool, but if you design high-speed circuits, video devices, e.t.c. trace length becomes very important. First of all notice that hint of each trace includes its length by default, This is helpful, but not enough for comfortable routing of complex designs. Please select several traces (you can use box selection or "Ctrl" key). Right click on one of selected traces and choose "Show Trace Length" from the submenu.
You will see small boxes with trace length near all pads of selected nets, they are also highlighted
2012 Novarm Ltd.
54
DipTrace Tutorial
while you move mouse over the trace. Values are shown in current measurement units (inches in our case) and are changed in real-time while you edit layout. Notice that in some situations you may be unsatisfied with current color template. In our case we have changed Bottom layer color to black, to make layout more eye-friendly (left click on the color rectangle on the Layers tab of Design manager and select new color in the pop-up dialog box.
Now please hide trace length, using net submenu (select the same item) or Undo. 2.5.8 Selecting objects by type/layer Sometimes it is necessary to select all objects of one layer or only components, only nets, vias e.t.c. With current layout it is very easy and can be done visually with mouse and "Ctrl" key, however, for complex boards it can be a very hard task. Select "Edit / Edit Selection" from main menu.
2012 Novarm Ltd.
Creating a simple Schematic and PCB
55
First we will select all components of our layout, check components box and click OK. This is simple example, but usually we need more complex selections. Now our task is to select only unconnected vias in defined area of the board. Deselect components by right click on empty place. Then place several vias and connect some of them to nets and several vias should be unconnected. Use "Objects / Place Static Via" from main menu (or press corresponding button on the objects toolbar) to place vias to the design. Then select "Objects / Place Ratline to begin create connections visually. Left click on the via and then left click on the pad to add via to pads net. Now define selection area using box selection (move mouse cursor to upper-left corner, hold down left mouse button, move to bottom-right and release the button). This box represents area, where we plan to select vias, so we will not include all vias of layout to this selection. Notice that we are in bottom layer where we have all traces.
2012 Novarm Ltd.
56
DipTrace Tutorial
All objects in our area are selected. Now we need to extract only non-connected vias from the selection. Open "Edit / Edit Selection" and choose "Mode: Keep Selected", check only "Vias" box (other boxes should be unchecked) and "Not Connected" in the combo box to the right from "Vias".
2012 Novarm Ltd.
Creating a simple Schematic and PCB
57
Click OK and only unconnected vias will be selected now. Next step, for example, will be connecting them to some net at a time. In real life this option is used to connect ground net to planes/ copper pours. Right click on one of selected vias, when it is highlighted in red and select "Add to Net / Selected Vias".
2012 Novarm Ltd.
58
DipTrace Tutorial
Choose any net from the list and click OK. Notice that even if you have some vias connected to other nets, only non-connected vias will be connected by this feature. Remove all static vias from your design and return project to the previous state (select vias and press "Del" key). 2.5.9 Placing Text and Graphics With DipTrace you can add text, shape or logo in Bmp or Jpeg format and export it to Gerber. We will add text to the board. Select layer where you're going to place graphics, in our case it is going to be Top Silk layer, select it on the Layers tab on Design Manager panel. Now all graphical objects will be placed in the Top Silk layer. Notice that PCB Layout program has two drop-down lists and Design Manager to select layers. Drop-down list on the drawing toolbar allows you to select non-signal or Signal/Plane layer to place graphics. If you have selected Signal/Plane layer, all shapes, texts and logos will be placed to current signal/plane layer, selected in the second drop-down list on the route toolbar.
2012 Novarm Ltd.
Creating a simple Schematic and PCB
59
You should make board outline a little bit bigger to place additional text object. Move mouse arrow to the upper-left vertex of the board outline and drag it a little bit upwards. Do the same with upperright vertex. Notice that you can add vertices to the board outline try to drag some segment (not vertex) of board outline.
2012 Novarm Ltd.
60
DipTrace Tutorial
If you want to move board outline - drag it (left click on the outline, not on its points). Remember that if you can not highlight some objects and edit them, probably, you are not in default mode. Therefore right click to cancel current mode. Objects located on inactive layer/side cant be edited. Select "Text" tool on the Drawing panel (button with "Abc"), then left click where you would like to place text, type in the text and press Enter or click the mouse button. Use mouse to move your text around the design area until you find a good position. Notice that if you want to change font settings, select "Objects / Drawing Properties / Font" from main menu. Font type (Vector, TrueType) can be changed there too. It is strongly recommended to use vector font, because it is directly exported to Gerber. TrueType font can be used for non-English characters, however, it will be exported to Gerber as small lines (created by recognition algorithm). Some manufacturers do not accept TrueType text objects in copper layers. To change font settings for already placed text object, right click it and choose "Font", font size can be also changed by resizing text object.
2012 Novarm Ltd.
Creating a simple Schematic and PCB
61
We are going to change color of the text, to make it more visible. Go to "View / Color", select new color for Top Assy and press OK. You can change layer of the graphics and text objects at any time. Select object or objects, right click on one of them and select "Properties" from the submenu. In "Shape Properties" dialog box change "Type" and "Layer" fields to move objects to another layer or define different properties (for example, "Route Keepout" used for autorouting). Notice that you can add shapes to mask, paste, signal, route keepout and board cutout layers. These properties can be defined on the drawing toolbar or in shape properties. 2.5.10 Copper Pour Copper Pour is used as a low-impedance conductor for power and ground nets. Pours are usually located on inner layers of the board, but can be placed on top and bottom as well. We do not need copper pour for current design, but we add it anyway, just to show you how to do that. Change grid size to comfortable 0.025 inches. Select Bottom layer, then go to "Objects / Place Copper Pour" from main menu or press "Copper Pour" tool button on the elements toolbar (in the upper-right of the screen). Now you can draw a copper pour polygon borderline by defining its key points. You can draw a precise polygon or create random shape and use "Depending on Board" feature, which will create copper pour covering entire board automatically. Right click on the last polygon point and select Enter from the submenu to finish drawing.
2012 Novarm Ltd.
62
DipTrace Tutorial
Place Copper Pour dialog box has three tabs: Pouring, Connectivity and Border. "Pouring" tab allows to specify different non-solid fills for the copper pour, clearance line width, spacing, Island removal options, pour priority and current state (poured or unpoured). DipTrace has Shape-based copper pour system. "Connectivity" - here you can connect copper pour to some project net, select thermals and change their settings, Separate thermals for SMD pads is supported. "Border" tab allows you to define border points. "Depending on Board" check box can be used to save your time and build copper outline automatically; "Snap to Board" option means that copper pour will change its shape depending on the board outline. Check "Depending on Board" if you need and click OK to place Copper Pour. Keep all other settings.
2012 Novarm Ltd.
Creating a simple Schematic and PCB
63
Copper Pour object can be in two states: Poured and Unpoured. The second mode is used for editing objects, because only copper pour border is displayed. To change copper pour state, right click on the copper outline, select "State" and choose the item you need. We have copper pour but it is unconnected. Now we will practice and connect two different nets using two copper pours on the Bottom layer. Copper pour priority option will help us to achieve our goals. Unroute one of the nets, right click on the trace and select "Unroute Net" from the submenu. Remember net name ("Net 6"). Right click on copper pour border and select "Properties", go to "Connectivity" tab. Select "Connect to Net: Net 6", select appropriate thermals (for example, "4 spoke") and press OK to update copper pour.
2012 Novarm Ltd.
64
DipTrace Tutorial
You can see that connection lines (ratlines) are hidden now and net is connected to copper pour with thermals of selected type (4 Spoke thermals in our case). Now select another net that we will connect with a second copper pour (Net 0 in our case) and unroute it. Then right click on the edge of existing copper pour and open Properties dialog box. In "Pouring" tab select "Current State: Unpoured". Now it's time to change pour priority for existing polygon. Specify: "Pour priority: 1". You can enter any figure, depending on how much copper pours will be placed on current layer. Lower value means higher priority, therefore copper pour with Pour Priority 0 will be higher than Pour Priority 1. If two copper pours, connected to different nets will have same pour priority level, polygons will intersect and Online Design Rule Check will show numerous errors. Press OK to apply new settings. Notice that in unpoured state, ratlines are displayed automatically. Now place second copper pour, select copper pour placement tool ("Objects / Place Copper Pour") and draw a second polygon to connect pads of Net 0, like on the picture below:
2012 Novarm Ltd.
Creating a simple Schematic and PCB
65
Connect second copper pour to Net 0 and specify thermals type applied ("2 Spoke 90 will work good in this situation). Press OK to close dialog box and create copper polygon.
2012 Novarm Ltd.
66
DipTrace Tutorial
Now select the bigger copper pour, which we placed at the beginning. Right click on its border and select "State / Poured" from the submenu and you will see that two copper pours connecting two different nets are independent and Net 6 copper has changed its shape according to the Net 0 Pour polygon, because of higher priority level.
2012 Novarm Ltd.
Creating a simple Schematic and PCB
67
Sometimes it is necessary to make separate thermal settings for single pad or several pads. To set pad thermal settings, right click it (when pad is highlighted in red) and select "Thermal Settings" from the submenu. Then uncheck "Use Copper Pour Settings" and select new thermal connection. Some pads can be unconnected after placing copper pours, because of selected thermal type and layout structure (net connectivity check will report this) so selecting separate thermal settings for pads is very useful feature.
2012 Novarm Ltd.
68
DipTrace Tutorial
After changing thermal settings click OK to close dialog box, then right click on the copper pour border and choose "Update" from the submenu. If you've changed thermals for pads from different copper pours, you need to update each pour. Our "Net 5" is connected by the copper pour. We'll try different thermals for pads to show you, how this works.
2012 Novarm Ltd.
Creating a simple Schematic and PCB
69
On the picture above you can see that three pads have different thermal connections: 4 Spoke, 4 spoke 45 and Direct. When copper pours are used as Ground and Power planes, SMD vias are connected to them by fanouts. Fanout can be made manually with "Fanout" 204 feature or automatically by Shape Router 35 . If your active layer is "Top", you are able to see and edit objects on Top, Top Silk or Top Assy layers first. Now switch current signal layer to Top. 2.5.11 Locking objects Sometime when you edit schematic or PCB you need to lock some objects to prevent further editing of their positions and properties. Please select several objects, right click on one of them and choose "Lock Selected" from the submenu.
2012 Novarm Ltd.
70
DipTrace Tutorial
Notice that locked objects have low contrast of selection rectangles (in our case color is similar to copper pour, so we've made only current layer visible. "Locked" text appears in the hint of locked objects.
2012 Novarm Ltd.
Creating a simple Schematic and PCB
71
You are unable to move, resize or edit locked object. Now please unlock all objects, select all with "Ctrl+A" and unlock ("Edit / Unlock Selected" from main menu or "Ctrl+Alt+L"). Components can be locked after placing them on top or bottom side. Select "Edit / Lock Components / Top" to lock top components. Using this mode you can route board and do not worry that some components can be moved by an accident. Select "Edit / Lock Components / Top" from main menu one more time to unlock components in top layer. 2.5.12 Design Verification DipTrace has several verification procedures united in "Verification" main menu item. We recommend to use all three of them: DRC, Net connectivity check and Compare PCB to Schematic. DRC (Design Rules Check) feature is one of the most important verifications. It allows you to check distances between objects and allowable sizes. DRC works in regular (offline) and online modes. Online DRC checks all user actions in real time, according to the set of design rules. For example, when you move some component, or create a new trace too close to another object, Online DRC shows red circles, which means that clearance between these objects (trace, pad, copper pour) is smaller than specified parameter. If Online DRC is completely turned OFF, you would not see errors until you start design rules verification manually, by selecting "Verification / Check Design Rules" from main menu or pressing "F9". Errors list or "No Errors Found" message will pop up. Most likely current PCB doesn't have any errors, because it is very simple. Now select "Verification / Design Rules" to setup rules. In the pop-up dialog box you can define object-to-object clearances. Uncheck "All Layers" item, select layer from the list below and define
2012 Novarm Ltd.
72
DipTrace Tutorial
different object-to-object clearances on different layers. Notice that clearance settings are not used for nets with custom net class clearance ("Use Clearance in DRC" option) or Class-to-Class settings.
We will verify Class-to-Class Rules, Trace by Length, Copper Pours e.t.c. Please check corresponding boxes. Online DRC can be easily turned ON/OFF for actions like manual routing, creating / editing objects and moving objects. If you uncheck "Enable Online DRC" it will be completely turned OFF. But if you uncheck all secondary items and leave only "Enable Online DRC" active, you will see errors right after completing certain action, not while performing it. For example, if "Moving objects" item is checked, you will see errors before moving component to a new position, if this option is unchecked - you will see errors right after moving. If DRC is completely turned OFF, you would not see any errors, unless you start DRC manually. Please turn OFF DRC completely (uncheck corresponding box) and press OK to close Design rules panel. Now lets try to see how DRC works in offline mode. Even if you use Online DRC, when the project is ready, we recommend to verify it with offline DRC just to make sure. Our board does not have errors, therefore we will create them. In previous subsections of this tutorial we placed a copper pour on our PCB. Please select Bottom layer (press "B"). We switch OFF the grid with "F11" button and move some trace until it touches the copper pour. This will become an error Now go to "Verification / Check Design Rules" or just press "F9" to run the DRC. The list of errors will pop up automatically.
2012 Novarm Ltd.
Creating a simple Schematic and PCB
73
Errors can be displayed by layer with corresponding drop-down list. We can left click on the error in the list and press "Localize" button - DipTrace will target the error's site and place it at the center of the screen. Red circles mean clearance error, magenta circles - size error. Move net back to it's original place without closing error report panel and then press "Run DRC" button. This time everything is good and "No Errors Found" message appears. You probably use higher screen resolution and error report window will be much smaller than on the picture above. We intentionally used low resolution to make all buttons clearly visible. Net connectivity check allows to verify if all nets are properly connected. For such simple design this feature is not necessary, but if you have larger board with many layers, pins, copper pours and shapes, net connectivity verification should be performed. It checks if all nets are properly connected and displays list of broken and merged nets. Please select "Verification / Check Net Connectivity" and click OK. Most probably your design will not have connectivity errors and you will see "No Errors Found" message. Comparing to Schematic allows you to check if your PCB project corresponds to source Schematic file. It shows net structure errors and unknown components. Select "Verification / Compare to Schematic" from main menu, then choose source Schematic file and press OK. If your net structure was not changed and has no errors, you will see "No Errors Found" message, otherwise - list of errors. Net connectivity check and Comparing to Schematic features work fast and provide easy-tounderstand user interface with reliable functionality.
2012 Novarm Ltd.
74
DipTrace Tutorial
2.5.13 Design Information How about counting number of pins or board area? Hard task, isn't it? Not with DipTrace, select "File / Design Information" from the main menu. Also it is possible to display all drill/hole sizes and show them in the design area - this may be useful if you want to optimize you drill table and remove some hole sizes.
In the design information dialog box you can preview number of different objects, layers, board size and hole sizes. To open "Holes by Size" window press "..." button in the bottom right, to highlight holes by size on the board press "Show on Board" button.
2012 Novarm Ltd.
Creating a simple Schematic and PCB
75
Now close this dialog box, delete copper pour from your design and route Net 6 and Net 0 (in our case) manually or run auto-router (F9) to route it. Also it is possible to route the net automatically by right click on the pad / Route Net. 2.5.14 Panelizing With DipTrace you can panelize similar or different PCBs on single layout. If you need several copies of the same PCB select "Edit / Panelizing" from main menu:
2012 Novarm Ltd.
76
DipTrace Tutorial
We will make 4 copies of the PCB, 2 columns and 2 rows. Spacings between boards will be zero. Rail Edges means distance between boards and panel border. Usually it is not necessary, however, it may help to determine approximate panel size. Our rail edges for all sides will be 0.2 in. Some manufacturers need panel border in the board outline layer, so we will also check "Show Panel Border" box. Click OK and you will get the following:
2012 Novarm Ltd.
Creating a simple Schematic and PCB
77
In the design area we can see only boxes with "Copy #" text, however in print preview, while printing or exporting Gerber, DFX or N/C Drill file, complete copies of the board will be inserted. It is possible to exclude some objects from panelizing (for example, holes or shapes). To exclude any object from panelizing, right click it and check "Do Not Panelize" item. This item is available only if panelizing is on.
2012 Novarm Ltd.
78
DipTrace Tutorial
Use print preview ("File / Preview" from main menu or button on the standard toolbar) to see panelized board. Notice that panelizing works only if PCB has board outline. Open Panelizing dialog box and change Number of columns and rows to "1" (this will remove copies). Panelizing of different PCBs works in the following way: Check "Edit / Keep RefDes while Pasting" item from main menu. Then select all objects ("Ctrl+A") of your second layout (we will select our existing layout, but you can use any other project). "Ctrl+C" to copy it, then right click in the empty area (this will be upper-left corner of the second board) and select Paste.
2012 Novarm Ltd.
Creating a simple Schematic and PCB
79
We got second copy of our PCB (or another PCB, if you used it). Reference Designators were not changed. Please notice that you should make common board outline and maybe place board cutout shapes for correct manufacturing. Notice that if "Keep RefDes while Pasting" item is checked, pin limitations (Free, Lite, Standard, Extended editions) are not applied for copying, so you can easily panelize several 250 pin layouts with free DipTrace edition. By the way you can get 500-pin Lite Edition for Non-Profit use (hobby, education) for free - contact support@diptrace.com. 2.5.15 Printing We recommend to use print preview dialog box to print your PCB, select "File / Preview" from main menu or press button on Standard toolbar in upper-left corner of the screen. Notice that we didnt describe creating Titles in "Designing PCB" section. If you want to display titles, select "File / Titles and Sheet" from main menu and select "ANSI A" in the "Sheet Template" box, check "Display Titles" and close the dialog box, before opening Print Preview window. In "Print Preview" dialog box you can customize view of your PCB by checking/unchecking boxes in "Objects" group. If you would like to change your design printing scale, then select it from "Print Scale" box or press "Zoom In", "Zoom Out" buttons in the right side of screen. You can move sheet by holding left mouse button. If you need to move your project on the sheet, select "Move Board" button and move layout around. In the upper-left you can select current Signal/Plane layer and layers display mode. If you want to get a mirrored PCB and/or text, check "Mirror" and/or "Flip Text" boxes (Flip Text box is disabled if "View / Flip Text Automatically" option is ON).
2012 Novarm Ltd.
80
DipTrace Tutorial
Press "Print" button to print layout. Select "Save" if you want to save image in Bmp or Jpeg file. Small button with colors to the left from "Zoom Out" tool allows to define printing colors separately. By default "White Background" scheme is used for printing. Notice that layer colors depend on color scheme only if they have default color. Otherwise they will be drawn, using color from "Route / Layer Setup". For printing all in black without changing layer colors, check "Print in Black Only" box.
For hobbyists attention: please be aware of the fact that a laser paper introduces some degree of dimensional distortion, due to heat expansion of paper. It depends on your laser printer and quality of paper. For many people it has no significant meaning, but for some it can be important. One way to cope with this issue is to preheat paper by running it through the printer, without printing on it (for example, you can print just a dot in the corner). For ink-jet printers it is not the case, since ink-jet technology does not heat up paper. Laser printers do not always distort image visibly, but you have to be ready that it can happen. You can use "Calibration" feature of print preview dialog box to minimize heat distortion. There are two methods of prototyping a PCB at home: using a TT (Toner Transfer) or UV exposure. TT is definitely a method for a laser printer and UV exposure is better with ink-jet printer. Close "Print Preview" dialog box and use Undo several times to remove second PCB.
2012 Novarm Ltd.
Creating a simple Schematic and PCB
81
2.6
2.6.1
Manufacturing Output
DXF Output You can use DXF output feature to export your design to many CAD, CAM programs, which support DXF import, like AutoCAD and others. DXF Export To export board in DXF format, select "File / Export / DXF" from main menu. You can select layer from the list of all project layers and check/uncheck different boxes in the right side of the dialog box to show or hide some objects (text, pictures, vias, e.t.c.) for selected layer, mirror your design or flip text. You can select layer from the list and export it to separate file, but in order to export entire board, press "Select All" and all layers of your design will be selected. Notice that "Edge_Top" and "Edge_Bottom" are not selected. Technically these are not layers of your design, they are exported only if you are going to manufacture board with milling method. Now press "Export" button, specify file name, location and save it.
All layers of the board will be exported into a single DXF file. You can open it with AutoCAD or another program, which is able to read AutoCAD DXF. Export for Milling Milling method is convenient and cheap for non-complex boards. Notice that copper pours (unlike thermals) are not considered, when exporting edges for milling. Please remove copper pours if you are going to make board with milling.
2012 Novarm Ltd.
82
DipTrace Tutorial
Now select "File / Export / DXF" to open DXF Export dialog box. Then select "Edge_Bottom", because all traces of our PCB are in Bottom layer (if you have traces in top layer, Edge_top should be exported too). Check "Mirror" box to mirror the design (for bottom layer). This will allow us to see the actual bottom side of the board. Then define "Edge Width" parameter. Center line of milling will be at the distance equal to half of Edge Width parameter value from design objects (traces and pads). Milling depth depends on edge width and instrument angle. You can leave default values if you're not familiar with specific milling settings. Press "Export" button and save DXF file.
Now open DXF file with AutoCAD or another program to view the result.
2012 Novarm Ltd.
Creating a simple Schematic and PCB
83
The edge exported from DipTrace is a set of polylines with defined width. Before exporting DipTrace checks design and if object-to-object clearance is less than edge width, then DipTrace shows warning message and enables you to correct errors. Notice that CAD programs usually show polylines with sharp angles, therefore picture can be different. But when you mill the board or simulate milling with CAM program, everything will be good because of the instrument radius. CNC Drilling machines work with G-Code files. Convert your edge from DXF format to G-Code, using ACE converter (it is free). Press Undo several times to recover copper pour or just unroute net and return copper pour updating it, because in the next subsection copper pour will be needed. 2.6.2 Gerber Output DipTrace allows to export project in Gerber format, which is the most popular file format today, accepted by almost all manufacturers around the world. Select "File / Export / Gerber" from main menu. In Export Gerber dialog box you need to select layers, which you are going to export (use "Ctrl" and "Shift" for multiple selection). Notice that not all layers are necessary for successful board manufacturing. Selection depends on your project and additional features that you can order. Now specify which objects will be exported to Gerber for each layer with corresponding check boxes. Unlike DXF export, all layers should be exported to
61
, by
2012 Novarm Ltd.
84
DipTrace Tutorial
Gerber separately, one layer per file. You can preview each layer, just select it from the list and press "Preview" button. 1. Select Top Assy this is assembly layer, it includes all shapes/texts placed in Top Assy and objects defined in "View / Assembly Layers" from main menu. For our project this layer includes board outline because it is selected in "View / Assembly Layers" main menu item, but you can select another object or hide board outline in this layer. 2. Select Top Silk this layer includes pattern shapes and texts and all other shapes and texts placed in Top Silk layer. Do not change settings and click "Preview". Notice that if you use TrueType fonts parts of the text can be invisible (depends on the font and size), you should make "Recognize Accuracy" parameter a bit smaller, but do not apply minimums. 3. Top Mask this is solder mask layer. It is generated automatically, based on pads, their settings and common "Solder Mask Swell" parameter value, defined in Export Gerber dialog box. This layer includes shapes placed in solder mask layer as well. We should uncheck "Vias" box (exclude vias from export to this layer), because vias are usually covered with solder mask. To change custom solder mask settings for pads, right click on the pad and select "Mask / Paste Settings" from the submenu. 4. Top Paste this layer is used for SMD pads only, so we can check "Paste Mask for SMT Pads only". 5. Signal layers (Top, Bottom, etc.) - these are copper layers. Please check "Vias" box for all of them and preview each one to make sure that layers are displayed correctly. Notice that if you plan to drill holes manually, you should check "Pad/Via Holes" box, but this option is not recommended if you send files to manufacturer. If "Pad/Via Holes" box is checked, two Gerber layers will be created inside one Gerber file: Positive Drawing and Hole Clearing. The second layer is used to remove artefacts over the drill holes. 6. Bottom Paste, Mask, Silk and Assy layers are just like their analogs from the Top side. By default all text objects in Bottom layers are flipped - "View / Flip Text Automatically" option in main menu, however, if that option is OFF, you can flip text for selected layers manually ("Flip Text" box). 7. Board Outline layer includes board outline with defined width. 8. Board layer includes board as a filled polygon. 9. Top/Bottom Dimensions are the layers created specially for dimensions. These layers are blank in our case, because current project does not have placed dimensions. Top/Bottom Dimensions can help some manufacturers to avoid mistakes in sizes.
2012 Novarm Ltd.
Creating a simple Schematic and PCB
85
Now, please, select "Bottom" layer in the list and click "Preview" to see it. You can zoom in and out. Press "Close" button.
2012 Novarm Ltd.
86
DipTrace Tutorial
Close preview when done. The Offset in DXF, Gerber, N/C drill and "Pick and Place" export functions is the distance between zero and your board in the bottom-left corner. Or you can use design origin by checking corresponding box in Offset section of Export Gerber dialog box. If you need to define Gerber file extension and name, you can press "Files" button in the upper-right corner of the dialog box and use special table, which allows you to define filename and extension for each layer and include or exclude certain layers from exporting, when you press "Export All" button. Just select layer in the list and type in new name and extension. Press OK.
2012 Novarm Ltd.
Creating a simple Schematic and PCB
87
Now it's time to export our project. Press "Export All" button in Gerber Export dialog box and save all Gerber files one-by-one (one layer per file). Or you can also export Gerber files manually, layer by layer. These files can be sent to manufacturer. Some manufacturers require Drill Symbols. DipTrace allows you to export them easily into a separate Gerber file. Just check "Drill symbols" box in Export Gerber dialog panel. Then press "Set Symbols" button. In the pop-up dialog box you need to assign each hole with the symbol from the list in the right side manually, or press "Auto" button to get all symbols automatically. Then assign symbols with corresponding button.
2012 Novarm Ltd.
88
DipTrace Tutorial
Press "Close". Now check "Add Comments" checkbox and press "Preview" button. You will see drill symbols and a table with parameters of the holes.
2012 Novarm Ltd.
Creating a simple Schematic and PCB
89
Close preview window and press "Export" button to save file. Drill symbols will be exported in separate file just like any other layer. If apertures are not defined, DipTrace will ask you to set them automatically. Then save Gerber file with Drill Symbols. If "Drill Symbols" box is checked and you try to export silk, assy, signal layers, etc., you will get blank file/preview, therefore uncheck Drill Symbols box, when done. DipTrace allows you to export any texts and fonts (even Chinese hieroglyphs) or raster black and white images (company logo, etc.) to Gerber, but you should define Recognize Accuracy for such objects ("3 mil" is set by default). You can use up to 0.5 mil accuracy. It is very good practice to check your files with third-party viewer, before sending them to manufacturer. The best option is to use the same software (or free viewer, based on the software) as your board manufacturer, because some programs may read Gerbers a bit differently from official RS-274X specification. We tried to take into account specifics of different manufacturing software in DipTrace Gerber export feature, but verifying files is a very good practice. If you don't know what software your manufacturer uses, we recommend Pentalogix Viewmate, it has strict RS-274X conformity. 2.6.3 Create NC Drill file for CNC machine drilling If you order board manufacturing you need to provide Gerbers and N/C Drill file to PCB house. To export N/C Drill files, select "File / Export / N/C Drill" from main menu. Then press "Auto" button to define tools and press "Export" button. Notice, that for through holes all layers should be selected,
2012 Novarm Ltd.
90
DipTrace Tutorial
but for Blind/Buried vias you need to specify only layer pairs (top and bottom layer involved in via style). The simplest way to create N/C drill file is to press "Export All" button. DipTrace will save all layer pairs automatically and you don't have to select each layer pair if your project has several via styles. We recommend you to use "Export All" option all the time. Press "Preview" to check holes location visually.
Congratulations! You have finished designing a simple project with DipTrace. Please, save your Schematic and PCB files if you want. It took longer to read this tutorial then to actually create project. P.S. Do not forget to uncheck "Use Priority Layer Directions" box in the Autorouter Setup dialog box if you plan to route 2+ layer boards. 2.6.4 Order PCB For those who doesn't want to look for a PCB house to manufacture project, DipTrace allows for a simple ordering tool with our partner PCB manufacturer. No need to export Gerber or N/C Drill files, just enter few details and manufactured board will be delivered to your place in time. Go to "File / Order PCB" from main menu in DipTrace PCB Layout, review board parameters, specify boards quantity, manufacturing time, shipping address, name, phone, e-mail and some additional options. Price will be automatically calculated, depending on entered details. Press Place Order button.
2012 Novarm Ltd.
Creating a simple Schematic and PCB
91
Order page will automatically opened in browser. Here you can review total cost, including shipping and pay with PayPal.
Creating Libraries
This part of tutorial will teach you how to create component and pattern libraries using Component and Pattern Editors. Libraries are crown jewels of the design house and as such needs to be treated and BACKED UP. Again: please remember to save your own libraries in several places, just to be safer.
3.1
Designing a pattern library
Open DipTrace Patter Editor, i.e. go to Start All Programs DipTrace Pattern Editor.
3.1.1
Customizing Pattern Editor After opening Pattern Editor you might want to show center point and X,Y axis, select "View / Display Origin" from main menu or press "F1" (if it is not displayed yet). Notice that you can change origin at any time while designing pattern,. The origin will be zero point of the pattern when you place, rotate it or change position by coordinates in PCB Layout. Panel in upper side of design area is "Pattern Properties" panel, you can use it to define pattern attributes and design pattern by types or using templates. You might want to hide or minimize it, when designing the patterns. To minimize panel, click arrow button in its upper left corner. To close panel, click "X" button in the upper-right corner, to show it again, select "View / Pattern Properties" from main menu.
2012 Novarm Ltd.
92
DipTrace Tutorial
Use "+" and "-" or mouse wheel for Zoom In and Zoom Out in component and pattern editors or simply enter necessary scale in the scale box above. 3.1.2 Designing a resistor (pattern) Now you will design the first pattern of your library: resistor with 400 mils lead spacing. First we need to define name and description of your resistor. Type "RES 400" in the Name field and "R" in the RefDes field of Pattern Properties panel. In Pattern Editor and Component Editor you need to define basic RefDes. In our case, when you place resistors to the design RefDes will be R1, R2, R3, etc. If RefDes is not specified, then DipTrace automatically assigns "U".
2012 Novarm Ltd.
Creating Libraries
93
Notice that for the first pattern we will use "Free" type, but it is faster to use "Lines" instead. You'll see how to do this in one of subsequent patterns. Please minimize "Pattern Properties" panel. Select "Place Pad" tool on the "Objects" panel, move mouse arrow to the position where your first pad should be, then left click to place it; move mouse to the position of the second pad and left click to place it. Then right click to cancel placement mode.
2012 Novarm Ltd.
94
DipTrace Tutorial
Such placement is not very accurate method, so we should check and correct pad coordinates (you can see on the picture above that we've placed pads with 0.3 spacing, but 0.4 is required). There are several methods to change object coordinates, including simple drag-and-drop. Select "Objects / Place Dimension / Horizontal" from main menu or Place Dimension / Horizontal tool on the toolbar, left click in the center of first pad, then in the center of second pad, move mouse a bit up and third click to place dimension. Key points of objects are highlighted when you move mouse arrow over them. Dimension pointer will be connected to those key points and is recounted automatically, when you move/resize objects.
2012 Novarm Ltd.
Creating Libraries
95
Also you can change properties of dimension (Layer, Units, Arrow Size) with right clicking it and selecting Properties from the submenu. Now we will use "Layer Objects" dialog box. In the right side of screen you can see the layers. Notice that those are only logical layers for editing (not signal or silk layers). Now select layers: move mouse arrow over the "Layer 0", hold down the left mouse button, move cursor to "Layer 1", then release mouse button. Select "Layer / Merge Layers" or press corresponding button in the upper part of layers panel to your right. You have made a single layer with two pads in it; double click it to open "Layer Objects" dialog box. Select pad with incorrect coordinates and change X to make 400 mils distance between pads, then click "Close" button to close the dialog box.
2012 Novarm Ltd.
96
DipTrace Tutorial
You can see that dimension object was recounted automatically and now displays correct distance value. You might want to change pad settings (shape, size, hole shape and diameter, SMD or Through hole type, etc.). Usually pattern has default pad settings, that can be applied to all pads, but each pad can have its own settings as well. To change default pad settings for the pattern, select "Pattern / Pad Properties" from main menu. In the "Pad Properties" dialog box you can change pad shape: Ellipse, Oval, Rectangle or Polygon (click Points to define the number of vertices or point coordinates for polygonal pad). You can make round or oval holes in pads, define hole diameter (it is applied to "Through" pads only). Also you can use pad template by selecting it from "Template" box. To create your own template, click ">>" button - that will open template manager. All templates you make here can be used for fast change of pad settings in different dialog boxes of Pattern Editor and PCB Layout.
2012 Novarm Ltd.
Creating Libraries
97
Please close "Templates", change shape to "Rectangle", width to "0.08", and Type to "Surface", then click OK to apply changes. You can change measurement units if you want (mil is 1/1000 inch).
2012 Novarm Ltd.
98
DipTrace Tutorial
Notice that for surface pads you can change side, i.e. place them on the bottom side. Select pad(s), right click one of them and select "Change Side". Current side for placing new pads and shapes can be selected on objects panel as well (box with "Top" text in the right side). Now you will change settings of single pad. Move mouse arrow over the first pad, right click it and select "Properties" (If the pad is not highlighted while moving mouse arrow over it, right-click or use "Default Mode" button in the upper side of screen or right click in the empty area to switch to default mode). In Pad Properties dialog box uncheck "Default for Pattern" box to enable pads custom settings, change Type; to "Through-Hole", shape to "Polygon", width and height to "0.09", then press "Points" to open "Polygon Points" dialog box. Here you can define type of polygonal pad and if non-regular, polygon point coordinates. Close "Polygon Points" dialog box, then change hole diameter to "0,04", On Board to "Through" and press OK to close the panel and apply changes.
2012 Novarm Ltd.
Creating Libraries
99
Notice that you can change pad coordinates and direction from the pad properties dialog box. Also pad properties can be applied to all selected pads (not a single one you clicked).
2012 Novarm Ltd.
100
DipTrace Tutorial
Now please define the following properties for the pads: The first 0.09x0.09, Rectangle, Throughhole, hole diameter 0.04; the second 0.09x0.09, Ellipse, Through, hole diameter 0.04. Now let's place silkscreen for this resistor. Select "Rectangle" button on the Drawing panel, then place rectangle by clicking on two of key points.
2012 Novarm Ltd.
Creating Libraries
101
Disable rectangle placement mode (right click or "Default Mode" button). We need to change size of silk shape. You can do this in several ways: using "Layer / Objects" dialog box (double click on "Layer 1" graphic in the right side), right click on the shape, select point from the submenu and resize shape, using drag-and-drop method. Change grid size to "0.025" in (the grid box is located to the left from the scale box), "Ctrl-" will also change grid from 0.05 to 0.025. Then move mouse arrow over rectangle key points and resize shape (mouse cursor shows possible directions).
2012 Novarm Ltd.
102
DipTrace Tutorial
Center pattern by selecting "Edit / Center Pattern" from main menu or "Ctrl+Alt+C". The resistor is ready. Try to rotate and mirror the first pattern of your library, select "Edit / Rotate Pattern" to rotate and "Edit / Vertical Flip", "Edit / Horizontal Flip" to mirror it. Notice that if you try to select and rotate objects of your pattern, the silk shapes are sized in relation to pattern width and height. The silk resizing is used when you change the width and height of pattern by defining different parameters. 3.1.3 Saving library It is time to specify library name, comments and filename. You will add several other patterns to this library in a few minutes, but we can define these parameters and save it now, then add new patterns and click on "Save" button. Select "Library / Library Name and Hint" from main menu. Enter the name of your library (it should be short) and hint, then click OK. The name of your library will be shown on the Library Panel in PCB Layout program, hint will be shown when you move mouse arrow over the button with library name.
2012 Novarm Ltd.
Creating Libraries
103
Select "Library / Save" from main menu or press corresponding button on the standard panel in upper-left side of the screen. Find folder to save your library, type filename, then click "Save". We recommend to use different folders for Standard libraries ("<Drive>:/Program Files (x86)/DipTrace/ Lib" by default) and your own libraries (we will use "My Libraries" folder in "My Documents/ DipTrace"). If you have 32-bit operating system, DipTrace will be installed to "Program Files" folder by default.
3.1.4
Designing BGA-144/12x12 Select "Pattern / Add New to Library" from main menu to add new empty pattern to the library (see on the left side). The new pattern is automatically selected. Now we will make BGA144/12x12x0.8_10x10 pattern using pattern types and automatic pad numeration. Maximize pattern properties panel and define pattern name.
2012 Novarm Ltd.
104
DipTrace Tutorial
Change units to "mm", select "View / Units / mm" from main menu. Then "Pattern / Pad Properties" from main menu and define: "Shape: Ellipse", "Width: 0.45", "Height: 0.45", "Hole: 0", "On Board: Surface". Press OK to apply default pad properties. Now on the pattern properties panel set: "Type: Matrix", "Columns: 13", "Rows: 13", "X Pad Spacing: 0.8", "Y Pad Spacing: 0.8". You can see 13x13 matrix and dimensions which display pad spacings.
2012 Novarm Ltd.
Creating Libraries
105
Click "Lock Properties" button on the right side of "Type" box of the pattern properties panel to protect your pattern from accidental change. Minimize pattern properties panel. Pan design area if necessary with right mouse button or mouse wheel (hold down and pan). For BGA144/12x12x0.8_10x10 we should delete 5x5 pad rectangle in the center of pattern, so please select it using box selection (move mouse to the upper-left corner, hold down left button, move to bottomright and release button), then press "Delete" key.
2012 Novarm Ltd.
106
DipTrace Tutorial
Select "View / Pad Numbers / Show" from main menu to display pad numbers. Notice that our matrix has "1" - "169" numbers and BGA pads should be "A1,A2, etc.", so select all pads ("Ctrl+A" or box selection), right click on one of the pads and choose "Pad Array Numbers" from the submenu. In the dialog box shown select "Type: BGA Matrix", other settings keep without changes and press OK button.
2012 Novarm Ltd.
Creating Libraries
107
We got correct pad numeration for our BGA matrix. Notice that for "Contour" numeration first pad will be the one you clicked on when opened pad submenu, i.e. You can numerate contours (QUAD patterns) starting from the upper-left, center of top line or from any other pad.
2012 Novarm Ltd.
108
DipTrace Tutorial
Now please draw silkscreen for the pattern, using tools of the drawing toolbar. Grid can be changed with "Ctrl+", "Ctrl-" or turned OFF/ON with "F11" key. Objects can be moved with drag and drop or by "Move Layer" feature (select layer in the list in the right side and drag-and-drop in the design area).
2012 Novarm Ltd.
Creating Libraries
109
BGA pattern is ready, save library ("Ctrl+S" or "Save" button on the toolbar). 3.1.5 Designing SOIC-28 pattern We will try to make real component according to the datasheet. It's gonna be simple "Microchip PIC18F24K20" with SOIC-28 pattern. So now we will make SOIC-28. Add new pattern to the library ("Pattern / Add New To Library" from main menu), then enter name and RefDes. Select "Type / Lines" on the pattern properties panel and set "Number of Pads: 28".
2012 Novarm Ltd.
110
DipTrace Tutorial
We should define correct pad spacing, line spacing and pad settings for the pattern. If you don't know SOIC-28 dimensions (you can check in DipTrace standard libraries), go to http://www. microchip.com/packaging and open package specification document, find SOIC-28 (7.50 mm) footprint (page 165 in the latest revision at the moment of writing this tutorial). First define pad settings: go to "Pattern / Pad Properties", set "Shape: Rectangle", "Width: 0.6 mm", "Height: 2 mm", "Hole: 0", "On Board: Surface". Notice, you can also make round or oval holes in pads. However, we're not doing that now. Press OK. Then specify "Line Spacing: 9.4 mm" and "Pad Spacing: 1.27 mm". Check if our dimensions are correct.
2012 Novarm Ltd.
Creating Libraries
111
Pad Numbers are correct as you can see on the screen, so we don't need to renumber them. Lock pattern properties to avoid accidental change. Turn ON the grid if it is OFF ("F11") and draw silkscreen, using line (or polyline) and arc tools from the drawing toolbar.
2012 Novarm Ltd.
112
DipTrace Tutorial
The pattern is ready, we will attach it to "PIC18F24K20" component in the Component Editor. Datasheet requires pattern to be rotated by 90 degree angle - "Edit / Rotate Pattern" or "Ctrl+Alt+R". Save library. 3.1.6 Placing patterns Open DipTrace PCB Layout module, i.e., go to Start All Programs DipTrace PCB Layout. To add created patterns to the design, using patterns list in left side of the screen, you need to activate library first. Select "Library / Library Setup" from main menu, then uncheck "Get Libraries from Folder" box to activate the left list. Click on "" button between two lists of the window, find your library on the hard drive ("My Documents/DipTrace/My Libraries" in our case), then press "Open" button. "My Library" is added to active libraries list, thus it will appear on the library bar in PCB Layout. Notice that you can easily move library to another position in the list if necessary. Now close library setup dialog box.
2012 Novarm Ltd.
Creating Libraries
113
Scroll the library panel to the right (using arrow buttons on its right side or press bottom-right arrow button to display scroll-bar) until you find "My Library", then select it and you'll notice that patterns that we were creating in previous sections of this tutorial appeared in the list to your left-hand side. Place patterns and change marking settings to show RefDes and Type ("View / Pattern Marking" for common settings and right-click on the pattern / Properties / Marking for individual customizations). Notice that individual settings are changed for all selected patterns. If you want to place pattern to the bottom side, select "Bottom Side" in the box with "Top Side" text before placement. For existing components you can change side from the right-click submenu.
2012 Novarm Ltd.
114
DipTrace Tutorial
Currently our top layer is black, so all top SMD pads are black. We can change this from "Route / Layer Setup" or from Design manager ("F3" to show/hide design manager and left click on the layer color rectangle to change color). Through-hole pads color can be defined in "View / Colors" main menu item. Now we will change pad properties for one of resistor pads. Move mouse to the pad you want to change (you should get red highlight), right click it and choose "Pad Properties" and make changes you want (we did oval pad instead of ellipse). Notice that if top layer is red and you move mouse arrow to SMD pad, it will not be highlighted if colors coincide ("View/Colors"), however, all features will work correctly. Pad Properties dialog box in PCB Layout is similar to Pattern Editor. Default pad properties for the pattern may be changed if you move mouse over the pattern, right click it and select "Pad Properties" from the submenu. Don't forget to uncheck "Use Pattern's Pad Properties" if you want to specify custom properties.
2012 Novarm Ltd.
Creating Libraries
115
Notice that if pattern's origin is different from pattern's center position, it will be shown while you place that pattern. Also you can easily show or hide pattern origin for all selected patterns: right click one of them and select "Pattern Origin" from submenu. Try to rotate different patterns and you will see that pattern origin is the center of rotation for pattern. Also when you move mouse cursor over some pattern, you see coordinates of pattern origin.
3.2
Designing a component library
Open DipTrace Patter Editor, i.e. go to Start All Programs DipTrace Component Editor.
3.2.1
Customizing Component Editor Customizing Component Editor is almost the same as customizing Pattern Editor. Select "View / Display Origin" from main menu to show zero point and X, Y axes (or press "F1") if it is not displayed yet. Component Properties panel in the upper right side of design area can be minimized or closed using buttons on panel. Using this panel you can define symbol type: there are 4 types: Free (without any specific properties), 2 sides, IC-2 sides, IC-4 sides. The only difference between "2 sides" and "IC-2 sides" is a silk rectangle (IC Symbol) for the last one. "Part" field indicates current part of multi-part component. Part Type can be "Normal', "Power and Gnd" or "Net Port". Component can contain only one "Power and GND" part (if you prefer to hide all power nets of your schematic, then all power pins should be placed into this part). Net Port is a single-part component. It is used to connect wires together without visual connections, usually applied to Ground or Power nets and schematics with flexible structure (we will try to design such component and to use it).
2012 Novarm Ltd.
116
DipTrace Tutorial
You might want to define pin settings before creating components. Select "Objects / Pin Placement Setup" from main menu. We will not change these properties now, but notice that length and X,Y Spacing should be divisible by grid step to create all key points on the grid points.
2012 Novarm Ltd.
Creating Libraries
117
We also recommend to use 0.1 inch grid, when you place pins and align pins by this grid. 3.2.2 Designing a resistor (component) We will design resistor using "Free" type and visual placement. Please define component name and RefDes first, use corresponding fields on the component properties panel. After specifying these attributes please minimize component properties panel, using arrow in its upper-left corner.
2012 Novarm Ltd.
118
DipTrace Tutorial
Select "Place Pin" tool in the upper-right side of the screen, then move mouse arrow to design area and place two pins with left click. Rotate one pin 180 degrees, select it and press "Ctrl+R" twice. Then select rectangle tool and place graphics for the resistor. Pins should be placed by 0.1 grid and rectangle by 0.05 grid (use "Ctrl+", "Ctrl-" to quickly change grid).
2012 Novarm Ltd.
Creating Libraries
119
Notice that you can move pin(s) using drag-and-drop method. If you want to move or rotate several pins, please select them first. The symbol of our resistor is ready, but we should attach pattern to be able to create PCB directly from the Schematic with this resistor. So select "Component / Attached Pattern" from main menu. In attached pattern dialog box click on the "Add" button, then find your pattern library and open it. Select "RES 400" from the pattern list. Resistor pattern has appeared in the right side of the dialog box and blue connection lines appeared between symbol and pattern (these are pin-to-pad connections). To create or redefine these connections, move mouse arrow over the pin, left click it, then move mouse to corresponding pad and left click it to connect. To delete connection, right click on the pin or pad. When you move cursor over one of connected pins, they both are highlighted. In the right side of the dialog box you can press button with a little black arrow to display pattern verification panel. It allows to check pad settings and measure all dimensions of the pattern. Click OK to apply changes and close this dialog box.
2012 Novarm Ltd.
120
DipTrace Tutorial
Notice that you can specify pin-to-pad connections, using connection list. Also pin numbers (related pads) can be defined with pin manager (select "Component / Pin Manager" from main menu) or from pin properties dialog box. However, Pin Manager is the best option for majority of components. Attached pattern dialog box can be resized if necessary and window size is saved when you close the program. The resistor is ready and contains both schematic part and PCB pattern. Define name and hint for your library: select "Library / Library Name and Hint", then type My Library in the name field and This is my first component library in the hint field (you can use another name or hint, but remember, the name should be short it corresponds to the button caption on the library panel of Schematic). Click "Save" button in the upper-left corner of the screen, define library path and filename and then click "Save" to save library.
2012 Novarm Ltd.
Creating Libraries
121
3.2.3
Designing a capacitor Select "Component / Add New To Library" from main menu to add new component to the library. We will design capacitor using "2 sides" type, so define component name and RefDes and then select "2 sides" in the Type box of the component properties panel. Change component width to "0.1", left and right pins to "1".
2012 Novarm Ltd.
122
DipTrace Tutorial
Now please minimize component properties panel, change grid size to "0.012 in" and draw capacitor graphics, using three lines and one arc.
2012 Novarm Ltd.
Creating Libraries
123
Show pin names for your symbol, select pins (or select all using "Ctrl+A"), right click on one of them and choose "Pin Properties" from submenu. In the pin properties dialog box check "Show Name" and press OK.
Notice that all new pins have "Undefined" electric type. It can be changed with pin properties dialog box or pin manager (see below). Electric type is used for ERC verification. "Type" property is used for pin graphics, you can try different types to see what it draws (or see Help). Names are shown, but they are in wrong positions (probably overlaying each other) and you need to move them, so select "View / Move Tool" from the main menu or simply press "F10", then move mouse arrow over pin names and drag them to their new positions, then right click to return to default mode. Notice that you can use such method to move pin names, numbers and part attributes in Schematic.
2012 Novarm Ltd.
124
DipTrace Tutorial
You can show inversion line in the pin name, move mouse arrow over the pin, right click and select first (top) item from submenu, enter "normal ~invert" text and press OK, then move pin name using move tool ("F10"). "~" symbol in the pin name starts or ends inversion, so using it you can define the inversion for separate parts (signals) of the pin name.
2012 Novarm Ltd.
Creating Libraries
125
Probably you dont need to display pin names for the component like capacitor, pin numbers are more likely to be displayed. Notice that you can define general settings for pin numbers in Schematic, applied to all components by default. But separate pin name settings are available as well. Select "Component / Pin Manager" from main menu to open Pin Manager dialog box, select pin "2" in the table and change name to "2" (pin #1 should have "1" name), then hide pin names for both pins: select them (move mouse arrow to first row, hold down left mouse button and move cursor to the second one) and uncheck "Show Name" box. Close Pin Manager. Notice that you can change pin numbers (i.e. related pads), coordinates, length, type and electric type of pins with "Pin Manager" dialog box.
2012 Novarm Ltd.
126
DipTrace Tutorial
In Component Editor you can set individual component settings to show pin numbers from "Component / Pin Numbers" menu and common program settings (the same as in Schematic), using "View / Pin Numbers / Show". Let's show capacitor pin numbers. If you like to move pin numbers use move tool ("F10").
2012 Novarm Ltd.
Creating Libraries
127
The next step is attaching a pattern to the capacitor. Select "Component / Attached Pattern" from main menu. Add "C:\Program Files (x86)\DipTrace\Lib\cap.lib" to the list of libraries and select "CAPPR-2.54/5.08" pattern, for example. Connect "1" to plus and "2" to minus (plus is marked). Press OK.
2012 Novarm Ltd.
128
DipTrace Tutorial
The capacitor is ready. 3.2.4 Designing VCC and GND symbols You will design VCC and GND symbols, using net port component type. Select "Component / Add New To Library" to add a new component. Define name "VCC" on the component properties panel and select "Net Port" in the part type box. Notice that all net ports have "Net Port" marking in the upper right corner of their graphic in the components list.
2012 Novarm Ltd.
Creating Libraries
129
Minimize component properties panel, then select "Pin" tool in the upper-right side of the screen and place single pin, rotate it three times (select and press "R"). Select line tool and place silk line of the symbol. It is better to use 0.05 inch grid.
2012 Novarm Ltd.
130
DipTrace Tutorial
Hide pin number, select "Component / Pin Numbers / Hide" from main menu. VCC symbol is ready. Now please add another component ("Ctrl+Ins") and create GND symbol in the same way. Select "Edit / Center Symbol" or press "Ctrl+Alt+C" for GND because in our case its origin is not in the center, so you have to center it to make part origin hidden by default in Schematic. Notice that we've used 0.012 grid to draw GND symbol's graphics.
2012 Novarm Ltd.
Creating Libraries
131
Notice that you dont need to attach patterns to net ports, because these symbols are used only to connect wires together without visual connection. Save your library. 3.2.5 Designing a multi-part component We will design simple multi-part component with four "And-Not" symbols and power symbol and attach DIP-14 pattern. Add new component to the library, i.e. select "Component / Add New To Library" from main menu. Enter name and RefDes.
2012 Novarm Ltd.
132
DipTrace Tutorial
Click arrow button in the bottom-left corner of the component properties panel - quick-access buttons to show "Attached Pattern", "Pin Manager" and "Get from Library" features. These features are widely used, when you design library, so we have added quick-access buttons. The next step is creating component parts. DipTrace allows you to create separate parts and part groups (similar parts) in the component. All parts in the part group have same pins, silk, etc., except pin numbers (i.e. related pads). Also parts can be Normal, Power and Net Ports. Power parts and power nets can be hidden in the schematic capture; the component may include only one power part. You will design the component with 4 similar AndNot parts and 1 power part. Select "Component / Create Similar Parts" from main menu, type "4" in the dialog box and press OK to apply. Notice that similar parts are created basing on currently selected part.
2012 Novarm Ltd.
Creating Libraries
133
Now you can see the following parts: Part 1 (1), Part 1 (2), Part 1 (3) and Part 1 (4) in the bottomleft side of the design area. All similar parts have the same part name. You can change it quickly (in "Part" field on the component properties panel) for example to "AN". The next part will be power part. Select "Component / Add New Part" from main menu, select new part tab in the bottom right side and rename it to "PWR". Notice that new part is separate part and does not belong to "AN" group. Now design your power part: select "IC - 2 sides" type from the type box of the component properties panel and specify the following parameters: width "0.3 in", height - "0.25 in", left pins "2", right pins "0". Then select "Power and Gnd" from the "Part Type Box".
2012 Novarm Ltd.
134
DipTrace Tutorial
Select "Component / Pin Manager" from main menu, then change pin names to "VCC" and "GND", pin numbers to "14" and "7", electric type to "Power", check "Show Name" box for both pins. Notice that "Type", "Show Name" and "Length" parameters you can change for multiple pins.
2012 Novarm Ltd.
Creating Libraries
135
Pin Manager dialog box window is resizable and you can change width of rows. These settings are saved when you close program. Now close Pin Manager dialog box, minimize component properties panel and see the first part of your component.
We'll design other parts of multi-part component: select one of the AN parts and define following parameters on the component properties panel: type IC - 2 sides, width 0.2 in, height - 0.25 in, left pins 2, right pins 1. Then minimize component properties panel. Select text tool in the upper-right side of the screen, move mouse to the symbol, left click and type "&", then press Enter or left click to place the text.
2012 Novarm Ltd.
136
DipTrace Tutorial
We are designing "And - Not" parts (Not And ), so the right pin should be inverted or "Dot" type. Right click on the third pin, select "Pin Properties" from the submenu, select "Dot" in the type field, then click OK to apply changes and close dialog box. Notice that you dont need to draw another parts of component, they will be automatically created, according to the first (user-created) part. Select AN (3) or AN (4) part just to make sure that segments are the same as just designed part. All parts in the group are identical, but pin numbers should be different (we'll change them in a few seconds).
2012 Novarm Ltd.
Creating Libraries
137
Select "Component / Pin Manager" from main menu. In the Pin Manager dialog box select part (using drop-down list), define its pin numbers, then select next part and so on, until you define pin numbers for all AN parts. Use Down arrow button or Enter to quickly switch to the next pin, when you are in the "Number" or "Name" field. Don't forget that pin number "7" is used for GND, therefore you should miss it while renumbering pins of different segments, going from pin #6 straight to pin #8. Please, set "Electric" type for one of the parts (others will be changed automatically). Close Pin Manager.
2012 Novarm Ltd.
138
DipTrace Tutorial
The next step is attaching related pattern to multi-part component. Select "Component / Attached Pattern" from main menu. In the attached pattern dialog box select "Dip.lib" library (C:\Program Files (x86)\DipTrace\Lib) and DIP-14 pattern from it. Notice that you dont need to specify pin-to-pad connections, because pin numbers are already specified in Pin Manager. Select different parts in upper-left side of the dialog box and overview connections to ensure they are all right. Press OK to attach pattern and close this dialog box.
2012 Novarm Ltd.
Creating Libraries
139
The multi-part component is ready.
3.2.5.1 Designing PIC18F24K20
Now we will create "PIC18F24K20" component according to datasheet and attach SOIC-28 pattern to get a ready-to-go component. First please go to Microchip web-site and search "PIC18F24K20", then select "Datasheets" in the left. Or use direct link (however we don't guarantee, that it works at the moment you read this tutorial). Go to "Pin Diagrams", the first diagram is what we need. Switch to DipTrace Component Editor and add new component ("Ctrl+Insert"), select "Type: IC 2 sides", "Left Pins: 14", "Right Pins: 14", enter Name and RefDes:
2012 Novarm Ltd.
140
DipTrace Tutorial
Press "Pin Manager" button on the component properties panel and enter pin names using pin diagram from the data-sheet. Notice that you can resize pin manager window and change width of columns (we made "Name" column wider to see pin names). Also when you entered pin name, just press Enter to switch to next pin name.
2012 Novarm Ltd.
Creating Libraries
141
After entering pin names please specify electric type for pins and check "Show Name" for all pins of component. Notice that you can select as many rows as you want and change properties at a time. Close pin manager. Our symbol has inappropriate look, its width is too small therefore pin names overlap:
2012 Novarm Ltd.
142
DipTrace Tutorial
On the component properties panel change width to "1.9" and height to "2". Pin names still overlap a bit, therefore we will group pins and make busses first, then change width again, if we'll need to. Bigger height is necessary to group pins and place them to the symbol rectangle, then we will be able to reduce it. Also please change grid to 0.1 inch as we will place pins by this grid.
2012 Novarm Ltd.
Creating Libraries
143
Now we are about to group pins logically. First we will make busses: select "Component / Make Busses from Pins" from main menu. This feature allows to extract buses from pin names and group pins by busses. You can define possible bus divider here. By default only "/" is selected and it is OK for our symbol, however, some manufacturers may have different dividers. Press "Extract" button and you will see available busses and number of pins for each. Select RA, RB and RC using "Ctrl" key.
2012 Novarm Ltd.
144
DipTrace Tutorial
Press "Make" button to make busses and close this dialog box. Busses will be placed in the left side from the symbol and sorted by number:
2012 Novarm Ltd.
Creating Libraries
145
Notice that you can also define "Bus-to-Bus Spacing" before making busses. Now please select all pins that are not in the busses (4 pins are still on the symbol), use "Ctrl" and box selection. Right click on one of those pins and select "Snap to Grid" from the submenu, then move pins to the bottom to let us place busses to the symbol first.
Place busses to the rectangle. Use box selection to select bus, then drag it. "Shift+R" can be used to rotate bus and "Shift+F" to flip pins, these commands can be selected from pin submenu as well (right click on one of bus pins). Then move pins from the bottom to the rectangle ("R" can be used to rotate selected object/pin). We got the following symbol, but you can do that in a different way:
2012 Novarm Ltd.
146
DipTrace Tutorial
Also sometimes you need to place pins by electric type, to make this task easier you can change pin colors by electric type - see "View / Pin Colors by EType". Symbol width is correct as you can see, however, we can reduce symbol height a bit, so change height to "1.8" on the component properties panel. Please do not touch number of pins fields as this may destroy you current symbol (use "Undo" in that case).
2012 Novarm Ltd.
Creating Libraries
147
Lock symbol type on the component properties panel (lock button is located on the right side from "Type" field) to protect it from accidental change. Final step is attaching SOIC-28 pattern to the component. Press "Pattern" button on the component properties panel and select "SOIC-28" pattern (we've created it before 109 ) in Attached Pattern dialog box. All pin names and pin numbers are already there, so you don't need to change anything. Just press OK.
2012 Novarm Ltd.
148
DipTrace Tutorial
Our PIC18F24K20 is ready! 3.2.6 Using additional fields RefDes, Value and Type are default component fields in Diptrace. However, sometimes you need to add manufacturer's name, datasheet link, description or other information to the component. In this case you can use additional fields. Select "Component / Default Additional Fields" from main menu. This dialog box allows you to specify default fields and their values that will be added to all new components. For example, if you design library of LT components, you can add manufacturer field and specify "Linear Technology" as its default value. Please add "Manufacturer" and "Datasheet" fields: type "Manufacturer" into field name box, select Type: "Text" and click Add button, then type "Datasheet" or "Connect" (or any other word , that can be understood as a link to a web-site) into the field name box, select Type: Link, enter internet link into "Default Value" box and click "Add to all". Notice that you can also enter values directly into additional fields table.
2012 Novarm Ltd.
Creating Libraries
149
From now on all new components will have these additional fields. Close this dialog box. Select "Component / Add New To Library" or press "Ctrl+Ins" to add a new component, then select it, maximize Component Properties panel using arrow in its left side and click "Additional fields" to see the list of additional fields for new component.
2012 Novarm Ltd.
150
DipTrace Tutorial
Now you can edit, add or delete additional fields to the component, however, we will not do this with new component. Right click it in components list and select "Delete Component" or simply press "Ctrl+Del" to delete it. You can also select several components and delete them at once if necessary.
2012 Novarm Ltd.
Creating Libraries
151
Now select capacitor. Notice that it has no additional fields, because we've created it before changing "Default Additional Fields". So we will add several new fields manually. Click Add button, enter "Manufacturer" into the name field, select "Type:Text" and enter your company name into the value field, then click OK. Notice that you can simply press Enter key to accept and Esc key to cancel all dialog boxes.
2012 Novarm Ltd.
152
DipTrace Tutorial
Add "Web-site" field in the same way, but select "Type: Link" and enter some real web-site address into the value field. 3.2.7 Spice settings With DipTrace you can export schematics into LT Spice to simulate it and see how it works. We will review this step-by-step later. But now we will specify that our CAP component is a capacitor with some value and it can be added to Spice netlist. Please select CAP in the components table. Then select "Component / Spice Settings" from main menu. Select: "Model Type: Capacitor", then double click in "Parameters : Value" (cell with "1uF" text) and edit value, press Enter or just move focus to another field. In the Template field you can see how this part looks in Spice netlist language. In our case pin-to-signal map is correct, however, if you need to edit it, enter signal names into the table on the left side of Spice Settings window. List of available signals (as information) is right below that table.
2012 Novarm Ltd.
Creating Libraries
153
Capacitor is very simple part, therefore we don't need specific text file model or program to show how it works (just model type and capacity). However, for transistors you can load models from external files (usually Spice models are available from manufacturer web-sites) or enter model text manually, if you know how to do that (see Spice Language documentation). Also there is SubSkt model type, where you can enter/load model of almost any part as the program. "Get Spice Model from Library" button allows you load existing spice settings from another DipTrace component. Notice that this dialog box is also available in Schematic module, you can define Spice settings after completing (or during) schematic drawing. We've finished designing our library, click OK to apply changes and close Spice settings. Then press button with a diskette icon in the upper-left side of the screen to save your library.
2012 Novarm Ltd.
154
DipTrace Tutorial
3.2.8
Library Verification It is very important to verify your library for any possible errors. We've investigated work of our library designers and added all possible automatic error verifications to Component Editor. In Component Editor select "Library / Library Verification" from main menu. In this dialog box you can see total number of components/parts/pins in your library and possible errors.
The following errors can be found automatically: 1. Components without patterns - if you forgot to attach pattern to some component, keep in mind that some components may have only schematic symbol. 2. Similar components - checks if your library includes components with similar names. Notice that library should be sorted ("Library / Sort Components by Name") to allow correct verification with this feature. 3. Similar pin numbers - if one or more pins have similar numbers (connected to the same pad). In 99% this is a real mistake in your component, please press "..." button and check pin numbers for listed components. 4. Shorted pins - if one or more pins are shorted by internal pad-to-pad connections. 5. Unconnected pins - if some pins do not have corresponding pattern pads. Sometime this may show correct components. 6. Unconnected pads - if some pads of the pattern are not used (no corresponding pins). May show correct components. 7. Through pads without holes - in majority of cases this is a mistake in SMD pattern, please check
2012 Novarm Ltd.
Creating Libraries
155
if pads are really surface type. 8. Undefined pins - some pins have "Undefined" electric type. 9. Pin superposition - some pins are superposed on the symbol, in majority of cases this is a design mistake. To see details (list of components and pins) press "..." button. Also you can save list of errors as a text file and then correct library by that file. Save changes and close Component Editor. 3.2.9 Placing parts Open Schematic module, i.e. go to Start All Programs DipTrace Schematic. You should add your library to library toolbar first, so select "Library / Library Setup" from main menu, uncheck "Get Libraries from Folder" box, press "" button between two lists of the window and open your library. Close library setup dialog box to apply changes.
If origin is shown, press "F1" to hide it. Usually you don't need origin to design schematics. This feature works the same way as in other package programs, so you can use it if necessary. Now please scroll library panel to the right using arrow buttons on its right side or scroll-bar (press the small arrow to display it), then select "My Library". Choose resistor in the components list and place it with a left click on the design area. Place capacitor as well.
2012 Novarm Ltd.
156
DipTrace Tutorial
Notice that you can place components using "Objects / Place Component" or corresponding button on the objects toolbar. In this case you dont need to configure libraries via Library Setup dialog box. Now we'll see how to use additional fields of our capacitor. Right click it and select "Links" from submenu. Now you can easily open web-site you entered. In our case it is "Connect".
Notice, that colors of components, selections, e.t.c., depends on the color template and user preferences. You can also display additional fields as Part Marking from "View / Part Markings / Main (Additional) / Additional" or change via component properties window (right click on the component and select "Properties").
2012 Novarm Ltd.
Creating Libraries
157
Select multipart component. We have created "AndNot 4X" with four similar parts and a power part. All parts can be placed as one item or each part separately, use "Place all parts" checkbox under the list of library components. If "Place all parts" is unchecked, a special drop-down list right above the check box becomes active. Here we can choose current part for placement. List of parts is not active by default, because "Place All Parts" box is checked. Uncheck it now.
2012 Novarm Ltd.
158
DipTrace Tutorial
Similar parts of multipart component can be automatically grouped inside this drop-down list with "View / Group Parts" main menu option. If it is checked you'll see only two items in the drop-down list, because all AN parts are now grouped in one menu item for convenience (there are four of them, as you remember). Parts will be placed on the design area according to their numbers array, just continue left clicking. Power part can be placed automatically if "Auto VCC/GND" is checked. Notice that active part and number of parts are shown in the component table. Select "AN (4)" and try to place several parts to the design area. The program automatically selects part from part group and place power symbol for the component.
2012 Novarm Ltd.
Creating Libraries
159
Now we'll try to use Net Ports. Place more AN parts to receive two And-Not components (IC1 and IC2) with two power symbols. Then select VCC and GND symbols from the library and place two of each net port to the schematic. Connect pins like on the picture below. Notice that for net ports program shows Type (or "Name" from Component Editor). You can unite two net ports by defining a common type for them. Two wires connected to the same pins of net ports of similar type are connected in one net automatically. Move mouse arrow over the wire connected to VCC or GND to make sure that wires are connected.
2012 Novarm Ltd.
160
DipTrace Tutorial
To rename net which connects VCC pins, right click on the wire and select first item from the submenu or right click on the pin and select "Net Name". Notice that you can form multipart components, separate symbols and attach patterns to them without using Component Editor. Simply check "Allow Parts" in the component properties dialog box (right click on the part, then "Properties") and define the same RefDes to symbols. After that select "Attached Pattern" to define related pattern and pad-to-pin connections. You can: 1) connect pins to nets without wires (right click on the pin, select "Add to Net", then select net, check "Connect without wire" and press "OK"); 2) unite nets by name (check box in the net properties dialog box); 3) connect pins to the net with similar name automatically (check box in the net properties dialog box). The last method is the fastest way to connect VCC, GND (if you plan to hide power nets and parts), CLK, etc. These features has a detailed description below.
Using different package features
This part of tutorial includes the description of important DipTrace features not reviewed above.
2012 Novarm Ltd.
Using different package features
161
4.1
4.1.1
Connecting
Working with Buses and Bus Connectors This section of tutorial will show you how to use buses and connect sheets with bus connectors in Schematics. You can work with circuit from previous subsection of this tutorial, or create a new schematic for practicing with this feature. Select "Objects / Circuit / Place Bus" from main menu or press corresponding button on the objects toolbar, then place bus on the design area by defining its key points. Then right click and select "Enter" to finish placement, right click once again to switch to default mode. Move mouse over part pin, left click and move mouse arrow to bus and left click it to connect. In the pop-up dialog box, you can define name of new net, connection to bus, or connect wire to one of existing nets (which are already connected to that bus).
We didn't connect our wires to existing nets, therefore we have 4 separate wires-nets (Net 0 - Net 3) not connected to each other via bus. Fortunately, wire-to-bus connections can be changed at any given moment - move mouse to wire segment connected to bus, right click and select "Bus Connection" from the submenu.
2012 Novarm Ltd.
162
DipTrace Tutorial
In the pop-up dialog box we've connected Net 2 to Net 3 (select Net 3 from the list of bus wires). Now there is no Net 2 anymore. We have Net 3, connected via bus.
2012 Novarm Ltd.
Using different package features
163
Please add new sheet to the schematic. Select "Edit / Add Sheet" from main menu or press "Ctrl+Ins". You can see the list of sheets in bottom left corner of schematic main window. Select "Sheet 2" there. Multi-sheet and hierarchical structure will be described later, in corresponding section of this tutorial.
You can rename, delete or insert new schematic sheet between two existing, right click on the tab in bottom-left and select appropriate item from the submenu. Select Bus Connector tool on the objects toolbar (or "Objects / Circuit / Place Bus Connector") and place it to Sheet 2 (it should have "Port 0" name), then select Sheet 1 using tab below and place bus connector there (it should be "Port 1"). Then connect existing bus with bus connector "Port: select bus tool, then left click on the bus, move mouse arrow to bus connection point (blue circle in the center) and left click to connect. Notice, if bus is properly connected to the connector, blue circle becomes green.
2012 Novarm Ltd.
164
DipTrace Tutorial
Move mouse over "Port 1", right click it, select first item from the submenu and rename bus connector to "Port 0" (which we placed on the Sheet 2), press OK. You can see that box appeared around port's name. This means that current bus connector is connected. In our case, connector from Sheet 1 is connected to Sheet 2. Notice that you can also connect more than two bus connectors by defining same names to all of them.
2012 Novarm Ltd.
Using different package features
165
Select "Sheet 2" and create the bus connected to "Port 0" there. Notice that the name of your bus is the same as the bus on Sheet 1, i.e. this is common bus. Now you can place electronic parts on the second sheet and connect their pins to Net 3 or any other net in the bus. You can create new nets as well.
2012 Novarm Ltd.
166
DipTrace Tutorial
4.1.2
Working with Net Ports We tried to use net ports before 155 to make VCC and GND connections. In the most cases they are used in that way, but sometimes net ports with several pins are used. Place more parts on the second sheet, but do not connect their pins to the bus. Then select "Port_Sch" library on the library toolbar (notice that you can scroll libraries if necessary), find "Port 8" and place it to the design area. Make connections from the components to Port 8, then place Port 8 to the first sheet and connect the parts located on the first sheets to Port 8 too. Notice that net names connected to the same pins of Port 8 on "Sheet 1" and "Sheet 2" are the same, i.e. all wires connected to pin 1 of Port 8 are connected, the same with other pins. You can connect or disconnect ports (i.e. easily change schematic structure) by renaming them.
2012 Novarm Ltd.
Using different package features
167
4.1.3
Connecting without wires Pins can be connected without wires. In this case they don't depend on the sheet or part location. Move mouse arrow over selected pin, that is not connected yet, right click it and select "Add to Net". In the pop-up dialog box select net from the drop-down list and check "Connect without Wire" box, then press OK. On the picture below you can see two pins connected to "Net 0" and "Net 1" without wires.
2012 Novarm Ltd.
168
DipTrace Tutorial
Now please scroll design to blank area and we will try to connect pins to the net by name. Place single GND symbol from "Port_Sch" library, then move mouse over its pin, left click to start creating wire. Move mouse a bit up and press Enter key. Right click on the wire segment connected to GND net port and select Properties from the submenu.
2012 Novarm Ltd.
Using different package features
169
In Net Properties dialog box rename net to "GND" and check "Connect Net to Pins by Name" box. Press OK to apply changes and close window. Now select "AD" (Analog Devices) library, find "AD1317KZ" for example (type "AD1317" in the field above components list and press Enter). Place several AD-components on the design area. Notice that all GND pins of placed component are automatically connected to GND net without wires. When you change "Connect net to pins" option, program checks all existing components for free pins with the same as net's name. This feature is the easiest way to connect pins with same names for entire schematic. These can be POWER, CLK pins or even data buses.
2012 Novarm Ltd.
170
DipTrace Tutorial
In Schematics you can logically connect nets on different sheets without net ports or buses. It's possible with "Connect Nets by Name" feature. Choose net from Sheet 1, remember it's name (in our case it's going to be Net 15). Then go to Sheet 2, right click on the net you want to connect to net from the first sheet (Net 15). Select "Properties", type in the same name as net on the first sheet ("Net 15"), check "Connect Nets by Name" and press OK.
2012 Novarm Ltd.
Using different package features
171
Notice that you can not connect nets by name on different levels of hierarchy. For that purpose you can create global nets. We will learn how to use them later in Hierarchical Schematics 208 subsection of this tutorial.
4.1.4
Connection Manager in Schematic and PCB Layout One of the ways to make connections in Schematic and PCB Layout is connection manager. Select "Objects / Connection Manager" from main menu in Schematic or "Route / Connection Manager" in PCB Layout to open it. Open connection manager in Schematic. Select some net from the drop-down list and you will see all net pins. Now you can easily add/delete pins to/from the net. To add pin, select part and its pin below, then press "Add". Notice that only free pins are shown in these drop-down menus, so if you can't find a pin that you need, it is probably connected (maybe to another net). Also you can create new net by pressing "+" button. "..." renames current net and "X" - deletes it.
2012 Novarm Ltd.
172
DipTrace Tutorial
Press OK to apply changes you made and close connection manager or press Cancel to close it and recover old net structure.
4.2
Reference Designators
Now we will work with schematic examples located in My Documents / DipTrace / Examples folder. Open Schematic_2.dch file from Examples folder.
2012 Novarm Ltd.
Using different package features
173
On this Schematic you can see different types of pin connections, but we will experiment with reference designators to show you how it works in DipTrace. We've selected this file,because it demonstrates all basic principles of working with Reference Designators in Schematic. Current Schematic contains 23 capacitors from C1 to C24 (C19 is missing). While editing you will probably need to insert, for example, C5 capacitor. Use capacitor from the library you've created recently ("My Library"). It will be our C5, but it has "C19" designator right after placement. Right click on this capacitor and select first item from the submenu, enter "C5" and press OK. Program will show warning message and suggests to rename component with shift of RefDes numeration. Choose Yes.
2012 Novarm Ltd.
174
DipTrace Tutorial
Capacitor was renamed to C5 and old C5 became C6, etc. till C18, which is C19 now. You can see in connection manager that C19 designator is not missing, because you inserted C5 and C5-C18 were shifted. In the same way you can place any component and rename its designator with shift of other designators. Now please rename your C5 to "C30", then check capacitor designators in design manager ("F3" to show/hide design manager and use "Sort components" button) C5 and capacitors from C25 till C29 are missing. To correct this issue, right click on any capacitor and select "Optimize RefDes / RefDes C" - C30 becomes "C24". The reason is simple - while optimizing RefDes, program removes all empty places in the designators array, therefore C6-C24 become C5-C23 and C30 becomes C24.
2012 Novarm Ltd.
Using different package features
175
But what if we need to renumber Reference Designators in some easy way, that makes it simple to navigate through the design? DipTrace has convenient "RefDes Renumbering..." tool for that purpose. Choose "Tools / RefDes Renumbering..." from main menu. In RefDes Renumbering window you can specify renumbering direction: in rows or columns and choose how DipTrace is going to count components, while renumbering. As you know there are components of different sizes and shapes on our schematic. If we choose "Top-left" in Component Position section of the dialog box, DipTrace will renumber components, based on the position of the top-left corner of each component. If you choose "Origin" it will use components origins. Notice, all renumbering goes from left to right and from top to bottom of the circuit. Press OK and all components will be renumbered.
2012 Novarm Ltd.
176
DipTrace Tutorial
If you need to renumber only components of one RefDes - just right click on one of the components and choose "RefDes Renumbering..." from the submenu. You will see the typical RefDes Renumbering dialog box, but you'll be able to apply renumbering to current RefDes, or to all components of schematic. You can also use RefDes renumbering tool in PCB Layout. Now please close your Schematic without saving and run PCB Layout module, then open "PCB_2" file from Examples folder. Rename C8 and C10 in the upper part of the board (you can use Design Manager to find them - double click component name to find component on the design area) to C28 and C30 (right click on the component and select first item). Select "File / Save As" and save changed PCB in another file.
2012 Novarm Ltd.
Using different package features
177
Close PCB Layout and open Schematic Capture again (notice that you can open it directly from PCB Layout by selecting "Tools / Schematic" from main menu, however we don't recommend to do this on Win 98/ME, if someone is still using these OS). Open Schematic_2.dch file and find C8 and C10. To find it you can use Design Manager or press "Ctrl+F" (or select "Edit / Find Object" from main menu). Type "C8" and press Enter to find it, C8 will be placed in the center of design area and highlighted.
2012 Novarm Ltd.
178
DipTrace Tutorial
Notice that you can minimize "Find Object" window by clicking the arrow in its upper-left and use it while editing your design without showing all parameters. Zoom In the schematic to see C8 and C10 better. PCB_2 is board design related to Schematic_2 but we have renamed C8 and C10 capacitors on the board. We can rename them on the schematic as well. But what if it was a very complex project with several hundreds of components that need to be renamed and you don't remember old designators. In this case we can use Back Annotate feature. Please go to "File / Back Annotate" from main menu and select PCB file where modified PCB_2 board was saved. Press Open. Notice, that net names and net classes are also back annotated from PCB. Now you can see that all designators in Schematic (in our case C28 and C30) are changed according to PCB.
2012 Novarm Ltd.
Using different package features
179
4.3
How to find components in libraries
DipTrace 2.3 includes thousands of components in standard libraries and we continuously expand them. Libraries are sorted by manufacturer and by type. However, some components are produced by number of manufacturers or we don't know its full name, but only digits in the end of its name, etc. All DipTrace modules have special easy-to-use search features. If you are in Schematic, go to "Objects / Find Component" from main menu. For example, we need component that contains "232" in its name, but we don't remember other characters or letters, because a friend recommended it about a month ago. Type in "232" in the "Name" field and press "Find Now". In several seconds program shows 206 components, which contain "232" in their names, in the list of results. You can preview each component, its pattern and library. Component can be placed directly from the search window by pressing "Place" button. Notice that we have searched in active libraries, but you can select libraries you want or search in all known libraries (select appropriate item in "Search In" section of this dialog box). Library list is active only if "Search In: Selected" is activated.
2012 Novarm Ltd.
180
DipTrace Tutorial
Notice that you can search component libraries in Schematic and Component Editor ("Component / Search in Libraries") and pattern (footprint) libraries in PCB Layout and Pattern Editor ("Pattern / Search in Libraries"). Search functions are included into all placing/inserting etc. dialog boxes, where you may need them. But if you don't know the exact library, you should use Find Component/Pattern dialog boxes.
4.4
Electrical Rule Check
Electrical Rule Check (ERC) feature helps you to reduce probability of error while designing schematic. Run the schematic module if you are not there and open Schematic_2.dch from Examples folder. First of all we should define electrical rules, so select "Verification / Electrical Rule Setup" from main menu. In the pop-up dialog box you can define incompatible pin-to-pin connections (may cause error or warning, depending on the selected color) by clicking in the grid cells with green, yellow and red squares. "Pin Type" item in "Rules to Check" box means checking pin-to-pin connections defined in the grid; "Not Connected Pins" - program searches for unconnected pins; "Pin Superimposition" - program searches for pins overlaying each other; "Only One Pin in Net" - identifies nets with only one pin, i.e. net that make no sense. It can be potential error in net structure;
2012 Novarm Ltd.
Using different package features
181
"Short Circuit" - looks for Power to GND connections, you can define masks for PWR and GND pins in "Power Pins for SC" group.
Press OK to close the dialog box. Now select "Verification / Electrical Rule Check (ERC)" from main menu. If you verify Schematic_2 file, according to the rules from the picture above you should get a lot of error reports in the list: one warning for "Bidirectional to Output" connection and number of errors about "Not Connected" pins. To localize error on schematic, double click it in the list and you will see highlighted net and pins in the design area (or use "Localize" button). You can correct errors and rerun ERC without closing ERC results window.
2012 Novarm Ltd.
182
DipTrace Tutorial
Notice, if you want to correct "Not connected" pins error, you can specify pins, that are unconnected intentionally (ERC will not report them). Right click on one of the pins and select Not Connected from the submenu to block pin from connecting to any net and ERC. Or you can uncheck corresponding item in ERC settings dialog box.
4.5
Bill of Materials (BOM)
DipTrace Schematic module has BOM feature that allows you to customize columns and rows, add tables or pages to existing project, export files to Excel CSV format or save as text file with appropriate table formatting. Select "Objects / Bill of Materials" from main menu. Specify "Table Rows: Component Type", add columns with settings like on the picture below, select "Create On: New Sheet(s)" and "A4 Blank" in the sheet templates box. Check "Adjust by Width" to stretch table according to page width. "Ports" checkbox allows you to include net ports into BOM table, "RefDes by hierarchy" will show RefDes with hierarchy block prefixes, other check boxes allows to add header, row number, e.t.c. Press "Place Table" button to add new A4 sheet with ISO title and BOM table to your project.
2012 Novarm Ltd.
Using different package features
183
Bill of Materials dialog box will be closed and new sheet added to your project. Select "Sheet 2" display titles and sheet, using "View" menu (if necessary). You can edit row height, number of lines for cells, alignment, font, e.t.c., just left click the cell and make necessary customizations in the popup dialog box.
2012 Novarm Ltd.
184
DipTrace Tutorial
Now we have BOM table on the separate, additional sheet, which we can be printed with schematic.
2012 Novarm Ltd.
Using different package features
185
Notice that you can place BOM table to the same sheet with the circuit: select "Create On: Current Sheet", press Place Table and choose table location after closing dialog box (left click on design area). If you have multi-sheet schematic with many components, it is possible to create separate tables for each schematic sheet. You can export BOM file directly from BOM dialog box or from placed table after editing it (for example, you need some columns that can not be inserted directly in BOM dialog box). Tables in Schematic and PCB Layout can be easily saved to CSV-file or text with formatting: right click on the existing table and select "Save to File" from submenu.
4.6
Importing/Exporting netlists
DipTrace allows you to create netlists of different formats to transfer schematic to other software packages, and import netlists from other programs. Exported netlist can be used to review net structure of schematic file in notepad or other text editor. To export netlist in Schematic, select "File / Export / Netlist" from main menu and select netlist type. Specify location and file name and press OK to save netlist file.
Import netlist. Diptrace allows to open netlists, created in other software packages. We will try to import Tango netlist as an example. Create new project in PCB Layout module of DipTrace and select "File / Import / Netlist / Tango netlist", then select tango_1.net file from "My Documents / DipTrace / Examples" folder and open it. Dialog box with listed components, RefDes and pattern names will appear shortly.
2012 Novarm Ltd.
186
DipTrace Tutorial
In the first column we can see RefDes of component, in the second column - their patterns, and in the third column - type of component. If program can not find components pattern, then "none" text appears in Pattern field below. For example, component C41 that comes first in the list has CAP 225 pattern that isn't included in DipTrace libraries. In this case you need to choose library containing that pattern (probably you will need to create that pattern) or select an alternative one, if possible. To attach pattern to a component, click "Add" button. In the pop-up dialog box you need to choose a library and a pattern, then press OK. Selected pattern will be attached to component 41. Its name and the name of the library will be shown in Pattern and Library fields. Notice that you can attach patterns to component by type or to all components that have the same pattern property at once. Now please add patterns to all components in the list (this is time consuming process). Notice that components with attached patterns have "star" symbol at the end of patterns name. If component doesn't have pattern attached, it won't be imported in PCB Layout. That's why you need to make sure that all components have attached patterns. You should remember that pin numbers and their quantity for component in netlist and pad numbers of attached pattern should match. When done with attaching patterns, click Import to complete import process. If netlist has components without attached patterns, appropriate message will be shown. Select "No" to cancel importing and attach all patterns or "Yes" to import without some patterns.
2012 Novarm Ltd.
Using different package features
187
4.7
Saving/Loading Design Rules
In "Converting to PCB" 27 section of this tutorial we mentioned, that you can use Schematic rules, or load rules from any PCB layout project, while converting your circuit to PCB. Create a new layout, select "File / New" from main menu, or press "Ctrl+N" hot keys. In the pop-up dialog box you can choose to create an empty layout, or use settings from the previous project.
Check "Use Settings from Previous Layout", press "Browse", select *.dip file of our layout, that we've been working with, during this tutorial. Press "Open" then press OK. you'll notice, that the project is new, but we have all layers, via styles and net classes from your previous PCB Layout.
2012 Novarm Ltd.
188
DipTrace Tutorial
In DipTrace you can save your settings (layers, via styles, net classes) separately from PCB layout project in the separate file. Just go to "Route / Save Rules", enter file name, and press Save. You can use Rules and settings from this file, while creating new project, or load them later - go to "Route / Load Rules" and choose *dip or*rul file.
4.8
Spice simulation
DipTrace doesn't have its own simulator, but it allows you to define spice settings and export netlist to any third-party simulation software. We will try to simulate astable flip-flop schematic 5 , using LT Spice. We would recommend this software, because it is free and comparable (sometimes even better) to expensive professional simulators. However, if you have another program, you can use it. Now please run Schematic program and open "My Documents / DipTrace / Examples / Spice / Astable_Flip_Flop_Spice.dch ". We have already defined all spice settings for this schematic, but we will review couple of parts just to learn how to do that. Right click on C2 capacitor and select "Spice Settings" from the submenu. Defining Spice settings for capacitor is pretty simple: you should select "Model Type : Capacitor", enter values into parameters table (in our case "22uF") and specify positive and negative pins (enter values into pin-to-signal table in the left side of the dialog box, list of available signals is right below it). Notice that you can enter parameters directly into table cells. Template field shows how component looks in Spice netlist. You can scroll that field to the right.
2012 Novarm Ltd.
Using different package features
189
Now try to select another model type (for example, "Current Source"). For this model type function can be specified, use "Function" drop-down list and select "PWL".
2012 Novarm Ltd.
190
DipTrace Tutorial
In the pop-up dialog box enter number of points for PWL function and click OK. Now you can enter values for each point in Parameters table. Different functions require different parameters (amplitude, phase, e.t.c.). See detailed description in Spice language documentation. Now return back to Capacitor model type, define its value and click OK. Capacitors don't require additional model description. Now please right click on Q1 transistor and select Spice settings, you can see that "Model" tab appeared near "Parameters", select it. Here you can enter model text or load model from external file. Some component manufacturers publish Spice models for their components.
2012 Novarm Ltd.
Using different package features
191
Notice that you can get all spice settings from another DipTrace library (use "Get Spice Model from Library" button). Click OK or Cancel to close this dialog box. Astable_Flip_Flop_Spice.dch file doesn't have valid spice model for power source and we should define it, so right click on B1 and select Spice Settings. You can see that we have voltage source model type, but no valid function. Please select: "Function : Pulse", then define: "Pulse V2=5", "Pulse PW=20s", "Pulse PER=30s". Click OK, now we have voltage source that produces 5V during first 20s, then 10s interval. Everything is ready. Select "File / Export / Spice Netlist" from main menu. In the small pop-up dialog box select "GND net: GND" (this is our zero point). Specify: "Commands: .TRAN 0s 30s 0.1s- this means simulate circuit from 0s to 30s with 0.1s step. Notice that you can define/change commands directly in LT Spice. Click OK and save *.cir file.
2012 Novarm Ltd.
192
DipTrace Tutorial
Now please run LT Spice. If you don't have it yet, download at Linear Technologies. Select "File / Open" and open .cir netlist you just saved (notice that you should select correct "Files of Type"). You can see netlist in text format. Select "Simulate / Run" and close error log window. Select "Plot Settings / Visible Traces" and choose I(D_led1). You will see something like this:
What you see is current on LED1. It works during first 20 seconds, then has 10 sec interval. Now you can also add other signals to see how they work.
4.9
Checking net connectivity
One of the most important features is net connectivity verification before prototyping. It allows to
2012 Novarm Ltd.
Using different package features
193
check if all nets are connected and reports broken connections and isolated areas (not depending on connection type: traces, thermals or shapes). Now please run PCB Layout module and open "PCB_2.dip file" from "C: / Program files (x86) / DipTrace / Examples" or another place, where you've installed DipTrace. Select "Verification / Check Net Connectivity". In the pop-up dialog box you can define objects that will be considered as connectors by connectivity verification, typically it is recommended to keep all boxes checked. Press OK. You will see the progress bar, then "No Errors found" message. The design is correct, therefore we will intentionally make few errors to see how this feature works. Select "Edit Traces" tool on the route panel, then move mouse to the trace that connects C16:2 to via and GND copper pour in Bottom layer, right click on the trace segment and select "Unroute Trace".
Isolated copper pour area is going to be the second error. Switch to Bottom layer and scroll to bottom right corner of the design. Place two shapes (arcs or lines) to the signal layer (appropriate box on drawing toolbar) to isolate one of the vias and don't forget to update copper pour (right click on copper pour edge and select "Update").
2012 Novarm Ltd.
194
DipTrace Tutorial
This is a simple situation and obvious mistake, which can be found visually, but if you have very complex design with number of layers and thousands of pins, isolated copper pour areas and nonconnected pins can easily be unnoticed. Select "Verification / Check Net Connectivity" and click OK. You can see connectivity check results, which report Net 7 as a broken into 3 areas connection. The first area is copper pour and all pins connected, second is C16:2 pad (our first error) and the third area is isolated copper pour at the bottom-right of the board.
2012 Novarm Ltd.
Using different package features
195
To make further corrections you don't have to close errors report window. However, connectivity Check Results can be saved into the text file.
4.10
Placement features
DipTrace has advanced placement features and integrated auto-placer, which make placement after converting to Schematic and placement optimization much easier. We will see how these features work, using one of available examples. Please run PCB Layout module, select "File / Open" and select "My Documents / DipTrace / Examples / Schematic_4.dch". Now you can see something like on the picture below. Components are located chaotically and it will take some time to place them manually inside the board outline, unless automatic arrangement and placement applied. (We have turned OFF Design manager with Layers panel to free up some space on the design area. Press "F3" to turn it ON).
2012 Novarm Ltd.
196
DipTrace Tutorial
Now we will import board outline from DXF file. Select "File / Import / DXF" from main menu and open "My Documents / DipTrace / Examples / outline.dxf" file. In the pop-up dialog box you can see DXF file that will become board outline. Select "Board Outline" layer and specify "Convert to: Board Outline"in a drop-down list.
2012 Novarm Ltd.
Using different package features
197
By the way you can "Fill closed areas" and cut holes there, using "Embedded polygons" if necessary (usually DXF designs are made from outlines without fills). This features works for copper and mask/paste layers only. If you're importing pads in signal layer, you can check corresponding box and press "..." button to specify what shapes will be automatically converted into pads and their possible dimensions.
2012 Novarm Ltd.
198
DipTrace Tutorial
Select "Import mode : Add" to add board outline to existing layout and press "Import" button in the upper-left corner of DXF import window. Now you can see the board outline on the design area, but components are still messed. First we will arrange components, select "Placement / Placement Setup" from main menu:
Check "Place Patterns Outside the Board Outline" box to arrange components near the board outline. Keep other settings or simply make the same as on the picture above (notice that values are in mm, you can change units in "View / Units" main menu item). Click OK to apply changes and press "Arrange Components" button on the placement tool bar or select "Placement / Arrange
2012 Novarm Ltd.
Using different package features
199
Components" from main menu.
All components are now located in one place near the board outline. "Arrange components" feature isn't the same as "Auto-placement". Automatic placement locates components on the board trying to achieve minimum total length of connections. "Arrange Components" is used to arrange components from the chaos without pay optimizing total connections length. However, in real life manual placement is widely used, because not all components can be placed anywhere on the board. DipTrace allows you to combine automatic and manual placement opportunities and makes manual placement very easy with different features. One of them is "Placement by list". Select "Placement / Placement by List" from main menu, then try to select some component from the list (left click) and move mouse to the board outline (without holding left mouse button), click inside the board outline to place selected component.
2012 Novarm Ltd.
200
DipTrace Tutorial
Notice, once placed, component disappears from the list (list shows only components outside the board outline). Now please place U1, U2, U3, J1, J8, J12, RN1 and RN2 manually, like on the picture below (you can optimize connection lines with "F12" or hide them, uncheck "Ratlines" item on Objects tab of Design Manager). We suppose that those components have fixed positions, that can not be changed.
2012 Novarm Ltd.
Using different package features
201
Close "Placement by List" dialog box. Now, please, select and lock components ("Ctrl+L"), except U3. Right click it and select Properties, then Placement tab, Spacing > "Use: Custom" and "Value: 20mm" (this means that we use custom clearance for U3 component). All other components should be located minimum 20 mm far from it. Click OK, then lock U3 as well.
2012 Novarm Ltd.
202
DipTrace Tutorial
Now we will auto-place all other components with 5 mm spacing. Select "Placement / Placement Setup", change X Spacing and Y Spacing to 5mm, also notice that "Allow Pattern Rotation" option is checked (sometime it is useful to turn it OFF, for example, for single-sided boards with jumper wires, where jumpers have certain directions and changing component rotation is not a great idea). Uncheck "Place Patterns Outside the Board Outline". "Use Pattern Spacings" item should be checked to use 20 mm clearance for U3 component. We do not recommend to select "Increase Placement Quality" (you can try it later). Now click OK to apply changes and click "Run Autoplacement" button on the placement panel or select "Placement / Run Auto-placement" from main menu. DipTrace tries to find the best location for each component. You'll get something like this:
Notice that connections (blue lines) between different resistors, diodes, etc. are optimized by their length (minimum trace length). Of course some connections are not optimal, because we have placed large components manually. If you auto-place entire board, you can get better result, but usually this is not acceptable in real life. It's clearly visible that U3 is separated from other components with 20 mm spacing. Check via properties in "Route / Via Styles". One via style is enough for this project (we use 1.2 mm via with 0.6 mm hole). Now we need to create separate net class for Power and Ground nets, because traces of these nets should be a little bit wider than the rest. Select "Route / Net Classes" from main menu. In the pop-up dialog box we can see that all nets belong to Default. Press "Add" button to create a new net class, then select it from the list and enter it's name ("POWER"). Specify: "Trace Width: 0.6 mm", "Clearance: 0.6 mm". Press "Clearance Details" button and set "Trace to Pad: 0.5 mm". Press OK. Select VCC and GND nets from the list of all nets of the project in the lower-right corner of the dialog box and add them to POWER net class (press UP arrow button right above the list).
2012 Novarm Ltd.
Using different package features
203
Now select Default net class and specify following parameters: "Trace Width: 0.4 mm", "Clearance: 0.4 mm", "Trace to Pad: 0.3 mm". Use all via styles for both net classes (as you know, we have only one via style). Check if "Shape Router" is selected, then go to Autorouter setup and uncheck "Use Priority Layer Directions" in Settings tab of Autorouter setup dialog box. Now press "F9" or green arrow on the route toolbar to run autorouter. In a few second you get the results:
2012 Novarm Ltd.
204
DipTrace Tutorial
Notice that all autorouter settings are described in Help file for PCB Layout. If you still have some unrouted nets - Undo, change trace width/clearance, placement or other settings, then start autorouter again. If you follow aforementioned instructions, you won't get any problems.
4.11
Fanout
Fanout is a good and convenient feature that allows to add vias to component pads (BGA, SOIC, QUAD) in a blink of an eye and helps board designer to connect SMD pads to Power/Ground plane layer automatically. We will try both things. Open PCB Layout module or if it is already open and have something on the design area, select "File / New" from main menu or press "New" button on the standard panel. Then load rules from the *.rul file we created in "Saving/Loading Design Rules" 187 section of this tutorial, which contains via styles, net classes and layers created before. Now select General library and place one PLCC-20/9x9x1.27 package and two BGA100/10x10x1.27_15x15 packages from BGA library. Move mouse to PLLC package to get green highlight, right click it and select "Fanout" from the submenu. In the fanout dialog box select: "Pattern Type: SOIC/QUAD", "Placement: Outside", "Pads: Left" (this means that vias will be created only for the left pad line of the PLLC package) and uncheck "Use Connected Pads Only" box (this means that we will create vias for all pads, not only for connected to some net). Then in a dropdown list we can choose different Via Styles for pads on the top and bottom sides of the board (but if you have no SMD packages on the bottom side - "Bottom Pads" field will remain inactive). You can preview parameters of existing via styles by pressing "Via Styles..." button. In our case we have three via styles, one with through hole vias, and another with Blind/Buried vias and Default via style. Select one of them.
2012 Novarm Ltd.
Using different package features
205
Press "OK". Now you can see that vias are placed outside of the left pad line of PLCC package. Right click on the same pattern and select Fanout again. Now we will place zig-zag vias for the top pads. Select: "Placement: Zig-zag" and "Pads: Top", keep other settings and click OK.
2012 Novarm Ltd.
206
DipTrace Tutorial
We have two BGA packages. Now we will make through-hole vias for one of them and blind vias for another. Before starting please create Via Style with Blind/Buried vias, if you don't have it. Notice that for BGA package you would probably need to use smaller vias (we used 0.7 mm vias with 0.35 mm holes for this example). Right click on the first BGA package and choose Fanout, select "Pattern Type: BGA All pads" and select via style with through-hole vias. Press "OK". Now let's choose the second BGA package. Right click it and choose "Fanout". Select: "Pattern Type: BGA - By rows". Now you can specify via style for each row of the pattern pads. Left click on the Row number and choose Via Style from the drop-down list. You can apply different via styles to different rows of the same pattern, or leave some rows without vias. In our case we do not create vias for rows #1 and #2.
2012 Novarm Ltd.
Using different package features
207
Now, press "OK" button.
2012 Novarm Ltd.
208
DipTrace Tutorial
We can see, that for the first BGA pattern all pads are connected to vias, for the second one - two rows are without vias ( they are usually connected in the top layer of the board). Now we will practice in connecting several SMD pads to GND plane layer, using fanout feature. Place several SMD packages, few through-hole packages and create net that connects some pins of these packages (we suppose this is our GND net, that we should connect to GND plane layer). Select "Objects / Place ratline" from main menu, or press corresponding button on the objects toolbar to create ratlines (connections) of the net. Once net is ready, right click on one of net pins and select "Fanout". Keep all settings and click "OK". Now all SMD pads of selected net have vias, that can connect pads to any inner plane layer.
4.12
Hierarchical Schematic
We will design very simple hierarchical schematic just to show you how this feature works in Schematic and PCB Layout modules of DipTrace. Open Schematic program. In DipTrace hierarchy blocks are associated with sheets, so first of all we will add two additional sheets to our blank schematic, select "Edit / Add Sheet" twice. Then we should specify that our additional sheets are hierarchical blocks, not just regular sheets. Select the second sheet in the bottom-left corner of design area, then go to "Edit / Sheet Type / Hierarchy Block" from main menu. Do the same for the third sheet. Now select main (first) sheet and place several components there (we placed 3 UGN3275K components from Allegro library). This will be our main circuit. It doesn't have hierarchy blocks yet. Select second sheet. Choose "Object / Hierarchy / Place Connector" from main menu or press button with connector and "HC" text on the objects panel. Place several hierarchy connectors to the
2012 Novarm Ltd.
Using different package features
209
second sheet (notice that you can not place hierarchy connectors to non-hierarchical sheets). These connectors are inputs/outputs of hierarchy block, position and rotation of connectors shows location of block pins on the main sheet. We will place 8 connectors, 4 on the left side and 4 on the right side. Place two diodes from Diodes library, connect them to connectors and leave free space for upcoming hierarchy blocks. Use "R" to rotate hierarchy connectors.
Select Sheet 3 and make second hierarchy block there. Place several connectors, components (we placed two AD1317 components from AD library) and connect them. Notice that you can rename connectors in the right-click submenu (select the first item). Connector name corresponds to pin name of hierarchy block.
2012 Novarm Ltd.
210
DipTrace Tutorial
DipTrace supports multi-level hierarchy, i.e. We can insert hierarchy blocks not only into main circuit, but into each other. Now please select Sheet 2, then go to "Objects / Hierarchy / Place Block" or press button with HB text on the objects panel. In the pop-up list of available blocks select "Sheet 3" and place two blocks (Sheet 3) into the second sheet. Notice that you can place Sheet 2 inside itself or make a closed loop of hierarchy blocks, it is an error. To avoid such situations, use "Verification / Check Hierarchy" option from main menu. PCB Layout also checks hierarchy for closed loops and displays warning message when you open schematic with hierarchy error. We will not make loop right now, just place two Sheet 3 blocks into Sheet 2 and connect them to connectors like on the picture below.
2012 Novarm Ltd.
Using different package features
211
Select main sheet and place few blocks (this may be Sheet 2 or Sheet 3) to the main schematic. Connect hierarchy blocks with other components of the schematic. Notice that hierarchy blocks are similar to regular components, they have pins, they can be easily rotated or moved around.
2012 Novarm Ltd.
212
DipTrace Tutorial
As you know pins on different levels of hierarchy can not be connected with one regular net. For this purpose there are global nets in DipTrace. These nets exist on different levels of hierarchy and don't depend on hierarchy structure of schematic. We will create global nets to show you how this feature works. Return to third sheet and place ground (GND) net connector from "Ports_Sch" library. Then connect it to GND pins of U4 and U5 components. You'll see, that net has automatically became global.
2012 Novarm Ltd.
Using different package features
213
Now go to Sheet 1 and place GND net port in there. Then connect it to some net, create wire from net port to some free GND pin. You'll notice that this net has also became "Net 32(Global)". Now we have single global net on two hierarchical levels. We can continue this net to Sheet 1. Remember, if you place same net port anywhere on the circuit, it is automatically connected to the same net. You can also make global nets without connectors (very similar to "connecting nets by name"). Just right click on any net, and select "Properties" from the submenu. Check "Global Net for Hierarchy" and "Connect Nets by Name" boxes. Type in the name of global net, that already exists and press "OK". Now it's time to convert our simple (non-real) hierarchical schematic to PCB. Press "Ctrl+B" and select "Use Schematic Rules". In PCB Layout module components, that were in hierarchy blocks, are superimposing each other, so we will arrange 195 them (first button on the placement toolbar). Notice that all components have same reference designators as in Schematic + block index. Use "View / Pattern Marking / Main / RefDes" to display designators, if they are hidden.
2012 Novarm Ltd.
214
DipTrace Tutorial
Right click on one of components that were in hierarchy block and select Properties. Notice that each hierarchy component has additional field with block RefDes and component RefDes (path). This additional field is used while updating PCB by RefDes ("File / Renew Design from Schematic" from main menu).
2012 Novarm Ltd.
Using different package features
215
DipTrace offers special features to optimize work with hierarchy circuits in PCB Layout module, components can be automatically arranged by hierarchy blocks and routing from one block can be applied to another similar block in a blink of an eye. On the printed circuit board all components are on the same surface, division to blocks and a main sheet is logical. Select "Route / Hierarchy" from main menu. There are two hierarchical sheets available (logical Schematic sheets). Select Sheet 2 and you will see two actual hierarchy blocks (because in Schematic Sheet 2 was two times inserted to the main circuit). Select Sheet 3 and you will see five blocks inside (because Sheet 3 was inserted two times into each Sheet 2 block and one Sheet 3 block was placed directly to the main circuit in Schematic). Notice that name of the block of higher hierarchy level is listed in the brackets. When you select block from the list you can see components and nets belonging to this block to the right. None of the blocks is routed at the time.
First we need to arrange components to blocks on the board. Select block from the list and you will see it on the design area.
2012 Novarm Ltd.
216
DipTrace Tutorial
We arrange layout in two hierarchy blocks on the board. Select Block3 and Block4 from Sheet 2 (use "Ctrl"). Press "Select Blocks" button and then OK to close this dialog box and apply arrangement. Now two blocks of components are clearly visible on the design area. We will work with Block 3, which is right below Block 4. We route traces automatically, right click on the pad and select "Route Net" from the submenu (rectangular board outline appears), then edit routes manually. Notice that we have routed not only traces inside the block, but also connections to components in Block 4 and components from the main sheet.
Go to "Route / Hierarchy" from main menu, select Sheet 2 again. This time Block 3 is routed. Select Block 3 from the "Routed" list and Block 4 from "Non Routed" list and press "Copy Placement and Routing". Then we will apply placement and routing to Block 5, select Sheet 3 and then Block 5 and one of the routed blocks and press "Copy Placement and Routing" button again. Now press OK. Routed blocks are located next to the board outline, use box selection to drag them to a correct position and finish project. Notice that traces from one hierarchy block to another, or to the main circuit have not been copied.
2012 Novarm Ltd.
Using different package features
217
4.13
3D Preview and Export
DipTrace has very fun and useful feature - built-in real-time 3D visualization with VRML export. This tool allows you to see how your board is going to look after manufacturing with all components installed. First you need to make sure that you have downloaded and installed 3D models pack from DipTrace web-site. Go to "File / Open" (or press "Ctrl+O") and select PCB_6.dip, from Examples folder. You can find it in C:\Program Files (x86)\DipTrace\Examples, or in DipTrace folder in "My Documents". Press "3D" button on standard panel, or select "Tools / 3D Preview / 3D Visualization" from main menu. You'll see "Attached 3D Models" dialog box, we will discuss it later. Now press "OK" and you'll see your PCB in 3 dimensions. You can rotate your board in three axes and move it with mouse, zoom in and out with a mouse wheel, change colors of the background, board, solder mask and change component and via display options e.t.c. (you' ll need to press "Redraw" button to implement some changes). You can export your project in VRML format to open board model in third-party software.
2012 Novarm Ltd.
218
DipTrace Tutorial
You probably noticed, that some electronic parts of the board are missing. Close 3D Preview module. Press "3D" button on the standard panel again. We've returned to "Attached 3D Models" dialog box. Each pattern in DipTrace should have attached 3D model. Attached 3D Models dialog box helps to inspect if all parts have 3D models. If some models are missing or DipTrace had found them automatically, you will see them in the list of all patterns, used in this project. Blank fields in the list are missing models.
2012 Novarm Ltd.
Using different package features
219
If 3D model File field has red items - DipTrace had found these models automatically, therefore you need to check if model is correct. Press "..." button in "Edit" field of the list and you'll see 3D model on the pattern in the special dialog box. Here you can rotate model in three axes with your mouse, zoom in and out, move model by holding right mouse button, change colors and 3D model properties. To turn OFF automatic search for 3D models for this particular pattern check corresponding item in the upper-right corner of the dialog box. If you need to change 3D model, you can type in its address and press "Load Model" button or find model with "..." button. But the easiest way is to press "All Models" button and select needed 3D model from the list of all available models.
2012 Novarm Ltd.
220
DipTrace Tutorial
Everything is fine. Now press OK to close 3D model dialog box. On "Attached 3D Models" panel you can place checkmarks next to models, which you're going to save. Now let's close this window and try to figure out how DipTrace searches for 3D models. Go to "Tools / 3D Preview / Patterns and Models Search ". Here you can check patterns search options, specify and add folders where DipTrace will look for models. In Pattern Search section you can select level of conformity that will be used by DipTrace while searching components (more strict requirements means less possible models found).
2012 Novarm Ltd.
Using different package features
221
You can check results of your changes, by pressing "Search 3D Models..." button.
DipTrace Links
DipTrace official web-site Technical support (questions and suggestions) DipTrace Sales Download DipTrace latest version (go to "Help / About" if you don't know your current version) Order DipTrace Download Libraries DipTrace Forum suggest new features, discuss DipTrace and share your experience DipTrace Community at Yahoo! DipTrace PCB Design Service
2012 Novarm Ltd.
You might also like
- CSS Programing WEBDocument109 pagesCSS Programing WEBDodhie Setiadi88% (16)
- Technical ManualDocument375 pagesTechnical ManualmmediboyinaNo ratings yet
- Hakin9 01 2013 TBO TeasersDocument46 pagesHakin9 01 2013 TBO TeasersNancy Martin100% (1)
- 123d Design ManualDocument56 pages123d Design Manualsiul100% (1)
- ChatGPT for Business: Strategies for SuccessFrom EverandChatGPT for Business: Strategies for SuccessRating: 1 out of 5 stars1/5 (1)
- Drafting Purchase Price Adjustment Clauses in M&A: Guarantees, retrospective and future oriented Purchase Price Adjustment ToolsFrom EverandDrafting Purchase Price Adjustment Clauses in M&A: Guarantees, retrospective and future oriented Purchase Price Adjustment ToolsNo ratings yet
- LiveCycle Designer - 11 - Help PDFDocument713 pagesLiveCycle Designer - 11 - Help PDFSetoIchidakaNo ratings yet
- Aquaponics Design Plans, Construction, Operation, and Income: Organic FoodFrom EverandAquaponics Design Plans, Construction, Operation, and Income: Organic FoodNo ratings yet
- IBP Model Configuration Gude 2105Document448 pagesIBP Model Configuration Gude 2105Priscilla Joyce PriscillaNo ratings yet
- CompTIA Linux+ Certification Study Guide (2009 Exam): Exam XK0-003From EverandCompTIA Linux+ Certification Study Guide (2009 Exam): Exam XK0-003No ratings yet
- Help DEHNsupport ToolboxDocument117 pagesHelp DEHNsupport ToolboxGilberto MejíaNo ratings yet
- pg055 Axi Bridge Pcie PDFDocument117 pagespg055 Axi Bridge Pcie PDFattilismNo ratings yet
- DIP TRACE TutorialDocument248 pagesDIP TRACE Tutorialanalyn.rchdNo ratings yet
- DFM GuidelinesDocument58 pagesDFM Guidelinesjav_ra993986No ratings yet
- Fabian Hfo Manual de Servicio PDFDocument86 pagesFabian Hfo Manual de Servicio PDFVitor FilipeNo ratings yet
- FinFET Modeling for IC Simulation and Design: Using the BSIM-CMG StandardFrom EverandFinFET Modeling for IC Simulation and Design: Using the BSIM-CMG StandardRating: 5 out of 5 stars5/5 (1)
- Cisco CCNA/CCENT Exam 640-802, 640-822, 640-816 Preparation KitFrom EverandCisco CCNA/CCENT Exam 640-802, 640-822, 640-816 Preparation KitRating: 2.5 out of 5 stars2.5/5 (8)
- DIPTrace Tutorials PDFDocument247 pagesDIPTrace Tutorials PDFthe legend100% (1)
- BuilderDocument541 pagesBuildertalves_7100% (1)
- Tekla - Steel Detailing - Basic Training DrawingDocument160 pagesTekla - Steel Detailing - Basic Training DrawingEileen Christopher100% (1)
- Tekla Structural Designer 2020sp6 Product GuideDocument2,462 pagesTekla Structural Designer 2020sp6 Product Guidemadina1386No ratings yet
- ADAPT-Builder 2017 User Manual PDFDocument344 pagesADAPT-Builder 2017 User Manual PDFHenrique CatuzzoNo ratings yet
- Tekla Structures 13.1 Drawings GuideDocument160 pagesTekla Structures 13.1 Drawings GuideUday Pratap100% (1)
- Presentations with LaTeX: Which package, which command, which syntax?From EverandPresentations with LaTeX: Which package, which command, which syntax?No ratings yet
- Greening Your Home: Sustainable Options for Every System In Your HouseFrom EverandGreening Your Home: Sustainable Options for Every System In Your HouseRating: 4 out of 5 stars4/5 (1)
- DX200 System SetupDocument260 pagesDX200 System SetupArno Botha100% (1)
- Tutorial CMG FullDocument690 pagesTutorial CMG FullAchmad Rafiq A Alfaruqi100% (1)
- PIC Microcontroller Projects in C: Basic to AdvancedFrom EverandPIC Microcontroller Projects in C: Basic to AdvancedRating: 5 out of 5 stars5/5 (10)
- Single Sourcing: Building Modular DocumentationFrom EverandSingle Sourcing: Building Modular DocumentationRating: 2.5 out of 5 stars2.5/5 (3)
- Diptrace TutorialDocument221 pagesDiptrace TutorialAviraj GhanekarNo ratings yet
- Design of Animal Feed Chopper With The CDocument61 pagesDesign of Animal Feed Chopper With The Ceyasuabreha05No ratings yet
- A0. Upgrade - To - This - Version - 0Document120 pagesA0. Upgrade - To - This - Version - 0Édson MarcanteNo ratings yet
- User GuideDocument1,657 pagesUser Guide4BluezyNo ratings yet
- 123d Design Manual PDFDocument56 pages123d Design Manual PDFDawie Khan60% (5)
- Swissbit Design Inguide For Flash DevicesDocument40 pagesSwissbit Design Inguide For Flash DevicesNebojsa PrvulovicNo ratings yet
- Computerized Embroidery Machine: Owner's ManualDocument149 pagesComputerized Embroidery Machine: Owner's ManualNisaiyhout100% (1)
- Help DEHNsupport ToolboxDocument117 pagesHelp DEHNsupport ToolboxGilberto MejíaNo ratings yet
- Help DEHNsupport ToolboxDocument117 pagesHelp DEHNsupport ToolboxGilberto Mejía100% (1)
- Help DEHNsupport ToolboxDocument117 pagesHelp DEHNsupport ToolboxGilberto MejíaNo ratings yet
- Gradle User ManualDocument1,311 pagesGradle User ManualSagar Kumar GuptaNo ratings yet
- CADWorx Plant - 20.2Document813 pagesCADWorx Plant - 20.2Volkan KISACIKNo ratings yet
- Solution Guide For SAP Sales CloudDocument1,224 pagesSolution Guide For SAP Sales CloudMarlos Augustus Maciel DamascenoNo ratings yet
- Utmost4 Users1Document271 pagesUtmost4 Users1gideontargrave7No ratings yet
- Solution Guides SalesDocument1,228 pagesSolution Guides Salesbliks3mNo ratings yet
- Dedication, Acknowledgments and Table of ContentsDocument112 pagesDedication, Acknowledgments and Table of ContentsKOUKI SOFIENNo ratings yet
- p6 Pro AdminDocument82 pagesp6 Pro Adminابراهيم خليلNo ratings yet
- Plan db2Document350 pagesPlan db2Ashwin ShebuNo ratings yet
- Db2 RedbookDocument350 pagesDb2 RedbookOm ShivaniNo ratings yet
- RasterLink7 Reference Guide v2.3Document294 pagesRasterLink7 Reference Guide v2.3BrandonNo ratings yet
- ProlinkManual750 1 0006rev2Document370 pagesProlinkManual750 1 0006rev2Silvestre SNo ratings yet
- Pg150 Ultrascale Memory IpDocument528 pagesPg150 Ultrascale Memory IpMohammed Nawaz ShaikNo ratings yet
- What'S New: Solidworks 2020Document218 pagesWhat'S New: Solidworks 2020NikhilNo ratings yet
- N2CMS 170513 0047 10Document70 pagesN2CMS 170513 0047 10Ѓорѓи Поп-ЃорѓиевNo ratings yet
- 1-35-Expert Moldbase Extension 15 TutorialDocument35 pages1-35-Expert Moldbase Extension 15 Tutorialphạm minh hùngNo ratings yet
- Nouveautes Solidworks 2020Document232 pagesNouveautes Solidworks 2020YASSINE ENNAOUITINo ratings yet
- OpenMP4.0.0 Application Program InterfaceDocument320 pagesOpenMP4.0.0 Application Program Interfacemr_pippsNo ratings yet
- Whats NewDocument223 pagesWhats Newt1tacalNo ratings yet
- Basic Research and Technologies for Two-Stage-to-Orbit Vehicles: Final Report of the Collaborative Research Centres 253, 255 and 259From EverandBasic Research and Technologies for Two-Stage-to-Orbit Vehicles: Final Report of the Collaborative Research Centres 253, 255 and 259No ratings yet
- ElectricalEngineering 2011 12Document74 pagesElectricalEngineering 2011 12Muhammad Imran AminNo ratings yet
- 3.0 Nextar Network Design PDFDocument148 pages3.0 Nextar Network Design PDFMuhammad Imran AminNo ratings yet
- Curriculum 2010 Descriptions Aug19Document17 pagesCurriculum 2010 Descriptions Aug19Muhammad Anique AslamNo ratings yet
- SwiftDocument463 pagesSwiftimtoaekqNo ratings yet
- Leaflet en BD Marsielle FranceDocument2 pagesLeaflet en BD Marsielle FranceMurali KrishnanNo ratings yet
- Cultural WeightagesDocument3 pagesCultural WeightagesJunaid KhalidNo ratings yet
- Cultural WeightagesDocument3 pagesCultural WeightagesJunaid KhalidNo ratings yet
- Cultural WeightagesDocument3 pagesCultural WeightagesJunaid KhalidNo ratings yet
- Mesh NetworksDocument5 pagesMesh NetworksMuhammad Imran AminNo ratings yet
- Project Title: Understanding of Hamming CodesDocument1 pageProject Title: Understanding of Hamming CodesMuhammad Imran AminNo ratings yet
- Project 1 HFSS Tutorial Rectangular WGDocument23 pagesProject 1 HFSS Tutorial Rectangular WGLive To LoveNo ratings yet
- Mesh NetworksDocument5 pagesMesh NetworksMuhammad Imran AminNo ratings yet
- Lab #6: Design Example: Keypad Scanner and Encoder - Part 2 (120 PTS)Document4 pagesLab #6: Design Example: Keypad Scanner and Encoder - Part 2 (120 PTS)Muhammad Imran AminNo ratings yet
- Lab 5Document8 pagesLab 5maheshasicNo ratings yet
- WP Littelfuse Transformer Protection White PaperDocument7 pagesWP Littelfuse Transformer Protection White PaperBhegz EscalonaNo ratings yet
- Stepper Motors Made Easy With Smart Tune: Technical White PaperDocument13 pagesStepper Motors Made Easy With Smart Tune: Technical White Paperعبد الكريم ملوحNo ratings yet
- Interfacing Ultrasonic Sensor and Buzzer with ArduinoDocument29 pagesInterfacing Ultrasonic Sensor and Buzzer with ArduinoKaleeswariNo ratings yet
- XSW Series Instruction Manual 08 2021 ENDocument26 pagesXSW Series Instruction Manual 08 2021 ENmedtsl.cppNo ratings yet
- RK3128 Datasheet V0.6Document58 pagesRK3128 Datasheet V0.6ManishNo ratings yet
- Unit-V Procedure & MacroDocument7 pagesUnit-V Procedure & MacroAditya BadgujarNo ratings yet
- Recommendation For NLC FINALDocument4 pagesRecommendation For NLC FINALCYTZY SUZZANE ARONALESNo ratings yet
- Eng Cont PropulsionDocument30 pagesEng Cont PropulsionagvassNo ratings yet
- SDN AND NAC RFPDocument18 pagesSDN AND NAC RFPForever ForeverNo ratings yet
- FM1120 User Manual v5.2 - 47.07.XX - 47.08.XXDocument93 pagesFM1120 User Manual v5.2 - 47.07.XX - 47.08.XXJennsett SastreNo ratings yet
- Sun Tracking System (Rahul Raj)Document22 pagesSun Tracking System (Rahul Raj)Rahul Raj88% (8)
- SK Idcbookextract Scada PLCDocument44 pagesSK Idcbookextract Scada PLCgargi palNo ratings yet
- Digital Networks Remote Access Security V2 4 Installation GuDocument41 pagesDigital Networks Remote Access Security V2 4 Installation Guspan_alinNo ratings yet
- Ian Sommerville, Software Engineering, 10 Edition, Pearson: @isikun - Edu.trDocument3 pagesIan Sommerville, Software Engineering, 10 Edition, Pearson: @isikun - Edu.tremi119No ratings yet
- Sound Level Meter: Model: SL-4012Document2 pagesSound Level Meter: Model: SL-4012onurNo ratings yet
- Four Common Mistakes in Sweep Frequency Response Analysis TestingDocument3 pagesFour Common Mistakes in Sweep Frequency Response Analysis Testingmayur dhandeNo ratings yet
- How To Cli With NetappDocument2 pagesHow To Cli With NetappDennis DubeNo ratings yet
- Manual CS141 enDocument324 pagesManual CS141 enAdrian LunaNo ratings yet
- Yet Another Haskell TutorialDocument192 pagesYet Another Haskell TutorialfembemNo ratings yet
- TF5120 TC3 Robotics Mxautomation ENDocument128 pagesTF5120 TC3 Robotics Mxautomation ENTaşkınege TaşpınarNo ratings yet
- Telecom Business Management Systems Net ProjectDocument68 pagesTelecom Business Management Systems Net ProjectRahul RaiNo ratings yet
- Upgrading From Oracle 9i To Oracle Database 11g:: A Real World Customer ExperienceDocument41 pagesUpgrading From Oracle 9i To Oracle Database 11g:: A Real World Customer ExperienceEmerson Rodrigo OrciNo ratings yet
- Sy Ej Sem IV Dcs 22428 QP Model AnswersDocument53 pagesSy Ej Sem IV Dcs 22428 QP Model Answersrohitsule0011No ratings yet
- Make It Work Conventional Fire Alarms MobileDocument17 pagesMake It Work Conventional Fire Alarms MobileButt ManNo ratings yet
- Certified in Cybersecurity & Agile Program ManagementDocument2 pagesCertified in Cybersecurity & Agile Program ManagementRizwan ArfinNo ratings yet
- Grade 10 Employability Skill Unit 3 Bookback & Additional McqsDocument22 pagesGrade 10 Employability Skill Unit 3 Bookback & Additional McqsTamil ArasiNo ratings yet
- Wi - Fi Control Robot Using Node MCU: January 2018Document5 pagesWi - Fi Control Robot Using Node MCU: January 2018NayaaNo ratings yet
- Mid Exam For SE 2nd With AnswersDocument4 pagesMid Exam For SE 2nd With Answersabreham ashebirNo ratings yet
- Optical Fiber Amplifiers: Extended Temperature Low Noise CardsDocument2 pagesOptical Fiber Amplifiers: Extended Temperature Low Noise CardsAbdulrahman AdaaniNo ratings yet