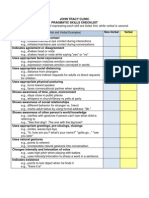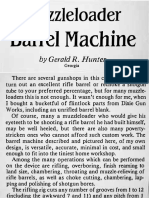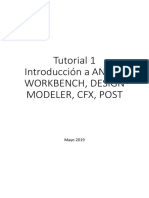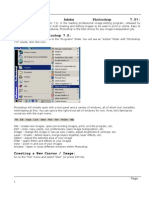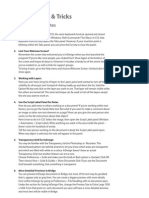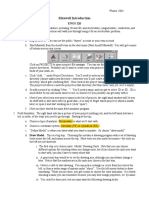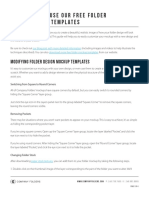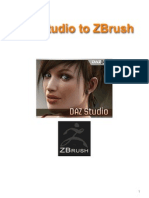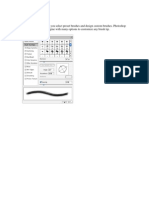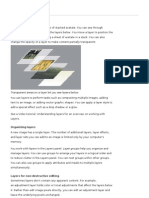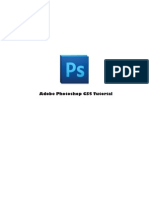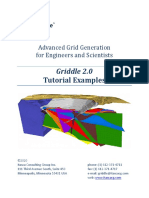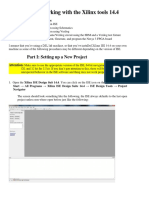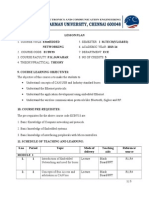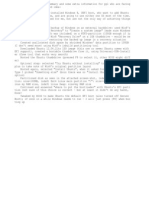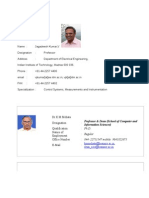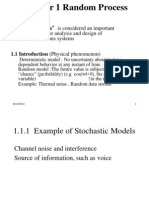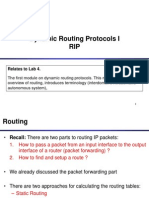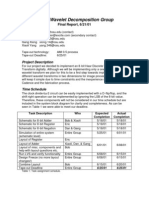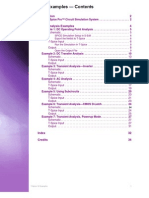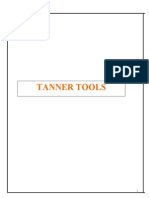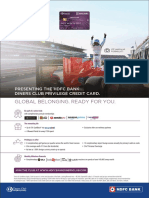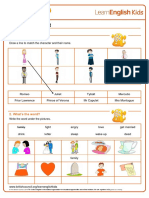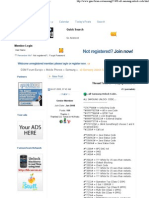Professional Documents
Culture Documents
L Edit Tutorial
Uploaded by
kjnanduOriginal Description:
Copyright
Available Formats
Share this document
Did you find this document useful?
Is this content inappropriate?
Report this DocumentCopyright:
Available Formats
L Edit Tutorial
Uploaded by
kjnanduCopyright:
Available Formats
ECE 124C
Spring 2012
L-Edit Tutorial
L-Edit is a program used for mask design. Each file you create will have a number of layers. Each layer corresponds to one mask in your mask set. In a file, you can also create multiple cells. Each cell can be composed of objects containing many layers. Typically, you will have one cell which contains your final layout. You can then design each of your components in other cells and then insert them into the cell containing your final layout. OK, so I know this sounds very confusing, but once you begin using the program youll see its not too complicated. L-Edit is installed on all of the computers in the ECI Lab.
1. Initial Setup
To help you out, I have created a template that includes all the layers you will need, which will be emailed to all of you during the first week of class. Rename the file to something which identifies your group (for example, the last name of one of your group members or your group number). Verify that all the settings are correct by doing the following. Click on the Setup menu and select Design. Click on the Grid tab and enter the following settings: Major displayed grid: 50.00 Microns Suppress grid less than: 20 Pixels Minor displayed grid: 5.00 Microns Suppress grid less than: 8 Pixels Cursor type: Snapping Mouse snap grid: 1.00 Microns Manufacturing grid: 0.050 Microns Next, verify that all the layers you want to include are set up correctly. The layers are all shown on the left hand side. Double-click on any of the layers. This should bring up a window showing all your layers. Here you can add or delete layers, rename layers, and change the appearance of each of your layers. Do not change or delete the layers Special_layers or Grid_layer. In the area labeled Import/Export, make sure a GDSII number is entered for each layer you wish to use. If you create a new layer, give it a new GDSII number. You can enter any number you want, but each layer must have a different GDSII number. None of the other settings on this page affect anything we are doing. Next, click on the Rendering tab. Here, you can change the appearance of each of your layers (make sure each layer has its own distinct appearance).
2. Designing a Mask Set
Now youre ready to use L-Edit. First, create your final cell. Under the Cell menu, select New (or just type n), and enter a name for the cell (for your main cell, I would call it something like MAIN or FINAL). Click on the layer you would like to use. By selecting one of the shapes from the menu at the top, you can begin drawing you will mostly use the rectangle tool. Draw a shape using each layer. To select one of your shapes, select the pointer tool and click on the shape. To move, stretch, or edit a shape, hold down on the Alt key while you click on the shape. You can cut, copy, paste, and delete objects just like in any other Windows program. To hide an entire layer, hold down on the Alt key and click on that layer in the layer menu. To navigate, use the arrow keys ( , , , ). To zoom in or out, click on the plus (+) or minus (-) key. To move to the center of your cell and display the entire cell within the display window, click on the Home key, located in the upper right hand corner of most keyboards. Notice that the position of your cursor relative to the center marker of the cell is given in the menus above your cell (move the cursor and youll see the position change). Now, click on the q key. Notice that the cursor position has reset to [0,0,0]. Now move the cursor, and then click q again, and it switches back to the original mode. Now, create a new cell, lets call this one SHAPE1. Draw some sort of shape in this cell. Now click on the Window menu and switch back to your first cell. Now go to the Cell menu and select instance (or just type i). Select SHAPE1 and click OK. You will now see an instance of the cell SHAPE1 in you main cell. Then go back to the cell SHAPE1 and edit that cell. Then go back to your main cell, and notice that the changes appear in the cell which you have instanced. If you would like to scale the instanced cell to make it larger or smaller, select the cell using the pointer tool and then in the Edit menu select Edit Object(s). This should give you enough info to create a mask design. If you have any other questions or if I have left out some crucial information, please ask.
3. Exporting to GDS (you do not need to do this)
Before a mask can be made, your .tdb file must be converted to a .gds file. The instructor and TA will do this for you, but for your own reference here is how it is done. First make sure none of your layers are hidden (hold down Alt and click on any hidden layers). In the File menu, select Export Mask Data Set Export File Type to GDSII. The file directory should default to the location of your .tdb file, but you can change it if you like. Click on Export. This should generate a .gds file in the directory you specified. To view the .gds file, first close the .tdb file. Then in the File menu, select Import Mask Data Under Import file type, select GDSII. In the From file: box, enter your .gds file (or use Browse to find it). In the Use setup file: box, browse to or enter your .tdb file. Click Import. If you have done the file conversion correctly, you should be able to view your .gds file.
You might also like
- Cains GTA V Sollumz Custom Ped Tutorial - DRAFTDocument19 pagesCains GTA V Sollumz Custom Ped Tutorial - DRAFTFuck TurnipsNo ratings yet
- How To Draw Masks For Lithography in AutoCADDocument4 pagesHow To Draw Masks For Lithography in AutoCADgauravsoni00No ratings yet
- PasswordDocument94 pagesPasswordGalih AriajiNo ratings yet
- Virtuoso TutorialDocument14 pagesVirtuoso TutorialSrikanth Govindarajan0% (1)
- Moody AC-41 DS BrochureDocument19 pagesMoody AC-41 DS BrochurePeter GedeonNo ratings yet
- Pragmatic Skills Checklist - 0Document4 pagesPragmatic Skills Checklist - 0rathishvNo ratings yet
- Learning Made FunDocument128 pagesLearning Made Funcatherinerenante67% (3)
- Rifling Machine PDFDocument83 pagesRifling Machine PDFkkkaaa75% (4)
- Visual Paradigm For UML Tutorial: 1 Class Diagrams and BasicsDocument4 pagesVisual Paradigm For UML Tutorial: 1 Class Diagrams and BasicsEmir SadovićNo ratings yet
- How To Make A Model Using EtabsDocument36 pagesHow To Make A Model Using EtabsMd. Murtuja AlamNo ratings yet
- ANSYS Workbench Static Mixer Mesh TutorialDocument47 pagesANSYS Workbench Static Mixer Mesh TutorialAngel BriceñoNo ratings yet
- Photoshop NotesDocument22 pagesPhotoshop Notesrhez100% (2)
- Indesign Tips & Tricks: Interface and PalettesDocument13 pagesIndesign Tips & Tricks: Interface and PalettesdstanlNo ratings yet
- NX7.5 Basic Modeling CourseDocument44 pagesNX7.5 Basic Modeling Coursemanuanil1989No ratings yet
- Maxwell Introduction: ENGS 120: Maxwell Intro Winter 2001Document4 pagesMaxwell Introduction: ENGS 120: Maxwell Intro Winter 2001MeeraNo ratings yet
- SL-V210: Quick Imprinted Meshing For Parasolid Assemblies: in This Lesson You Will Learn How ToDocument5 pagesSL-V210: Quick Imprinted Meshing For Parasolid Assemblies: in This Lesson You Will Learn How Totruva_kissNo ratings yet
- Introduction To Photoshop: List of Keyboard Shortcuts: Use CMND For Mac and CNTRL For PCDocument3 pagesIntroduction To Photoshop: List of Keyboard Shortcuts: Use CMND For Mac and CNTRL For PCWill KurlinkusNo ratings yet
- Cover Tutorial: 34 January 2006Document6 pagesCover Tutorial: 34 January 2006KadriankNo ratings yet
- How To Use Mockup Template PDFDocument4 pagesHow To Use Mockup Template PDFNessa9714No ratings yet
- How To Use Mockup Template PDFDocument5 pagesHow To Use Mockup Template PDFFebrianto PutraNo ratings yet
- CAD LAYERS AND TEXTDocument21 pagesCAD LAYERS AND TEXTMark JosephNo ratings yet
- Getting Started with Abaqus FEADocument6 pagesGetting Started with Abaqus FEAAngel J. AliceaNo ratings yet
- DAZto ZBDocument14 pagesDAZto ZBJason Antoine LewisNo ratings yet
- An ABAQUS Tutorial by A Student For StudDocument28 pagesAn ABAQUS Tutorial by A Student For StudsanthoshNo ratings yet
- Layers and BrushDocument28 pagesLayers and BrushimadprNo ratings yet
- Mdsolids Truss TutorialDocument6 pagesMdsolids Truss Tutorialoscar_sm77No ratings yet
- 15a Slide in Caption Step by StepDocument9 pages15a Slide in Caption Step by StepmduhnxNo ratings yet
- Office Automation and MS OfficeDocument10 pagesOffice Automation and MS OfficeDoinik DorkarNo ratings yet
- EViews GuideDocument14 pagesEViews GuideAnisha Jaiswal100% (1)
- Layeri Za PocetnikeDocument25 pagesLayeri Za PocetnikeSara ŠirolaNo ratings yet
- Photoshop CS5 Tutorial: Getting Started with Image EditingDocument27 pagesPhotoshop CS5 Tutorial: Getting Started with Image EditingZnutTunzNo ratings yet
- 01 - Lab - 1- Mô phỏng ADSDocument19 pages01 - Lab - 1- Mô phỏng ADSNguyễn Ngọc TháiNo ratings yet
- Importing 3d Model Into MastercamDocument20 pagesImporting 3d Model Into MastercamMarsono Bejo SuwitoNo ratings yet
- CAD Layers, Colors, Linetypes, Properties & Hatch PatternsDocument18 pagesCAD Layers, Colors, Linetypes, Properties & Hatch PatternsKennethTrucillaCortezNo ratings yet
- Short Tutorial AllDocument5 pagesShort Tutorial AllAditya MukherjeeNo ratings yet
- TD0148 - Creating An AutoCAD Electrical Drawing TemplateDocument5 pagesTD0148 - Creating An AutoCAD Electrical Drawing TemplateMohammad AdrianNo ratings yet
- StyleCAD V7 Digitizing ManualDocument18 pagesStyleCAD V7 Digitizing ManualazadiNo ratings yet
- How to Use AutoCAD: Organizing Layers and PlottingDocument3 pagesHow to Use AutoCAD: Organizing Layers and PlottingRavipal SinghNo ratings yet
- Creating A MasterDocument100 pagesCreating A MasterFarhan AshrafNo ratings yet
- Basic VLSI Layout Design Using MicrowindDocument13 pagesBasic VLSI Layout Design Using MicrowindNazmul IslamNo ratings yet
- How to Edit & Repair STL Files in FreeCAD, SketchUp & BlenderDocument16 pagesHow to Edit & Repair STL Files in FreeCAD, SketchUp & BlenderEugenu DragoescuNo ratings yet
- Presets Pack DocumentationDocument27 pagesPresets Pack DocumentationDavid AlexNo ratings yet
- Basic VLSI Layout Design Using MicrowindDocument13 pagesBasic VLSI Layout Design Using MicrowindSamranaIslam67% (3)
- StruCad Evolution Getting Started TutorialDocument41 pagesStruCad Evolution Getting Started Tutorialnifty25No ratings yet
- Adobe Photoshop Guides, Tools & HelpsDocument27 pagesAdobe Photoshop Guides, Tools & HelpsRazvan ScarlatNo ratings yet
- Griddle TutorialExamplesDocument65 pagesGriddle TutorialExamplesRodrigo Felipe Cárdenas JaraNo ratings yet
- NoiseDocument4 pagesNoise盾謙No ratings yet
- Qcadesigner SimuDocument20 pagesQcadesigner SimuSupravatAppaNo ratings yet
- Simply Supported Beam Analysis with Different Load Cases in Strand7Document19 pagesSimply Supported Beam Analysis with Different Load Cases in Strand7David ThomsonNo ratings yet
- Photoshop CS6 Tutorial: Getting Started with Image EditingDocument27 pagesPhotoshop CS6 Tutorial: Getting Started with Image EditingmulyadiNo ratings yet
- Computer Science Q1 W3 M2Document11 pagesComputer Science Q1 W3 M2Jayson SantosNo ratings yet
- Cadence Tutorial: Layout Entry: Instructional 'Named' AccountDocument5 pagesCadence Tutorial: Layout Entry: Instructional 'Named' AccountAshok YadavNo ratings yet
- QGISExercise 3Document5 pagesQGISExercise 3narutoNo ratings yet
- Tutorial: Working With The Xilinx Tools 14.4: Part I: Setting Up A New ProjectDocument18 pagesTutorial: Working With The Xilinx Tools 14.4: Part I: Setting Up A New ProjectSmart ClasseNo ratings yet
- Desktop Publishing AdobeDocument22 pagesDesktop Publishing AdobeIrshadNo ratings yet
- ARCHICAD Introduction Tutorial Starting A New ProjectDocument26 pagesARCHICAD Introduction Tutorial Starting A New Projectnjonja meneerNo ratings yet
- NX 9 for Beginners - Part 3 (Additional Features and Multibody Parts, Modifying Parts)From EverandNX 9 for Beginners - Part 3 (Additional Features and Multibody Parts, Modifying Parts)No ratings yet
- The Designer’s Guide to Figma: Master Prototyping, Collaboration, Handoff, and WorkflowFrom EverandThe Designer’s Guide to Figma: Master Prototyping, Collaboration, Handoff, and WorkflowNo ratings yet
- Comprehension Exam VjsDocument3 pagesComprehension Exam VjskjnanduNo ratings yet
- ReadmeDocument1 pageReadmekjnanduNo ratings yet
- ReadmeDocument1 pageReadmekjnanduNo ratings yet
- Simulating Switched-Capacitor Filters With SpectreRFDocument25 pagesSimulating Switched-Capacitor Filters With SpectreRFkjnanduNo ratings yet
- Embedded Networking LessonsDocument5 pagesEmbedded Networking LessonskjnanduNo ratings yet
- LCD LectureDocument6 pagesLCD LecturekjnanduNo ratings yet
- ReadmeDocument1 pageReadmekjnanduNo ratings yet
- Simulating Switched-Capacitor Filters With SpectreRFDocument25 pagesSimulating Switched-Capacitor Filters With SpectreRFkjnanduNo ratings yet
- Dualboot HP LaptopDocument1 pageDualboot HP LaptopkjnanduNo ratings yet
- Embedded Networking LessonsDocument5 pagesEmbedded Networking LessonskjnanduNo ratings yet
- Dr.K.M.Mehata Designation: Qualification: Ph.D.. Nature of Employment: Regular Office Number: 044-22751347 Mobile: 9841022673 E-MailDocument2 pagesDr.K.M.Mehata Designation: Qualification: Ph.D.. Nature of Employment: Regular Office Number: 044-22751347 Mobile: 9841022673 E-MailkjnanduNo ratings yet
- Simulating Switched-Capacitor Filters With SpectreRFDocument25 pagesSimulating Switched-Capacitor Filters With SpectreRFkjnanduNo ratings yet
- MathspicturesDocument15 pagesMathspictureskjnanduNo ratings yet
- Ge2115 Set5Document9 pagesGe2115 Set5Nivetha SundaresanNo ratings yet
- Expand & Factorise ExpressionsDocument2 pagesExpand & Factorise ExpressionskjnanduNo ratings yet
- ItrsDocument15 pagesItrskjnanduNo ratings yet
- Curriculum MTech Comm EnggDocument78 pagesCurriculum MTech Comm EnggkjnanduNo ratings yet
- SanskritDocument9 pagesSanskritkjnanduNo ratings yet
- Chapter 1Document102 pagesChapter 1kjnanduNo ratings yet
- Reconfig 2013 SyllabusDocument2 pagesReconfig 2013 SyllabuskjnanduNo ratings yet
- 9th Surface Area and Volume Test Paper-2Document1 page9th Surface Area and Volume Test Paper-2kjnanduNo ratings yet
- Module10 RipDocument36 pagesModule10 RipkjnanduNo ratings yet
- C Program For Sine WaveDocument2 pagesC Program For Sine WavekjnanduNo ratings yet
- Digital Wavelet Decomposition GroupDocument10 pagesDigital Wavelet Decomposition GroupkjnanduNo ratings yet
- T-Spice ExamplesDocument34 pagesT-Spice ExamplesPankaj Kumar100% (1)
- Cadence EnvironmentDocument1 pageCadence EnvironmentkjnanduNo ratings yet
- LCD LectureDocument6 pagesLCD LecturekjnanduNo ratings yet
- Asic Design FlowDocument32 pagesAsic Design FlowKiran ReddyNo ratings yet
- Tanner Manual PKJDocument59 pagesTanner Manual PKJkjnanduNo ratings yet
- Asic Design FlowDocument32 pagesAsic Design FlowKiran ReddyNo ratings yet
- Digi Shock G Product Sheet 2019Document2 pagesDigi Shock G Product Sheet 2019IndarTo Setyo Budi UtomoNo ratings yet
- Billy Idol - Eyes Without A Face (Official Music Video) - Cambridge UniversityDocument3 pagesBilly Idol - Eyes Without A Face (Official Music Video) - Cambridge UniversityAndres Camilo AcuñaNo ratings yet
- DVP320 78 e OutrosDocument57 pagesDVP320 78 e OutroschinachapaNo ratings yet
- Judul AnimeDocument2 pagesJudul AnimeLucky PrasetyoNo ratings yet
- VIP seating Formula 1Document2 pagesVIP seating Formula 1Ajit NaleNo ratings yet
- Dan's ResumeDocument2 pagesDan's Resumedwels002No ratings yet
- Booking Confirmation - Q3UNJFDocument3 pagesBooking Confirmation - Q3UNJFloli.desu.fNo ratings yet
- TaikopedroDocument15 pagesTaikopedroapi-341712673No ratings yet
- Menu PlanningDocument6 pagesMenu PlanningRochelle RagoNo ratings yet
- Clean Edge Razor CaseDocument5 pagesClean Edge Razor Casekamakshi thakurNo ratings yet
- August 2 2013 PDFDocument20 pagesAugust 2 2013 PDFAnonymous KMKk9Msn5No ratings yet
- PBEL City, ChennaiDocument8 pagesPBEL City, ChennaiSasi KumarNo ratings yet
- E-Business Project. ERP WMS SystemsDocument15 pagesE-Business Project. ERP WMS SystemsTrifan_DumitruNo ratings yet
- Shakespeare Romeo and Juliet WorksheetDocument3 pagesShakespeare Romeo and Juliet WorksheetFede Albalate CarreteroNo ratings yet
- Uputstvo Fox Led 43dle988Document48 pagesUputstvo Fox Led 43dle988igor2010milosevicNo ratings yet
- Class 6Document2 pagesClass 6prajithajiithNo ratings yet
- Charging System 2013 2014 Re1Document643 pagesCharging System 2013 2014 Re1Ivan Leonardo Acevedo Galan100% (1)
- Compare and CotrastDocument1 pageCompare and CotrastJoanna ManaloNo ratings yet
- MAPEH 10 - 3rd Quarter ExamDocument3 pagesMAPEH 10 - 3rd Quarter ExamSarah Siscar0% (1)
- Juanele Interviews Sebastián FriedmanDocument8 pagesJuanele Interviews Sebastián FriedmanRick PowellNo ratings yet
- Mariah Carey - Endless Love (Duet With Luther Vandross)Document10 pagesMariah Carey - Endless Love (Duet With Luther Vandross)ndutpesekNo ratings yet
- Department of Education Region IX, Zamboanga Peninsula Division of Zamboanga CityDocument5 pagesDepartment of Education Region IX, Zamboanga Peninsula Division of Zamboanga CityHoney Grace Villaluz Cipriano100% (5)
- Samsung Secret CodesDocument11 pagesSamsung Secret CodesManinder Pal Singh100% (1)
- CFPG Meeting Minutes Document TitleDocument58 pagesCFPG Meeting Minutes Document Titleutpal_50No ratings yet
- Arie Antiche Mini Collection PDFDocument34 pagesArie Antiche Mini Collection PDFsimic8867% (3)