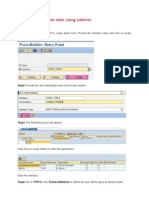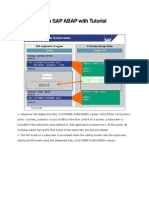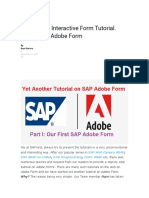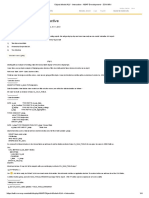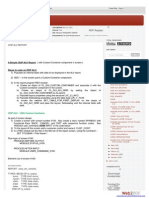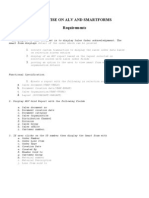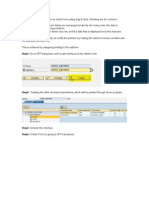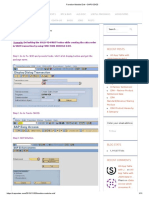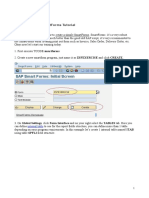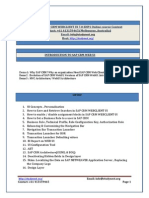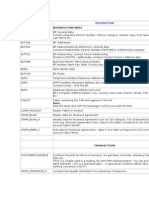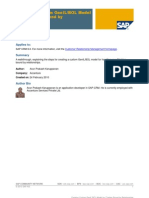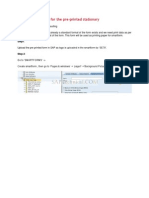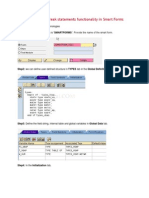Professional Documents
Culture Documents
Draw Vertical Lines To Fill The Entire Main Window in SmartForm
Uploaded by
Swapna KuntamukkalaOriginal Description:
Original Title
Copyright
Available Formats
Share this document
Did you find this document useful?
Is this content inappropriate?
Report this DocumentCopyright:
Available Formats
Draw Vertical Lines To Fill The Entire Main Window in SmartForm
Uploaded by
Swapna KuntamukkalaCopyright:
Available Formats
Draw vertical lines to fill the entire main window in SmartForm
By Jayshree Santosh Mahajan, Cognizant Technology Solutions Introduction: Recently I got a requirement of smart form and in which I had to draw the vertical lines till the end of the main window, even though there are few records. I tried searching the solution on internet but could not land to a suitable webpage, so thought to share the solution. Scenario: Say, the table in the main window is displaying records like,
And we want to display the same records in the following format,
Here are the steps to achieve our goal: 1. Create the line type with the intended number of columns. In this example, I have created the line type with 7 columns (%LTYPE1). They would serve as headers. 2. Create the exactly same line type for the data display. Here I have created %LTYPE2.
3. For line type %LTYPE1 select the below frame
4. For the line type %LTYPE2 select below frame
Note: It will remove the horizontal lines as well. If you want to keep the horizontal lines then keep the lower line and remove only left, right and upper line by selecting the line type in the table painter. 5. It would look like
Click here to continue...
Draw vertical lines to fill the entire main window in SmartForm
...Previous
6. Now create the table line (%ROW1) for header using %LTYPE1 and create the table line (%ROW2) for data display using line %LTYPE2.
7. Now to fit the vertical lines till the end of the main window a. Create a separate window (NEW_WINDOW) before the main window with the same position and size specification of the main window like left margin, upper margin, width and height.
Main window position and size would look like
New window position and size would look like:
b. Create a new template(NEW_TEMPLATE) with the similar specifications of the line type %LTYPE1 under NEW_WINDOW as below.
Note : The width and height of the template will be the same as the Main Window. 8. Execute the form and the output will be :
You might also like
- SAP Smart Forms Step by StepDocument7 pagesSAP Smart Forms Step by StepEmilSNo ratings yet
- SAP Adobe Interactive Form Tutorial - Part 2Document39 pagesSAP Adobe Interactive Form Tutorial - Part 2Elkin OcampoNo ratings yet
- Adobe Forms - Create Table (Using Subform)Document6 pagesAdobe Forms - Create Table (Using Subform)Naresh VepuriNo ratings yet
- Custom Fiori Applications in SAP HANA: Design, Develop, and Deploy Fiori Applications for the EnterpriseFrom EverandCustom Fiori Applications in SAP HANA: Design, Develop, and Deploy Fiori Applications for the EnterpriseNo ratings yet
- ABAP - HR: Standard Infotype EnhancementDocument21 pagesABAP - HR: Standard Infotype EnhancementrajeshkothamasuNo ratings yet
- Execute An ABAP Report From WebDynpro and Display The List Output in A WebDynpro ViewDocument30 pagesExecute An ABAP Report From WebDynpro and Display The List Output in A WebDynpro ViewJulianholgado100% (1)
- Module Pool ProgrammingDocument99 pagesModule Pool Programmingswathi30027450% (1)
- Using Text Modules in Adobe FormsDocument18 pagesUsing Text Modules in Adobe FormsSaurabh DhimanNo ratings yet
- Including The Standard Texts (SO10) and Any Other Long Texts in The Adobe FormsDocument6 pagesIncluding The Standard Texts (SO10) and Any Other Long Texts in The Adobe FormsNaresh VepuriNo ratings yet
- Nested Tables in Adobe FormsDocument12 pagesNested Tables in Adobe FormsRakesh RaiNo ratings yet
- Screen EXIT in SAP ABAP BY Prakash SwayamDocument8 pagesScreen EXIT in SAP ABAP BY Prakash SwayamswayamNo ratings yet
- Adobe FormsDocument265 pagesAdobe FormsDivya DivyNo ratings yet
- SAP Adobe Interactive Form Tutorial - Part 1Document18 pagesSAP Adobe Interactive Form Tutorial - Part 1Elkin OcampoNo ratings yet
- How Can I Use IF - WD - WINDOW in Web Dynpro For Abap : 0a11466f/content - HTMDocument6 pagesHow Can I Use IF - WD - WINDOW in Web Dynpro For Abap : 0a11466f/content - HTMmehmetonur55No ratings yet
- Consuming A Web Service in ABAPDocument15 pagesConsuming A Web Service in ABAPaloxanhNo ratings yet
- SAP ABAP Questions - Smartforms - Part 1Document20 pagesSAP ABAP Questions - Smartforms - Part 1Tejasvi Singh100% (1)
- SAP ABAP Control Break StatementsDocument3 pagesSAP ABAP Control Break StatementsGautam MalhotraNo ratings yet
- Achieving Control Levels Functionality in Adobe FormsDocument13 pagesAchieving Control Levels Functionality in Adobe FormsRakesh RaiNo ratings yet
- Create OOP ALV Using CL - SALV - TABLE - SAP Fiori, SAP HANA, SAPUI5, SAP Netweaver Gateway Tutorials, Interview Questions - SAP LearnersDocument4 pagesCreate OOP ALV Using CL - SALV - TABLE - SAP Fiori, SAP HANA, SAPUI5, SAP Netweaver Gateway Tutorials, Interview Questions - SAP LearnerssudhNo ratings yet
- Abap - All Interview QuestionsDocument35 pagesAbap - All Interview QuestionsBharat BhushanNo ratings yet
- Demo On Customer ExitsDocument16 pagesDemo On Customer ExitsjuhireddyNo ratings yet
- Nested Tables in Adobe FormsDocument18 pagesNested Tables in Adobe FormsNaresh VepuriNo ratings yet
- Version Management in SAP ABAPDocument6 pagesVersion Management in SAP ABAPpal.sign100% (1)
- Salv Oo Example 1Document4 pagesSalv Oo Example 1Ram PraneethNo ratings yet
- Al OopsDocument5 pagesAl OopsNaresh VepuriNo ratings yet
- Creating Custom Screen in XD01Document10 pagesCreating Custom Screen in XD01parthascNo ratings yet
- Chapter 7. Smart Forms - Tips and TricksDocument20 pagesChapter 7. Smart Forms - Tips and TricksEmilSNo ratings yet
- SAP Adobe Interactive Form Tutorial - Parte 3Document22 pagesSAP Adobe Interactive Form Tutorial - Parte 3Elkin OcampoNo ratings yet
- ABAP CDS With AnnotationsDocument3 pagesABAP CDS With Annotationsramesh9966No ratings yet
- KHNC Fox Tips TricksDocument43 pagesKHNC Fox Tips Trickscsaba814No ratings yet
- Addition of Watermark in An Adobe FormDocument4 pagesAddition of Watermark in An Adobe FormEmil SNo ratings yet
- Zebra Printing Methods in SAPDocument7 pagesZebra Printing Methods in SAParavindascribd100% (1)
- Table Control in ABAPDocument21 pagesTable Control in ABAPcelsonnevesNo ratings yet
- Integrated Planning - How To Activate - Deactivate Data Slice at RUNTIME - SAP Blogs PDFDocument9 pagesIntegrated Planning - How To Activate - Deactivate Data Slice at RUNTIME - SAP Blogs PDFbo zhangNo ratings yet
- BADI ExampleDocument12 pagesBADI ExampleEmilSNo ratings yet
- Steps Create BAdI Impl MIRODocument3 pagesSteps Create BAdI Impl MIROHectorMariscalCarranzaNo ratings yet
- Module Pool ProgrammingDocument9 pagesModule Pool Programminganshah100% (2)
- Sap Exercise On SmartformsDocument18 pagesSap Exercise On SmartformsAlexis Goodby100% (1)
- Selection Screen - ABAP SAPDocument10 pagesSelection Screen - ABAP SAPsubseavNo ratings yet
- Making Subform Behave As Table and Data Part As Body RowDocument18 pagesMaking Subform Behave As Table and Data Part As Body RowRakesh RaiNo ratings yet
- Function Module Exit - SAPCODES PDFDocument10 pagesFunction Module Exit - SAPCODES PDFArun Varshney (MULAYAM)No ratings yet
- Using Where Conditions To Relate Header and Item Tables in Adobe FormsDocument13 pagesUsing Where Conditions To Relate Header and Item Tables in Adobe FormsRakesh Rai100% (2)
- Coloring A Row in SAP ABAP ALVDocument4 pagesColoring A Row in SAP ABAP ALVawadNo ratings yet
- Sap Abap Totales en AlvDocument41 pagesSap Abap Totales en AlvVicente ArellanoNo ratings yet
- Chapter 02 - Online Programming ExampleDocument19 pagesChapter 02 - Online Programming ExampleRaul ThomasNo ratings yet
- Employee PhotosDocument25 pagesEmployee PhotosDeepthi EdisonNo ratings yet
- Module Pool Sap ProgrammingDocument19 pagesModule Pool Sap ProgrammingdhivyaNo ratings yet
- Sapui5 PDFDocument296 pagesSapui5 PDFGautam Raj RajNo ratings yet
- Abap Smartforms TutorialDocument12 pagesAbap Smartforms TutorialSuresh Vanamala100% (1)
- Excel User Tips - Chart - and - GraphicDocument15 pagesExcel User Tips - Chart - and - GraphicLeon FouroneNo ratings yet
- 14 SmartformsDocument27 pages14 SmartformsKIRAN100% (1)
- A Step by Step SmartForms TutorialDocument7 pagesA Step by Step SmartForms TutorialEmilSNo ratings yet
- Tcode: SmartformsDocument4 pagesTcode: SmartformsSubodh KantNo ratings yet
- Photoshop AssignmentDocument20 pagesPhotoshop Assignmentchaudhary samavaNo ratings yet
- Rocknrolla Personal Blog Design Tutorial - HTML PDFDocument110 pagesRocknrolla Personal Blog Design Tutorial - HTML PDFRahulNo ratings yet
- Smartform Form Layout Creation TCode - SMARTFORMS PDFDocument21 pagesSmartform Form Layout Creation TCode - SMARTFORMS PDFDipesh100% (1)
- Object Oriented Programming Model 1Document41 pagesObject Oriented Programming Model 1Swapna KuntamukkalaNo ratings yet
- Recommendation For V R Siddharth Jujjavarapu MelbourneDocument1 pageRecommendation For V R Siddharth Jujjavarapu MelbourneSwapna KuntamukkalaNo ratings yet
- Sap CRM WebclientDocument6 pagesSap CRM WebclientSwapna Kuntamukkala0% (1)
- Table NameDocument43 pagesTable Nameevil66inNo ratings yet
- How To Guide Business Object Layer ProgrammingDocument48 pagesHow To Guide Business Object Layer Programmingsharib_honeyNo ratings yet
- SAP CRM 7.0 For Newbies (Part 1) Simple BOL Object Creation For CRM Webclient UIDocument9 pagesSAP CRM 7.0 For Newbies (Part 1) Simple BOL Object Creation For CRM Webclient UIMehmet Onur MutluNo ratings yet
- Overview of ERP - Enterprise Resource PlanningDocument24 pagesOverview of ERP - Enterprise Resource PlanningSwapna KuntamukkalaNo ratings yet
- Search HelpsDocument20 pagesSearch HelpsEmilSNo ratings yet
- ABAP ObjectsOODocument39 pagesABAP ObjectsOOSwapna KuntamukkalaNo ratings yet
- Custom GenIL BOL For Z-Tables With RelationshipsDocument12 pagesCustom GenIL BOL For Z-Tables With RelationshipsSrikanth Kishan0% (1)
- Data DictionaryDocument20 pagesData Dictionaryparthasc1982No ratings yet
- Working With Smart StylesDocument5 pagesWorking With Smart StylesSwapna KuntamukkalaNo ratings yet
- Abap Objects 1ooDocument149 pagesAbap Objects 1ooSwapna KuntamukkalaNo ratings yet
- Composition On GrailsDocument22 pagesComposition On GrailsHemendra SabharwalNo ratings yet
- Converting SMART FORMS Output To PDF FormatDocument4 pagesConverting SMART FORMS Output To PDF FormatSwapna KuntamukkalaNo ratings yet
- Chapter 28: Introduction To Dialog ProgrammingDocument11 pagesChapter 28: Introduction To Dialog ProgrammingSwapna Kuntamukkala100% (1)
- Modifying Screen Fields SAP ABAPDocument19 pagesModifying Screen Fields SAP ABAPsampath30712350% (2)
- Demo On Bar Code Printing Using SAP ScriptsDocument14 pagesDemo On Bar Code Printing Using SAP ScriptsSwapna KuntamukkalaNo ratings yet
- Smartforms Demo On Copies Window (Real Time Scenario)Document5 pagesSmartforms Demo On Copies Window (Real Time Scenario)Kabil RockyNo ratings yet
- Faq's On Abap Cross Applications - Sap AbapDocument6 pagesFaq's On Abap Cross Applications - Sap AbapSathish BollabattulaNo ratings yet
- Creating Smartform For The PreDocument6 pagesCreating Smartform For The PreSwapna KuntamukkalaNo ratings yet
- Working With Secondary WindowDocument4 pagesWorking With Secondary WindowSwapna KuntamukkalaNo ratings yet
- Achieving Control-Break Statements Functionality in Smart FormsDocument7 pagesAchieving Control-Break Statements Functionality in Smart FormsSwapna KuntamukkalaNo ratings yet
- Abap TrainingDocument379 pagesAbap TrainingSwapna KuntamukkalaNo ratings yet
- Draw Vertical Lines To Fill The Entire Main Window in SmartFormDocument7 pagesDraw Vertical Lines To Fill The Entire Main Window in SmartFormSwapna KuntamukkalaNo ratings yet
- Calling Smart Form Using Driver ProgramDocument2 pagesCalling Smart Form Using Driver ProgramSwapna KuntamukkalaNo ratings yet
- Batch Input Sessions Enter Data NonDocument12 pagesBatch Input Sessions Enter Data NonSwapna KuntamukkalaNo ratings yet
- 4generating An Sap Data StructureDocument8 pages4generating An Sap Data StructureSwapna KuntamukkalaNo ratings yet
- BDC Table Control Is An Area On The Screen in Which You Can Display Data in Tabular FormDocument10 pagesBDC Table Control Is An Area On The Screen in Which You Can Display Data in Tabular FormSwapna KuntamukkalaNo ratings yet