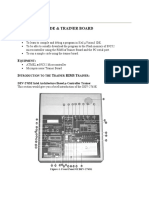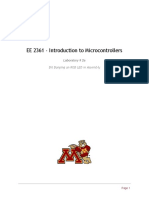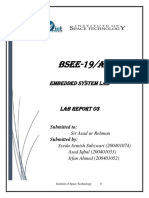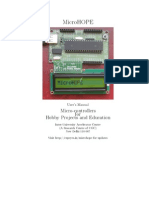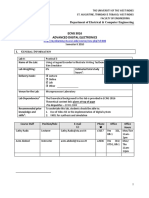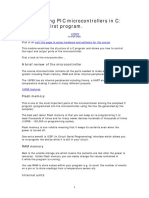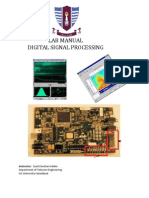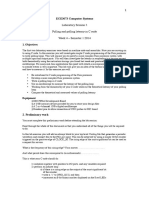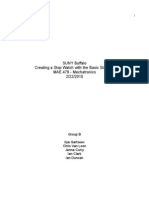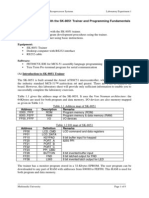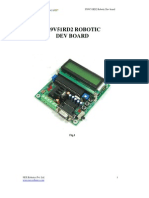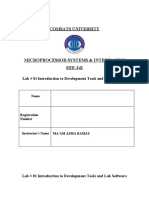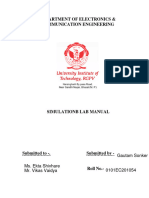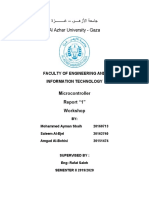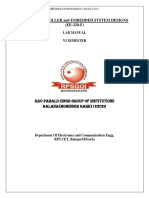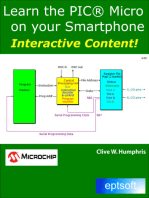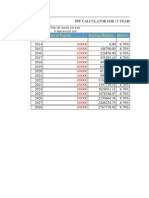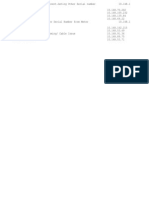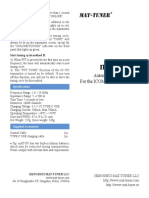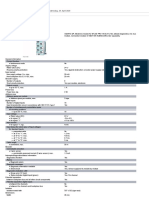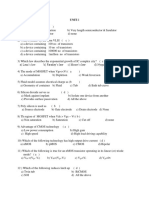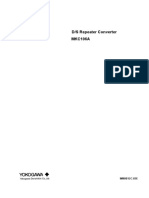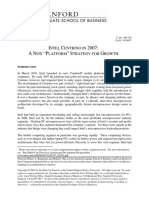Professional Documents
Culture Documents
SRT
Uploaded by
robin0903Copyright
Available Formats
Share this document
Did you find this document useful?
Is this content inappropriate?
Report this DocumentCopyright:
Available Formats
SRT
Uploaded by
robin0903Copyright:
Available Formats
1/28/13
ee476 Lab 1
ECE 4760: Laboratory 1 Human reaction time.
Introduction. You will produce a reaction time measurement device which signals a user by flashing a light and making a short sound, then recording the time it takes for the user to push a button. The user's reaction time will be displayed on an LCD and the minimum measured time recorded in eeprom. The site Human Benchmark suggests that the mean reaction time is around 220 millseconds, with a standard deviation of around 60 mSec. But first you need to set up a board, arrange jumpers, learn how to connect peripheral devices and use the compiler. You will first do a quick exercise to compile an existing program and watch the blinking lights. The LEDs on the board are the embedded programmers low-level, fast, debug tool. Hardware The hardware you will be using to support the MEGA-series is the Flash MCU evaluation board, a small board providing: A target microcontroller (mcu) with onboard flash program memory. A programmer for the target flash memory, including a programmer serial connection to a PC. A separate serial connection for applications. Eight general pushbuttons, eight LEDs and a RESET button. For the testing phase of this lab, connect the LEDs and pushbuttons with jumpers as shown at the left below. You will need a 2-pin jumper for serial communication. You will also need to have a programming jumper as shown on the bottomcenter. The crystal socket is shown with a crystal mounted. Make sure your board has a 16 MHz crystal. The top serial connector (left image) is the programming connector, the bottom one the application connector. For more detail refer to the hardware manual. The rightmost image shows a closeup of programming, reset, power, analog reference and crystal select jumpers.
people.ece.cornell.edu/land/courses/ece4760/labs/s2012/lab1.html
1/7
1/28/13
ee476 Lab 1
For most labs, you will use 10-pin connectors connectors for bringing out the microcontroller signals to user-designed peripheral equipment. Note that there is no protection on these lines. You are connecting directly to the mcu. Prudent design suggests you might want to use buffers when you are uncertain of voltage levels or other conditions. The pin definitions for the connectors are shown below. The inner squares represent pins. In the image above, pin 0 of each connector is at the top-left.
There are cables connecting the 10-pin header plugs shown above to DIP plugs to make it easy to connect to the usual white protoboards. The connection pin-out is given below along with a picture of the cable attached to PORTB of the STK500 and to a white board. In this lab you will use these cables to add an LCD display and to measure capacitance (see circuits below).
people.ece.cornell.edu/land/courses/ece4760/labs/s2012/lab1.html
2/7
1/28/13
ee476 Lab 1
Software Software you will use is freely downloadable and consists of: AVR Studio which simulates the execution of an object file. The course will be using version 4.15 The WINAVR GCC C complier. The course will be using WinAVR 20080610. This utility looks very useful. HAPSIM allows AVRstudio to simulate LCD, buttons, LEDs, keypad and a serial terminal. More information There are examples at AVR Libc and Procyon AVRlib A useful tutorial on AVRLibc, and more. MEGA644 register, bit, and interrupt vector definitions See also Debugging GCC and STK500. Hints on debugging are here.
people.ece.cornell.edu/land/courses/ece4760/labs/s2012/lab1.html 3/7
1/28/13
ee476 Lab 1
Calling assembly language from C http://winavr.scienceprog.com/comment/101 Inline assembly Register use http://people.ece.cornell.edu/land/courses/ece4760/Math/GCC644/fixedPt/FixedPtOps.c http://people.ece.cornell.edu/land/courses/ece4760/Math/GCC644/fixedPt/multASM.S http://people.ece.cornell.edu/land/courses/ece4760/Math/index_GCC_asm.html General hardware Procedures 1. Make sure the evaluation board is connected to power and to the PC as specified in the evaluation board description. Turn on the power supply with the switch on the board. An LED in the middle of the board should cycle from red to yellow to green. For the first part of this lab, there should be jumpers on the PortB to the LED header and on PortD to the switch header. Ask your instructor for help if these are not installed. There should be a two wire connector from pins D.0 and D.1 to the RS232 jumper. 2. Make sure the crystal on the STK500 is actually 16 MHz. 3. There will two serial connections to the STK500. One for programming the Mega644 and one for serial communication between the running program and the PC, which will be running PuTTY. Set up PuTTY for 9600 baud, no parity, 1 stop-bit, no flow-control. In the PuTTY config window, choose serial connection, then click serial in the left hand panel and set the parameters. Connect PuTTY to whatever serial port the USB dongle configures. Use C n r l P n l . S s e . . a d a e oto ae..ytm.Hrwr T b . D v c M n g r B t o . . P r sto find out which serial port is connected to the USB a..eie aae utn.+ot dongle. The STK500 serial port R 2 2 S a ewill be connnected to the dongle. S3 pr 4. Put all files on your Z d i e Do not creat a project on the local drive! Be sure to put all your files rv! there and to back up daily!. 5. There should be a shortcut to AVRstudio on the desktop or start menu. 6. After you define a new project, you can add a C source file and edit it. This first example code is just for testing the hardware setup and to learn how to use AVR studio. Later you will use a different program to measure timer intervals, which is the basis for lab 1. 1. Save this code into your z d i e This program blinks LEDs and responds to buttons. It is rv. organized as three task subroutines. You will use this code to test your hardware setup. 2. In the AVRstudio P o e tmenu choose P o e t W z r . When the dialog box appears, rjc rjc iad choose N w P o e t e rjc. 3. In the new dialog box choose a GCC project, give the project a name, and indicate a source file to use. Choose a location on your Z drive to store the project. 4. In the next dialog box choose to debug with A R s m l t rand choose A m g 6 4 then V iuao Tea4, press F n s iih 5. In the menu item P o e t > C n i u a i n O t o s - G n r l - F e u n yenter rjc- ofgrto pin > eea > rqec 16000000 because the crystal frequency is 16 MHz. 6. Paste this code into the newly created source file. 7. Choose the menu item B i dfrom the B i dmenu. A message window will open to tell you if ul ul there are errors in the code. 8. If the compile is successful, you should be able to download the program to the STK500 board and see some blinking LEDs. To download, select the T o s P o r m A R A t c n e tmenu item which will open a ol>rga V>uoonc dialog box. In the dialog box: 1. In the M i t b set the ISP frequency (S t i g ... dropdown) to 57 Khz, then press an a, etns
people.ece.cornell.edu/land/courses/ece4760/labs/s2012/lab1.html 4/7
1/28/13
ee476 Lab 1
but always be prepared to drop back to the low speed to check the fuze settings in step 3 below. 2. Make sure the device is M g 6 4 ea4. 3. Always check Mega644 fuze settings: 1. Go to the F s stab in the programmer window and set the S T C K E fuse to: ue U_LSL
Etcytloc8 Mz satptm:1kck6 me. x rsa s - H; tru ie 6 l+5 Sc
W i ethen C o e You can try using a higher speed, rt ls.
2. Uncheck the C K I 8box. LDV 3. Uncheck the J A E box and answer YES in the confirming dialog. (If you leave TGN the box checked, PORTC does not work correctly). 4. Click P o r m rga 4. In the P o r m T b F a h b x select the h xfile generated by the compiler. The rga a, ls o, e file will be in the p o e t f l e > e a l f l e . Press the P o r mbutton. If the program does rjc odrdfut odr rga not download to the chip, call a TA. Note that the hex file name is NOT updated for you and will default to the last project compiled on the computer. When the program is running and blinking lights, you should be able to press button 7 to change the blinking rate. Uncomment all the statements necessary to enable serial communication to the PC and make sure it works. Printf statements are a useful way to debug. At this point you can move on to the actual lab exercise below. Timing, eeprom, debounce and LCD: 1. Save TimersGCC644.c, uart.c and uart.h into your directory, add uart.c to the source file list, and build the project. Connect B.3 to D.7 to hook the squarewave output to the comparator input. This program measures the period of a square wave in two diffent ways and demonstrates that polling for a bit is inferior to using the Timer1 capture ISR for measuring time intervals. It is organized as main, one task subroutine and two ISRs. I suggest modifying this code in the assignment below so that the task updates the LCD and another task slowly blinks an LED so that you know your code is running. The example uses timer0 interrupt to maintain the time base for printing data. It uses timer1 capture ISR to measure intervals. You will need to change the ACSR definitions so that AIN1 (B.3) is compared to AIN0 (B.2), rather than the the bandgap reference. 2. Connect the LCD (see below) and run the LCD test program (LCDtestGCC644v2.c, lcd_lib.c, lcd_lib.h). You should see a counter on line 0 and a moving dot on line 1. The LCD library lcd_lib.c and lcd_lib.h are from Scienceprog.com. Be sure to set the crystal frequency in the project options. 3. Remember that a switch which is pushed reads back a logic zero. 4. Timing of all functions in this lab, and every exercise in this course will be handled by interruptdriven counters, not by software wait-loops. This will be enforced because wait-loops are hard to debug and tend to limit multitasking. Specifically, you may not use the delay library routine d l y m . ea_s Using d l y u will be acceptable when you need to produce delays on the order of a few ea_s microseconds. 5. A code showing how to use eeprom. The code records the current system time to an eeprom variable every time you push button D.7. When you press RESET, the last recorded system time is printed to the console. More info at (tutorial1, tutorial2, AVRlib). 6. An example of a debounce state machine for a single STK500 pushbutton (not the keypad) is included here for reference. The Liquid Crystal Display (LCD):
people.ece.cornell.edu/land/courses/ece4760/labs/s2012/lab1.html 5/7
1/28/13
ee476 Lab 1
A 16 character, two line (16x2), LCD display be used as a numerical display. The display we are using has an industry-standard interface. A more detailed data sheet for a similar display shows the command set, but start by reading the demo code, not by reading the data sheet. There are several aspects of the display you should note: Connecting the power backwards may destroy it. Always check the polarity before connecting the display. The 14 pin header is on a corner of the display. LCD pin 1 is closest to the edge of the pcboard. The connection pattern is shown below. Note that pins 7 to 10 on the LCD are not connected and that MCU port pin C3 is not used. LCD pin 1 gnd 2 Vcc 3 contrast ** 4 rs 5 rd 6 en 7 n.c. 8 n.c. 9 n.c. 10 n.c. 11 12 13 14 Mega644 pin gnd on STK500 VTG on STK500 ---------------> port C0 port C1 port C2 ----port C4 port C5 port C6 port C7 Trimpot bottom view: ** contrast is connected to the wiper (connection 2, see below) of a 10K trimpot. Vcc goes to connection 1 and gnd to 3 of the trimpot. Adjust the LCD contrast using a small screwdriver to turn the trimpot. Trimpot schematic:
Trimpot image:
Assignment Timing of all functions in this lab, and every exercise in this course will be handled by interrupt-driven counters, not by software wait-loops. This will be enforced because wait-loops are hard to debug and tend to limit multitasking. Write a C program which will: 1. Wait for the user to push a button. A message on the LCD will tell the user the system is ready. 2. When the button is pushed the program will remove the ready message from the LCD, wait for a random time between about 1.0 and 2.0 seconds,
people.ece.cornell.edu/land/courses/ece4760/labs/s2012/lab1.html 6/7
1/28/13
ee476 Lab 1
then turn on an LED, produce a tone (around 1000 Hz), and start a timer. If the user pushes a button before the LED is turned on, display a "CHEAT" message! 3. When the user presses the same button again the timer will stop, the LED will extinguish, and the tone will stop. The elapsed time since the LED was turned on will be displayed in millseconds on the LCD, along with the fastest time already recorded in eeprom. If the user does not press a button within 1 second, display an appropriate message. 4. When the user presses the same button again the system will go back to the ready state (1) above. If the time just meaured is less than the time in eeprom, the value in eeprom is updated. Initally, the eeprom will be set to 1000 milliseconds. I hope nobody is slower than that. The eeprom value should persist through a power cycle. When you demonstrate the program to a staff member, you should demonstrate all the functions above. Your program should not need to be reset during the demo. Your written lab report should include the sections mentioned in the policy page, and : What is your average reaction time? Is your reaction time faster watching the LED with no sound, or sound with no LED, or with both? A heavily commented listing of your code.
Copyright Cornell University January 3, 2012
people.ece.cornell.edu/land/courses/ece4760/labs/s2012/lab1.html
7/7
You might also like
- 333 - Lab - 6 - 2017 Clarified 4 - 8 - 17Document8 pages333 - Lab - 6 - 2017 Clarified 4 - 8 - 17abdul nurudeenNo ratings yet
- Charles Darwin University: HIT332: Embedded and Mobile Systems Casuarina CampusDocument13 pagesCharles Darwin University: HIT332: Embedded and Mobile Systems Casuarina CampusNguyen Anh ThangNo ratings yet
- ATMEGA8 Expt 1Document2 pagesATMEGA8 Expt 1कुलदीप पुरोहितNo ratings yet
- Lab 3e LCD Alarm Clock Page 3e.1Document5 pagesLab 3e LCD Alarm Clock Page 3e.1iky77No ratings yet
- Micro Lab Experiment#1Document4 pagesMicro Lab Experiment#1Umair HameedNo ratings yet
- EEM336 LAB 2 Write Code 7 Segment DisplayDocument2 pagesEEM336 LAB 2 Write Code 7 Segment Displaymustafa yilmazNo ratings yet
- Lab2a - RGB LED PDFDocument18 pagesLab2a - RGB LED PDFjavier0% (1)
- CSE 426 Lab Microcontroller Configuration and LED InterfacingDocument14 pagesCSE 426 Lab Microcontroller Configuration and LED InterfacingMd.Arifur RahmanNo ratings yet
- BME 438 Digital Logic Design and Computer Architecture LabDocument73 pagesBME 438 Digital Logic Design and Computer Architecture LabHafiz Muhammad Ahmad RazaNo ratings yet
- Lab 1 - OLED, GPIO, InterruptDocument6 pagesLab 1 - OLED, GPIO, Interruptprakash_shrNo ratings yet
- Lab 1Document4 pagesLab 1Rafael AlvesNo ratings yet
- BSEE-19/A: Embedded System LabDocument8 pagesBSEE-19/A: Embedded System LabranaNo ratings yet
- Micro HopeDocument48 pagesMicro Hopeviolator100% (1)
- Pic ManualDocument30 pagesPic Manualgg.ganapathy100% (2)
- ECNG3016 Practical 3Document12 pagesECNG3016 Practical 3Marlon BoucaudNo ratings yet
- Project2 PsocDocument10 pagesProject2 PsocKarthik V KalyaniNo ratings yet
- Programming PIC Microcontrollers in CDocument126 pagesProgramming PIC Microcontrollers in CShomeswaran Mugunthan100% (3)
- STK500 User GuideDocument16 pagesSTK500 User GuideupeshalaNo ratings yet
- DSP Lab ManualDocument38 pagesDSP Lab ManualXP2009No ratings yet
- Digital Design and Computer Architecture 2nd Edition Harris Solutions ManualDocument6 pagesDigital Design and Computer Architecture 2nd Edition Harris Solutions Manualjosephrodriguez04121993gbm100% (22)
- Microprocessors and Microcontrollers DesignDocument8 pagesMicroprocessors and Microcontrollers DesignBittu VermaNo ratings yet
- Digital Signal Processing Lab: CODE NO: EC05177 List of ExperimentsDocument33 pagesDigital Signal Processing Lab: CODE NO: EC05177 List of ExperimentsSai SaranyaNo ratings yet
- Boot Loader Enable PIC Micro ControllersDocument8 pagesBoot Loader Enable PIC Micro Controllersjoeccorrrea100% (2)
- Lab01 - Fixed PointDocument6 pagesLab01 - Fixed PointToaster PainNo ratings yet
- Lab 7Document9 pagesLab 7zaqNo ratings yet
- Introduction to Microprocessors LabDocument6 pagesIntroduction to Microprocessors LabIlbey EvcilNo ratings yet
- Microcontroller Lab ManualDocument42 pagesMicrocontroller Lab ManualKiran SomayajiNo ratings yet
- Alarm Clock Project Final ReportDocument14 pagesAlarm Clock Project Final ReportArkadip Ghosh20% (5)
- EEL4742-Lab-Manual-Embedded SystemsDocument101 pagesEEL4742-Lab-Manual-Embedded SystemsSusie KNo ratings yet
- ECE3073 2014 Lab 3Document5 pagesECE3073 2014 Lab 3Andrew WalleyNo ratings yet
- Laboratory1 Marking Scheme PDFDocument16 pagesLaboratory1 Marking Scheme PDFAmna EhtshamNo ratings yet
- MSP430 Lab 1 - Blinking LEDDocument16 pagesMSP430 Lab 1 - Blinking LEDAmna EhtshamNo ratings yet
- Department of Engineering Project Report Title:-8051 Based Digital Code LockDocument18 pagesDepartment of Engineering Project Report Title:-8051 Based Digital Code LockamitmaheshpurNo ratings yet
- Programador PsocDocument4 pagesProgramador PsocMartín SayagoNo ratings yet
- Why AVR microcontrollers are fast and easy to useDocument7 pagesWhy AVR microcontrollers are fast and easy to usePurav VadodariaNo ratings yet
- Guava P IV 2 UpdatedDocument72 pagesGuava P IV 2 UpdatedRaveendra Moodithaya100% (1)
- Lab Manual MES Experiment 1Document7 pagesLab Manual MES Experiment 1Kazi Al - KabidNo ratings yet
- SUNY Buffalo Creating A Stop Watch With The Basic Stamp 2 MAE 476 - Mechatronics 2/22/2010Document21 pagesSUNY Buffalo Creating A Stop Watch With The Basic Stamp 2 MAE 476 - Mechatronics 2/22/2010ChrisVanLoonNo ratings yet
- Microcontroller Ethernet Interfacing Purpose: MAE 285 Laboratory #5Document11 pagesMicrocontroller Ethernet Interfacing Purpose: MAE 285 Laboratory #5Avik SarkarNo ratings yet
- 8051 Io PortsDocument8 pages8051 Io Portsdanz1994No ratings yet
- CSE370 Laboratory Assignment 8Document5 pagesCSE370 Laboratory Assignment 8Alexaa ANo ratings yet
- 8051 Robot ManualDocument20 pages8051 Robot ManualAmit B KolekarNo ratings yet
- Comsats University: Lab # 01 Introduction To Development Tools and Lab SoftwareDocument7 pagesComsats University: Lab # 01 Introduction To Development Tools and Lab SoftwareBilal HabibNo ratings yet
- Arm Lab ManualDocument23 pagesArm Lab ManualShruthi Elisha0% (2)
- Simulation Lab File - EC 708Document25 pagesSimulation Lab File - EC 708Gautam SonkerNo ratings yet
- Al Azhar University - Gaza: Microcontroller Report "1" WorkshopDocument11 pagesAl Azhar University - Gaza: Microcontroller Report "1" WorkshopMohamed A SbaihNo ratings yet
- MCP Lab Manual C-16Document62 pagesMCP Lab Manual C-16siri.pogula67% (6)
- Lab 0Document8 pagesLab 0huutan86No ratings yet
- Embedded System Design: Lab ManualDocument32 pagesEmbedded System Design: Lab ManualGhulam MujtabaNo ratings yet
- Microcontroller and Embedded System Designs (EE-328-F) : Lab Manual Vi SemesterDocument43 pagesMicrocontroller and Embedded System Designs (EE-328-F) : Lab Manual Vi SemesterabNo ratings yet
- Ek 307 Lab 7Document15 pagesEk 307 Lab 7Osama RizwanNo ratings yet
- Experiments in MicroprocessorsDocument133 pagesExperiments in MicroprocessorsSandeep100% (1)
- C Programming for the Pc the Mac and the Arduino Microcontroller SystemFrom EverandC Programming for the Pc the Mac and the Arduino Microcontroller SystemNo ratings yet
- PIC Projects and Applications using C: A Project-based ApproachFrom EverandPIC Projects and Applications using C: A Project-based ApproachRating: 4 out of 5 stars4/5 (2)
- Intermediate C Programming for the PIC Microcontroller: Simplifying Embedded ProgrammingFrom EverandIntermediate C Programming for the PIC Microcontroller: Simplifying Embedded ProgrammingNo ratings yet
- 1065Document11 pages1065robin0903No ratings yet
- Specification For HV CapacitorDocument5 pagesSpecification For HV Capacitorrobin0903No ratings yet
- DS1305 - RTCCDocument22 pagesDS1305 - RTCCAnca Daniela TeodorescuNo ratings yet
- Transformer Oil 1Document57 pagesTransformer Oil 1robin0903No ratings yet
- Components Value Qty Digikey Part Number Description: RR12P560DCT-ND RR12P1.0KDCT-NDDocument1 pageComponents Value Qty Digikey Part Number Description: RR12P560DCT-ND RR12P1.0KDCT-NDrobin0903No ratings yet
- Year Amount of Deposit Previous Balance InterestDocument3 pagesYear Amount of Deposit Previous Balance Interestrobin0903No ratings yet
- Specification of Timer Interval Meter: Make ModelDocument1 pageSpecification of Timer Interval Meter: Make Modelrobin0903No ratings yet
- Transformer Acceptable Test ValueDocument15 pagesTransformer Acceptable Test Valuerobin0903No ratings yet
- F07 Comparison C62vsC57.93Document4 pagesF07 Comparison C62vsC57.93robin0903No ratings yet
- Discover hidden insights in messy documentsDocument2 pagesDiscover hidden insights in messy documentsrobin0903No ratings yet
- Status IPDocument1 pageStatus IProbin0903No ratings yet
- Parameter Old Secure New SecureDocument2 pagesParameter Old Secure New Securerobin0903No ratings yet
- 23Document1 page23robin0903No ratings yet
- Discover hidden insights in messy documentsDocument2 pagesDiscover hidden insights in messy documentsrobin0903No ratings yet
- Discover hidden insights in messy documentsDocument2 pagesDiscover hidden insights in messy documentsrobin0903No ratings yet
- Discover hidden insights in messy documentsDocument2 pagesDiscover hidden insights in messy documentsrobin0903No ratings yet
- Discover hidden insights in messy documentsDocument2 pagesDiscover hidden insights in messy documentsrobin0903No ratings yet
- Emi Calculator 08Document2 pagesEmi Calculator 08Zeeshan AnwarNo ratings yet
- Discover hidden insights in messy documentsDocument2 pagesDiscover hidden insights in messy documentsrobin0903No ratings yet
- FHHHHH TRRRRRRRRRRRR GFGFDocument1 pageFHHHHH TRRRRRRRRRRRR GFGFrobin0903No ratings yet
- Xo 21Document2 pagesXo 21robin0903No ratings yet
- XQ 1Document2 pagesXQ 1robin0903No ratings yet
- Income Tax CalculatorDocument3 pagesIncome Tax Calculatorrobin0903No ratings yet
- FHHHHHDocument2 pagesFHHHHHrobin0903No ratings yet
- 1Document72 pages1robin0903No ratings yet
- 78Document2 pages78robin0903No ratings yet
- FHHHHHDocument2 pagesFHHHHHrobin0903No ratings yet
- Serial NoDocument1 pageSerial Norobin0903No ratings yet
- Table of The Student's T-DistributionDocument1 pageTable of The Student's T-Distributionrobin0903No ratings yet
- Serial NoDocument1 pageSerial Norobin0903No ratings yet
- M.SC Entrance Examination Question PaperDocument21 pagesM.SC Entrance Examination Question PaperKAVIARASU.D77% (53)
- Exercise 1.5, Page 28Document3 pagesExercise 1.5, Page 28api-23917893No ratings yet
- Laser Torch ProjectDocument7 pagesLaser Torch ProjectJANUVINJAMESNo ratings yet
- Automatic Temperature ControlDocument6 pagesAutomatic Temperature ControlAnonymous b9J5NMNo ratings yet
- ACS1000 Technical CatalogDocument106 pagesACS1000 Technical CatalogLuis Alejandro Prieto MujicaNo ratings yet
- COBOL, JCL, CICS, DB2, IMS & VSAM question bankDocument127 pagesCOBOL, JCL, CICS, DB2, IMS & VSAM question bankSukanta Jana100% (1)
- Automatic Antenna Tuner Setup for IC-705Document2 pagesAutomatic Antenna Tuner Setup for IC-705Pisu Miau Pisu MiauNo ratings yet
- DCCN ProjectDocument5 pagesDCCN ProjectBasit AliNo ratings yet
- Mikrotik RouterBOARD Hardware GuideDocument139 pagesMikrotik RouterBOARD Hardware GuideWellington Carlos SilvaNo ratings yet
- Introduction to Assembler Structure and FunctionsDocument12 pagesIntroduction to Assembler Structure and FunctionsJagdish BhanushaliNo ratings yet
- AEIEDocument6 pagesAEIEarijit_ghosh_18No ratings yet
- 106 Sample ChapterDocument30 pages106 Sample ChapterMARYAM ACHIKNo ratings yet
- Amba Axi ProtocolDocument30 pagesAmba Axi Protocolanon_82531963No ratings yet
- 6ES7141-4BH00-0AA0: ET 200pro, EM 16DI DC 24VDocument2 pages6ES7141-4BH00-0AA0: ET 200pro, EM 16DI DC 24Vanas raddawiNo ratings yet
- EjemploDocument52 pagesEjemplorsh456No ratings yet
- Lab 5 DSPDocument11 pagesLab 5 DSPzubair tahirNo ratings yet
- Stud WB Sna II HP UxDocument640 pagesStud WB Sna II HP UxDhanush DhyanNo ratings yet
- Vivo Gallery Log ErrorsDocument6 pagesVivo Gallery Log ErrorsHaniagaNo ratings yet
- ThingPark Wireless - Logger GUI User GuideDocument12 pagesThingPark Wireless - Logger GUI User GuideOfer KrausNo ratings yet
- VLSI Fundamentals and Design TechniquesDocument6 pagesVLSI Fundamentals and Design TechniquesAravind AnapalliNo ratings yet
- Maintenance Planning Guide For SAP Solution Manager 7.1 SP05 and HigherDocument44 pagesMaintenance Planning Guide For SAP Solution Manager 7.1 SP05 and HigherKarthik SeetharamanNo ratings yet
- Install Owncloud 10 On Raspberry Pi 3 With Raspbian Stretch InstalledDocument38 pagesInstall Owncloud 10 On Raspberry Pi 3 With Raspbian Stretch InstalledMaria MensorNo ratings yet
- Errores ABB - CodesysDocument19 pagesErrores ABB - CodesysJhoynerNo ratings yet
- IBM Rational ClearcaseDocument7 pagesIBM Rational Clearcaseprem_09No ratings yet
- EE352L Laboratory Experiment N# 3: 1.1 Pre-LabDocument4 pagesEE352L Laboratory Experiment N# 3: 1.1 Pre-LabYassine DjillaliNo ratings yet
- User's Manual: D/S Repeater Converter MKC106ADocument18 pagesUser's Manual: D/S Repeater Converter MKC106AAdi PrasetyoNo ratings yet
- Unit 4 ADocument10 pagesUnit 4 AChetan p ShirahattiNo ratings yet
- Dehnsupport: - System Requirements For Server or Multi-User Installation - Data BackupDocument1 pageDehnsupport: - System Requirements For Server or Multi-User Installation - Data BackupGustavoAdolfoJimenezGomezNo ratings yet
- DAC2009 SystemVerilog Update Part2 SutherlandHDLDocument14 pagesDAC2009 SystemVerilog Update Part2 SutherlandHDLPatrick FaulknerNo ratings yet
- Intel Centrino (Case Study) by SBSDocument34 pagesIntel Centrino (Case Study) by SBShassankasNo ratings yet