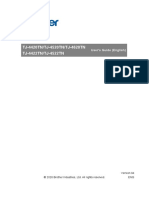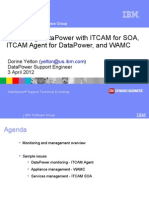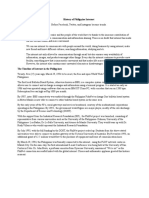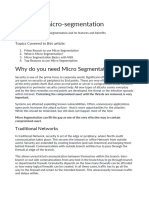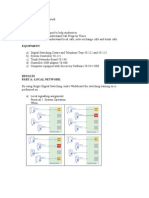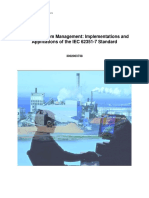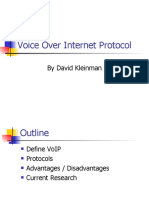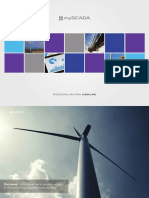Professional Documents
Culture Documents
Inscription Aux Cours en Ligne Avancés Sur La Propriété Intellectuelle
Uploaded by
bilal-Original Title
Copyright
Available Formats
Share this document
Did you find this document useful?
Is this content inappropriate?
Report this DocumentCopyright:
Available Formats
Inscription Aux Cours en Ligne Avancés Sur La Propriété Intellectuelle
Uploaded by
bilal-Copyright:
Available Formats
WIPO Academy - Registration and Payment Service Registration Procedure for TISC Staff
WIPO Academy Distance Learning Courses All eLearning courses offered by the WIPO Academy can be found on the course catalog at http://wipo.int/academy/en/courses/rp_catalog/index.jsp The courses offered are subject to change at any time without prior notice. Prior to Registration All potential users of the WIPO Academy eLearning courses must first register with the WIPO User Center (WUC). The aim of the User Center is to enable users (learners) to create and update authentication credentials required to access WIPO web applications, including the Academys eLearning Platform (WeLC), information resources and services accessible from the Internet. The main advantage of registering with the WIPO User Center is that the user will maintain the same single username and password for accessing all future Academy eLearning courses. Registering for an account with the WIPO User Center is a simple process. The only constraint being that each user needs a unique email address. You can create an account with the WIPO User Center via the Academys eLearning Platform (WeLC) as part of the course registration process. For help on the functions available in the WUC please read the following web page https://www3.wipo.int/usercenter/en/help.html IMPORTANT In order to protect the integrity of your personal student profile, please remember to LOG OUT of the WeLC when you leave the eLearning platform and then close your browser. This is especially important if you are using a shared computer in a network environment.
2 / 11
STEP 1 WIPO User Center Account https://www3.wipo.int/usercenter/en/register.jsp The WIPO User Center Login screen looks like this below. Please note the user center menu on the left-hand side of the screen. There are three possible scenarios: a) b) If you already have an account with the WIPO User Center, please go to page 6; If you have an account with the WIPO User Center but have forgotten your username and/or password, please choose the relevant option from the left-hand menu and you will receive an email from WIPO with instructions explaining how to retrieve your username and/or reset your password; You do not have an account with the WIPO User Center. If this is the case, please follow the instructions below:
c)
Fill in the details requested on the form being careful to enter the email address that you will use for all correspondence with WIPO and the WIPO Academy. Once the information has been added, please click the Create Account button.
3 / 11
You will receive an email from the WIPO User Center [noreply@wipo.int] similar to the following:
Dear Margaret Gallery, Thank you for registering for a WIPO User Center Account. To verify that you own this e-mail address and to continue with the registration process, please click on the following link. Via this link you will be able to set your username and password: https://www3.wipo.int/usercenter/en/validate.jsp?control=3F6C96EA5C2D87D3E2AA5A1D2E695E 292844 If clicking on the link above does not work, try copying and pasting the entire link into the address bar of your browser. Please note that for security purposes, this link will expire 24 hours from the time it was sent. If you encounter any problems during the registration process or if you have any questions, please visit the WIPO User Center support page. This e-mail message has been automatically generated. Please DO NOT REPLY to this mail.
Click on the link in the email from WIPO [within 24 hours] (or copy and paste it into your browser) to create your username and password and validate your account. Please note the criteria for passwords.
Click on Validate Account button.
4 / 11
You will see that your account has been successfully validated and will receive an email confirming the same. This does not mean that you are enrolled for a course. It only means that you now have a WIPO account that will allow you to enroll for a course. If you wish to enroll for a specific course, please proceed to enrollment phase.
5 / 11
STEP 2 Enroll for a Course Accessing the WIPO Academys eLearning Platform Please go to http://lms.wipo.int (in English) Please go to http://lms.wipo.int/index_fr.php (in French) Please go to http://lms.wipo.int/index_pt.php (in Portuguese) Please go to http://lms.wipo.int/index_es.php (in Spanish)
Click on Course Catalog to browse the list of available courses Click on + sign to expand the course description
6 / 11
To register for this course, click on Enroll Now (this action will forward you automatically to the WIPO User Center. The access codes you will use will be those you created when you set up your WIPO User Center account).
You will see a screen that displays your chosen course and asks you to confirm that you wish to Proceed with Registration Process
7 / 11
You will be presented with a series of screens requesting you to confirm the course selection and to complete your registration details. Please click Submit
Complete as much of the registration forms as you can, taking care to put correct information in the compulsory fields (i.e. those marked with an asterisk*) and then submit. This applies to the next three pages. Please make sure to select TISC as your Professional/Business area under Occupation section.
Click on Submit to continue to the next stage of the registration process.
8 / 11
Once you have submitted your personal details, the next form will be "Professional Information Form". Fill in the required details on the professional information form and click on "Submit".
9 / 11
Each designated candidate should indicate during the registration procedure in the field "Email Address of the Director of your IP Office" the e-mail address of the Head/Coordinator of the respective ITSO/TISC (or other authorized person) so that the automated-generated sample of the designation letter will be sent to her/him with a copy to the candidate.
10 / 11
Continue to confirm that you wish to register for the course & language displayed on the screen. Please NOTE: the application procedure is NOT finished until you click on "Submit" at this confirmation stage as seen below.
You will now be directed to the page below noting that your application "has been successfully recorded". If you do not see this page, please go back and ensure that you have followed the steps outlined above. You will also receive a confirmation letter that is automatically generated by our system to the email account which you have provided.
We wish you a pleasant learning experience with the WIPO Academy Distance Learning Program!
11 / 11
You might also like
- The Subtle Art of Not Giving a F*ck: A Counterintuitive Approach to Living a Good LifeFrom EverandThe Subtle Art of Not Giving a F*ck: A Counterintuitive Approach to Living a Good LifeRating: 4 out of 5 stars4/5 (5794)
- tj-4420tn 4520tn 4620tn 4422tn 4522tn Eng Ug 04Document93 pagestj-4420tn 4520tn 4620tn 4422tn 4522tn Eng Ug 04jason acresNo ratings yet
- The Little Book of Hygge: Danish Secrets to Happy LivingFrom EverandThe Little Book of Hygge: Danish Secrets to Happy LivingRating: 3.5 out of 5 stars3.5/5 (399)
- Zscaler Support Best PracticesDocument20 pagesZscaler Support Best Practicesmetehany0% (1)
- A Heartbreaking Work Of Staggering Genius: A Memoir Based on a True StoryFrom EverandA Heartbreaking Work Of Staggering Genius: A Memoir Based on a True StoryRating: 3.5 out of 5 stars3.5/5 (231)
- Bandwidth Provisioning and Capacity Planning Tools: J. Almhana, Z. Liu, R. Mcgorman, B. LanteigneDocument3 pagesBandwidth Provisioning and Capacity Planning Tools: J. Almhana, Z. Liu, R. Mcgorman, B. Lanteignemustaq12No ratings yet
- Hidden Figures: The American Dream and the Untold Story of the Black Women Mathematicians Who Helped Win the Space RaceFrom EverandHidden Figures: The American Dream and the Untold Story of the Black Women Mathematicians Who Helped Win the Space RaceRating: 4 out of 5 stars4/5 (894)
- Network BookDocument106 pagesNetwork BookNizar AbdulhalimNo ratings yet
- The Yellow House: A Memoir (2019 National Book Award Winner)From EverandThe Yellow House: A Memoir (2019 National Book Award Winner)Rating: 4 out of 5 stars4/5 (98)
- Prepared By: SamsungDocument67 pagesPrepared By: SamsungMayank RawatNo ratings yet
- Shoe Dog: A Memoir by the Creator of NikeFrom EverandShoe Dog: A Memoir by the Creator of NikeRating: 4.5 out of 5 stars4.5/5 (537)
- WSTE 04032012 MonitoringDPITCAMSOAITCAMAgentDPWAMC YeltonDocument30 pagesWSTE 04032012 MonitoringDPITCAMSOAITCAMAgentDPWAMC YeltonMohan KiranNo ratings yet
- Elon Musk: Tesla, SpaceX, and the Quest for a Fantastic FutureFrom EverandElon Musk: Tesla, SpaceX, and the Quest for a Fantastic FutureRating: 4.5 out of 5 stars4.5/5 (474)
- Building High Availability Clusters With SUSE Linux Enterprise High Availability Extension 11Document32 pagesBuilding High Availability Clusters With SUSE Linux Enterprise High Availability Extension 11scoreone1No ratings yet
- Never Split the Difference: Negotiating As If Your Life Depended On ItFrom EverandNever Split the Difference: Negotiating As If Your Life Depended On ItRating: 4.5 out of 5 stars4.5/5 (838)
- Data Sheet: 802.11ac Dual-Radio 2x2:2 Access Point With Internal Antennas Designed For Density EnvironmentsDocument6 pagesData Sheet: 802.11ac Dual-Radio 2x2:2 Access Point With Internal Antennas Designed For Density EnvironmentsOscar SanchezNo ratings yet
- Grit: The Power of Passion and PerseveranceFrom EverandGrit: The Power of Passion and PerseveranceRating: 4 out of 5 stars4/5 (587)
- Nmap CommandsDocument8 pagesNmap CommandsginggersNo ratings yet
- Devil in the Grove: Thurgood Marshall, the Groveland Boys, and the Dawn of a New AmericaFrom EverandDevil in the Grove: Thurgood Marshall, the Groveland Boys, and the Dawn of a New AmericaRating: 4.5 out of 5 stars4.5/5 (265)
- Desktop Support Interview QuestionsDocument52 pagesDesktop Support Interview Questionsవిజయ్ మాడిశెట్టి100% (3)
- Modul A Network Systems - ActualDocument4 pagesModul A Network Systems - ActualSmkplusysb SuryalayaNo ratings yet
- History of Philippine InternetDocument1 pageHistory of Philippine InternetGreg ManNo ratings yet
- The Emperor of All Maladies: A Biography of CancerFrom EverandThe Emperor of All Maladies: A Biography of CancerRating: 4.5 out of 5 stars4.5/5 (271)
- Network Micro SegmentationDocument6 pagesNetwork Micro SegmentationPranab BalaNo ratings yet
- On Fire: The (Burning) Case for a Green New DealFrom EverandOn Fire: The (Burning) Case for a Green New DealRating: 4 out of 5 stars4/5 (73)
- Lab1 TSSDocument28 pagesLab1 TSSapi-3779654No ratings yet
- The Hard Thing About Hard Things: Building a Business When There Are No Easy AnswersFrom EverandThe Hard Thing About Hard Things: Building a Business When There Are No Easy AnswersRating: 4.5 out of 5 stars4.5/5 (344)
- Exam MD-100 Windows 10: Microsoft 365 Certified Modern Desktop AdministratorDocument7 pagesExam MD-100 Windows 10: Microsoft 365 Certified Modern Desktop AdministratorKelvin CheungNo ratings yet
- Team of Rivals: The Political Genius of Abraham LincolnFrom EverandTeam of Rivals: The Political Genius of Abraham LincolnRating: 4.5 out of 5 stars4.5/5 (234)
- AP 1572 Cisco Manual PDFDocument164 pagesAP 1572 Cisco Manual PDFTedy Corimanya SoriaNo ratings yet
- Adsl Home Network ConfigDocument6 pagesAdsl Home Network ConfigEmieda Eraine100% (1)
- Configuring Telnet Using An Username & Password: Khawar Butt Ccie # 12353 (R/S, Security, SP, DC, Voice, Storage & Ccde)Document7 pagesConfiguring Telnet Using An Username & Password: Khawar Butt Ccie # 12353 (R/S, Security, SP, DC, Voice, Storage & Ccde)Avishkar GoteNo ratings yet
- AZ-500 - Microsoft Azure Security TechnologiesDocument4 pagesAZ-500 - Microsoft Azure Security TechnologiesnareshbawankarNo ratings yet
- Network System Management - Implementation and Applications of The IEC 62351Document86 pagesNetwork System Management - Implementation and Applications of The IEC 62351Behzad SedighzadeNo ratings yet
- The Unwinding: An Inner History of the New AmericaFrom EverandThe Unwinding: An Inner History of the New AmericaRating: 4 out of 5 stars4/5 (45)
- The Rise of Fog Computing in The Digital Era PDFDocument305 pagesThe Rise of Fog Computing in The Digital Era PDFnestorcerecerNo ratings yet
- The World Is Flat 3.0: A Brief History of the Twenty-first CenturyFrom EverandThe World Is Flat 3.0: A Brief History of the Twenty-first CenturyRating: 3.5 out of 5 stars3.5/5 (2219)
- VoLTE Call Flow and Procedures - Voice Over IP TutorialDocument14 pagesVoLTE Call Flow and Procedures - Voice Over IP TutorialKuldeep KashyapNo ratings yet
- WP Pos System Breaches PDFDocument18 pagesWP Pos System Breaches PDFRenata VincolettoNo ratings yet
- Voice Over Internet Protocol: by David KleinmanDocument12 pagesVoice Over Internet Protocol: by David Kleinmansltharindu_pluzNo ratings yet
- The Gifts of Imperfection: Let Go of Who You Think You're Supposed to Be and Embrace Who You AreFrom EverandThe Gifts of Imperfection: Let Go of Who You Think You're Supposed to Be and Embrace Who You AreRating: 4 out of 5 stars4/5 (1090)
- CCNA 1 v7.0 Final Exam Answers Full - Introduction to NetworksDocument48 pagesCCNA 1 v7.0 Final Exam Answers Full - Introduction to NetworksRazvan AlexandruNo ratings yet
- My SCADADocument24 pagesMy SCADAEko Agus MurjitoNo ratings yet
- Blade ClusterDocument121 pagesBlade ClusterAmr SunhawyNo ratings yet
- 2008cisco Icons42108 1208853800566342 8Document31 pages2008cisco Icons42108 1208853800566342 8shadab umairNo ratings yet
- The Sympathizer: A Novel (Pulitzer Prize for Fiction)From EverandThe Sympathizer: A Novel (Pulitzer Prize for Fiction)Rating: 4.5 out of 5 stars4.5/5 (119)
- Answer: 1,000 Subnets + 100 Subnets 1,100 Subnets, and As Many Host Addresses AsDocument2 pagesAnswer: 1,000 Subnets + 100 Subnets 1,100 Subnets, and As Many Host Addresses AsMike100% (1)
- Azure FundamentalsDocument41 pagesAzure Fundamentalsichbin1199No ratings yet
- Her Body and Other Parties: StoriesFrom EverandHer Body and Other Parties: StoriesRating: 4 out of 5 stars4/5 (821)