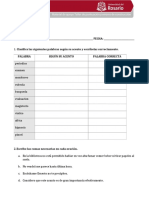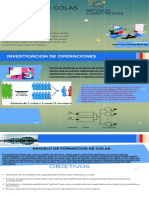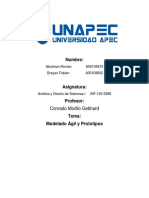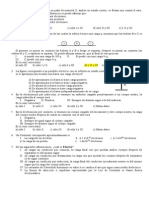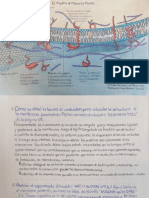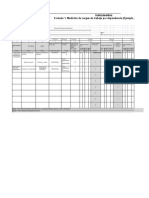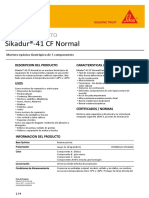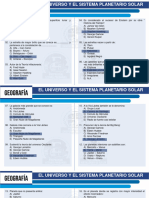Professional Documents
Culture Documents
Lección 3-4
Uploaded by
Mauro GonzalezOriginal Title
Copyright
Available Formats
Share this document
Did you find this document useful?
Is this content inappropriate?
Report this DocumentCopyright:
Available Formats
Lección 3-4
Uploaded by
Mauro GonzalezCopyright:
Available Formats
LECCIN 3-4
LECCIN 3-1 LECCIN 3-2 LECCIN 3-3 LECCIN 3-4 LECCIN 3-5 LECCIN 3-6 LECCIN 3-7 LECCIN 3-7a LECCIN 3-8 LECCIN 3-9 LECCIN 3-10 LECCIN 3-11 LECCIN 3-12 LECCIN 3-13 LECCIN 3-14 LECCIN 3-15 LECCIN 3-16 LECCIN 3-17 NDICE INTRODUCCIN A 3-D DIBUJO ISOMTRICO TRABAJANDO EN 3 DIMENSIONES OBSERVANDO OBJETOS EN 3-D MODELOS BSICOS EN MALLA DE ALAMBRE ESPESOR DE LNEA REGIONES Y SUPERFICIES 3-D MS ACERCA DE LA EXTRUSIN Y EL LOFTING OBJETOS DE REVOLUCIN AGREGANDO MATERIALES SLIDOS PRIMITIVOS OPERACIONES BOOLEANAS EL SISTEMA COORDINADO DE USUARIO (UCS) AJUSTE DE MATERIALES (MAPPING) CREANDO MATERIALES PROYECTOS EXTRA Y UN MINICURSO ATANDO CABOS: DISEO DE UNA CASA INTRODUCCIN AL RENDER E ILUMINACIN NIVEL 1 NIVEL 2 NIVEL 4
Notas acerca de estas lecciones:
El texto regular de estas pginas es de color vino. Todo lo que aparece en la lnea de comandos de AutoCAD se representa aqu con fuente Courier azul. Los trminos importantes se resaltan en color rojo y son ligas hacia otras pginas. Cuando vea un icono con signo de interrogacin, haga clic en l para obtener ms informacin.
Temas tratados en esta leccin:
Observando Objetos en 3-D | Viewports | Dview | View
LECCIN 3-4 - OBSERVANDO OBJETOS EN 3-D
AutoCAD pone a su disposicin varias maneras para ver un objeto, distintas a la vista en planta que usted ha usado con sus dibujos en 2-D. Para obtener perspectivas rpida y fcilmente, utilice las opciones del men. Elija View > 3-D Viewpoint > (luego elija una de las ltimas cuatro opciones isomtricas en la lista). Observe la siguiente imagen para ver las diferencias existentes entre las cuatro vistas. Cuando realiza dibujos bsicos, es una buena idea utilizar slo una vista, as se mantendr orientado fcilmente. Es muy comn utilizar la perspectiva Southwest (Suroeste), puesto que mantiene las porciones positivas de los ejes X e Y en una posicin lgica. Para la mayor parte de su trabajo en este curso, utilice esta perspectiva.
Habr ocasiones en las que necesite ver sus objetos desde distintas posiciones. Puede entonces usar fcilmente las otras vistas preestablecidas para ver su modelo. Tambin puede tener ms de una vista a la vez en su pantalla. Observe la siguiente imagen:
Para obtener este arreglo, use la opcin Tiled Viewports del men View. En el cuadro de dilogo haga clic en la pestaa 'New Viewports' y elija una distribucin entre la lista disponible. Cualquier configuracin de vista o de viewport puede ser guardada bajo un nombre nico. Ms tarde puede restaurar esta vista cuando la necesite. stas son las configuraciones preestablecidas de viewport que usted puede utilizar en el Espacio de Modelo.
Como puede usted ver, es posible elegir opciones para 2D o 3D, y cambiar la vista que se mostrar en cada Viewport haciendo clic en l y eligiendo una nueva vista de las disponibles en la lista desplegable. Las siguientes son unas cuantas notas generales acerca de las vistas y los Viewports: Usted puede usar Viewports ya sea en el Espacio de Modelo (tipo 'Tiled') o en el Espacio de Papel (tipo 'Flotante'). Pueden tener distintos factores de acercamiento (zoom). Existe una diferencia entre vistas y viewports. Si obtener la vista que usted necesita le cuesta mucho trabajo, gurdela usando el comando VIEW. Cuando guarde una vista, dle un nombre descriptivo. Mantngase alerta del icono del UCS ubicado en la esquina de la pantalla o del viewport. Mientras ms pequeo sea su monitor, ms difcil ser ver un arreglo de viewports en mosaico ('Tiled viewports'). Cuando tenga ms de un viewport en su dibujo, haga clic dentro de aqul que usted desea activar.
Para practicar esta manera de ver su dibujo en 3D, abra este sencillo archivo en 3D correspondiente a un conjunto de mesa y sillas. Cambie a diferenes distribuciones de viewport. Experimente con las distintas vistas Isomtricas. Dependiendo del tamao de su monitor, podra no ser prctico usar diferentes viewports. Despus de todo es cuestin de su preferencia personal decidir con qu configuracin se siente ms cmodo
al dibujar. Cambie nuevamente a 1 viewport (por medio del men: View > Viewports > 1 Viewport) y cambie a la vista Isomtrica SW. VISTAS EN PERSPECTIVA Existe otro comando llamado DVIEW (Dynamic View, que significa Vista Dinmica) que le da mayor control sobre la vista de su objeto. Tambin le permitir observar una vista en perspectiva de su modelo. Puede ser un mtodo muy confuso si usted no cuenta con un mtodo. A continuacin, mi mtodo para crear vistas en perspectiva. La base para generar una vista en perspectiva es tener una cmara virtual y un objetivo. Piense en dnde le gustara a usted 'colocarse' (la cmara) y en qu direccin desea observar (el objetivo). En este ejemplo, deseo generar una vista que me d una ligera perspectiva de la mesa y las sillas. Lo primero que necesito hacer es dibujar un punto para mi 'cmara'. Dibuje una lnea desde el centro de la pata inferior hasta 6' en la direccin negativa del eje X. Ahora dibuje una lnea de 5' 6" justo hacia arriba ( @0,0,5'6) y finalmente dibuje una lnea hacia la mitad del extremo ms lejano de la mesa. Debe observar algo parecido a esto:
Ahora ejecute el comando DVIEW. Se le pedir que elija objetos. Puede seleccionar todo, o para propsitos de establecer puntos, yo normalmente escogera solamente la lnea, ya que hace que el comando se ejecute ms rpido, lo cual se nota en dibujos de mayor complejidad. Elija la lnea superior que va hacia la mitad de la mesa <ENTER> Utilice la opcin POints, tecleando PO <ENTER> Ahora tiene que elegir el Objetivo (Target): elija el extremo derecho de la lnea (utilice
sus referencias Osnaps). Despus seleccione la Cmara (Camera): ser el extremo izquierdo de la misma lnea. Parecer que la lnea desapareci, pero ello se debe a que ahora usted est viendo a lo largo de ella. Oprima <ENTER> para terminar el comando. Ejecute el comando DVIEW nuevamente y seleccione todos los objetos. Cuando se trate de dibujos muy grandes, solamente seleccione los objetos cercanos a los lmites del dibujo (de esta manera el comando se ejecutar con rapidez y le permitir conocer los lmites de su vista) y cualquier objeto que sea indispensable para la vista. Esto se recomienda porque cuando usted use este comando en dibujos muy complejos, el sistema se puede volver muy lento. As, al seleccionar nicamente los objetos que estn en los lmites del dibujo, usted podr utilizar el comando rpida y eficientemente. Esta vez elija la opcin 'Distance' (Distancia) presionando D <ENTER>. Esta opcin realiza acercamientos y alejamientos mientras se encuentra en la perspectiva obtenida con Dview. Mueva el deslizador que se encuentra arriba hasta que se encuentre a la derecha de la marca ' 1x ' y despus haga clic con el botn principal del ratn. Considere que a las computadoras ms lentas les tomar ms tiempo generar la vista para usted.
Mientras sigue en el comando Dview, teclee PA para utilizar la opcin 'Pan' que le permitir mover la mesa y las sillas ligeramente hacia arriba en el rea de dibujo para centrar la imagen. Y por ltimo, teclee H para invocar la opcin 'Hide' (Ocultar) que le mostrar una representacin ms realista, luego presione <ENTER>. Notar que ciertos comandos no funcionan mientras se encuentra en la vista en perspectiva. Por ejemplo, no puede utilizar los comandos Zoom o Pan sobre su dibujo como normalmente hara. Le recomiendo que no modifique su dibujo mientras se encuentra en esta vista. Para conservar esta vista que tanto trabajo le ha costado lograr, teclee
V (por 'view'),
oprima el botn 'New' y asigne un nombre a su vista. Ahora, cuando necesite volver a utilizar esta vista, teclee V nuevamente, elija el nombre de la vista que guard, oprima el botn 'Set Current' (Convertir en actual) y presione 'OK'.
Si est usando este comando con dibujos ms grandes, como el de una casa o un edificio, se utiliza el mismo procedimiento, pero debe colocar la cmara en un punto ms alejado de los objetos que desea ver. Cuando est practicando, guarde las vistas para que pueda volver a ellas cuando lo necesite (le ahorrar mucho tiempo).
You might also like
- Taller-De-Puntuacion-Y-Errores-De-Construcción - EconomíaDocument4 pagesTaller-De-Puntuacion-Y-Errores-De-Construcción - EconomíaValentina VelozaNo ratings yet
- Dtos de Mantenimiento R1000ia M410icDocument10 pagesDtos de Mantenimiento R1000ia M410iccHeQuE EzequielNo ratings yet
- XXX ABC Instalaciones Elctricas - Enriquez HarperDocument237 pagesXXX ABC Instalaciones Elctricas - Enriquez HarperAlvaro Flores100% (3)
- InfografiaDocument1 pageInfografiaJose Cruz ChavezNo ratings yet
- Repensando El Microscopio Global para La Inclusion Financiera Reporte de Hallazgos Claves 2021Document18 pagesRepensando El Microscopio Global para La Inclusion Financiera Reporte de Hallazgos Claves 2021Diego GarciaNo ratings yet
- Concepto de Aptitud: Examen Medico Ocupacional de IngresoDocument2 pagesConcepto de Aptitud: Examen Medico Ocupacional de IngresoCOMERCIALIZADORA MONTESNo ratings yet
- Norma Iso 9001-2015Document30 pagesNorma Iso 9001-2015ERICK ALBERTO WHANG CASTILLONo ratings yet
- Teoria de La Responsabilidad CivilDocument121 pagesTeoria de La Responsabilidad CivilFRANK CARLOS BARRIONUEVO TERANNo ratings yet
- Casa GabrielaDocument35 pagesCasa GabrielaRonaldo ParionaNo ratings yet
- Modelado Agil y PrototiposDocument7 pagesModelado Agil y Prototiposjuan luis cruz valdezNo ratings yet
- Paro Dinámico para Motores MonofásicosDocument15 pagesParo Dinámico para Motores MonofásicosJorgeRangelNo ratings yet
- Sesion 2 Motivacion y Emocion UladechDocument20 pagesSesion 2 Motivacion y Emocion UladechLuis EsbaNo ratings yet
- Test de Fisica Ley de CoulombDocument3 pagesTest de Fisica Ley de CoulombMarcos Yasviel Gómez HernándezNo ratings yet
- Destilador CaseroDocument7 pagesDestilador CaseroDaniel Achoy100% (1)
- U3 EA EjerDocument3 pagesU3 EA Ejeromar tochel lopezNo ratings yet
- López Espinoza y Valverde - Práctica-Modelo Del Mosaico FluidoDocument5 pagesLópez Espinoza y Valverde - Práctica-Modelo Del Mosaico FluidoVALVERDE MORA GABRIELA DAYANINo ratings yet
- O.M.T MAICKOL TRUJILLO (Autoguardado)Document23 pagesO.M.T MAICKOL TRUJILLO (Autoguardado)Maikol TrujilloNo ratings yet
- Guante de Seguridad MR 720Document1 pageGuante de Seguridad MR 720Alexander GarciaNo ratings yet
- Formato 1. Medición de Cargas de Trabajo Por Dependencia (Ejemplo para Un Proceso)Document2 pagesFormato 1. Medición de Cargas de Trabajo Por Dependencia (Ejemplo para Un Proceso)Gestor SST IbagueNo ratings yet
- Sikadur - 41 CF NormalDocument4 pagesSikadur - 41 CF NormalPatricio GonzálezNo ratings yet
- Convenio de Viena P - 173604860Document22 pagesConvenio de Viena P - 173604860Naomi McMuffinNo ratings yet
- Calidad Del Concreto, Mezclado Y Colocación: F'CR F'C F'CDocument7 pagesCalidad Del Concreto, Mezclado Y Colocación: F'CR F'C F'CalfredoNo ratings yet
- Di SandroDocument21 pagesDi SandroJuan LadeuixNo ratings yet
- 02.enero 2022.geografía - El Universo y El Sistema Planetario SolarDocument4 pages02.enero 2022.geografía - El Universo y El Sistema Planetario Solarbelu_jhansiniNo ratings yet
- Caso Clínico PrácticaDocument16 pagesCaso Clínico Prácticazg9ngsfwr6No ratings yet
- Curso Agil Mod2 Manifiesto Agil 02.10.2017Document61 pagesCurso Agil Mod2 Manifiesto Agil 02.10.2017Marie IriarteNo ratings yet
- Reiki OshoDocument39 pagesReiki OshoDavid Carrozzo100% (3)
- Presentación Capitolio Nacional de ColombiaDocument10 pagesPresentación Capitolio Nacional de ColombiaSara Elifelet Castellanos MontenegroNo ratings yet
- Historia de La PedagogíaDocument125 pagesHistoria de La PedagogíaJavier SalvoNo ratings yet
- Tarea 2 CRISTIAN EDUARDO VAZQUEZ HUERTADocument7 pagesTarea 2 CRISTIAN EDUARDO VAZQUEZ HUERTACristian VázquezNo ratings yet