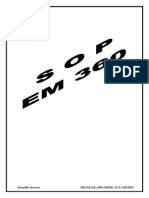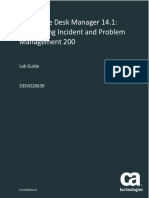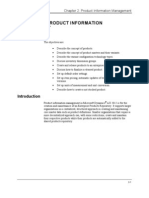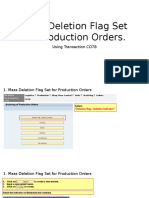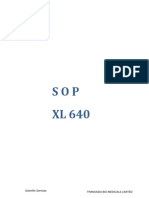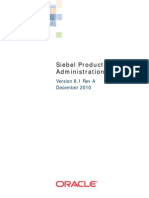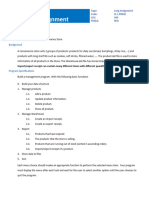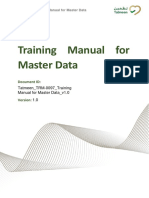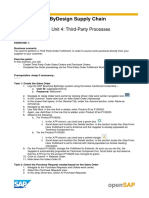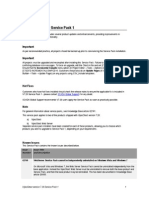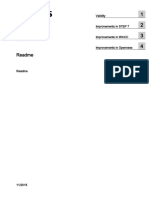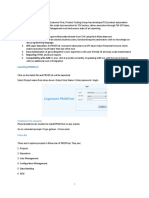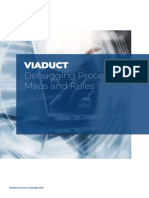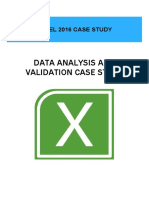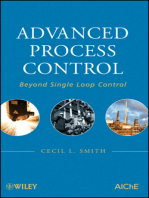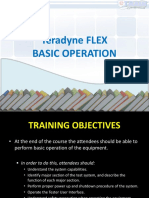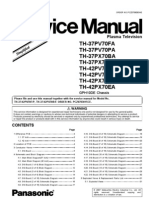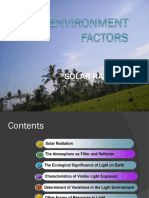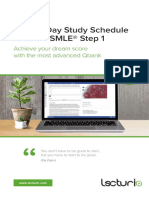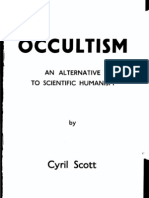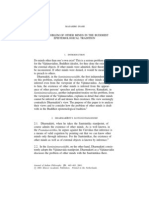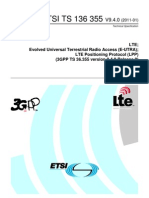Professional Documents
Culture Documents
JFJFFNFJ
Uploaded by
adhinayakgOriginal Title
Copyright
Available Formats
Share this document
Did you find this document useful?
Is this content inappropriate?
Report this DocumentCopyright:
Available Formats
JFJFFNFJ
Uploaded by
adhinayakgCopyright:
Available Formats
SERIALIZE AND INSPECT PRODUCT SETUP
DOC. NO: SM0001 REV NO: A
SERIALIZE AND INSPECT PRODUCT SETUP [ INDIA MARKET ]
DATE: DOCUMENT NO: DOCUMENT REVISION:
SEPTEMBER 27, 2011 SM0001 A
PREPARED BY: SYSTECH INTERNATIONAL 2540 US HIGHWAY 130, SUITE 128 CRANBURY, NJ 08512 609-395-8400
SYSTECH INTERNATIONAL, SYSTECH TIPS, TIPS, SYSTECH SENTRI, SYSTECH ADVISOR, and SYSTECH GUARDIAN are registered trademarks of SYSTECH International, Inc. Copyright 2011 SYSTECH International. All Rights Reserved.
Page 1 of 24
SERIALIZE AND INSPECT PRODUCT SETUP
DOC. NO: SM0001 REV NO: A
Table of Contents
1.0
1.1 1.2 1.3
GUARDIAN PRODUCT SETUP ........................................................ 3
REQUIREMENTS...............................................................................................................................................3 PRODUCT SETUP STEPS .....................................................................................................................................3 PRODUCT PACKAGING LEVEL SETUP ....................................................................................................................5
2.0
2.1 2.2 2.3
ADVISOR PRODUCT SETUP ......................................................... 12
ADDING A NEW PRODUCT ...............................................................................................................................12 COPYING A PRODUCT .....................................................................................................................................15 ADDING NOTES TO A PRODUCT ........................................................................................................................15
3.0
3.1 3.2 3.3
EXAMPLE LABEL DESIGN ............................................................ 17
ZPL LABEL FILE .............................................................................................................................................17 REQUIRED FIELD NUMBER CODES .....................................................................................................................18 BARTENDER LABEL FILE ...................................................................................................................................20
4.0
4.1 4.2
GUARDIAN SETUP WORKSHEETS .............................................. 23
GUARDIAN PRODUCT SETUP WORKSHEET ..........................................................................................................23 GUARDIAN PRODUCT PACKAGING LEVEL WORKSHEET ..........................................................................................24
Copyright 2011 by SYSTECH International. All rights reserved. Reproduction and/or distribution of this document is prohibited without the express written consent of SYSTECH International.
Page 2 of 24
SERIALIZE AND INSPECT PRODUCT SETUP
DOC. NO: SM0001 REV NO: A
1.0
GUARDIAN PRODUCT SETUP 1.1 REQUIREMENTS The following are prerequisites to execute and complete the Guardian Product Setup: Valid Guardian SPT system with Configuration Manager desktop application installed Configuration Manager User login with appropriate permissions Existing valid Manufacturer setup configured within the Guardian SPT server to use for Product configuration Product information: Product Code/Name, Description and GTIN. Worksheets to facilitate capturing this information follow at the end of this document 1.2 PRODUCT SETUP STEPS 1. Start the Guardian SPT Configuration Manager software and login using your User Name and Password.
Enter your User Name and Password
Figure 1-1: Login Screen 2. Expand Lines and Products then select Products from the menu
Copyright 2011 by SYSTECH International. All rights reserved. Reproduction and/or distribution of this document is prohibited without the express written consent of SYSTECH International.
Page 3 of 24
SERIALIZE AND INSPECT PRODUCT SETUP
DOC. NO: SM0001 REV NO: A
1.0
GUARDIAN PRODUCT SETUP
Step 2, Expand Lines and Products
Step 2, Select Products
Figure 1-2: Lines and Products Menu 3. The Products screen is displayed
Step 5, Select the correct manufacturer
Step 9, Select Active Step 10, Select Allow Orphans
Step 6, Enter product name here
Step 8, Enter product class ID here
Step 4, Press Add
Step 7, Enter product class here
Step 12, Press Save
Figure 1-3: Products Screen 4. Press Add to add a new product 5. Select the correct manufacturer from the Manufacturer dropdown list. Do not select the option Shipment Manufacturer for your product setup. 6. Enter the product name and product description. Product name and description are not transferred to the Advisor packaging lot data. They are used to identify the products within the serialized packaging lot data processed on Advisor and transferred to the Guardian database. Product name and description must be unique values if creating multiple product records in a single Guardian database.
Copyright 2011 by SYSTECH International. All rights reserved. Reproduction and/or distribution of this document is prohibited without the express written consent of SYSTECH International.
Page 4 of 24
SERIALIZE AND INSPECT PRODUCT SETUP
DOC. NO: SM0001 REV NO: A
1.0
GUARDIAN PRODUCT SETUP NOTE: The Product Class and Product Class ID fields are the data link from the Product profile in the Guardian database to the Product profile on the Advisor line management computer. Product Class GTIN and the value used in Product Class ID are used to configure the product information on Advisor. 7. Enter the product class (e.g. GTIN) 8. Enter the product class ID 9. Select the Active checkbox to enable this product. This is required for Advisor and Guardian to use this new Product. 10. Select the Allow Orphans checkbox to enable orphans. Orphan is the term given to any serialized packaging level that is typically packed into a larger serialized packaging level, but is in an unpacked state. This selection should be enabled unless directed otherwise by a Systech resource. 11. Do not select any additional checkbox options and do not enter any additional information into this Product screen 12. Press Save to save the new Product information to the Guardian database. The new product information in now displayed in the display grid. 13. Setup the next Product by repeating the steps in above until complete 1.3 SINGLE PACKAGING LEVEL SETUP STEPS 1. Select a Product from the display grid 2. Press the Packaging Levels button to create the packaging structure for the Product
Copyright 2011 by SYSTECH International. All rights reserved. Reproduction and/or distribution of this document is prohibited without the express written consent of SYSTECH International.
Page 5 of 24
SERIALIZE AND INSPECT PRODUCT SETUP
DOC. NO: SM0001 REV NO: A
1.0
GUARDIAN PRODUCT SETUP
Step 1, Select a product
Step 2, Press the Packaging Levels button
Figure 1-4: Populated Products Screen 3. The Packaging Hierarchy window opens
Copyright 2011 by SYSTECH International. All rights reserved. Reproduction and/or distribution of this document is prohibited without the express written consent of SYSTECH International.
Page 6 of 24
SERIALIZE AND INSPECT PRODUCT SETUP
DOC. NO: SM0001 REV NO: A
1.0
GUARDIAN PRODUCT SETUP
Step 6, Select None Step 5, Enter Tertiary
Step 4, Press Add
Figure 1-5: Packaging Hierarchy Window Tertiary Single Level Only Every SPT product in Guardian requires a defined packaging level structure for SPT packaging lot operations. Each serialized packaging level must be defined NOTE: If creating a Product for serialized Tertiary (shipper) level labels only, with no additional packaging hierarchy or structure, only create the Type Name Tertiary record. Do not create any additional packaging level items. 4. 5. 6. 7. Press Add to add a new Packaging Level item Enter Tertiary in the Type Name field Select None in the Parent Type dropdown list Enter 0 in the Pack Quantity field
NOTE: The Initial Lot Size value defines the amount of SPT numbers provided to Advisor for this product and packaging level item at the beginning of a lot; the threshold and refill size work to ensure Advisor is updated with more SPT numbers during lot operations (if necessary). Unless provided, these can be left at default values. 8. Do not change, select, or update any other fields on this Packaging Level setup screen
Copyright 2011 by SYSTECH International. All rights reserved. Reproduction and/or distribution of this document is prohibited without the express written consent of SYSTECH International.
Page 7 of 24
SERIALIZE AND INSPECT PRODUCT SETUP
DOC. NO: SM0001 REV NO: A
1.0
GUARDIAN PRODUCT SETUP 9. Press Save to save the Tertiary item level NOTE: If creating a Product for serialized Tertiary (shipper) level labels only, with no additional packaging hierarchy or structure, only create the Type Name Tertiary record. STOP HERE Do not create any additional packaging level items. 1.4 MULTIPLE PACKAGING LEVEL SETUP STEPS
NOTE: If creating a Product for multiple serialized levels (Primary-Secondary-Tertiary) labeling, continue to the next steps to create additional packaging levels according to product hierarchy or structure. Also, if creating multiple packaging level products, Tertiary Pack Quantity value should equal quantity of Secondary Package items the current Tertiary Package item contains when full, example follows:
Step 1, Edit the packed quantity of the Tertiary level
Step 3, Press Save
Step 2, Select Allow Partial Capacity
Figure 1-6: Packaging Hierarchy Window Tertiary Multiple Levels 1. Edit the Tertiary Pack Quantity to equal the quantity of Secondary Package items the current Tertiary Package item contains when full 2. Select Allow Partial Capacity 3. Press Save to save the changes to the Tertiary item level 4. Press Add to add a next Packaging Level item
Copyright 2011 by SYSTECH International. All rights reserved. Reproduction and/or distribution of this document is prohibited without the express written consent of SYSTECH International.
Page 8 of 24
SERIALIZE AND INSPECT PRODUCT SETUP
DOC. NO: SM0001 REV NO: A
1.0
GUARDIAN PRODUCT SETUP
Step 7, Enter the packed quantity of the Secondary level Step 6, Select Tertiary Step 5, Enter Secondary
Step 4, Press Add
Step 8, Select Allow Partial Capacity Step 10, Press Save
Figure 1-7: Packaging Hierarchy Window Secondary Level
5. Enter Secondary in the Type Name field 6. Select Tertiary in the Parent Type dropdown list 7. Enter a value for the Pack Quantity. This value will equal the total quantity of the Primary items packed into the Secondary package when full. 8. Select Allow Partial Capacity NOTE: The Initial Lot Size value defines the amount of SPT numbers provided to Advisor for this product and packaging level item at the beginning of a lot; the threshold and refill size work to ensure Advisor is updated with more SPT numbers during lot operations (if necessary). Unless provided, these can be left at default values. 9. Do not change, select, or update any other fields on this Packaging Level setup screen 10. Press Save to save the Secondary item level
Copyright 2011 by SYSTECH International. All rights reserved. Reproduction and/or distribution of this document is prohibited without the express written consent of SYSTECH International.
Page 9 of 24
SERIALIZE AND INSPECT PRODUCT SETUP
DOC. NO: SM0001 REV NO: A
1.0
GUARDIAN PRODUCT SETUP
Step 14, Enter 0 for packed quantity
Step 13, Select Secondary
Step 11, Press Add Step 12, Enter Primary Step 17, Press Save
Figure 1-8: Packaging Hierarchy Window Primary Level
Step 18, Press Save
11. Press Add to add a next Packaging Level item 12. Enter Primary in the Type Name field 13. Select Secondary in the Parent Type dropdown list 14. Enter 0 for the Pack Quantity 15. Enter the maximum number of Primary level items per lot for current product in the Initial Lot Size field NOTE: Setting an Initial Lot Size value for the Primary item type will calculate Initial Lot Size values for the Secondary and Tertiary item types when the Primary item type record is saved. NOTE: The Initial Lot Size value defines the amount of SPT numbers provided to Advisor for this product and packaging level item at the beginning of a lot; the threshold and refill size work to ensure Advisor is updated with more SPT numbers during lot operations (if necessary). Unless provided, these can be left at default values. 16. Do not change, select, or update any other fields on this Packaging Level setup screen 17. Press Save to save the Primary item level 18. Press Close to close the Packaging Hierarchy window
Copyright 2011 by SYSTECH International. All rights reserved. Reproduction and/or distribution of this document is prohibited without the express written consent of SYSTECH International.
Page 10 of 24
SERIALIZE AND INSPECT PRODUCT SETUP
DOC. NO: SM0001 REV NO: A
1.0
GUARDIAN PRODUCT SETUP This concludes the Guardian product setup. The next section will discuss how to setup products on the Advisor.
Copyright 2011 by SYSTECH International. All rights reserved. Reproduction and/or distribution of this document is prohibited without the express written consent of SYSTECH International.
Page 11 of 24
SERIALIZE AND INSPECT PRODUCT SETUP
DOC. NO: SM0001 REV NO: A
2.0
ADVISOR PRODUCT SETUP Products are added to the SYSTECH Advisor machine via the Product Editor located on the System Configuration screen. To open the System Configuration screen press the System Config pushbutton on the Main screen.
Press New to add a product
Figure 2-1: System Configuration Screen ADDING A NEW PRODUCT 1. Press New on the Product Editor window to add a new product 2. The Product Classes dialog opens
2.1
Select the Product Class
Figure 2-2: Product Classes Dialog 3. Select the product class titled Tertiary 4. Press OK
Copyright 2011 by SYSTECH International. All rights reserved. Reproduction and/or distribution of this document is prohibited without the express written consent of SYSTECH International.
Page 12 of 24
SERIALIZE AND INSPECT PRODUCT SETUP
DOC. NO: SM0001 REV NO: A
2.0
ADVISOR PRODUCT SETUP 5. Enter the name of the Product in the Product ID field
Step 5, Enter the Product Name here
Step 6, Enter the Product Description here
Step 7, Press Save
Figure 2-3: Product Information Tab 6. Enter the Product Description in the Product Description field 7. Press Save 8. Select the Parameters Values tab
Copyright 2011 by SYSTECH International. All rights reserved. Reproduction and/or distribution of this document is prohibited without the express written consent of SYSTECH International.
Page 13 of 24
SERIALIZE AND INSPECT PRODUCT SETUP
DOC. NO: SM0001 REV NO: A
2.0
ADVISOR PRODUCT SETUP
The Product Class and the Product Class ID must match the values entered in Guardian
Step 9, Enter the correct values for this product
Figure 2-4: Parameter Values Tab 9. Enter the correct values for each Parameter by highlighting the parameter and then pressing the Edit Parameter Value button 10.The Edit Parameter dialog will open
Step 11, Enter the new value here
Step 12, Press OK
Figure 2-5: Edit Parameter Dialog 11.Enter the new value 12.Press OK 13.The value entered for Product Class field must match what was entered in Guardian for this Product or the Lot will not start
Copyright 2011 by SYSTECH International. All rights reserved. Reproduction and/or distribution of this document is prohibited without the express written consent of SYSTECH International.
Page 14 of 24
SERIALIZE AND INSPECT PRODUCT SETUP
DOC. NO: SM0001 REV NO: A
2.0
ADVISOR PRODUCT SETUP 14.The value entered for Product Class ID field must match what was entered in Guardian for this Product or the Lot will not start 15.Once all of the Parameter values have been entered press Save The new Product is now saved and is displayed in the Product ID dropdown list on the Product information tab. You can also create a new Product using the Copy button. This may save time if you are creating Products with similar set of Parameter values. COPYING A PRODUCT 1. Select a Product you wish to copy from the Product ID dropdown list 2. Press Copy The Product is now copied and is ready to be edited. Edit the name and Product Description then go to the Parameter Values tab to edit the variables that need to be changed. Edit these values in the same manner that was described in Section 1.1 Adding a New Product, (starting with Step 9 above). ADDING NOTES TO A PRODUCT Adding notes to a Product can help convey important information about this Product to future users. To add notes to a Product perform the following steps: 1. Select a Product from the Product ID dropdown list that you wish to add notes to 2. Select the Notepad tab and type the information that you wish to save with this Product.
2.2
2.3
Copyright 2011 by SYSTECH International. All rights reserved. Reproduction and/or distribution of this document is prohibited without the express written consent of SYSTECH International.
Page 15 of 24
SERIALIZE AND INSPECT PRODUCT SETUP
DOC. NO: SM0001 REV NO: A
2.0
ADVISOR PRODUCT SETUP
Step 3, Enter your Product notes here
Figure 2-6: Notepad Tab 3. Enter the notes pertaining to this Product in the Notepad tab 4. Press Save when done The notes are now added to the Product selected
Copyright 2011 by SYSTECH International. All rights reserved. Reproduction and/or distribution of this document is prohibited without the express written consent of SYSTECH International.
Page 16 of 24
SERIALIZE AND INSPECT PRODUCT SETUP
DOC. NO: SM0001 REV NO: A
3.0
EXAMPLE LABEL DESIGN There are currently two options supported for generating labels; a ZPL label file and a Bartender label file. Both of these options are discussed in this section. 3.1 ZPL LABEL FILE The ZPL file contains the information needed for printing the label design. ZPL files are typically created using label design software. Once created that file is then edited to substitute the static data with the dynamic Field Number Codes. The example below shows a blank label with no Field Numbers populated.
The values associated with the FN numbers will be displayed here when the Lot is run
Hidden FN numbers not printed on the label
Figure 3-1: Blank Label Design
Copyright 2011 by SYSTECH International. All rights reserved. Reproduction and/or distribution of this document is prohibited without the express written consent of SYSTECH International.
Page 17 of 24
SERIALIZE AND INSPECT PRODUCT SETUP
DOC. NO: SM0001 REV NO: A
3.0
EXAMPLE LABEL DESIGN 3.2 REQUIRED FIELD NUMBER CODES There are 9 Field Number codes needed to properly populate a product label. All 9 codes must be present in the label definition file. Fields that you do not wish to print must still be present in the label definition file but set to invisible or set outside of the print area. The following table contains the list of these Required Field Number Codes. Field Number Code FN1 FN2 FN3 FN4 FN5 FN6 FN7 FN8 FN9
Description Product Name Expiry Date Batch Number (01)(17)(10) Barcode (01)(17)(10) Human Readable SSCC-18 Barcode SSCC-18 Human Readable Manufacturing Date Quantity
Lot Control Variable Product Description ExpDate LotID N/A N/A N/A N/A MfgDate Quantity
When these Field Number Codes are inserted into the appropriate location in the ZPL file the result is a properly populated label. The Field Numbers display their respective data in the location they were assigned in the ZPL file. Figure 1-2 shows an example of a populated label.
Copyright 2011 by SYSTECH International. All rights reserved. Reproduction and/or distribution of this document is prohibited without the express written consent of SYSTECH International.
Page 18 of 24
SERIALIZE AND INSPECT PRODUCT SETUP
DOC. NO: SM0001 REV NO: A
3.0
EXAMPLE LABEL DESIGN
FN1 FN2 FN3
FN4
FN5
FN6
FN7
FN8 FN9
Figure 3-2: Populated Label Design Below is a portion of the ZPL file used to create the label displayed in Figure 1-2. The example below shows how the FN codes are used in the ZPL file.
Copyright 2011 by SYSTECH International. All rights reserved. Reproduction and/or distribution of this document is prohibited without the express written consent of SYSTECH International.
Page 19 of 24
SERIALIZE AND INSPECT PRODUCT SETUP
DOC. NO: SM0001 REV NO: A
3.0
EXAMPLE LABEL DESIGN ^FO165,17 Field Number Code FN4 {Barcode} inserted into the ^GB647,479,3^FS ZPL Label file ^FO850,279 ^BY3^BCB,114,N,N^FN4^FS ^FT1011,1386 ^A0B,34,39^FN5^FS Field Number Code FN5 ^FO810,19 {Barcode Human Readable} inserted into the ZPL Label file ^GB251,1787,3^FS ^FT1128,1462 ^A0B,59,66^FDSTORAGE: DO NOT STORE ABOVE 30C^FS Figure 3-3: FN Codes Inserted in a ZPL File When the Required Field Number Codes defined in Section 1.2 above are inserted into the ZPL file for your label, as shown in Figure 1-3, the results will be a Label that is populated correctly. Note - Required Field Number Codes must be present in the label definition file. Required Field Number Codes that you do not wish to print must have the Field Text (FT) or the Field Object (FO) X Coordinate and Y Coordinate be offset beyond the printable label boundary. An example is stated below: ^FO9999,9999 ^BY3^BCB,114,N,N^FN4^FS ^FT9999,9999 ^A0B,34,39^FN5^FS BARTENDER LABEL FILE The Bartender file contains the information needed for printing the label design. BTW files are typically created using Bartender label design software. Once created that file is then edited to substitute the static data with the dynamic Field Number Codes. The example in Figure 1.1 Blank Label Design shows a blank label with no Field Numbers populated.
Setting the FT or FO coordinates beyond the printable range will cause the associated FN code not to print
3.3
Copyright 2011 by SYSTECH International. All rights reserved. Reproduction and/or distribution of this document is prohibited without the express written consent of SYSTECH International.
Page 20 of 24
SERIALIZE AND INSPECT PRODUCT SETUP
DOC. NO: SM0001 REV NO: A
3.0
EXAMPLE LABEL DESIGN When the Required Field Number Codes listed in Section 1.2 above are inserted into the appropriate location in the BTW file the result is a properly populated label. The Field Numbers display their respective data in the location they were assigned in the BTW file. Figure 1-2 above shows an example of a populated label. To insert the Required Field Number Code into the Bartender label definition file, open the label design and follow the steps below: 1. Double click on the variable data field 2. The Modify Selected Text Object window is displayed 3. Select the Data Source tab 4. Press the Advanced button 5. Select the Share/Name tab 6. Enter the Field Number Code that corresponds to the field you are changing 7. Press OK 8. The Modify Selected Text Object window is removed 9. Press Save to save the changes The variable data field could be text or a barcode. The red boxes in Figure 1-2 above show where to find the required variable data fields. Figure 1-3 below shows an example of where the barcode human readable (FN5) Field Number Code would be inserted on the Data Source tab in Bartender.
Copyright 2011 by SYSTECH International. All rights reserved. Reproduction and/or distribution of this document is prohibited without the express written consent of SYSTECH International.
Page 21 of 24
SERIALIZE AND INSPECT PRODUCT SETUP
DOC. NO: SM0001 REV NO: A
3.0
EXAMPLE LABEL DESIGN
Step 6, Field Number Code FN5 {Barcode Human Readable} inserted into the Bartender label file
Figure 3-3: Data Source Tab Note - Required Field Number Codes must be present in the label definition file. If there are Required Field Number Codes that you do not want printed on your BTW label file, then place those fields outside the print area by dragging those fields off the label and then saving the changes.
Copyright 2011 by SYSTECH International. All rights reserved. Reproduction and/or distribution of this document is prohibited without the express written consent of SYSTECH International.
Page 22 of 24
SERIALIZE AND INSPECT PRODUCT SETUP
DOC. NO: SM0001 REV NO: A
4.0
GUARDIAN SETUP WORKSHEETS 4.1 GUARDIAN PRODUCT SETUP WORKSHEET
The following is a worksheet that can be used to collect all required information for Guardian SPT Product setup. This page can be printed, copied or saved to accommodate the full number of products that require Guardian setup. A separate worksheet for collecting Packaging Level Hierarchy follows in section 5.0. # 1 2 3 4 5 6 7 8 9 10 11 12 13 14 15 MANUFACTURER PRODUCT NAME PRODUCT DESCRIPTION PRODUCT CLASS PRODUCT CLASS ID ACTIVE ALLOW ORPHANS
Copyright 2011 by SYSTECH International. All rights reserved. Reproduction and/or distribution of this document is prohibited without the express written consent of SYSTECH International.
Page 23 of 24
SERIALIZE AND INSPECT PRODUCT SETUP
DOC. NO: SM0001 REV NO: A
4.0
GUARDIAN SETUP WORKSHEETS 4.2 GUARDIAN PRODUCT PACKAGING LEVEL WORKSHEET ALLOW PARTIAL CAPACITY Enabled Enabled Disabled Enabled Enabled Disabled Enabled Enabled Disabled Enabled Enabled Disabled Enabled Enabled Disabled
# From PRODUCT WORKSHEET Tertiary 1
TYPE None Tertiary Secondary Primary Tertiary
PARENT TYPE
THRESHOLD 50% 50% 50% 50% 50% 50% 50% 50% 50% 50% 50% 50% 50% 50% 50%
PACK QUANTITY
INITIAL LOT SIZE ---
REFILL SIZE
Secondary None Tertiary Secondary None Tertiary Secondary None Tertiary Secondary None Tertiary Secondary
--------------
Secondary Primary Tertiary
Secondary Primary Tertiary
Secondary Primary Tertiary
Secondary Primary
Copyright 2011 by SYSTECH International. All rights reserved. Reproduction and/or distribution of this document is prohibited without the express written consent of SYSTECH International.
Page 24 of 24
You might also like
- Inventory Management - VtigerDocument3 pagesInventory Management - VtigerJonny Hasoloan GultomNo ratings yet
- Product Line Maintenance User Guide: Broker System 1.0.0 BDOI Record of Key Enterprise and Risk SystemDocument10 pagesProduct Line Maintenance User Guide: Broker System 1.0.0 BDOI Record of Key Enterprise and Risk SystemGlutton ArchNo ratings yet
- Tatmeen Training Manual For Dispensing V1.0Document31 pagesTatmeen Training Manual For Dispensing V1.0Jaweed SheikhNo ratings yet
- Multi XL Sop em 360 NDocument68 pagesMulti XL Sop em 360 NSowji PNo ratings yet
- GTSSolution - Inventory Management For RISE CRMDocument94 pagesGTSSolution - Inventory Management For RISE CRMteguhpcNo ratings yet
- VERITAS Storage Solutions 3.5 Product License and Installation GuideDocument10 pagesVERITAS Storage Solutions 3.5 Product License and Installation Guidevkky2k8120No ratings yet
- CA Service Desk Manager 14.1: Configuring Incident and Problem Management 200Document39 pagesCA Service Desk Manager 14.1: Configuring Incident and Problem Management 200Carlos HuertasNo ratings yet
- Product Compatibility and Download CenterDocument42 pagesProduct Compatibility and Download CenterDaniel MolinaNo ratings yet
- Chapter 2: Product Information Management: ObjectivesDocument54 pagesChapter 2: Product Information Management: ObjectivesEric CaldwellNo ratings yet
- SAP Mass Deletion Flag Set To Production Order Using CO78Document12 pagesSAP Mass Deletion Flag Set To Production Order Using CO78bestbay100% (1)
- Collective Production Order Deletion Flag SetDocument12 pagesCollective Production Order Deletion Flag SetbestbayNo ratings yet
- Module 10 - Products and My SetupDocument21 pagesModule 10 - Products and My SetupIndranil SarkarNo ratings yet
- LabVIEW Core 1 ExercisesDocument43 pagesLabVIEW Core 1 ExercisesPaMe LiTa0% (1)
- XL 640 Sop NDocument66 pagesXL 640 Sop NRoopa Ranganathan100% (1)
- 1COR063Document4 pages1COR063NanoNo ratings yet
- Oracle Inventory Setup GuideDocument52 pagesOracle Inventory Setup Guidesyedmehar100% (1)
- Automation Fair 2018 - L03 - Connected Components Workbench Software Lab - Lab Manual PDFDocument110 pagesAutomation Fair 2018 - L03 - Connected Components Workbench Software Lab - Lab Manual PDFkisame50% (2)
- Basic Product AdministrationDocument488 pagesBasic Product Administrationkaviguna12345No ratings yet
- J1.L.P0018. Store Management at Convenience Store-500Document4 pagesJ1.L.P0018. Store Management at Convenience Store-500Hoàng PhạmNo ratings yet
- Tatmeen Training Manual For Master Data - v1.0Document42 pagesTatmeen Training Manual For Master Data - v1.0Jaweed SheikhNo ratings yet
- Install & Calibrate DinoCapture 2.0Document7 pagesInstall & Calibrate DinoCapture 2.0R Edith CalleNo ratings yet
- ALM Customer Asset Tracking Setup Overview FinalDocument15 pagesALM Customer Asset Tracking Setup Overview FinalghazouanikarimNo ratings yet
- PAL ConfigDocument37 pagesPAL Configmarisha100% (1)
- Simatic Readme: Validity Improvements in Step 7 Improvements in WinccDocument18 pagesSimatic Readme: Validity Improvements in Step 7 Improvements in WinccRakib HasanNo ratings yet
- ROJA45 Recommend Products USER GUIDEDocument16 pagesROJA45 Recommend Products USER GUIDEEdison Huanay EscandonNo ratings yet
- Ax2012 Enus SCF 02Document54 pagesAx2012 Enus SCF 02Mehdi MeddahNo ratings yet
- PerpetuumSoft RSS Getting StartedDocument20 pagesPerpetuumSoft RSS Getting StartedEvqueni Yero RodríguezNo ratings yet
- Liquid Product Automatic Volumetric DosingDocument25 pagesLiquid Product Automatic Volumetric DosingNguyễn Huy CườngNo ratings yet
- Hands-On Introduction To TestStandDocument24 pagesHands-On Introduction To TestStandsaji8100% (1)
- OpenSAP Byd4 Week 04 Unit 04 TPPROX Additional ExerciseDocument3 pagesOpenSAP Byd4 Week 04 Unit 04 TPPROX Additional ExerciseHong YangNo ratings yet
- Power Sight User Manual-ENDocument21 pagesPower Sight User Manual-ENti bc energiaNo ratings yet
- Class 1 & 2 - Product MasterDocument15 pagesClass 1 & 2 - Product MastersachinNo ratings yet
- NS9200 LT User'SManualDocument94 pagesNS9200 LT User'SManualJulio Arroyo GilNo ratings yet
- Training Document For InTouchDocument27 pagesTraining Document For InTouchthakur941264191950% (2)
- Training Document For InTouchDocument27 pagesTraining Document For InTouchrayedkhanNo ratings yet
- Number 118 September 4, 1998Document8 pagesNumber 118 September 4, 1998Raul Roque YujraNo ratings yet
- VijeoCitect 7.20 Service Pack 1 - Release NotesDocument21 pagesVijeoCitect 7.20 Service Pack 1 - Release NotesnegrinNo ratings yet
- Vijeo Citect 7.30 Service Pack 1 - Release NotesDocument25 pagesVijeo Citect 7.30 Service Pack 1 - Release NotesPedro BarbosaNo ratings yet
- ControlEdge Builder Software Change Notice_RTDOC-X166-en-1701ADocument52 pagesControlEdge Builder Software Change Notice_RTDOC-X166-en-1701AAnonymous IErc0FJNo ratings yet
- Order Management Setup Steps (Oracle R12)Document82 pagesOrder Management Setup Steps (Oracle R12)hellsailor100% (1)
- Simatic Readme: Validity Improvements in Step 7 Improvements in Wincc Improvements in OpennessDocument20 pagesSimatic Readme: Validity Improvements in Step 7 Improvements in Wincc Improvements in OpennessrodrigofmarquesNo ratings yet
- Most Common GMAT Study Plans Used by GMAT Club MembersDocument54 pagesMost Common GMAT Study Plans Used by GMAT Club Membersanirudh917No ratings yet
- Gs1 Us Data Hub Gs1 Us Gtin User GuideDocument6 pagesGs1 Us Data Hub Gs1 Us Gtin User Guidemark fakundinyNo ratings yet
- Viaduct - Debugging Processes, Maps and RulesDocument25 pagesViaduct - Debugging Processes, Maps and RulesNishanthi VNo ratings yet
- Aria ComDocument34 pagesAria ComPaulo E LeoniceNo ratings yet
- 3050272-Manual Post-Implementation StepsDocument4 pages3050272-Manual Post-Implementation StepsankurbamelNo ratings yet
- PROM-21788-001 CL ReleaseNote CSW218 1122 WWDocument3 pagesPROM-21788-001 CL ReleaseNote CSW218 1122 WWING. Sergio Florez GuevaraNo ratings yet
- OBIEE 11G Creating Level-Based Measures and Share MeasureDocument27 pagesOBIEE 11G Creating Level-Based Measures and Share MeasureChanukya Reddy MekalaNo ratings yet
- Nipper Studio User ManualDocument30 pagesNipper Studio User ManualchiweekokNo ratings yet
- 80823v00 Machine Learning Section3 Ebook v05Document7 pages80823v00 Machine Learning Section3 Ebook v05Thanigaivelu SubrmanianNo ratings yet
- Notes:: Vmware Vsphere Web ClientDocument1 pageNotes:: Vmware Vsphere Web Clientshishan768No ratings yet
- PCI Compliance Dashboard - v10Document478 pagesPCI Compliance Dashboard - v10Daniel PonceNo ratings yet
- WorksoftCertifyDeveloper CertificationExam StudyGuide 12-16Document108 pagesWorksoftCertifyDeveloper CertificationExam StudyGuide 12-16mona2009poojaNo ratings yet
- Data Analysis and Validation - Case StudyDocument5 pagesData Analysis and Validation - Case StudyAdrian SoareNo ratings yet
- Microsoft: Access 2013Document92 pagesMicrosoft: Access 2013Laura E. Álamo-SerranoNo ratings yet
- Tutorial On InTouch SCADADocument25 pagesTutorial On InTouch SCADADAYARNAB BAIDYANo ratings yet
- Tech Note 132 - WWClientDocument9 pagesTech Note 132 - WWClientmpadliNo ratings yet
- LabVIEW 1 Day ExercisesDocument23 pagesLabVIEW 1 Day Exercisesrashid sharifNo ratings yet
- Quantiacs Reading ListDocument7 pagesQuantiacs Reading Listdesikudi9000No ratings yet
- Journal Final For WEBDocument84 pagesJournal Final For WEBnormanwillowNo ratings yet
- Pagkilatis Sa BalitaDocument13 pagesPagkilatis Sa BalitaxanNo ratings yet
- Cell Phone Safety in SchoolsDocument2 pagesCell Phone Safety in SchoolsYvez Vyanka CastilloNo ratings yet
- Assignment I Topics: LevellingDocument2 pagesAssignment I Topics: LevellingsagarNo ratings yet
- Flex Module (IFLEX MFLEX UFLEX) Level 1Document79 pagesFlex Module (IFLEX MFLEX UFLEX) Level 1John Mark EspalmadoNo ratings yet
- Steps To Perform For Rolling Forward A Physical Standby Database Using RMAN Incremental BackupDocument6 pagesSteps To Perform For Rolling Forward A Physical Standby Database Using RMAN Incremental BackupSudhar ShanNo ratings yet
- SGC Roles and FunctionsDocument25 pagesSGC Roles and FunctionsDivine Grace SamortinNo ratings yet
- Data Structures Concepts Algorithms ImplementationDocument10 pagesData Structures Concepts Algorithms ImplementationRyan DavisNo ratings yet
- Database AdministrationDocument12 pagesDatabase AdministrationjayNo ratings yet
- Automatic Payment Program SAP Easy Access GuideDocument19 pagesAutomatic Payment Program SAP Easy Access GuidePrakash PalanisamyNo ratings yet
- F8 Chapter 01Document3 pagesF8 Chapter 01Tay Joo FangNo ratings yet
- Panasonic - PDP TH 37 42 pv70xx - Gph10deDocument85 pagesPanasonic - PDP TH 37 42 pv70xx - Gph10defaroltek0% (1)
- Environtment Factor - Light Rev Asr 130918Document60 pagesEnvirontment Factor - Light Rev Asr 130918Irvan MahmudiNo ratings yet
- Beer Lambert LawDocument2 pagesBeer Lambert LawMuhammad ZubairNo ratings yet
- Handout TMA GuidanceDocument3 pagesHandout TMA GuidanceElizabeth FernandezNo ratings yet
- Tradition and Transformation: Democracy and The Politics of Popular Power in Ghana by Maxwell OwusuDocument38 pagesTradition and Transformation: Democracy and The Politics of Popular Power in Ghana by Maxwell OwusuKwame Zulu Shabazz ☥☥☥No ratings yet
- Lecturio The 40 Day Study Schedule USMLE Step 1Document20 pagesLecturio The 40 Day Study Schedule USMLE Step 1Kimberly Kanemitsu50% (2)
- Java Programming EbookDocument110 pagesJava Programming EbookShaina Mae M. UngsonNo ratings yet
- Juniper Baseline Operation GuideDocument380 pagesJuniper Baseline Operation GuideMushtaq HussainNo ratings yet
- Astro-Vision Pancha-Pakshi Shastra ExplainedDocument17 pagesAstro-Vision Pancha-Pakshi Shastra ExplainedVensun Reddy100% (5)
- Wireless Controlled Smart Digital Energy Meter and Theft Control Using GSM With GUIDocument6 pagesWireless Controlled Smart Digital Energy Meter and Theft Control Using GSM With GUIMuhammad FarhanNo ratings yet
- The Real Case For Aushwitz - Carlo Mattogno PDFDocument692 pagesThe Real Case For Aushwitz - Carlo Mattogno PDFJordan100% (3)
- Cyril Acott - Occultism - An Alternative To Scientific HumanismDocument20 pagesCyril Acott - Occultism - An Alternative To Scientific Humanismparadigmshifter6360100% (2)
- Inami, Problem Other MindsDocument19 pagesInami, Problem Other MindsfortyrrNo ratings yet
- Cardinal and Ordinal UtilityDocument39 pagesCardinal and Ordinal UtilityAnkapa Naidu Dama78% (9)
- Notification JNTU Anantapur Assistant Professor Posts PDFDocument7 pagesNotification JNTU Anantapur Assistant Professor Posts PDFNagabhushanaNo ratings yet
- Fluid Mosaic Paper PDFDocument0 pagesFluid Mosaic Paper PDFDina Kharida100% (1)
- 3GPP LTE Positioning Protocol (LPP)Document115 pages3GPP LTE Positioning Protocol (LPP)dgonzalezmartinNo ratings yet
- Elements of A Web PlanDocument2 pagesElements of A Web Plannadiaanwarmalik2296No ratings yet