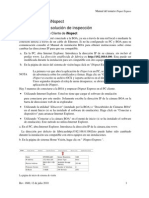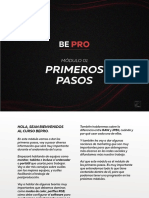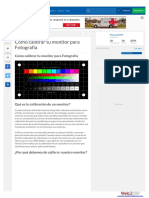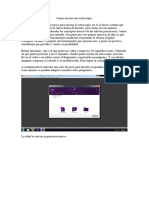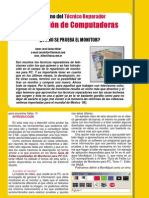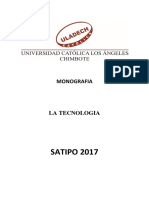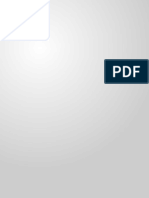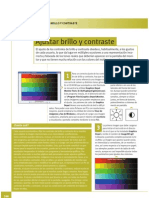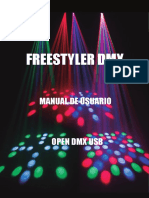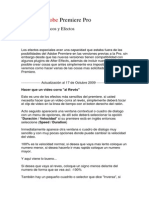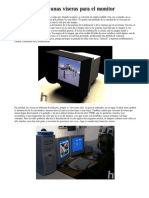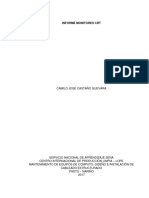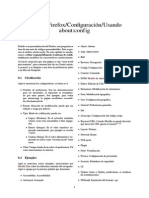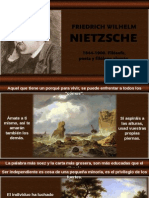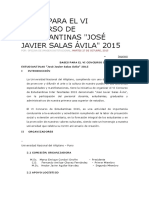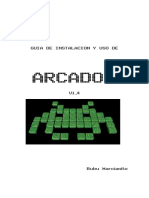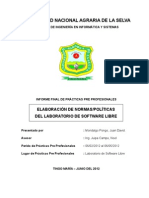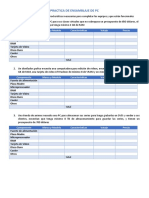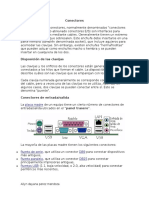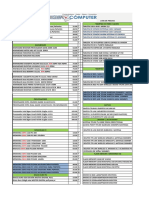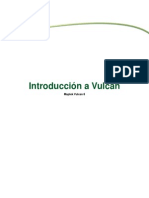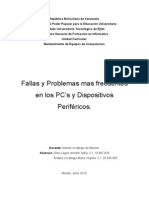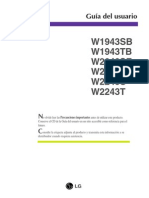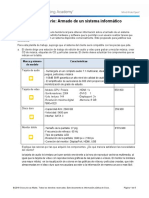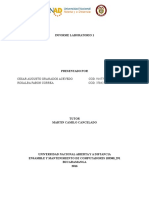Professional Documents
Culture Documents
Calibracion de Monitores
Uploaded by
Isidro CorominasCopyright
Available Formats
Share this document
Did you find this document useful?
Is this content inappropriate?
Report this DocumentCopyright:
Available Formats
Calibracion de Monitores
Uploaded by
Isidro CorominasCopyright:
Available Formats
Hugo Rodriguez 2004
Este tutorial ensea cmo hacer una calibracin del monitor razonablemente buena por software. Despus del arterior tutorial sobre calibracin, de haber consultado otros tutoriales, revisado diversos programas y calibrado muchos monitores, tanto por software como con la ayuda de aparatos especializados (conocidos como calibradores de pantalla o espectrofotmetros de emisin) me he decidido a actualizar la pagina de calibracin. El resultado es este tutorial que ahora ves que, posiblemente, es el ms completo, claro y mejor ilustrado que se puede encontrar en todo Internet acerca de cmo se calibra un monitor.
Calibracin y caracterizacin
Quizs lo primero que conviene aclarar es la diferencia entre estos dos conceptos. Cuando se ajusta un monitor se dice frecuentemente que se "calibra", aunque lo que realmente se hace es calibrar y caracterizar, que son cosas diferentes. El caso del monitor es tan especial que no se concibe una calibracin sin una caracterizacin, as que siempre se hacen juntos. Calibrar, segn una de las definiciones, es dejar un dispositivo en su estado ptimo de funcionamiento. Calibrar es necesario porque todos los aparatos comienzan a cambiar ligeramente su funcionamiento a medida que se usan. Por ejemplo, con el volante recto, un coche poco a poco deja de ir recto y con el acelerador a fondo, va dejando de entregar esos 100 caballos que prometa la publicidad. Un monitor, con el tiempo, va teniendo un blanco que cada vez es menos blanco debido al desgaste de los fsforos y su gris medio cada vez se parece ms a cualquier cosa menos a un gris medio. Calibrarlo es reajustar sus principales parmetros para conseguir que, da tras da, se mantenga prcticamente igual: en estado ptimo. Qu se puede calibrar en un monitor?. Los parmetros a calibrar son los siguientes: 1- La luminosidad del blanco. Es lo que se conoce como la ganancia y se ajusta mediante el mando del contraste. 2- El nivel de negro. Es el paso ms difcil de todos y es el voltaje mnimo de la seal que se enva a la pantalla. Se ajusta con el mando del brillo. 3- La gamma, o curva de respuesta. Para ajustarla, hay que hacerlo a travs de los ajustes de la tarjeta grfica (se debe a que realmente no se calibra el monitor, sino que se reajustan parmetros en la tarjeta grfica). Normalmente conviene hacerlo para cada can. Caracterizar es crear un perfil de color que describa las caractersticas tonales del dispositivo concreto, en este caso del monitor. Para ello, hay que medir varios aspectos del mismo, como la pureza del blanco, el color de los primarios (rojo, verde y azul) o la curva de respuesta (gamma). La mayora de programas (software) y calibradores (hardware) permiten calibrar y medir para poder crear un perfil del monitor. La gran diferencia entre ambos es que en los primeros
se ajustan pero no miden algunos parmetros (como la gamma), mientras que en los segundos se ajusta y posteriormente mide. Con ambos procesos combinados conseguiremos ajustar un monitor. Y, para qu sirve exactamente eso?. Pues para dos cosas: 1- Para que el monitor se comporte en todo momento igual. 2- y lo ms importante, para poder confiar en lo que vemos en l. Confiar quiere decir que podemos estar seguros que la imagen que estamos viendo ES exactamente como la estamos viendo. Y lo mejor de todo es que si nos vamos a otro ordenador que tambin tenga el monitor calibrado, se ver perceptualmente igual. Eso quiere decir que, aunque no ser exactamente igual (porque son monitores distintos con caractersticas tonales distintas) la sensacin es que se ve exactamente igual. Solo si los colocamos uno al lado del otro podremos apreciar las diferencias entre los dos. Eso se produce porque nuestro sistema de visin se adapta al medio. Si estamos delante de uno de ellos, nos adaptaremos a su punto blanco al igual que si nos vamos al otro. Si ponemos los dos juntos, no nos adaptaremos a los dos a la vez y veremos las diferencia entre ambos. De todas formas, si estn bien calibrados, las diferencias sern muy pequeas. Para qu no sirve calibrar?. Esta pregunta viene muy bien para acabar con algunos mitos que muchos creen ciertos. 1- No sirve para ver directamente los colores de las copias impresas, tanto si es en el laboratorio como en la impresora casera. Para eso estn los perfiles de color del laboratorio o impresora. NOTA: Este tutorial est enfocado a calibrar monitores CRT (de tubo) y no TFTs. Aunque los TFTs no son muy adecuados para la manipulacin precisa de imgenes, se les pueden aplicar algunos de los puntos que explico. No recomiendo usar monitores TFTs para la manipulacin precisa, porque no se puede confiar en ellos. Si nos ponemos delante de uno y desplazamos la cabeza arriba, abajo o a los lados, podremos ver cmo cambia la reproduccin tonal. Con perdn de algunos, la solucin de mantener la cabeza exactamente alineada en el centro de la pantalla me parece una tontera. Quien aguantar as ms de dos horas?.
Pasos previos a la calibracin
Antes de comenzar a ajustar el monitor conviene revisar ciertos detalles. Iluminacin de la sala Lo primero es cuidar la iluminacin de la sala. Creer que la iluminacin no afecta en absoluto o no tiene nada que ver es tan absurdo como pensar que un coche corre igual sobre asfalto que con barro. El entorno AFECTA al monitor y debe cuidarse para poder luego confiar en lo que el monitor nos permitir ver. No existe de momento una normativa ISO clara y fiable al respecto, aunque parece ser que est en camino. Segn dicen las mejores recomendaciones actuales, la iluminacin debe mantenerse en un nivel de entre 32 y 64 lux. Para ajustar este nivel, se podra usar un luxmetro, pero imagino que nadie se comprar uno solo para eso. Por cierto, son baratos (unos 30-40 euros) y los venden en tiendas de electrnica. Otra forma de determinar ese nivel de iluminacin es con la propia cmara o, mejor an, con un fotmetro de mano. Deberemos conseguir que la iluminacin se site a unos 4 EV, que equivale a unos 40 lux.
Una lectura de 4 EV es equivalente a 1/2 f/2.8 para ISO 100, as que esto ltimo es lo que hay que conseguir.
Tambin es importante tener las luces de escritorio apuntando a la pared que tenemos enfrente (es decir, detrs del monitor), de forma que no inciden sobre la pantalla en ningn caso. Por eso, lo habitual es apagar la luz de la sala, cerrar (o entornar) las persianas y encender la luz de escritorio. Viseras Para mejorar el resultado, conviene, por encima de todo, que la luz no incida directamente en la pantalla. Esto es lo ms importante, y unas viseras ayudan increblemente, como podrs comprobar en mi tutorial acerca de cmo construir unas. http://www.hugorodriguez.com/cursos/viseras_01.htm
Resolucin y refresco Otros factores que pueden variar muy ligeramente la respuesta tonal, aunque parecen no tener nada que ver, son el refresco de la pantalla y su resolucin. De hecho el refresco es un parmetro que influye especialmente en la comodidad de visin. Un refresco mal ajustado o sin ajustar estar seguramente a 60 hercios y provocar que sufras molestias oculares o dolores de cabeza al cabo de una hora de trabajar delante del ordenador. Para evitar esto conviene que est como mnimo a 75 Hz y mejor an a 85 Hz.
Cambiarla es sencillo: haz clic derecho en algn lugar del escritorio y pincha en Propiedades, luego ve a la pestaa Configuracin y haz clic en el botn Opciones avanzadas. Ahora haz clic en la pestaa Monitor y all, elige el valor ms adecuado:
Pulsa Aplicar para probar la nueva configuracin y Aceptar para retornar a la ventana de configuracin de pantalla. Aqu puedes ajustar la resolucin que, bien escogida, aumenta la productividad y la definicin de la imagen que se muestra. As pues, asegrate de escoger la resolucin que ms te agrade. En la siguiente tabla tienes tanto las resoluciones que habitualmente se suelen usar en la mayora en entornos de oficina (columna "habitual") y las recomendadas para imagen ("recomendado"): Monitor CRT de Tamao habitual/resolucin Tamao recomendado/resolucin 72ppp 17" 1152x864 1152x864 89ppp 87ppp
15" 800x600 1024x768 91ppp 1024x768 80ppp 90ppp 19" 80ppp 1280x960 21" 1280x960 1400x1050 87ppp Como ves, la recomendacin se resume en ajustar el monitor a una resolucin de unos 90 ppp y no 80, porque as se consigue mayor definicin y espacio para trabajar. Por cierto, si todava piensas que todos los monitores trabajan a 72 ppp, ests equivocado. En mi curso bsico de imagen digital aclaro ste y otros temas. chale un vistazo y lo
entenders. Ah!, y si quieres de paso, ajustar Windows para que vaya "fino" como la seda, mira mi tutorial de optimizar el trabajo con Windows 2000/XP. Profundidad de color Aunque parezca una tontera comentar esto, me he llevado sorpresas con personas que tenan problemas con la calibracin debido a que no haban ajustado correctamente la profundidad de color. Si la profundidad de color ajustada en la tarjeta grfica no es la adecuada, se pueden ver efectos de banding en la pantalla. Para configurarla, dentro de la misma ventana de propiedades de pantalla, en la pestaa "Configuracin", comprueba que el nmero de colores mximo que tu tarjeta grfica es capaz de mostrar es con 32 bits:
Cualquier ajuste menor puede producir "banding" en imgenes con suaves degradados, cosa que se puede notar especialmente en el cielo de las fotos:
Color de 16 bits Color de 32 bits
NOTA: Si NO ves la diferencia entre estas dos imgenes, entonces tienes la tarjeta ajustada a 16 bits. Si tu tarjeta grfica no dispone de un ajuste a 32 bits, entonces es que tal vez es antigua. Slo si es moderna y suficientemente potente debers activarlo. Windows en gris medio Otro aspecto importante si quieres tomarte la calibracin de tu monitor en serio es ajustar tanto Windows como Photoshop para que no entorpezcan la apreciacin tanto del detalle en sombras como en luces. Hace tiempo que me di cuenta que si todas las ventanas y el escritorio son claras, tal y como vienen por defecto, entorpecen la visualizacin de las sombras y viceversa (si es oscuro entorpece las luces). La mejor opcin es ajustar todo a gris. Fjate en las siguientes imgenes y comprubalo tu mismo:
Imagen oscura con fondo blanco y negro
Con el ejemplo de arriba puedes ver cmo las sombras de la imagen, especialmente las ms oscuras (la montaa de la derecha y las del primer plano) no se aprecian bien sobre fondo claro y en cambio s sobre fondo oscuro.
Imagen clara
En este otro ejemplo, se ve lo contrario, no se distingue la suave gradacin en las altas luces (especialmente la pared de la izquierda) con el fondo sea negro, cosa que no ocurre con el blanco.
Imgenes sobre gris medio
Con fondo gris medio, seguro que podrs apreciar que hay un buen compromiso entre los dos extremos: se distinguen bastante bien las sombras y razonablemente bien las luces. En realidad este gris medio no es del todo medio (aunque s es gris, y si no lo parece es porque no tienes calibrado el monitor todava), es ms adecuado que el gris medio autntico, porque debido a nuestro sistema de visin percibimos peor las sombras que las luces sobre un fondo gris. Entonces, para compensar esto, un fondo gris algo oscuro va mejor. En concreto, el gris de esta pgina est hecho de R=85, G=85 y B=85. Para cambiar la apariencia de Windows, haz clic derecho en el escritorio y clica en Propiedades. Luego pincha en la pestaa Apariencia:
Haz clic en el botn "Aceptar" de la imagen (justo donde est el cursor) o selecciona en la lista desplegable Elemento: el tem Objetos 3D. Luego haz clic en el desplegableColor situado a la derecha de la lista Elemento::
Y all, haz clic en el cuadro gris que ves en esta imagen. Luego pulsa Aplicar y vers que aspecto toman todas las ventanas de Windows desde este momento.
Este gris es 128, 128, 128 que va muy bien para las ventanas. Usar un valor de 85 aqu es algo oscuro, pero en cambio ir muy bien como fondo de escritorio. No cierres esta ventana todava. En el escritorio pueden ajustarse de dos parmetros: tanto el color como la imagen de fondo. Para el color de fondo, selecciona ahora el tem "Escritorio" de la lista desplegable anterior y pincha de nuevo en el selector de colores:
y pulsa en Otros... para que aparezca esta ventana:
introduce ahora un valor de 85 en los tres valores de rojo, verde y azul y pulsa Aceptar.
Para terminar, slo tienes que determinar que la imagen fondo del escritorio no tape este color o, como alternativa, poner una imagen que lo complemente. Precisamente para estoltimo he diseado unos fondos de escritorio que creo que os gustarn a los ms entusiastas de estos temas. Adems de un fondo gris de valor 85, tiene marcas para varios tamaos de imagen. Esto va bien para comprobar el tamao que tendrn las fotos a este tamao. Tambin es muy til al disear webs. Haz clic en ellos para descargar: slo esquinas esquinas y cuadros Para 1280x960
para 1024x768
Para utilizarlos, cpialos en la siguiente carpeta: Windows XP C:/Windows/Web/Wallpaper Windows 2000 C:/Winnt/Web/Wallpaper
y luego vuelve a la ventana de Propiedades de pantalla y ve a la pestaa Fondo, elige el que te agrade ms y pulsa Aceptar:
Tiempo para estabilizacin Otro aspecto importante es dejar que el monitor y en concreto su tubo de rayos catdicos se caliente y estabilice. Eso permite saber que su funcionamiento ha alcanzado el nivel de respuesta estndar y no seguir cambiando. Lo normal es dejarlo una media hora, aunque depende del monitor. En mi caso, por ejemplo, uno de mis monitores se puede calibrar casi perfectamente a los 15 minutos, pero otro (de la misma marca y mismo modelo) necesita unos 30 minutos (comprobado con reloj en mano). Los TFT suelen ser ms rpidos; entre 10 y 15 minutos les suele bastar. Limpieza de la pantalla Finalmente, la limpieza del cristal de la pantalla no puede olvidarse, porque debido a que muchos monitores tienen un tratamiento antirreflectante y a que mucha gente todava tiene la mala costumbre de tocar la pantalla con el dedo cada vez que se quiere sealar algo, pues las marcas dactilares empiezan a "poblar" la pantalla. Todas esas huellas entorpecen y molestan a la vista igual que lo hacen en los cristales de las gafas de cualquiera que las lleve. Por tanto,
deben limpiarse y conviene tomar como sana costumbre el no tocar la pantalla cuando se quiere sealar un botn o una parte de una foto. Para la limpieza suele ir bien un trozo de sabana blanca que no suelte pelos. Se humedece parcialmente, se escurre y se "friega" el cristal con ella; inmediatamente despus, se seca y limpia con la parte seca del trapo. Si no se hace rpidamente (y en verano cuesta ms conseguirlo) quedan "aguas"sobre el cristal y habr que intentarlo de nuevo. Finalmente, repasa con un trapo de limpieza de objetivos y quedar perfecto:
Software o hardware?
Aqu siempre surge la gran cuestin: merece la pena pagar lo que vale un calibrador de pantalla?. La respuesta, en mi opinin, es sencilla: depende de lo importante que sea para cada cual tener el monitor bien calibrado. Si es importante, ni lo dudara. Puedo aseguraros que la diferencia entre ambos sistemas puede ser notable, principalmente porque los calibradores miden el color real de los primarios del monitor y la curva de respuesta, mientras que por software es imposible medirlo. Esto parece invalidar completamente este tutorial, pero no es as. Se puede calibrar razonablemente bien un monitor por software, aunque no llegar a ser como por hardware. Software: cuestin de economa Utilizar software para calibrar el monitor es la primera opcin. Es lo mnimo que se debe utilizar. Existen diversos programas para calibrar monitores, a veces muy diferentes entre s, pero todos permiten ajustar el parmetro ms importante: la gamma. En este tutorial mostrar los que me parecen ms interesantes: el Adobe gamma y el Monitor Calibration Wizard. Ambos tienen sus pros y contras.
El adobe gamma permite la mayora de ajustes y crea un perfil de color, pero no permite ajustar finamente luces, semitonos y sombras. MCW s permite ajustar toda la gama tonal, pero no crea un perfil de color. Como siempre, la perfeccin no existe, pero hay esperanzas: en la pagina del MCW, su autor anuncia que est preparando una versin 2.0 con muchas e interesantes novedades. La mejor opcin es aprovechar lo mejor de ellos y tratar de suplir sus carencias con lo que explico en este tutorial. Hardware: un ojo que no se deja engaar La gran ventaja del calibrador por hardware es que mide realmente lo que el monitor muestra y no se basa solo en ajustar parmetros por software que pueden o no acabar ajustados como creemos que quedan al hacerlo por software. Adems, es mucho ms preciso, mide la curva tonal y los primarios del monitor. Y una de sus mejores ventajas es que no se deja engaar por el entorno. Tanto si el escritorio es claro como si es oscuro o de color fucsia, calibrar siempre igual. Es decir, es un ojo electrnico que no se deja engaar fcilmente. No he probado muchos modelos; slo algunos de GretagMacbeth. Segn se comenta, el EyeOne Display (unos 440 ) es de lo mejorcito, pero no he podido cotejarlo con otros. Eso s, tambin es de los ms caros. Con el EyeOne Pro es con el que he podido conseguir mejores resultados, especialmente en cuanto a la neutralidad del gris. El nico inconveniente es que cuesta ms de 3000 ... Puedes ver precios de la gama EyeOne en Casanova foto.
EyeOne Display funcionando
Si se tiene uno de estos calibradores, no se necesita este tutorial, aunque s es de mucha utilidad el apartado sobre el ajuste del negro. Esto es porque los calibradores, incluso los mejores, no consiguen ajustarlo a la perfeccin. En esto el ojo humano todava es superior. Bien, vistos los prembulos, pongmonos manos a la obra. NOTA: El orden en el que explico los pasos tiene su importancia y conviene seguirlo tal cual. Alterarlo tiene consecuencias en el resultado que, aunque no son graves, s que impiden que quede lo mejor posible. Eso s, el paso que viene justo despus tiene que ser necesariamente el primero.
Descargar cualquier perfil anterior
Antes de comenzar a calibrar, hay que asegurarse de que el monitor no tiene en este momento ningn otro perfil o calibracin activa. Para ello, conviene comprobar dos cosas: 1- Que no haya en el men inicio ningn tem relacionado con calibracin, tal como Adobe Gamma o eColor. Si lo hubiera, entonces, brralo haciendo clic derecho sobre ese tem y pulsando en Eliminar. Esto prevendr que se cargu nuevamente. 2- Ve a la ventana de Propiedades de pantalla (igual que antes), a la pestaa Configuracin, luego pulsa en el botn Opciones avanzadas y finalmente en la nueva ventana a la pestaa Administracin del color. Si all hay algn tem en la lista de "perfiles de color asociados actualmente con este dispositivo", seleccinalo y pulsa Quitar. Hecho esto, cierra todas las ventanas y reinicia el ordenador.
Ajuste de la temperatura de color
Empecemos ajustando la temperatura de color del monitor. Este ajuste es sencillo por software, as como por hardware, aunque entretenido en este ltimo caso. La mayora de monitores tienen varios ajustes posibles de la temperatura de color, que suelen ser los siguientes: 1- Tres preajustes diferentes: 5000, 6500 y 9300 K. 2- Temperatura ajustable sin preajustes. 3- Ajuste fino de los tres caones por separado. Es el ms fino de todos y tambin el ms difcil de afinar. Es prcticamente imposible de ajustar bien sin un calibrador de pantalla y an as es fcil que se pierda luminosidad del blanco y por tanto contraste.
4- Algunos modelos de gama alta tienen tambin ajustes de ganancia de cada can y pueden incluso limitarse a sRGB, cosa que veo una incongruencia, salvo para casos muy muy especficos. Entra en el men del monitor y ve al apartado Color:
Dependiendo del modelo que tengas vers ms o menos ajustes, como es lgico. A menos que tengas un calibrador, ajusta la temperatura a 6500 K mediante preajustes y djalo as.
Ajuste del negro
Uno de los parmetros ms difciles de ajustar es el negro. Tambin es verdad que ningn programa (que yo conozca) utiliza un mtodo adecuado para ajustarlo a la perfeccin. Ni siquiera los calibradores por hardware consiguen hacerlo del todo bien, como he podido comprobar. Por ello, creo que lo mejor es hacerlo manualmente utilizando un mtodo bastante sencillo e increblemente efectivo. El ajuste del negro es el ajuste del voltaje mnimo que se enva a los caones del monitor. Este voltaje tiene que ser tal que cuando la seal que se enve a la pantalla corresponda a negro puro, se vea tan negro como sea posible. Pero este ajuste conlleva cierta dificultad porque si nos pasamos, estaremos haciendo negros valores ligeramente ms altos que el que corresponde a R=0, G=0 y B=0. El mejor mtodo que he encontrado es el descrito por Timo Autiokari en su pgina, que es de visita recomendada. Yo no explico su mismo mtodo, prefiero hacer unas ligeras variaciones. Primero ajusta el contraste del monitor al mximo. Para ello tendrs que entrar en el men del propio monitor, al que se accede a travs de los botones que tiene en su parte frontal. Navega por l hasta encontrar el ajuste de contraste y sbelo al mximo, como en esta imagen:
Una vez subido, comprueba si tal como est te resulta molesta el blanco. Abre alguna foto que contenga luces y blancos en Photoshop y decide. Si su luminosidad es molesta, bjalo hasta un nivel que sea cmodo. Resta decir que este ajuste debe hacerse con todos los pasos previos ya terminados: luz de la sala tenue, monitor funcionando durante media hora, cristal limpio, etc... Ahora viene la parte "difcil"... Modificando la geometra Para ajustar correctamente el voltaje mnimo que comentaba antes, hay que hacer algunas modificaciones en la geometra de la imagen. Entra de nuevo en el men del monitor y ve al apartado tamao de la imagen:
donde debes reducir el tamao a lo ancho y alto hasta ver el final del barrido electrnico del can. Yo normalmente slo lo hago a lo ancho, porque ya he visto que con mi monitor no hace falta hacerlo en ambos sentidos. Si a ti tambin te funciona as, pues perfecto. Seguramente te ests preguntando qu narices es eso del "final del barrido electrnico del can". Bien, lo mejor es que lo veas con ilustraciones. Abre Photoshop y en l alguna imagen que tenga de media una luminosidad media y luego entra en el men del monitor y ve al apartado tamao de la imagen:
ahora tienes que reducir la imagen, por lo menos horizontalmente, hasta llegar a ver el final de la imagen proyectada sobre la pantalla:
En esta otra imagen se puede ver con claridad. Fjate que cuando se deja de ver la ventana de Photoshop, se aprecia una granja vertical gris oscura y, ms hacia el borde finalmente se ve negro. Bien, pues esa banda oscura pero no negra es donde todava hay barrido electrnico pero no hay imagen porque el escritorio se acaba antes. Ahora ya tenemos todo listo para el ajuste del negro; slo hay que
ir reduciendo el nivel de brillo hasta que ambos negros sean prcticamente iguales. Retorna al men de ajustes de luminosidad y contraste:
y comienza a reducirlo hasta que consigas que prcticamente se igualan. Ojo, ten cuidado de no pasarte de largo, porque har que pierdas detalle en los negros. Como el ajuste final es tan delicado, sube y baja el nivel de luminosidad varias veces hasta que no te quede duda:
Bien, pues ya tienes ajustado el punto negro.
Averiguando los primarios de nuestro monitor
Otro de los aspectos que diferencian un perfil creado por software y uno con calibrador es que en el primero los primarios (los colores puros R, G y B) de ese monitor son descritos por aproximacin, mientras que en el segundo son
medidos con precisin. Un buen perfil de color de monitor tiene que describir con mucha exactitud cules son stos colores primarios y para eso no hay ms solucin que medirlos. Si no se tiene un aparato de estos no hay ms opciones que "estimarlo", es decir, confiar en que son los tpicos de muchos monitores. Pero, existe un programa que nos permite averiguar algo de informacin al respecto acerca de nuestro monitor, ya que es capaz de leer esos datos directamente de un chip que los monitores incorporan y que casi ningn programa utiliza. Seguro que algunos ya lo conocern, por ser un famoso "tweaker" de tarjetas grficas: el PowerStrip. Ve a la pgina del fabricante (EnTech Taiwan) y descrgate la versin internacional de la pgina de este programa. Bien, una vez descargado, haz doble clic sobre el archivo:
y comenzar la instalacin:
marca la casilla de aceptacin de condiciones y pulsa Next:
pulsa de nuevo Next y elige dnde quieres que se instale. En principio puedes dejarlo tal cual:
pulsa Start:
pulsa Si para agregar unos preajustes al programa que pueden venir bien para experimentar (slo expertos).
marca la tercera casilla y pulsa OK:
Finalmente, pulsa S para reiniciar. Una vez reinicie vers que se carga automticamente el programa y aparece una ventana:
son simples consejos que no se pueden desactivar a menos que registres el programa. No pasa nada, porque una vez averiguemos la informacin que buscamos, se puede desinstalar, porque ya no lo necesitaremos. Bien, en la barra de tareas habr aparecido un icono nuevo al lado del reloj. Haz clic derecho sobre l y ve hasta la opcin Informacin del monitor:
se abrir una ventana como sta:
bien, asegrate que en la lista inferior izquierda (Opciones) escoges:
y ya podrs ver lo que buscbamos en la parte derecha, arriba, apartado Caractersticas de color:
que no es otra cosa que las coordenadas en el espacio CIE XYZ de los primarios de tu monitor. Toma buena nota de lo que aqu te dice, porque lo necesitars ms tarde.
Calibracin con adobe Gamma
Adobe Gamma es un programa que viene con Photoshop y se instala con l. Es, seguramente, el ms conocido de este tipo de programas. Lo bueno que tiene es que viene con Photoshop y lo malo es que no es muy completo. Si utilizas un ordenador porttil con tarjeta grfica integrada, tipo SIS, es muy posible que todo lo que aqu explico no te sirva de mucho porque estas tarjetas no suelen ser capaces de ajustar el gamma del monitor. En este caso, la solucin pasa por conectar un monitor externo al porttil (con l s que funciona) y usar ste para trabajar con fotos. Si utilizas la versin 6 o posterior de Photoshop, para abrir el adobe gamma debers ejecutar el archivo adobe gamma.cpl que se encuentra en la ruta: C:/Archivos de programa/Archivos comunes/Adobe/Calibration Al hacer doble clic sobre l, se abrir la ventana de bienvenida, en la que se debe decidir si continuar mediante el panel de control o con el asistente. Recomiendo el asistente para comenzar; que es ms intuitivo. Entonces, seleccionamos Step by step (Wizard) y pulsamos Siguiente:
En la siguiente ventana, escribe un nombre que te sirva para identificar el perfil. Aade al final del nombre la fecha; esto ayuda a evitar posteriores confusiones.
Luego pulsa Siguiente para pasar al siguiente paso:
En este paso no hagas nada de lo que dice acerca de ajustar el luminosidad y el contraste del monitor. Eso ya lo hemos hecho antes. Pulsa Siguiente y escoge el tipo de fsforos del monitor:
A menos que sepas exactamente cules lleva (evidente en el caso de los Sony Trinitron), escoge Custom y vers que se abre otra ventana:
donde podemos introducir las coordenadas de los primarios que antes averiguamos con el PowerStrip y debes tener anotadas. Introdcelas:
pulsa OK y avanza al siguiente paso, donde ajustaremos la gamma:
EL AJUSTE DE LA GAMMA
Aqu encontramos otro de los ajustes importantes: el control de los grises del monitor, lo que se conoce como gamma. En esta ventana, primero debes activar la casilla View single Gamma only, luego seleccionar Windows default y finalmente comenzar a mover el deslizador a ambos lados hasta que consigas ver que el cuadro central se ve del mismo tono que las finas barras horizontales que lo rodean. Es muy recomendable que te sites a cierta distancia (un metro y
medio ms o menos) y trates de desenfocar un poco la vista, porque sino se hace difcil verlo claramente. La clave para comprender qu ests ajustando es sencilla: si ampliamos un poco ese cuadro, se ve que el centro tiene todos sus pxeles de color gris medio uniforme, mientras que los bordes, consiguen ese tono por mezcla de blanco y negro puros:
Y el razonamiento es el siguiente: si la mezcla del blanco y negro mximos de ese monitor debe coincidir con el gris medio, debera verse exactamente igual que el gris medio del centro, no?. Pues, efectivamente, s que debe verse igual; y si no es as, hay que ajustar el deslizador hasta conseguirlo. Una vez ajustado, desactiva la casilla View single gamma only para entrar a ajustar el gamma de cada uno de los primarios:
Como es evidente, debes conseguir lo mismo que con el gris medio. Esto eliminar cualquier dominante de color, para conseguir grises neutros. Comienza por el rojo, luego el verde y finalmente el azul. Despus de una primera ronda, comienza de nuevo, haciendo hincapi en el rojo en la segunda ronda. Finalmente termina revisndolo en una tercera ronda, poniendo especial atencin al azul. En el siguiente paso, se nos pregunta cul es el punto blanco del hardware:
Lo correcto es elegir 6500 K, por razones que. aunque parece que contradigan lo que todos sabemos de la temperatura de color en fotografa, resultan idneas para monitores. En el siguiente paso se ajusta cual es el punto blanco por software que debe ser igual que el hardware:
Finalmente, el adobe Gamma nos permite comprobar cmo han afectado al monitor todos estos ajustes:
Pulsando en antes (before) y despus (after), se puede ver la diferencia entre como estaba y cmo est ajustado el monitor. Marca la casilla Use as default monitor profile, luego pulsa en Finalizar y escribe un nombre para el archivo de perfil de color que hemos creado para nuestro monitor (en principio conviene usar el mismo que al principio):
ste se guardar en la ruta: C:/WINNT/system32/spool/drivers/color (en windows C:/Windows/system32/spool/drivers/color (para XP) 2000) y
y quedar marcado como perfil asociado al monitor. Despus de hecho esto, Adobe Gamma se configurar automticamente para autocargarse cada vez que arranque Windows, de forma que emplear el perfil de color que acabamos de crear. Con esto termina la calibracin del monitor con este programa. Pero no es el nico para calibrar monitores. Echa un vistazo al Monitor Calibration Wizard y vers que tiene muy buena pinta.
Calibracin con Monitor Calibration Wizard
Otro programa muy interesante y gratuito, por su finura en ajustar la gamma con precisin es el que desarrolla la empresa Hex2bit. Es, de hecho, el nico con el que he conseguido calibrar sin hardware razonablemente bien proyectores digitales (con Adobe Gamma era imposible). Si quieres usar este programa para calibrar, asegrate de que desactivas el funcionamiento del Adobe Gamma si lo has utilizado, tal y como he descrito en otro apartado anterior. Puedes descargarlo (son slo 771KB) de la pgina propia o de Simtel, seleccionando cualquiera de los servidores a nivel mundial (que vergenza, Espaa es la nica que no tiene uno!). Una vez lo descargues, haz doble clic para instalarlo:
y se abrir el instalador:
pulsa Next, para ir avanzando a travs de la informacin del instalador:
confirma la carpeta de instalacin y pulsa Next tres veces y llegars aqu
confirma si quieres que comience el programa nada ms instalarse y pulsa Finish:
y OK. Se abrir el programa:
donde hay unas casillas a las que prestar atencin:
La primera debes marcarla para que este programa entre en activo cada vez que arrancas Windows. Las otras las dejo a tu eleccin (mira la ayuda del programa para ms referencia). Ahora pulsa Run Wizard:
para comenzar a calibrar. Aparecer esta ventana:
pulsa Start:
en esta ventana te invita a ajustar el brillo y el contraste del monitor; no lo hagas. Eso ya qued perfectamente ajustado en pasos anteriores. Pulsa Continue:
Aqu comienza lo bueno. Hay dos recuadros: el paso 1 y el 2. El paso 1 no lo toques, porque ya ajustamos el blanco y el negro como antes deca. Ve directamente al paso 2 y comienza ajustando todos los deslizadores, comenzando por el central (donde est el ratn) y continuando con los dems. En mi caso, una vez ajustados quedaron as:
NOTA: lo que hay que conseguir es que el cuadro central se confunda con el patrn que lo rodea, exactamente igual que con Adobe Gamma. Seguramente vers que tal como a m me qued no concuerda con lo que t ves, pero es lgico, porque tenemos monitores diferentes (incluso aunque fueran de la misma marca y modelo). Al terminar, pulsa Continue:
donde hay que hacer lo mismo con el canal verde. Y finalmente con el azul:
Al terminar, volvers a esta ventana:
donde se muestra la curva de correccin para tu monitor. Pulsa Apply:
y ya en esta ventana, escribe un nombre para el perfil que acabas de crear:
y pulsa Save para guardarlo. NOTA: El perfil creado NO es un perfil de color; simplemente es un "perfil" que describe el comportamiento del monitor, pero no cumple las especificaciones ICC.
Preguntas frecuentes - FAQ
P- He instalado el programa PowerStrip, pero no me lee los datos del monitor. Qu hago?. R- En estos momentos no conozco la solucin a ese problema. Podra deberse a unos drivers de tarjeta grfica a cierta incompatibilidad entre la tarjeta y el monitor. Prueba a conectar ese monitor en otro equipo a ver si es posible recabar esos datos de esa manera. P- No consigo leer los datos de mi monitor en mi portatil con PowerStrip. R- Este programa no lee los datos de pantallas TFT de porttiles.
P- He seguido exitosamente todo este tutorial y me encuentro un problema al imprimir. Antes me salan los colores "ms o menos" bien y ahora es mucho peor. Antes calibraba el monitor con Adobe Gamma para que se pareciera a las impresiones. Cmo lo soluciono?. R- Calibrar el monitor es el primer paso para conseguir el famoso "WYSIWYG" (lo que ves es lo que hay), pero no sirve para que las copias impresas salgan como se ven en el monitor. Para eso hay que utilizar perfiles de color en la imagen y en la impresora. Si antes de calibrar el monitor el parecido entre lo que se veia y lo que se imprima era mayor que despues de la calibracin, se deba a una casualidad. Dicho de otra forma: si con el monitor "desajustado" se parecian, con el monitor bien calibrado ese parecido se esfuma y los resultados "empeoran". En realidad no es que empeoren, porque las impresiones siguen siendo iguales, pero ahora el monitor est mostrando como es realmente la imagen, cosa que no haca antes. La solucin, repito, pasa por emplear perfiles de color.
Conclusin
Despus de toda la informacin aportada, creo que quedan claras dos cosas: 1- Que calibrar el monitor es muy importante para poder confiar en lo que vemos. Sin un monitor bien calibrado NO se tiene ninguna seguridad sobre lo que se ve en l. El monitor es la ventana al mundo digital y debe estar en perfectas condiciones. 2- Que calibrar el monitor no es ni tan sencillo como "ponerlo a sRGB", ni tampoco tan difcil que sin un calibrador no se pueda conseguir. Evidentemente que con uno de estos quedar francamente bien, pero el precio echa atrs a muchos. Por software se puede dejar razonablemente bien.
Espero que haya sido de ayuda, Saludetes. Hugo Rodrguez.
You might also like
- Retoque Fotográfico con Photoshop (Parte 1)From EverandRetoque Fotográfico con Photoshop (Parte 1)Rating: 4 out of 5 stars4/5 (7)
- CH 384 Plugins Photoshop PDFDocument4 pagesCH 384 Plugins Photoshop PDFBernat LlopisNo ratings yet
- Armar Una PC para JuegosDocument7 pagesArmar Una PC para JuegosAlfredo ReyesNo ratings yet
- Contratación y supervisión de trabajos de preimpresión. ARGN0109From EverandContratación y supervisión de trabajos de preimpresión. ARGN0109No ratings yet
- ColorizacionDocument30 pagesColorizacionFrancisco Javier Vera Trujillo100% (1)
- Qué Es El ColorDocument15 pagesQué Es El ColorAldo SalazarNo ratings yet
- Manual INspect Manual TerminadoDocument121 pagesManual INspect Manual Terminadouser_91No ratings yet
- Curso de EscánerDocument51 pagesCurso de EscánerAetherNo ratings yet
- La Camara Video CuerpoDocument22 pagesLa Camara Video CuerpoMariló Manfredi FernándezNo ratings yet
- Calibrar Una Pantalla Con El Espectrofotometro ColorMunki de XRiteDocument13 pagesCalibrar Una Pantalla Con El Espectrofotometro ColorMunki de XRitesebastianblazeNo ratings yet
- Como Calibrar El MonitorDocument56 pagesComo Calibrar El MonitornetwkecNo ratings yet
- Manual para Calibrar El MonitorDocument11 pagesManual para Calibrar El MonitorAndrea Jara SaavedraNo ratings yet
- ESP - Módulo 1 PDFDocument38 pagesESP - Módulo 1 PDFheider manuelNo ratings yet
- Calibración de Un MonitorDocument4 pagesCalibración de Un Monitorsantiroro1No ratings yet
- Cambiar La Resolución de La PantallaDocument9 pagesCambiar La Resolución de La Pantallaluanreu9284No ratings yet
- Manual DavidDocument41 pagesManual DavidRichardAndreMNo ratings yet
- Calibrar Monitor para FotoDocument14 pagesCalibrar Monitor para FotoElpoderosoyetiNo ratings yet
- Configuracion de PantallaDocument7 pagesConfiguracion de PantallaCristhianRebazaNo ratings yet
- Dzoom Conoce Tu CamaraDocument24 pagesDzoom Conoce Tu CamaraJill Kuri Mera100% (1)
- Rotoscopia Pasos 2022Document18 pagesRotoscopia Pasos 2022Rodrigo BritoNo ratings yet
- MonitoresDocument31 pagesMonitoresFernando Escurra LiserasNo ratings yet
- Cómo Se Prueba El MonitorDocument4 pagesCómo Se Prueba El Monitorlozadaf76No ratings yet
- Edicion Avanzada Premiere ProDocument7 pagesEdicion Avanzada Premiere ProGarcia Osuna Jose IvanNo ratings yet
- Monitores WordDocument11 pagesMonitores WordAnderson Ryan Porras QuispeNo ratings yet
- Chroma Key Con VSDCDocument4 pagesChroma Key Con VSDCJOSE ANTONIO ANDREU FERNANDEZNo ratings yet
- Cómo Cambiar Los Hercios de Un Monitor GamingDocument1 pageCómo Cambiar Los Hercios de Un Monitor GamingignacioNo ratings yet
- Introdución A RedfshiftDocument23 pagesIntrodución A RedfshiftDaniel RojasNo ratings yet
- Arquitectura de MonitoresDocument16 pagesArquitectura de Monitoresraularaya1100% (1)
- Brico - 12 - Cambiar Brillo de Pantalla - Ajuste de BiosDocument4 pagesBrico - 12 - Cambiar Brillo de Pantalla - Ajuste de BiosXesus Alberto Vazquez SoajeNo ratings yet
- Curso de EscanerDocument40 pagesCurso de EscanerRafael Baena SánchezNo ratings yet
- Setup y CalibracionDocument6 pagesSetup y CalibracionSantiago ReyNo ratings yet
- Manual Freestyler ESPAÑOLDocument26 pagesManual Freestyler ESPAÑOLWalter Oscar Tubaro100% (2)
- Curso de HardwareDocument26 pagesCurso de HardwareTaber Monte Carmelo MarionaNo ratings yet
- Todo lo que necesitas saber sobre monitoresDocument4 pagesTodo lo que necesitas saber sobre monitoresCinthia Custodio GonzalesNo ratings yet
- Monitores LCDDocument5 pagesMonitores LCDKeila RiverosNo ratings yet
- Ajuste de Curvas Y Niveles en Photoshop: 1. El HistogramaDocument15 pagesAjuste de Curvas Y Niveles en Photoshop: 1. El HistogramaDiego AcuñaNo ratings yet
- 1.conceptos Básicos PDFDocument5 pages1.conceptos Básicos PDFguevot1No ratings yet
- Manual Iriscom Quick Glance6Document27 pagesManual Iriscom Quick Glance6Agus SchNo ratings yet
- Laguia Maestra CaliBracion MonitorDocument59 pagesLaguia Maestra CaliBracion MonitorManuel Gomez GarciaNo ratings yet
- Render InteriorDocument39 pagesRender InteriorEdwin Diaz TorresNo ratings yet
- Catalogo General XriteDocument96 pagesCatalogo General Xritegpd1767No ratings yet
- Manual FreeStyler BasicoDocument28 pagesManual FreeStyler BasicoNiht GonzálezNo ratings yet
- Manual Iniciacion PhotoshopDocument33 pagesManual Iniciacion PhotoshopCarmen Josefina PerezNo ratings yet
- Tutorial de Calibración de LentesDocument7 pagesTutorial de Calibración de LentesjahemscbNo ratings yet
- UT3. Gestió de Color - Pptx.ca - EsDocument16 pagesUT3. Gestió de Color - Pptx.ca - EsPascual Arquímedes García PoyatosNo ratings yet
- Adobe Premiere Pro tutorial efectosDocument28 pagesAdobe Premiere Pro tutorial efectosGoverto Eko CahyonoNo ratings yet
- Monitores CRTDocument25 pagesMonitores CRTFrancisco Hurtado NeitaNo ratings yet
- Filtros en Audio e ImagenDocument30 pagesFiltros en Audio e ImagenWillian ParedesNo ratings yet
- Construir Unas Viseras para Un MonitorDocument4 pagesConstruir Unas Viseras para Un MonitorIván López PregoNo ratings yet
- Photofiltre StudioDocument45 pagesPhotofiltre StudioRenan Rosa DuarteNo ratings yet
- Manual de Usuario de BiburoDocument14 pagesManual de Usuario de BiburoCofer17329666No ratings yet
- MANUAL SOFTWARE LEDVOLUTION - LIN - V536 Lineal 96x16Document4 pagesMANUAL SOFTWARE LEDVOLUTION - LIN - V536 Lineal 96x16MiguelNo ratings yet
- Lo esencial de la cámara fotográficaDocument13 pagesLo esencial de la cámara fotográficaKarina Guadalupe Castañeda NúñezNo ratings yet
- Calibrar SalaDocument22 pagesCalibrar SalaSergio ZimmermannNo ratings yet
- CCTVDocument22 pagesCCTVFrank Rodas CarrascoNo ratings yet
- Corrección de color en Adobe Premiere, DaVinci Resolve y Final Cut ProDocument46 pagesCorrección de color en Adobe Premiere, DaVinci Resolve y Final Cut ProIris Maria Ruiz PuyolNo ratings yet
- Informe Monitores CRTDocument17 pagesInforme Monitores CRTCamilo Jose CastañoNo ratings yet
- Tarea de Monitor de TecladoDocument4 pagesTarea de Monitor de TecladoMaria MedinNo ratings yet
- Mozilla Firefox Configuración Usando About ConfigDocument3 pagesMozilla Firefox Configuración Usando About ConfigIsidro CorominasNo ratings yet
- Organización de Un Sistema Operativo LinuxDocument11 pagesOrganización de Un Sistema Operativo Linuxdaniela_apvNo ratings yet
- Tema 1Document7 pagesTema 1Emanuel JaggerNo ratings yet
- Tema 3Document29 pagesTema 3Hernan MendozaNo ratings yet
- Frases Filósofos D.C. 13 - Friedrich W. NietzscheDocument13 pagesFrases Filósofos D.C. 13 - Friedrich W. NietzscheIsidro CorominasNo ratings yet
- Bases para El Vi Concurso de EstudiantinasDocument18 pagesBases para El Vi Concurso de EstudiantinasMiranda Julios JmrNo ratings yet
- Guia2 1 4Document35 pagesGuia2 1 4Leonardo QuevedoNo ratings yet
- Arquitectura - Evaluaciön Escrita - Daniel Marín If-05Document7 pagesArquitectura - Evaluaciön Escrita - Daniel Marín If-05Daniel Marin “Danielx12”No ratings yet
- LeemeDocument10 pagesLeemezahira100% (1)
- Interfaces y ConectoresDocument4 pagesInterfaces y ConectoresMariaMariquillaNo ratings yet
- FIIS-LASL Elabora Normas PoliticasDocument46 pagesFIIS-LASL Elabora Normas Politicasblack_panterNo ratings yet
- Mantenimiento OcctDocument7 pagesMantenimiento OcctAlex Reyes EmilianoNo ratings yet
- PRACTICA DE ENSAMBLAJE DE PC IT Cap 2Document2 pagesPRACTICA DE ENSAMBLAJE DE PC IT Cap 2Maribel Yugar TarquiNo ratings yet
- Tallerdeconsulta (1) AilynDocument40 pagesTallerdeconsulta (1) AilynAylin PerezNo ratings yet
- Pasta TérmicaDocument116 pagesPasta TérmicaHugoNo ratings yet
- Guia Iatkos L1 ErickVela Ver 1.3Document15 pagesGuia Iatkos L1 ErickVela Ver 1.3Francisco Werben Man JensenNo ratings yet
- Lista de Precios Digital ComputerDocument36 pagesLista de Precios Digital ComputerFrank G. RiveraNo ratings yet
- Tarea 4 Sis107Document20 pagesTarea 4 Sis107Neyda Porco CalizayaNo ratings yet
- Mantenimiento correctivo de PCDocument6 pagesMantenimiento correctivo de PCXavier EduNo ratings yet
- Manual de Laboratorio para EstudiantesDocument146 pagesManual de Laboratorio para Estudiantesreinaldys1920No ratings yet
- Introduction To Vulcan V8 Spanish 2010Document318 pagesIntroduction To Vulcan V8 Spanish 2010Juan Pablo Rodriguez Morales100% (1)
- Tarea 3 OfimaticaDocument9 pagesTarea 3 OfimaticaCarlos BatistaNo ratings yet
- Mantenimiento CorrectivoDocument18 pagesMantenimiento CorrectivoRachel Moreno BravoNo ratings yet
- Qué Son Los Drivers o ControladoresDocument13 pagesQué Son Los Drivers o ControladoresCarlos Enrique Carias Vidal0% (1)
- Readme SPDocument16 pagesReadme SPMars LolxNo ratings yet
- Software de Gestión de Video VigilanciaDocument7 pagesSoftware de Gestión de Video VigilanciaEdison CRNo ratings yet
- Manual de Tarjetas MadresDocument19 pagesManual de Tarjetas MadresBetto Pinto Ccuno100% (1)
- Fallas en El Hardware y SoftwareDocument29 pagesFallas en El Hardware y SoftwareGiomar Serna67% (3)
- Errores Al Armar PCDocument2 pagesErrores Al Armar PCAnthony Torres YepezNo ratings yet
- Guía del usuario W1943-W2243Document34 pagesGuía del usuario W1943-W2243Dario SoteloNo ratings yet
- Actividad 1 Del Modulo 7Document13 pagesActividad 1 Del Modulo 7Andrea ReyesNo ratings yet
- 1.3.1.7 Lab - Build A Specialized Computer SystemDocument5 pages1.3.1.7 Lab - Build A Specialized Computer SystemSergiio RomeroNo ratings yet
- Informe Laboratorio 1 sobre ensamble y mantenimiento de computadoresDocument34 pagesInforme Laboratorio 1 sobre ensamble y mantenimiento de computadoresCesar AugustoNo ratings yet
- Taller Partes Del ComputadorDocument5 pagesTaller Partes Del Computadoralejandra carrascalNo ratings yet