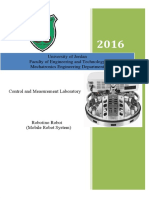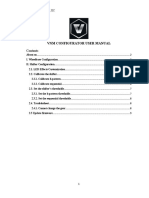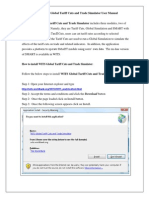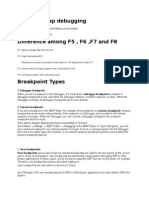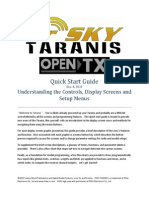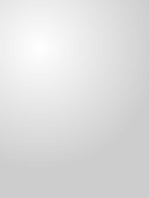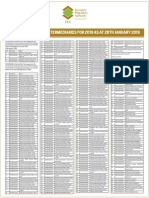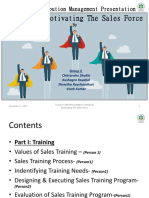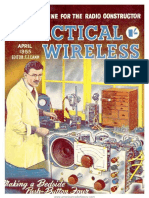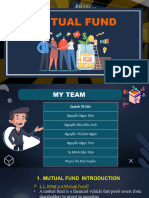Professional Documents
Culture Documents
Motion Move Example Step-by-Step Guide
Uploaded by
muxzOriginal Description:
Original Title
Copyright
Available Formats
Share this document
Did you find this document useful?
Is this content inappropriate?
Report this DocumentCopyright:
Available Formats
Motion Move Example Step-by-Step Guide
Uploaded by
muxzCopyright:
Available Formats
PA RT
Software : DR-Visual Logic
Programming Individual Module : Motion > Move
06
PART PART Move Example Step by Step
Example Description
Move module loads the robot motion saved in the DRC controller and applies it to the program. Robot motion can be loaded by the number, and if required, names can be checked from DR-SIM. This program will repeat running the motion creatd by DR-SIM on the robot indefinitely. This is a relatively complicated program useful for reliability test or for demostration purposes.
* Motions and Motion numbers used in this example are not same as the provided basic motion. This example assumes motion was created by DR-SIM and downloaded to the DRC. To download motion go to www.hovis.co.kr/guide
0 1 Assign Variable
Operating the robot is same as operating the robot servo motor. Value has to be assigned so that servo will be able to operate. Click Data > Variable module.
Click
0 2 Start
Click and drag the connecting line located at left side of the module to the Start Point and dock.
Drag
0 3 Start Programming
When the module and the Start Point is docked properly, module will become active and change color as seen in the photo to the left. This means programming has started.
79
PA RT
Software : DR-Visual Logic
0 4 Entire Program
Loads the saved motion and duplicates . Motion ready .
06
PART PART
0 5 Viewing C-Like
Click
Click the C-like tab near the top right and task programming window will open as shown in the photo to the left. This is the task window of the entire program. Codes are very similar to the C language structure so studying the codes will help the user become familiar with the C language structure. Cursor will jump follwing the clicked module, making it easy to see the module changing to text.
0 6 Variable Setup
2 Select 1 Click
This section makes the servo motor to operate on its own. Select Constant as the Variable Type. In properties, set constant value as 96. When 96(0x60) is entered in the servo TorgControl register, servo becomes ready to operate. This value is sent to the torque value of the next moduel through the output connector.
3 Input
80
PA RT
Software : DR-Visual Logic
0 7 Apply to All Servos
06
1
PART PART
This section applies contact value 96 to all servos. Select Variable > Type : Servo RAM. Select Servo RAM : TorqCtrl . Set Servo ID : 254. 254 means it will be applied to all connected servos..
2 3
0 8 Motion Ready
2 3 4
When the motion is loaded, robot may make a sudden movement or motion change from the current position. If the difference between the current position and the start of the motion is drastically different, it may cause stress to the motors or pose danger to the user. To prevent such an occurence Motion Ready is used to give time for motion to start. Select Motion > Move . Select Play/Stop : Play . Select Motion Index : 2. Load motion No 2. As a reference, motion No 2 in this progam makes the r obot sit and stand. It does not necessarily have to be No 2. User can select another motion No to use. Select Motion Ready : True . When True is selected, robot will slowly change to starting position of the moiton.
0 9 Delay
To prevent the motion from starting before Motion Ready ends, set Delay value to 1.5s.
81
PA RT
Software : DR-Visual Logic
1 0 Loop
06
Set Forever infinite loop.
PART
PART
1 1 Motion Movement
If Motion Ready value is set to False, motion will run from start to finish. Select Motion Ready : False .
Reference: View Motion
To view the list of motions in the controller, connect to the robot and click robot setting from DR-SIM. No 2 motion Robot sits and stands.
Click
82
PA RT
Software : DR-Visual Logic
1 2 3
PART PART
1 2 Check Motion Movement
Loop refers to continuous repetition. It takes time for the actual motion to complete after Move command has been issued, but loop with single move module will continue to run and give motion command even while the previous motion is still running. The lag in actual motion will result in difference between the number of motion commands given by the move module and the number of actual motions. To correct this difference, loop will need to wait for the motion to complete before repeating the process.Playing Motion is found within Variable > MPSU RAM Data. Playing Motion is a variable that checks whether the motion is in process. Loop will wait for the current motion to end if wait is added to the Playing Motion. Select Data > Variable Module. Select Type : MPSU RAM Data Select MPSU RAM : Playing Motion Add Wait module to the output connector.
06
4 Drag
1 3 Wait
Wait untill the motion ends. Go to the begining and repeat when motion ends.
1 Click
2 Click
3 Click
1 4 Compile, Download, Run
Click left icon to compile. If no compile error is found, click right icon and download to robot. After the downoad is complete, click the arrow like run button in the middle to apply the program to the robot.
83
PA RT
Software : DR-Visual Logic
1 5 Robot Motion
Robot wiil continuously repeat sit and stand motion.
06
PART PART
84
You might also like
- Beginners Guide To RobotCDocument17 pagesBeginners Guide To RobotCUmmu SolahNo ratings yet
- Roboplus TutorialDocument71 pagesRoboplus Tutorialrnepology100% (3)
- P-DORI 5000 Manual1.3 - ENDocument12 pagesP-DORI 5000 Manual1.3 - ENJUAN RODRIGUEZNo ratings yet
- Final Exam MarkDocument12 pagesFinal Exam Markapi-319816051No ratings yet
- Volvo - DIM Read Out Programmed ValuesDocument7 pagesVolvo - DIM Read Out Programmed ValuesBolia KornevičNo ratings yet
- Final Exam 1. What Is The Difference Between A Robot Project and A Virtual Instrument?Document12 pagesFinal Exam 1. What Is The Difference Between A Robot Project and A Virtual Instrument?api-319610451No ratings yet
- MOVIDRIVE-B Lab7Document6 pagesMOVIDRIVE-B Lab7GrungeokêNo ratings yet
- Getting Started with ROBOTC - Creating a program for competitionDocument7 pagesGetting Started with ROBOTC - Creating a program for competitionMatt GriffinNo ratings yet
- Easy 8 Quick Start Guide BDocument19 pagesEasy 8 Quick Start Guide BAraik AmbartsumyanNo ratings yet
- Motor Bee ManualDocument21 pagesMotor Bee ManualGianniFisaNo ratings yet
- Debugging TecDocument22 pagesDebugging Teca.ramprasanthNo ratings yet
- Final Exam 1. What Is The Difference Between A Robot Project and A Virtual Instrument?Document19 pagesFinal Exam 1. What Is The Difference Between A Robot Project and A Virtual Instrument?api-322201343No ratings yet
- Mach3 Tutorial: Setting Up A Basic Three Axis Milling MachineDocument14 pagesMach3 Tutorial: Setting Up A Basic Three Axis Milling Machinezealous100% (4)
- RobotinoDocument13 pagesRobotinoFernando SimõesNo ratings yet
- Managed System ConfigurationDocument5 pagesManaged System Configurationvenkat_s23No ratings yet
- DCCDPro USB Tuning GuideDocument5 pagesDCCDPro USB Tuning GuideDevine LightNo ratings yet
- ©2014 DJI. All Rights ReservedDocument10 pages©2014 DJI. All Rights ReservedAm Amfmvk KekNo ratings yet
- Robix Familiarisation Guide: School of Information Technology and Engineering University of OttawaDocument14 pagesRobix Familiarisation Guide: School of Information Technology and Engineering University of OttawaYen BaoNo ratings yet
- NCStudio CNC Router ManualV4.4Document31 pagesNCStudio CNC Router ManualV4.4pejic1722No ratings yet
- Nathan Pacheco Robotics Final ExamDocument9 pagesNathan Pacheco Robotics Final Examapi-301004068No ratings yet
- NewkerDocument161 pagesNewkerTrần ChiếnNo ratings yet
- Mach3 Setup TutorialDocument14 pagesMach3 Setup TutorialFederico Santinelli100% (1)
- Keya Monitor Software User Manual PDFDocument14 pagesKeya Monitor Software User Manual PDFAndreyPovoroznyukNo ratings yet
- VOTOL-controller-selflearing-functionDocument4 pagesVOTOL-controller-selflearing-functiontinhxtremeNo ratings yet
- Datos A Tomar en CuentaDocument18 pagesDatos A Tomar en CuentaEkenlat Aeterna TenebrisNo ratings yet
- Quick Install Manual Xaar382Document21 pagesQuick Install Manual Xaar382leandrorochaa100% (1)
- VNM Configurator User ManualDocument12 pagesVNM Configurator User ManualAndy LNo ratings yet
- WITS Global Tariff Cuts and Trade Simulator User GuideDocument10 pagesWITS Global Tariff Cuts and Trade Simulator User GuideanonymousninjatNo ratings yet
- 8064910D DA 41 V3 EnglishDocument36 pages8064910D DA 41 V3 EnglishErwin CordeelNo ratings yet
- Introduction To Robot CDocument11 pagesIntroduction To Robot CleonardoduarteNo ratings yet
- Servo MotorDocument19 pagesServo Motormubashir100% (1)
- Instructions of Laser Welding SoftwareDocument17 pagesInstructions of Laser Welding SoftwareBob FazrilNo ratings yet
- 2080 qr001 - en PDocument95 pages2080 qr001 - en PfelltecNo ratings yet
- ABAP DebuggingDocument18 pagesABAP DebuggingGoutam DebnathNo ratings yet
- Infoplc Net Guide For Twincat NC ControlDocument19 pagesInfoplc Net Guide For Twincat NC ControlPaul EspinosaNo ratings yet
- 0 PDFDocument36 pages0 PDFMohammad Talib Maqatif100% (1)
- BENBOX Software ManualDocument21 pagesBENBOX Software ManualChantal CNo ratings yet
- Flowcode Introductory Course PDFDocument12 pagesFlowcode Introductory Course PDFmawunyoNo ratings yet
- Cad Tutorial Number 5Document22 pagesCad Tutorial Number 5arulvasanth_30011980No ratings yet
- TRONZ-V2 User ManualDocument29 pagesTRONZ-V2 User ManualAjang RahmatNo ratings yet
- BENBOX Software ManualDocument21 pagesBENBOX Software ManualJuan Pablo AvilaNo ratings yet
- Abap Debugging From Basic To AdvanceDocument10 pagesAbap Debugging From Basic To AdvanceDeepak SangramsinghNo ratings yet
- JBC Web Manager User ManualDocument16 pagesJBC Web Manager User ManualJakieNo ratings yet
- E-Zee Shift User Manual PDFDocument22 pagesE-Zee Shift User Manual PDFDejan Stevanovic100% (2)
- Setting Up Your Tool ChangerDocument16 pagesSetting Up Your Tool ChangerSenad GluhačevićNo ratings yet
- Controlling The Robot From PC: Submitted by Dolinay On July 28, 2008 - 9:39pmDocument7 pagesControlling The Robot From PC: Submitted by Dolinay On July 28, 2008 - 9:39pmBS RohitNo ratings yet
- Manual EngDocument4 pagesManual EngZim_256No ratings yet
- Taranis Quick Start GuideDocument41 pagesTaranis Quick Start GuidegepapaNo ratings yet
- Industrial Robot - Online Session NotesDocument21 pagesIndustrial Robot - Online Session NotesPrince SinghNo ratings yet
- DC Motor Control Using CDocument6 pagesDC Motor Control Using Cankitguptaims100% (2)
- My CNC TurningDocument7 pagesMy CNC Turningde_stanszaNo ratings yet
- Hacks To Crush Plc Program Fast & Efficiently Everytime... : Coding, Simulating & Testing Programmable Logic Controller With ExamplesFrom EverandHacks To Crush Plc Program Fast & Efficiently Everytime... : Coding, Simulating & Testing Programmable Logic Controller With ExamplesRating: 5 out of 5 stars5/5 (1)
- What Andon Truely is in Lean Manufacturing?: Toyota Production System ConceptsFrom EverandWhat Andon Truely is in Lean Manufacturing?: Toyota Production System ConceptsRating: 5 out of 5 stars5/5 (1)
- Projects With Microcontrollers And PICCFrom EverandProjects With Microcontrollers And PICCRating: 5 out of 5 stars5/5 (1)
- The Complete Guide to Olympus' E-m1 - Firmware 2.0 ChangesFrom EverandThe Complete Guide to Olympus' E-m1 - Firmware 2.0 ChangesNo ratings yet
- Getting Started With Quick Test Professional (QTP) And Descriptive ProgrammingFrom EverandGetting Started With Quick Test Professional (QTP) And Descriptive ProgrammingRating: 4.5 out of 5 stars4.5/5 (2)
- PLC Programming Using SIMATIC MANAGER for Beginners: With Basic Concepts of Ladder Logic ProgrammingFrom EverandPLC Programming Using SIMATIC MANAGER for Beginners: With Basic Concepts of Ladder Logic ProgrammingRating: 4 out of 5 stars4/5 (1)
- Fire Resistance Ratings - ANSI/UL 263: Design No. U309Document4 pagesFire Resistance Ratings - ANSI/UL 263: Design No. U309DavidNo ratings yet
- Pe Unit2Document2 pagesPe Unit2srikaanth06No ratings yet
- List of Licensed Insurance Intermediaries Kenya - 2019Document2 pagesList of Licensed Insurance Intermediaries Kenya - 2019Tony MutNo ratings yet
- Compiled Lecture in Engineering Economy PDFDocument78 pagesCompiled Lecture in Engineering Economy PDFLJ dela PazNo ratings yet
- Sales & Distribution Management Presentation NewDocument35 pagesSales & Distribution Management Presentation NewVivek Sinha0% (1)
- Controlled Vadose Zone Saturation and Remediation (CVSR)Document35 pagesControlled Vadose Zone Saturation and Remediation (CVSR)FranciscoGarciaNo ratings yet
- Standardized Nursing LanguageDocument8 pagesStandardized Nursing LanguageLiiza G-GsprNo ratings yet
- SF3300Document2 pagesSF3300benoitNo ratings yet
- Paul of Aegina LaminectomyDocument9 pagesPaul of Aegina LaminectomypepepartaolaNo ratings yet
- Dellal ISMJ 2010 Physical and TechnicalDocument13 pagesDellal ISMJ 2010 Physical and TechnicalagustinbuscagliaNo ratings yet
- Real Estate Development Business PlanDocument5 pagesReal Estate Development Business PlanA. FranciscoNo ratings yet
- 12soal Uas - K.99 - Raditya - Bahasa Inggris Hukum (1) - 1Document3 pages12soal Uas - K.99 - Raditya - Bahasa Inggris Hukum (1) - 1Brielle LavanyaNo ratings yet
- Testing ReadingDocument11 pagesTesting ReadingJoan Herbosa100% (1)
- AVD 370 Installation Manual WEBDocument72 pagesAVD 370 Installation Manual WEBLuis Anselmo CastilloNo ratings yet
- Political Education and Voting Behaviour in Nigeria: A Case Study of Ogbadibo Local Government Area of Benue StateDocument24 pagesPolitical Education and Voting Behaviour in Nigeria: A Case Study of Ogbadibo Local Government Area of Benue StateMohd Noor FakhrullahNo ratings yet
- Mammals of South America, Vol. 2 PDFDocument1,363 pagesMammals of South America, Vol. 2 PDFJose Jaime Henao OsorioNo ratings yet
- Research On Water Distribution NetworkDocument9 pagesResearch On Water Distribution NetworkVikas PathakNo ratings yet
- MEM - Project Pump and TurbineDocument22 pagesMEM - Project Pump and TurbineAbhi ChavanNo ratings yet
- 43041515Document68 pages43041515KomtelecNo ratings yet
- Wi-Fi Planning and Design Questionnaire 2.0Document12 pagesWi-Fi Planning and Design Questionnaire 2.0Free Space67% (3)
- Mutual FundDocument40 pagesMutual Fundn kNo ratings yet
- Housekeeping ProcedureDocument3 pagesHousekeeping ProcedureJeda Lyn100% (1)
- Curso de GaitaDocument24 pagesCurso de GaitaCarlosluz52No ratings yet
- 6 Grade English Language Arts and Reading Pre APDocument3 pages6 Grade English Language Arts and Reading Pre APapi-291598026No ratings yet
- As PSGDocument8 pagesAs PSGYusuff YuzuakkNo ratings yet
- Monroes Motivated Sequence LessonDocument3 pagesMonroes Motivated Sequence Lessonapi-257123630No ratings yet
- Classroom Management StrategiesDocument19 pagesClassroom Management Strategiesalmors0% (1)
- Ethics in ArchaeologyDocument10 pagesEthics in ArchaeologyAndrei GuevarraNo ratings yet
- Biomed Part-B QuestionsDocument4 pagesBiomed Part-B QuestionsNirmal KumarNo ratings yet
- BSBINS603 - Self Study Guide v21.1Document10 pagesBSBINS603 - Self Study Guide v21.1Akshay Kumar TapariaNo ratings yet