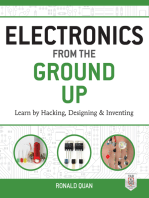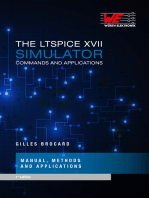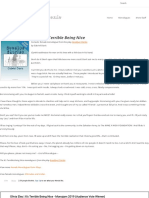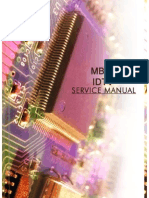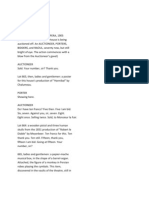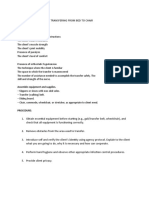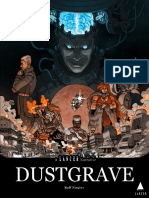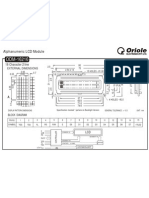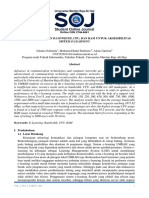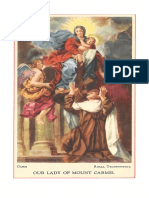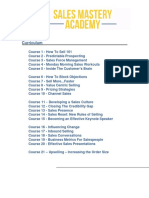Professional Documents
Culture Documents
User Manual Camara Vivotek ST7501
Uploaded by
Carlos Guzman BonifacioCopyright
Available Formats
Share this document
Did you find this document useful?
Is this content inappropriate?
Report this DocumentCopyright:
Available Formats
User Manual Camara Vivotek ST7501
Uploaded by
Carlos Guzman BonifacioCopyright:
Available Formats
ST7501 Free-standard
rev. 1.52
IP Sur veillance
VIVOTEK - A Leading Provider of Multimedia Communication Solutions
Table of Contents
Getting Started ........................................................................................................................................1 Introducing ST7501 ............................................................................................................................1 Special Features .........................................................................................................................1 ST7501 Server and Client Components.............................................................................................2 Usage Scenario ..................................................................................................................................2 ST7501 Server Functionality ..............................................................................................................3 ST7501 LiveClient Functionality .........................................................................................................4 ST7501 Playback Functionality ..........................................................................................................5 Minimum System Requirements ........................................................................................................6 ST7501 Installation ..................................................................................................................................7 Installing the ST7501 Software ..........................................................................................................7 ST7501 Server ......................................................................................................................................10 Activating the ST7501 Server...........................................................................................................10 How to Configure the Server ............................................................................................................10 How to Stop/Reboot the Server........................................................................................................10 ST7501 LiveClient Configuration ...........................................................................................................12 Activating the ST7501 LiveClient and Logging in to a ST7501 Server.............................................12 ST7501 LiveClient User Interface ....................................................................................................13 Menu Bar ...................................................................................................................................13 Status Panel ..............................................................................................................................13 Quick Access Bar ......................................................................................................................14 Live Video Monitoring Window ..................................................................................................14 Device tree ................................................................................................................................15 Camera Control Panel ...............................................................................................................16 Pan/Tilt/Zoom (PTZ) Control Panel ....................................................................................16 Two Way Audio Control Panel ............................................................................................17 Language Selection ...........................................................................................................17 Event Window ...........................................................................................................................18 Instant Playback ........................................................................................................................19 Audio Control ............................................................................................................................19 How to Manage Devices ..................................................................................................................20 Insert Devices ...........................................................................................................................20 Insert a Video Server.................................................................................................................24 Update Devices .........................................................................................................................26 Delete Devices from the ST7501 Server ...................................................................................27 Batch Insert Devices .................................................................................................................28 View Live Videos .......................................................................................................................32 Dual / Multiple Streams ......................................................................................................32 Refresh...............................................................................................................................32
i - User's Manual
VIVOTEK - A Leading Provider of Multimedia Communication Solutions
Streaming Server ...............................................................................................................32 Camera Settings ................................................................................................................33 Remove Live Video from the Video Monitoring Window ...........................................................33 How to Change the ST7501 LiveClient Layout ................................................................................34 Changing the Layout of the Live Video Monitoring Window ......................................................34 Switch Video Channels ......................................................................................................34 Configure Layout Mode ......................................................................................................34 Rotating Video Pages ........................................................................................................35 Edit Layout .........................................................................................................................35 Maximize/Minimize the Live Video Monitoring Window.............................................................37 View Live Video on Dual Monitor ..............................................................................................38 View up to 32 channels simultaneously .............................................................................39 Using different layouts on each monitor .............................................................................39 View Live Video with Multiple Monitors .....................................................................................40 How to Manage User Accounts ........................................................................................................41 The Default User Roles and Permissions of User Accounts .....................................................41 Manage a User Account ............................................................................................................42 Add a New User Account ...................................................................................................42 Permission of the User Account ................................................................................................44 Delete the User Account ...........................................................................................................45 How to Set up Association Management..........................................................................................46 Association Management ..........................................................................................................46 How to Set up Event Management...................................................................................................48 Event Management ...................................................................................................................48 How to Configure the Station General Settings................................................................................54 Server Settings ..........................................................................................................................54 Log Settings ..............................................................................................................................54 How to Configure Station Network Settings .....................................................................................55 Port Settings ..............................................................................................................................55 UPnP Settings ...........................................................................................................................55 Proxy Settings ...........................................................................................................................55 How to Edit Recording Groups .........................................................................................................56 Recording Storage Settings ......................................................................................................56 Defult Storage Group Settings ...........................................................................................57 Add New Recording Group(s) ............................................................................................59 How to Edit Recording Schedules ....................................................................................................60 Edit Schedule List .....................................................................................................................61 Add Schedules ...................................................................................................................61 Rename Schedules ............................................................................................................61 Delete Schedules ...............................................................................................................61
User's Manual - ii
VIVOTEK - A Leading Provider of Multimedia Communication Solutions
Load/Save Schedule Templates.........................................................................................62 Edit Camera List ........................................................................................................................63 Edit Time Frame List .................................................................................................................64 Add New Time Frames.......................................................................................................65 Recording Settings .............................................................................................................66 The Concept of Repeat Frequency ...........................................................................................67 Repeat Frequency: Daily Setting .......................................................................................68 Repeat Frequency: Weekly Setting (Day-based) ...............................................................71 Repeat Frequency: Monthly Setting (Day-based) ..............................................................74 Repeat Frequency: Yearly Setting (Day-based) .................................................................76 How to Manually Begin /Stop Recording ..........................................................................................78 How to Edit Scheduled Backup Settings ..........................................................................................79 Select Backup Source ...............................................................................................................79 Setup Backup Schedule ............................................................................................................80 Select Backup Target ................................................................................................................80 Other Options ............................................................................................................................80 How to Configure Station Server Settings ........................................................................................81 DDNS Settings ..........................................................................................................................81 Network Storage Settings .........................................................................................................82 SMTP Settings ..........................................................................................................................83 Relay Settings ...........................................................................................................................84 How to Use the Talk Panel ...............................................................................................................85 Add a Camera to the Talk Panel................................................................................................85 Remove a Camera from the Talk Panel ....................................................................................87 How to Configure E-map Settings ....................................................................................................88 Upload an E-map ......................................................................................................................88 User Interface of E-map Settings Page (View Mode)................................................................89 Quick Access Bar ...............................................................................................................90 Status Panel .......................................................................................................................90 User Interface of E-map Settings Page (Edit Mode) .................................................................91 Device Management .................................................................................................................92 Live View Dialog Settings ..........................................................................................................93 Open Live View Dialog .......................................................................................................93 Send to Single View ...........................................................................................................93 E-map Link ................................................................................................................................94 How to Configure Client Settings .....................................................................................................97 Snapshot Settings .....................................................................................................................97 Take a Snapshot ................................................................................................................98 Recording Settings ....................................................................................................................99 Type 1: Record to EXE ......................................................................................................99
iii - User's Manual
VIVOTEK - A Leading Provider of Multimedia Communication Solutions
Type 2: Record to 3GP.......................................................................................................99 Type 3: Record to AVI ......................................................................................................100 Built-in Media Player--EXE...............................................................................................103 View Settings...........................................................................................................................105 Display Location ...............................................................................................................105 Date and Time Format .....................................................................................................106 Video Display Mode .........................................................................................................106 Font Settings ....................................................................................................................106 General Settings .....................................................................................................................107 Event Settings ..................................................................................................................107 Rotation Settings ..............................................................................................................107 Display Settings ...............................................................................................................107 System Settings ...............................................................................................................107 Joystick Settings .....................................................................................................................108 Enable Joystick ................................................................................................................108 Proxy Settings ......................................................................................................................... 112 How to Search for a Device on the Device Tree ............................................................................ 113 How to Print a Video Image ............................................................................................................ 114 How to Lock ST7501 LiveClient for Security Concerns.................................................................. 114 How to Log out from the ST7501 Server ........................................................................................ 115 How to Exit ST7501 LiveClient ....................................................................................................... 115 ST7501 Playback Configuration .......................................................................................................... 116 Activating ST7501 Playback and Logging in to a Server ............................................................... 116 ST7501 Playback User Interface.................................................................................................... 117 Menu Bar ................................................................................................................................. 117 Status Panel ............................................................................................................................ 117 Quick Access Bar .................................................................................................................... 118 Recorded Video Playback Window ......................................................................................... 118 Language Selection ................................................................................................................ 119 Query Panel-- Browsing Page ................................................................................................. 119 Query Panel--Time Search Page ............................................................................................120 Query Panel--Event Search Page ...........................................................................................121 Query Panel--Log Viewer Page...............................................................................................122 Video Clips List Window ..........................................................................................................123 Playback Control Panel ...........................................................................................................124 How to Playback Recorded Video ..................................................................................................125 Select a Recorded Video Clip .................................................................................................125 Remove Recorded Video Clips from Video Cells ....................................................................127 Timeline Slider Bar and Histogram..........................................................................................127 Zoom in / out of the Histogram ................................................................................................128
User's Manual - iv
VIVOTEK - A Leading Provider of Multimedia Communication Solutions
Audio Control ..........................................................................................................................129 How to Change the Playback Layout .............................................................................................130 Changing the Layout of the Recorded Video Playback Window .............................................130 Switch Video Channels ....................................................................................................130 Configure Layout Mode ....................................................................................................130 Maximize/Minimize the Recorded Video Playback Window ....................................................131 View Recorded Video with Multiple Monitors ..........................................................................132 How to Backup Recorded Video ....................................................................................................133 How to Search for a Video Clip in a Specific Period of time ...........................................................137 How to Search for Events...............................................................................................................138 Select Event Category ............................................................................................................139 Event Category- All Events ..............................................................................................139 Event Category- All Motion Events...................................................................................139 Event Category- All IVA events ........................................................................................140 Event Category- All DI Events ..........................................................................................140 Event Category- Named DI Events ..................................................................................141 Start Event Search ..................................................................................................................142 Backup the Event Videos ........................................................................................................143 How to Search Logs .......................................................................................................................144 Select Log Category/Log Type/Log Level ...............................................................................145 Search All Local Logs.......................................................................................................146 Search Login History ........................................................................................................146 Search Login Activities .....................................................................................................147 How to Configure Client Settings ...................................................................................................149 Snapshot Settings ...................................................................................................................149 Export Settings ........................................................................................................................149 View Settings...........................................................................................................................151 Proxy Settings .........................................................................................................................151 General Settings .....................................................................................................................151 System Settings ...............................................................................................................151 Display Settings ...............................................................................................................151 How to Search for a Device on the Device Tree ............................................................................151 How to Print a Video Image ............................................................................................................151 How to Lock ST7501 Playback for Security Concerns ...................................................................152 How to Log out from the ST7501 Server ........................................................................................152 How to Exit ST7501 Playback ........................................................................................................152 Import and Export Utility ......................................................................................................................153 Export Utility ...................................................................................................................................153 Import Utility ...................................................................................................................................153 ST7501 Service Control Tool ...............................................................................................................154
v - User's Manual
VIVOTEK - A Leading Provider of Multimedia Communication Solutions
Revision History
Rev. 1.52: 1. Supports Video Server VS8801 to be attached to ST configuration. 2. Supports automated saving of current layout settings. 3. Added Playback as one of the users previleges. 4. Reflected the changes to the access to an individual camera management session from a mocked browser to the use of IE browser.
User's Manual - vi
VIVOTEK - A Leading Provider of Multimedia Communication Solutions
Getting Started
Introducing ST7501
VIVOTEK ST7501 is the new generation recording software, featuring reliable recording and easy system management for diverse IP surveillance applications. ST7501 has three major components including: ST7501 Server for recording, ST7501 LiveClient for viewing live media data and system management, and ST7501 Playback for browsing the database and retrieving the recorded media data. You can install and run the three components on a single computer, or install them on three separate computers. ST7501 Server is able to record network video streams up to 32 channels, and ST7501 LiveClient allows for real-time remote monitoring. For video playback, you can use ST7501 Playback to retrieve the database with multiple advanced functions such as searching, browsing, and exporting. With ST7501 LiveClient and ST7501 Playback installed on other computers in different locations, you can have live viewing and database access for more efficient video management. Working seamlessly with VIVOTEK network cameras and video servers, ST7501 recording software provides you with a reliable and seamless video surveillance system.
Special Features
Convenient Remote Access via Client/Server Architecture Effective & Reliable Event Trigger Management Real-time 32-channel Live Viewing and Simultaneous 16-channel Playback Multiple Simultaneous Streams for Different Media Platforms Activity Adaptive Streaming for Dramatically Reducing Bandwidth and Storage Space Extremely Versatile Settings for Recording Storage and Recording Schedule Management Role-based User Management to Enhance Security Operations Efficient Data Backup, Search, and Export Intelligent PTZ/ E-PTZ Remote Camera Control Overall Device Management through Intuitive E-map Feature Instantly Playback Event Recording Built-in Instant Player for Playback Accessible through NAT Using the Public IP Supports Two Way Audio
* The ability to extend devices is also subject to the network bandwidth and computer performance.
User's Manual - 1
VIVOTEK - A Leading Provider of Multimedia Communication Solutions
ST7501 Server and Client Components
ST7501 has three components: one server component--ST7501 Server, and two client components--ST7501 LiveClient and ST7501 Playback. ST7501 Server provides a centralized management site for video recording. ST7501 LiveClient is a client program for the user to login to the target server over the network to modify the server's configuration, edit the server's recording storage, schedules and many other functions on the server; ST7501 Playback is another client program for the user to login and browse the recorded video database and video clips related to specific events on the server.
Usage Scenario
The three components can be installed separately or combined together on the same host. You can just install the components you need on your local host. For example, you can only install ST7501 LiveClient on your local computer to monitor the live video from a remote ST7501 Server; or you can only install ST7501 Playback on another local computer to login a remote server to review recorded videos. For user that only manages a few cameras, we recommend installing the client and server components on the same computer. A host with all of the three components installed is recognized as a stand-alone site. All the functions can be simultaneously performed on one single site. Below we illustrate the usage scenario of ST7501 Server and client components.
Remote Server Structure
ST7501 LiveClient ST7501 Playback
ST7501 Server
Network Cameras
Router
Local Server Structure
Stand-alone site
ST7501 Server ST7501 LiveClient ST7501 Playback
Network Cameras
Router
2 - User's Manual
VIVOTEK - A Leading Provider of Multimedia Communication Solutions
ST7501 Server Functionality
Serves as a remote video management site for all the logged in clients 32-channel video recording Store recorded data onto multiple hard/network disks Live video for the local/remote LiveClient users Recorded video for the local/remote Playback users Zero latency database recovery
To configure the server, you should use ST7501 LiveClient to log in. The convenient and intuitive user interface in ST7501 LiveClient will enable you to edit the settings of the target server.
User's Manual - 3
VIVOTEK - A Leading Provider of Multimedia Communication Solutions
ST7501 LiveClient Functionality
Server function control User account management Recording storage management Recording schedule management Recorded data backup Event trigger management Flexible video live view layout Dual screens for maximum 32 channels simultaneous monitoring 1x1, 2x2, 1+5, 3x3, 1+12, 4x4, 5x5, 1+31 monitoring layouts Multiple video viewing pages Convenient evidence and data export E-map for overall management Network storage for recording Convenient switching among multiple monitors PTZ / E-PTZ operation panel for camera control Support two way audio Instant playback for event recording Support joystick control Remote configuration for network cameras
4 - User's Manual
VIVOTEK - A Leading Provider of Multimedia Communication Solutions
ST7501 Playback Functionality
Browse the database of recorded video from the server Flexible video playback layout Maximum 16 channels simultaneous playback 1x1, 2x2, 1+5, 3x3, 1+12, 4x4 playback layouts Support powerful playback functions 1/8x, 1/4x, 1/2x slow-down playback 2x, 4x, 8x, 16x, 32x, 64x video playback speed Support convenient evidence and data exporting Export media files of recorded video Support Snapshot Support Print out Support convenient switching among multiple monitors Search engine Time search Event search Log search Playback while recording
User's Manual - 5
VIVOTEK - A Leading Provider of Multimedia Communication Solutions
Minimum System Requirements
Before installing the ST7501 software, please make sure your system meets the following recommended minimum system requirements. If you would like to install ST7501 Server only, please follow the requirements as below:
Server
Windows Server 2000, 2003, 2008 / Windows XP Professional (32 and 64 bit), Windows Vista Business (32 and 64 bit), Windows 7 (32 and 64 bit) Channels Below 32 channels Intel Core 2 Duo E6400 CPU 2.13GHz or above RAM 2 GB or above Network Interface Card Ethernet, 1 Gbit recommended Graphics Adapter AGP or PCI-Express, minimum 1024768, 16 bit colors Hard Disk Type ATA-100, SATA, SCSI, SAS (7200 rpm or faster) in NTFS format Hard Disk Space 750 GB free * Operating System
If you would like to install both the server and client programs, please follow the requirements as below:
Server, LiveClient, and Playback
Operating System Channels CPU RAM Graphics Adapter Hard Disk Type Hard Disk Space Windows Server 2000, 2003, 2008 / Windows XP Professional (32 and 64 bit), Windows Vista Business (32 and 64 bit), Windows 7 (32 and 64 bit) Below 16 channels 16 ~ 32 channels Core 2 Duo E6400 Core 2 Duo E8600 2.13GHz or above 3.33GHz or above 2 GB or above AGP or PCI-Express, minimum 1024768, 16 bit colors Minimum 128MB Video RAM, 512MB recommended ATA-100, SATA, SCSI, SAS (7200 rpm or faster) in NTFS format 750 GB free *
Network Interface Card Ethernet, 1Gbit recommended
Only users with Administrator privileges can install or use ST7501 on a Windows Vista system. The required hard disk space will depend on the amount of network cameras and recording group settings. Please add more hard disks if you want to extend the system. * 32-CH, VGA, about 1 week recording: 750 GB 32-CH, 2-megapixel, about 1 week recording: 2TB x 2
6 - User's Manual
VIVOTEK - A Leading Provider of Multimedia Communication Solutions
ST7501 Installation
Installing the ST7501 Software
1. Run ST7501_Setup.exe on your computer. Click I Agree the License Agreement and specify a location to install the program.
2. Select the items you want to install, then click Next to continue. If you want to install both ST7501 Server component and Client components, please follow the steps below to install the database.
Server component Client components
3. Assign a username and password for the ST7501 Server and click Next to continue.
Please record the username and password for login later.
User's Manual - 7
VIVOTEK - A Leading Provider of Multimedia Communication Solutions
4. Install a database on your server. There are two options--PostgreSQL (8.2 version or above) or SQL server (2005 express version or above). In order to avoid conflicts among different databases, we suggest you remove the original database from your host. Then follow the instruction below to install PostgreSQL or SQL server. PostgreSQL Please note that PostgreSQL may interrupt an antivirus program. Follow the steps below to install PostgreSQL Server: a. Select PostgreSQL from the drop-down list and assign a password. ST7501 server will by default store the recorded media file under c:\Recording. Click Browse to change the path if you plan to store the data under another path. Then click Next to continue.
b. If you do not have PostgreSQL, select the first option to begin the installation. If you already have PostgreSQL installed on your host, select the second option to enter the related information.
c. Wait for the installation process to complete, then click Close to exit the installation program.
8 - User's Manual
VIVOTEK - A Leading Provider of Multimedia Communication Solutions
SQL Server Follow the steps below to install SQL Server: a. Select SQL Server from the drop-down list and assign a password. ST7501 server will by default store the recorded media file under c:\Recording. Click Browse to change the path if you plan to store the data under another path. Then click Next to continue.
b. If you do not have SQL server, select the first option to begin the installation. If you already have SQL server installed on your host, select Windows authentification or SQL Server authentification. (Username and Password may be necessary according to the settings when you install the SQL server.) Click Install to begin the installation.
c. Wait for the installation process to complete, then click Close to exit the installation program.
Once you have created a user account for a ST7501 station, you can login to ST7501 Server from any computer over the network through LiveClient and Playback.
User's Manual - 9
VIVOTEK - A Leading Provider of Multimedia Communication Solutions
ST7501 Server
Activating the ST7501 Server
ST7501 Server is a service program that will run automatically when the computer starts up.
How to Configure the Server
Please follow the steps below to configure the ST7501 Server:
1. Find a local/remote computer that has installed ST7501 LiveClient. 2. Activate ST7501 LiveClient and login to the target ST7501 Server. 3. Configure the server using the ST7501 LiveClient user interface.
How to Stop/Reboot the Server
Please follow the steps below to stop/reboot the server:
1. Under Microsoft Windows, choose "Start > Settings > Control Panel > Adminstrative Tools > Services." 2. The Service window will pop up. Search for "ST7501 Uranus Watch Dog" from the list.
10 - User's Manual
VIVOTEK - A Leading Provider of Multimedia Communication Solutions
3. Right-click ST7501 Uranus Watch Dog and click Stop to stop the services of ST7501 Server.
ST7501 Uranus Watch Dog
4. Click Restart to reset ST7501 Server.
User's Manual - 11
VIVOTEK - A Leading Provider of Multimedia Communication Solutions
ST7501 LiveClient Configuration
Activating the ST7501 LiveClient and Logging in to a ST7501 Server
ST7501 LiveClient allows you to monitor live video from cameras managed by the ST7501 Server; it is also the main user interface to control many of the server functions. After installing the ST7501 LiveClient program, please follow the steps below to activate ST7501 LiveClient:
1. Run the ST7501 LiveClient program. 2. A Login window will pop up. Enter the information as shown below: If you want to login to a remote ST7501 Server, enter the IP Address, User Name, Password and the Communication Port of the target server correctly. Click Login to log in to the target server. If you want to login to a local host that is running ST7501 Server, check the Login local station checkbox, then the local IP Address will be displayed automatically. Enter the User Name, Password, and Communication Port of the local server for login. Click Login to login to the target server.
3. The ST7501 LiveClient monitoring window will be displayed.
If your network environment need to set up proxy, click More >> to extend the login window, then click Proxy Settings to open the dialog. Then enter related information to link to your proxy server.
Available functions of the ST7501 LiveClient program will be enabled according to the role of your login account. For more details about the privileges of the user account, please refer to How to Manage User Accounts on page 41.
12 - User's Manual
VIVOTEK - A Leading Provider of Multimedia Communication Solutions
ST7501 LiveClient User Interface
B A C
F D
G
A. Menu bar B. Quick access bar C. Device tree D. Camera control panel (PTZ / Two way audio / Instant Playback control panel) E. Status panel F. Live video monitoring window G. Event window
Menu Bar
Menu Item System Edit View Drop-down Options Lock / Enable Click On Image (Disable Click On Image) / Language / Second View / E-map / Launch Playback / Logout / Exit Manually Begin Recording (Manually Stop Recording) / Snapshot / Print / Record to EXE (3GP, AVI) / Find PTZ Panel / Two Way Audio Panel / Instant Playback Panel / Event Window / Full Screen / Minimize
Camera Management (Insert Camera / Update Camera / Delete Cameras / Batch Insert Cameras) / User Management / Association Management / Event Management / Station Settings (General Settings / Network Settings / Recording Storage Settings / Recording Configuration Schedule Settings / Scheduled Backup Settings / Server Settings / Relay Settings) / Client Settings (Snapshot Settings / Recording Settings / View Settings / General Settings / Joystick Settings / Proxy Settings) Layout Help Start Rotating (Stop Rotating) / Edit / Choose About
Status Panel
User Name Station Name Login Time (yyyy-mm-dd hh:mm:ss) Current Time (yyyy-mm-dd hh:mm:ss)
User's Manual - 13
VIVOTEK - A Leading Provider of Multimedia Communication Solutions
Quick Access Bar
Icon Function Exit Logout Lock Volume Snapshot Print Record to Media Alert Sound Switch Screen
Description Exit the system Log out from the current station Click to Lock the system for security concerns ( Adjust the audio volume of the current video ( Capture pictures from the focus live video cell Print out the pictures of focus live view window or all live video cells Record media in EXE/3GP/AVI format ( Play sound when an event triggers Switch the current window to another screen Recording Media) Unlock the system) Mute)
Remove All Connections Remove all live videos from the live view window Layout Full Screen Page Up Page Down Start / Stop Rotating Change the layout of the live view window Maximize the live video cell Switch to the previous live view page Switch to the next live view page Start or stop live view layout rotating
Some buttons will be disabled if the selected devices do not support those functions.
Live Video Monitoring Window
The red frame (
The "VIVOTEK" logo is displayed where no camera has been assigned to a video cell.
) represents the current video cell.
Video Cell
14 - User's Manual
VIVOTEK - A Leading Provider of Multimedia Communication Solutions
Device tree
Root Station Name (IP address) Connected devices listed under the root station
Camera name (IP Address)
Connected devices that have been assigned to the default recording storage Layout list
Icon
Description A station (The host thats installed with ST7501 Server)
/ / / / / /
VIVOTEK fixed network camera Red dot signifies that the camera is recording. VIVOTEK PTZ network camera Red dot signifies that the camera is recording. VIVOTEK dome network camera Red dot signifies that the camera is recording. VIVOTEK video server Red dot signifies that the video server is recording. Digital input on / off Digital output on / off A layout of the live monitoring window A station thats not able to be connected currently. A device thats not able to be connected currently.
User's Manual - 15
VIVOTEK - A Leading Provider of Multimedia Communication Solutions
Camera Control Panel
Pan/Tilt/Zoom (PTZ) Control Panel
Up
Top left Left Bottom left
Top right Return to home position Right Bottom right Down Auto focus Zoom in Focus far Open Auto iris Start to auto patrol Stop auto panning/patrolling Drop-down list of preset positions
Zoom out Focus near Close Start to auto pan
There are two types of PTZ control: Digital (E-PTZ for megapixel cameras) and Mechanical (PTZ cameras or fixed cameras with camera control via RS-485). If your linked network cameras support PTZ/E-PTZ function, the option(s) will appear on the drop-down list. For detailed camera control settings, please refer to the user's manual of VIVOTEK network camera . Click System > Enable Click On Image to use the mouse for the control of the PTZ and e-PTZ functions in the video cells for linked cameras. An icon will appear in the video cell as shown below.
You can control the PTZ function through joystick as well. For more information regarding to the joystick configuration, please refer to instruction on page 108.
16 - User's Manual
VIVOTEK - A Leading Provider of Multimedia Communication Solutions
Two Way Audio Control Panel The two way audio function allows the user to remotely communicate with people nearby the network camera.
Selected device that can use the two way audio function
Click to play sound from the camera Click to talk
Remove all cameras from the Talk Panel
Select sound from the file list Click to play the selected sound on the client's side
Click to adjust volume
For detailed information about How to Use the Talk Panel, please refer to page 85. Only cameras with the two way audio function can be added to the Talk Panel.
Language Selection ST7501 currently supports multi-lingual user interfaces including: English, Deutsch, Espaol, Franais, Italiano, , Portugus, , . If you want to select another language for the interface, please click System > Language on the menu bar to select the desired language. Please note that if you want to change the language option, a message will pop up to remind you to restart the system.
If you want to use "User Defined" language, please prepare images and language strings, and upload the files to the following folders: ...\ST7501\Client\LiveClient\language\zz_UD (language string) ...\ST7501\Client\LiveClient\image (images)
User's Manual - 17
VIVOTEK - A Leading Provider of Multimedia Communication Solutions
Event Window
Click View > Event Window to open a window showing the real-time information for event triggers. If you want to hide this window, uncheck this option on the menu bar.
Event Window
The default event window is fixed on the bottom of the LiveClient. If you want to change the event window as a popup page, please click Configuration > Client Settings > General Settings to switch the modes.
The Type field in the event window shows the event category and another field Description displays the percentage of motion in the detection window. You can go to the Configuration setting page of the connected device to set the percentage.
Video(TCP-AV) 2010/08/03 16:00:20
For more information about DI/DO settings, please refer to Association Management on page 46.
18 - User's Manual
VIVOTEK - A Leading Provider of Multimedia Communication Solutions
Instant Playback
Check View > Instant Playback to open the window on the panel.
Uncheck this item if you want to hide this window.
Instant Playback Window with slider bar, play, pause, and stop function
The event trigger with recorded data will be attached an icon
You can double-click an event on the list to playback the recorded video. Each event contains about 20-seconds recorded video clip. (The default event recording data is 20 seconds. For more information about event recording, please refer to page 58.)
Audio Control
The audio function will be enabled if the device is equipped with an internal or external microphone. For detailed audio control settings, please refer to page 129.
User's Manual - 19
VIVOTEK - A Leading Provider of Multimedia Communication Solutions
How to Manage Devices
Please follow the steps below to open the Camera Management window:
a. Click Configuration > Camera Management on the menu bar (or right-click the station, then select Camera Management). b. Then you can choose to insert, update, delete, or batch insert cameras.
Insert Devices
Please follow the steps below to add devices to a station: a. Click Configuration > Camera Management > Insert Camera on the menu bar (or right-click the device/station, then select Camera Management > Insert Camera). b. The Camera Management - Insert window will pop up. The device tree managed by the station will be displayed in the left Camera List window. c. Enter the Camera Name, address (or you can enter an IP address or a host name by Domain server, and check Auto to get a camera name automatically) and configure the Connection Settings. If the camera is on the LAN, you can click Search Camera to detect all VIVOTEK network cameras on the LAN. A Camera List window will pop up and show a list of detected cameras on the LAN. On the top of Camera List window, you can select "List the cameras which are not inserted" or "List all cameras". The items listed below will then change accordingly. You can click Mac, Address, Model, HTTP port to sort the items. Then select a camera from the list to insert to the station. The streaming protocol determines how the live video stream is sent from the camera to the local computer. Please refer to the note on the next page for a detailed description of each transmission protocol. Specify the recommended live monitoring stream for the device. If you want to change the live viewing stream, please refer to page 21 to update the camera settings. Or you can right-click the desired cell, then select a desired stream. Please refer to Dual / Multiple Streams on page 32 for a detailed illustration. Click Detect Model to detect the device. The Model Name and MAC Address of the device will automatically be displayed in the respective fields if the connection is successful. d. If you want to make sure you are connected to the target device, click Connection Test to preview the live video from the device.
20 - User's Manual
VIVOTEK - A Leading Provider of Multimedia Communication Solutions
d c
If you want to use "HTTPS Port", please enable the HTTPs settings on the configuration page of the Network Camera first. The characteristics of each protocol are shown in the following table:
Description UDP uses a simple transmission model without implicit hand-shaking dialogues for guaranteeing reliability, ordering, or data integrity. Thus, UDP provides an unreliable service and data grams may arrive out of order, appear duplicated, or go missing without notice. This protocol allows for almost real-time audio and video streams. However, network packets may be lost due to network burst traffic and images may be obscured. Activate UDP connection when occasions require time-sensitive responses and video quality is less important. TCP provides the service of exchanging data reliably directly between two network hosts, whereas IP handles addressing and routing message across one or more networks. In particular, TCP provides reliable, ordered delivery of a stream of bytes from a program on one computer to another program on another computer. This protocol guarantees the delivery of streaming data and thus provides better video quality. The downside with this protocol is that the real-time effect is worse than that with UDP for a narrower bandwidth. HTTP is a networking protocol for distributed, collaborative, hypermedia information systems. Its the foundation of data communication for the World Wide Web. This protocol allows for the same quality as TCP and the users need not open a specific port for streaming under some network environment. Users inside a firewall can utilize this protocol to allow streaming data through. This protocol enables authentication and encrypted communication over SSL (Secure Socket Layer), which protects streaming data transmission over the Internet on higer security level.
Protocol
UDP
TCP
HTTP
HTTPS
User's Manual - 21
VIVOTEK - A Leading Provider of Multimedia Communication Solutions
e. Configure Recording Settings: Recording Stream: By default, the stream source of the recording stream is stream 1, if you want to change it later on, please refer to page 20 to update the camera settings. Pre-event time: Enter a number to decide how much time to record before an event is triggered. Post-event time: Enter a number to decide the duration of recording after an event is triggered.
Pre-event time
pre10 sec.
Post-event time
post10 sec.
Trigger Activation
For example: If both the Pre-event time and Postevent time are set to 10 seconds, a total of 20 seconds video will be recorded if an event triggers. This function is supported by the buffer area of ST7501 server (time shift cache stream). Activity Adaptive Stream (active if possible): Check this item to enable activity adaptive stream recording and time shift recording. For cameras combined with time-shift cache stream and multiple streams Bandwidth features, user can make use of activity adaptive I frame ---> Full frame rate ---> I frame streaming for dynamic frame control. Bandwidth If you check Activate Activity Adaptive Stream and Activity Adaptive Streaming for Dynamic Frame Rate Control enable time-shift cache stream on the camera, only when an event is triggered on the camera will ST7501 Server record the full frame rate streaming data; otherwise, it will only request the I frame data during normal monitoring, thus effectively save lots of bandwidths and storage. Continuous recording Time Minimum pre-event time: Due to the limited cache memory of each network camera, the pre-event time of time shift cache stream on camera may be very short. Then you can choose to set pre-event recording on the ST7501 server. For example: To set up minimum 5 seconds. If the cache memory of the selected Network Camera can only support up to 3 seconds, the ST7501 Server will switch to enable pre-event recording for 5 seconds by itself, rather than request the time shift cache stream from the network camera server.
Please note that if you want to enable activity adaptive stream, we suggest you right-click the camera on the heirarchical management tree > Camera Settings > Audio and Video to activate "Time Shift Cache Stream" on the camera and select a stream source. This will help record complete pre-event recording.
22 - User's Manual
VIVOTEK - A Leading Provider of Multimedia Communication Solutions
f g
f. The device will automatically be assigned to the default recording group. Uncheck the item if you want to cancel this setting. g. When all settings are completed, click Insert to add the device to the station. The device will be displayed under the left Camera List. h. To insert additional devices to the station, repeat the above steps. i. When completed, click Close to exit the camera management window. j. Back to the main window, you will find the newly-inserted devices displayed under the station and the live video in the video cell.
User's Manual - 23
VIVOTEK - A Leading Provider of Multimedia Communication Solutions
Insert a Video Server
1. Left-click on your ST station, and then right-click to display the Camera Management command. Let your cursor stay on the command for a second and then move to the Insert Camera command. Click on the command to open its configuration window.
24 - User's Manual
VIVOTEK - A Leading Provider of Multimedia Communication Solutions
2. See below for the steps to insert a Video Server along with its subordinate cameras.
1 3
5 6
2-1. You can uncheck the Auto checkbox to enter a name for the Video Server. If set to Auto and your video server already has a name, that name will be displayed in your device list. 2-2. Enter the Address of the video server - or - use the Search button to open a Search window. 2-3. If you enter its address and it is found after you click on the Detect Model button, its Model Name and MAC Address will be listed. 2-4. Before you click the Detect button, you should enter the User Name and Password for access to the video server. You should also confirm the Configuration Protocol, Configuration Port, Streaming Protocol, and the rest of the networking parameters. 2-5. You may select or deselect the checkbox in front of the recording storage option - or - use the pulldown menu to select the default group or a pre-configured storage group. You might use the Connection Test button to verify if the stream comes from the device you prefer. 2-6. Click Insert to include the video server to your configuration. The Video Server should now be listed on the Camera List. You can also use the Search button to poll the local area network for VIVOTEK's devices. You can select to list all cameras or list those that have not been included in your current configuration. Click on a device, and its detailed information will immediately appear in the Camera Management window on the left. For recording settings, please refer to revious pages.
User's Manual - 25
VIVOTEK - A Leading Provider of Multimedia Communication Solutions
Update Devices
Please follow the steps below to update a via Camera Management window:
a. Click Configuration > Camera Management > Update Camera on the menu bar (or right-click the device/station, then select Camera Management > Update Camera). b. The Camera Management - Update window will pop up. The device tree managed by the station will be displayed in the left Camera List window. c. Select a device from the list you want to update. Its related information will automatically be displayed in the corresponding fields in the Camera Management window. Then you can modify Connection Settings and Recording Settings of the device. d. After modifying the settings, you can click Connection Test to preview the live video from the device. e. When all settings are completed, click Update to enable the settings.
b c
26 - User's Manual
VIVOTEK - A Leading Provider of Multimedia Communication Solutions
Delete Devices from the ST7501 Server
Delete a device:
Right-click the device on the device tree, then select Delete. A dialog box will pop up. Click Yes to delete the device along with the recorded data; click No to delete the device but retain the recorded data; click Cancel to cancel the delete action.
Delete more than one device at a time:
a. Click Configuration > Camera Management > Delete Cameras on the menu bar (or right-click the device/station, then select Camera Management > Delete Cameras). b. The Delete Cameras window will pop up. c. Select the devices you want to delete from the list, then click Delete. d. A dialog box will pop up. Click Yes to delete the device along with the recorded data; click No to delete the device but retain the recorded data; click Cancel to cancel the delete action. e. When completed, click Close to exit the Delete Cameras window and return to the main window. The deleted device will disappear from the station.
c d
User's Manual - 27
VIVOTEK - A Leading Provider of Multimedia Communication Solutions
Batch Insert Devices
Batch insert is a very useful function that allows user to search, filter, and import a row of devices to the station on the LAN at a time. The basic settings can also be applied to those inserted devices simultaneously. Please follow the steps below to batch insert devices to a station:
a. Click Configuration > Camera Management > Batch Insert Cameras on the menu bar (or rightclick the station, then select Camera Management > Batch Insert Camera). b. The Batch Insert Cameras window will pop up. Then click Search to open the Search Camera window. c. On top of the Camera List window, you can select "List the cameras which are not inserted" or "List all cameras". The items listed below will then change accordingly. d. Use the 4 Filters to narrow down the range of the wanted cameras from the list. IP Range: Type in a range of IP address to narrow down the list; the filter automatically filters after you fill in a correct IP range.
c d
28 - User's Manual
VIVOTEK - A Leading Provider of Multimedia Communication Solutions
IP with prefix: Type in the prefix of the IP address to narrow down the list.
Model with prefix: The user can type in the prefix of the model name or the complete model name of the cameras to narrow down the list.
MAC with prefix: You can type in the prefix of the MAC address of the cameras to narrow down the list.
User's Manual - 29
VIVOTEK - A Leading Provider of Multimedia Communication Solutions
e. When the list is filtered, you can select the cameras one by one or check Select All to add them to the batch insert list. Then click OK to finish searching.
f. The selected cameras will be shown on the batch insert camera list with the camera information and the connection status. When you click on a camera, a live view will show up on the right side for you to identify the cameras on the list. If you want to remove a camera from the list, click the trash can icon to delete it.
f h
i j
30 - User's Manual
VIVOTEK - A Leading Provider of Multimedia Communication Solutions
g. On the bottom of the window, there is a field for you to alter the camera settings including Connection Settings and Recording Settings. You can apply the new settings to each camera on the list, or click Apply to All to apply the same configurations to all the cameras. For more information about Connection Settings and Recording Settings, please refer to Insert Device on page 20 for detailed information. h. Specify host: If you want to add a camera to the list, click Specify Host to directly add a wanted camera. Click Add after filling in the correct information. The camera will be added to the list of the Batch Insert Camera window. i. By default, all inserted devices will be applied to the default recording group. Uncheck Add to if you do not want to assign the selected devices to the default recording group. j. Click Insert when all the settings are done. The settings will be applied.
When you modify the camera settings, once the connection information (User Name, Password, Configuration Protocol, Configuration Port, and Streaming Protocol) is not matched to the network environment, the camera will be disconnected and the status of the camera will become Camera cannot be found as shown below.
User's Manual - 31
VIVOTEK - A Leading Provider of Multimedia Communication Solutions
View Live Videos
The server will automatically add a newly-inserted device to the video cell for live viewing. You also can double-click the target device or drag-and-drop the target device from the device tree window to the video cell in the live video monitoring window.
Dual / Multiple Streams
For dual-stream devices, you can right-click on the focused cell to select stream 1 or stream 2. For multiple-stream devices, you can select from stream 1 ~ stream 4.
Refresh
Right-click the device, then click Refresh, the camera information will be refreshed from the server.
Streaming Server
Right-click the station or the device and click Output Streaming URL. A .txt file with streaming URL will pop up. Then you can use this URL to link to the live streaming through QuickTime Player.
32 - User's Manual
VIVOTEK - A Leading Provider of Multimedia Communication Solutions
Camera Settings
Right-click the device, then click Camera Settings to open a web browser's session to the camera.
You must have an IE browser rev. 6.0 or above for the management session.
Remove Live Video from the Video Monitoring Window
There are two ways to remove a live video from the video cell:
Method 1. Right-click the video cell and select Remove.
Method 2. Drag-and-drop the live view from the video cell to the device tree window.
If you want to remove all live videos from the video cells, please click
on the menu bar.
User's Manual - 33
VIVOTEK - A Leading Provider of Multimedia Communication Solutions
How to Change the ST7501 LiveClient Layout
Changing the Layout of the Live Video Monitoring Window
VIVOTEK ST7501 LiveClient supports up to 32-CH simultaneous video viewing on a single monitor and allows you to change the layout of the live video monitoring window based on the number of inserted devices. Switch Video Channels
To move a video channel to another empty video cell, drag-and-drop the view to the target video cell.
To switch two different channels, drag-and-drop one view to the other, then the two different channels will be switched to the opposite
Configure Layout Mode
Click the Layout button on the quick access bar. Select a desired layout mode, and the layout window will be changed accordingly. Below we illustrate 8 types of layout modes and the corresponding page numbers:
Layout mode
Description
Video page 32 8 4 3 2 2 1 1
1x1 2x2 1+5 3x3 1 + 12 4x4 5x5 1 + 31
More than 1 video page; rotation function is enabled
Only 1 video page; rotation function is disabled
Some layout modes (1 x 1, 2 x 2, 1 + 5, 3 x 3, 1 + 12, 4 x 4) will divide all video channels into several pages.
34 - User's Manual
VIVOTEK - A Leading Provider of Multimedia Communication Solutions
For example, under 3 x 3 layout mode, you can switch among the pages by clicking and on the quick access bar. To arrange the content of each page, manually drag-and-drop cameras from the device tree to the video cells on each page.
Page 1
Page 2
Page 3
1 4 7
2 5 8
3 6 9
10 11 12 13 14 15 16 17 18
19 20 21 22 23 24 25 26 27
Rotating Video Pages
For layout modes that contain more than one page, ST7501 LiveClient offers the rotating function for displaying all video pages in turn.
To enable this function, click on the Quick Access Bar, which will become Stop Rotating, and the video pages will start to rotate so that the user does not have to click to move to the next page. To disable this function, click Stop Rotating, which will become on the Quick Access Bar.
You can also click Layout > Start to Rotate/Stop Rotating to enable/disable this function.
The default rotating time interval is 6 seconds. If you want to edit rotation settings, please refer to Rotation Settings on page 107.
Edit Layout
Please follow the steps below to save a layout: a. Arrange a layout mode and drag devices to their desired video cells. b. Click Layout > Edit > Save to > New on the menu bar. A Layout Name dialog box will pop up.
c. Enter a name for the the layout, then click OK to enable the setting.
User's Manual - 35
VIVOTEK - A Leading Provider of Multimedia Communication Solutions
d. Back to the monitoring window, the new layout will be displayed under the device tree as shown below. You can save up to 10 layouts. e. To change to another layout, double-click the layout items on the device tree, or click Layout > Choose on the menu bar to select a desired layout.
If you want to edit an existing layout, arrange a layout mode and drag devices to the desired video cells, then click Layout > Edit > Save to > New to save as a new layout or an existing layout to replace with the new one.
If you want to delete an existing layout, right-click the layout item on the device tree or click Layout > Edit > Delete on the menu bar to delete it.
Whenever you close the LiveClient or Playback programs and changes in screen layout have been made, you will be prompted to save your current configuration.
36 - User's Manual
VIVOTEK - A Leading Provider of Multimedia Communication Solutions
Maximize/Minimize the Live Video Monitoring Window
Single View: to maxmize a video cell to the entire live video window
Double-click the video cell, or right-click the video cell and select Single View. The focused video will occupy the entire playback window as shown below.
To restore to the original layout, double-click the video cell or right-click the video cell and uncheck Single View.
User's Manual - 37
VIVOTEK - A Leading Provider of Multimedia Communication Solutions
Full Screen: Maximize the live video monitoring window to the entire screen
Click Full Screen on the quick access bar or right-click the video cell and select Full Screen. In addition, you can also click View > Full Screen on the menu bar to maximize the live video monitoring window. To restore to the original layout, you can right-click a video cell and uncheck Full Screen or click the Esc button on the keyboard to exit full screen mode.
Minimize: If you click View > Minimize on the menu bar, LiveClient will minimize to the Windows tool bar.
View Live Video on Dual Monitor
ST7501 also supports live video viewing on dual monitors, allowing you to manage maximum 32 channels on two screens concurrently. Moreover, the layout of the video monitoring window on different monitors can be set up individually. Please follow the steps below to set up dual-screen mode:
a. Set up dual monitors for your local computer. b. Launch ST7501 LiveClient on monitor 1. c. Click System > Second View on monitor 1, then the live video monitoring window will be displayed in monitor 2 as shown below.
Monitor 1
Monitor 2
d. There are two ways to view live videos. One is to drag-and-drop the target device from the device tree window to the video cells. The other is to click any video cell on monitor 1 or monitor 2, then double-click the target device; the live video will be displayed in monitor 1 or 2 in accordance with your selection. e. If you click Switch Screen monitor 2 will swap. on the quick access bar, the live monitoring window on monitor 1 and
38 - User's Manual
VIVOTEK - A Leading Provider of Multimedia Communication Solutions
View up to 32 channels simultaneously
If you select 4x4 layout on dual screens, you can view a maximum of 32 channels live video simultaneously. In this case, each layout contains 32 channels on 1 video page.
Monitor 1 - 16 channel
Monitor 2 - 16 channel
Using different layouts on each monitor
You also can select different layout for two monitors, simply click the Layout button on the quick access bar. Below is an example of the 2x2 layout with 4 video pages on monitor 1 and the 4x4 layout with 1 video page on monitor 2. You can click and to switch among the video pages.
Monitor 1 - page 1
Monitor 2 - page 1
1 3
Monitor 1 - page 2 Click
2 4
17 21 25 29
18 22 26 30
19 23 27 31
20 24 28 32
5 7
6 8
Monitor 1 - page 4
User's Manual - 39
VIVOTEK - A Leading Provider of Multimedia Communication Solutions
View Live Video with Multiple Monitors
If you have multiple screens in your monitoring center, you can switch the ST7501 LiveClient Window among these screens.
If
you have two monitors, click Switch Screen will switch to monitor 2.
on the menu bar; the LiveClient window on monitor 1
Monitor 1
Monitor 2
If you have three or more monitors, a drop-down list will be displayed when you click Switch Screen on the menu bar. The number of items on this list depends on the number of your screens. Select a desired screen on the drop-down list and the LiveClient Window will switch to the specified screen.
Monitor 1 Monitor 2 Monitor 3 ......
40 - User's Manual
VIVOTEK - A Leading Provider of Multimedia Communication Solutions
How to Manage User Accounts
ST7501 allows users to apply multiple user accounts to a station with five levels of user roles: Administrator > Power User > User > Operator > Guest. Each role has different permissions listed as shown below. Moreover, Administrators have the highest privileges, while Power Users can only add/edit users as Power Users, Users, Operators, and Guests.
The Default User Roles and Permissions of User Accounts
Functions \ User Roles Administrator Power User User Management Camera Management Association Management Access Event Management Modify Event Management General Station Settings Station Network Settings Access Recording Storage/ Recording Schedule Settings Modify Recording Storage/ Recording Schedule Settings Manually Record Scheduled Backup Settings Access Server Settings Modify Server Settings Relay Management Client Settings User Operator Guest Description Manage user accounts Insert and configure the camera settings Access and modify the association settings Access event management Modify event management Modify general station settings Modify network settings Access the recording group and recording schedule Configure the recording group and recording schedule Enable the recording function manually Configure backup schedule Access server settings Modify server settings Allow user to manage station relaying settings Configure the client settings: snapshot, AVI, etc.
User's Manual - 41
VIVOTEK - A Leading Provider of Multimedia Communication Solutions
Privileges \ User Roles Administrator Power User Modify Directories Delete Camera PTZ Control
User
Operator Guest
Description Add, remove and rename directories Delete camera from the station PTZ control for PTZ cameras and speed domes in LiveClient Control the digital output or white light/IR illuminators of the cameras Two way audio function for the cameras Access the camera settings Allow user to modify the E-map Use built-in search engine to search specific events Use built-in search engine to search the log Back up database manually Record live stream or export playback stream to local files Allow user to access Playback
Device Control Talk Control Access Camera Configuration Modify E-map Event Search Log Viewer Backup Record/Export Media Playback Authority
Manage a User Account
Add a New User Account
a. Click Configuration > User Management on the menu bar (or right-click the station, then select User Management).
42 - User's Manual
VIVOTEK - A Leading Provider of Multimedia Communication Solutions
b. The User Management window will pop up. The user accounts under the station will be displayed under the left User List tree. c. Enter the User Name, Password, and specify the User Role of this user. d. Click Add to add the user account to the station. It will be displayed under the User List.
User's Manual - 43
VIVOTEK - A Leading Provider of Multimedia Communication Solutions
Permission of the User Account Administrator is granted with all access privileges, while other user roles' permission is limited. If you want to modify the permission, please login as the Administrator to configure the settings.
e. Select a User account from the User List tree. f. If you want to set the limit of the permission of the user, click Permission tab to check or uncheck the items.
e f
g. If you want to limit the devices accessible by the user, click Accessible Cameras tab to select the desired devices.
i
44 - User's Manual
VIVOTEK - A Leading Provider of Multimedia Communication Solutions
If you want to remove access permission mentioned above from the account, the user will not able to operate some functions listed in the following warning dialog.
h. When completed, click Update to enable the new settings.
Delete the User Account
i. Click Delete, a delete user dialog will pop up. Click OK to delete the user account.
If the Administrator modifies or deletes the User Account, that modified user might be kicked off from the station.
User's Manual - 45
VIVOTEK - A Leading Provider of Multimedia Communication Solutions
How to Set up Association Management
ST7501 LiveClient supports association management which allows the user to configure relative event trigger notifications of connected network devices. (Eg. DI/DO status on the device tree, motion detection windows appear in the video cell, the event list in the event window)
Association Management
Please follow the steps below to configure assocation settings:
a. Click Configuration > Association Management on the menu bar (or right-click the station and select Association Management).
c. The Association Management window will pop up. Check or uncheck the items and click Save to enable the settings. The items you've selected will also be displayed under the device tree. For example:
/ /
Digital input on / off Digital output on / off
d. If you want to rename the DI device, select the DI item and click the Rename button. It will be very convenient for you to recognize the target DI device.
46 - User's Manual
VIVOTEK - A Leading Provider of Multimedia Communication Solutions
To manually enable DI/DO settings, please right-click the video cell and select Set DO to enable (Trigger) or disable (Normal) the digital output of the linked device.
Before you configure the DI/DO Settings for ST7501, please enable DI/DO settings on your network device and set up the camera correctly on the configuration page. You can right-click the device and click Camera Settings to open the configuration page.
User's Manual - 47
VIVOTEK - A Leading Provider of Multimedia Communication Solutions
How to Set up Event Management
ST7501 LiveClient supports event management which allows the server to respond to particular situations (events).
Event Management
Please follow the steps below to configure event management:
a. Click Configuration > Event Management on the menu bar (or right-click the station and select Event Management).
b. The Event Management window will pop up. Click New to set up a new event. When you finish the general settings, click Next to set up trigger source settings.
Detect next event after 5 secs
c. Click Add to select the trigger source by Device or Trigger Type.
48 - User's Manual
VIVOTEK - A Leading Provider of Multimedia Communication Solutions
d. The Device List window will pop up. Select one or more devices and set the Notification Type. Depending on the trigger source, the Notification Type will be different. Then click OK to close the window.
e. The trigger source(s) will be listed on the window as shown below. If you want to add more Trigger sources, click Add and repeat d.~e. Then click Next to assign action(s) to the trigger source(s). f. Click Add to open the Action Settings window.
e f
There are several types of Action Settings. Email: The sever will send a notification via e-mail when a trigger is activated. g. To enable this function, please set up the SMTP server first. Click SMTP Setting to open the window and refer to page 83 for detailed information. h. Enter the related informtaion. You can modify the mail content in the blank. If you want to modify the content, click Insert Macro to select the parameter. When completed, click OK on the bottom to enable the setting.
User's Manual - 49
VIVOTEK - A Leading Provider of Multimedia Communication Solutions
Start to record on: The sever will start to record video from selected camera(s) when an event is triggered. i. Click Add Camera to select the target camera(s). j. The selected camera(s) will be listed on the left window below. When completed, click OK on the bottom to enable the setting.
i j
Move to preset location: The target camera(s) will move the shooting area to the preset location(s) when an event is triggered. k. To enable this function, please set preset locations on the camera configuration page first. l. Click Add Location to select preset location(s). m. The selected preset location(s) will be listed on the left window below. When completed, click OK on the bottom to enable the setting.
Set DO: Select this option to turn on external digital output device(s) when an event is triggered. For more information about how to set DI/DO settings on the target camera, please refer to page 46. n. Click Add DO to select DO decive(s) and select a DO status (Normal or Trigger). o. The selected DO device(s) will be listed on the left window below. When completed, click OK to enable the setting.
n n
o
50 - User's Manual
VIVOTEK - A Leading Provider of Multimedia Communication Solutions
GSM Short Message: The sever will send a short message to a GSM cell phone when an event is triggered. p. Please enter the Phone Number and open GSM Settings window to set related information if necessary. When completed, click OK to enable the setting.
Please enter the country code if you use overseas call.
HTTP: This function allows user to send a CGI command to the linked network camera, such as pan/ tilt/zoom function or enable DO devices. q. You can click Insert Macro to select the parameter. Please enter authentification information if necessary. For example: http://192.168.3.66/cgi-bin/admin/setparam.cgi?system_ hostname=$(EventTime) $(CameraName) If you want to use special characters such as $-_.+!*'(),#%+$,@:;/?=&, please refer to the following table to transfer the Code (Hex). For example: http://192.168.3.66/cgi-bin/admin/setparam.cgi?system_hostname=123&456 --> http://192.168.3.66/cgi-bin/admin/setparam.cgi?system_hostname=123%26456
Character ! # $ % & ' ( ) *
+
Code (Hex) 21 23 24 25 26 27 28 29 2A
2B
Character , . / : ; = ? @ _ ~
Code (Hex) 2C 2D 2E 2F 3A 3B 3D 3F 40 5F 7E
User's Manual - 51
VIVOTEK - A Leading Provider of Multimedia Communication Solutions
r. The action(s) will be listed in the window as shown below. Then click Next to set up schedule(s) to the action(s). For more information about Schedule Settings, please refer to Recording Schedule Settings on page 60. You can assign more than one time frame to one action.
52 - User's Manual
VIVOTEK - A Leading Provider of Multimedia Communication Solutions
s. When you finish schedule settings, click Next to review the detailed information of the new event settings.
t. Following is the detailed information of the new event setting. You can click Back to modify the event setting or click Finish to close the window.
u. Following is an example of an enabled event. You can click New to set up more events or click Close to exit the window.
Click to remove the event
Click to disable or modify the selected event
User's Manual - 53
VIVOTEK - A Leading Provider of Multimedia Communication Solutions
How to Configure the Station General Settings
Select the target station from the device tree, then click Configuration > Station Settings > General Settings on the menu bar (or right-click the station on the device tree and select Station Settings > General Settings). The Station General Settings window will pop up.
Server Settings
In this section, you can modify the Station Name.
Log Settings
In this section, you can set up Log Settings for the station. The ST7501 server allows user to search for the recorded log through ST7501 Playback. For more information, please refer to How to Search Logs on page 144. Log level: Select High (only record high-level logs), Normal (record high-level and normal-level logs), Low (record all logs). For detailed information about log levels, please refer to page 145. Reserve Time: Enter the time interval that you want to reserve the log record. The maximum value is 365 days.
54 - User's Manual
VIVOTEK - A Leading Provider of Multimedia Communication Solutions
How to Configure Station Network Settings
Select the target station from the device tree, then click Configuration > Station Settings > Network Settings on the menu bar (or right-click the station on the device tree and select Station Settings > Network Settings). The Network Settings window will pop up.
Port Settings
Server port: The default server port is set to 3454. If you change the server port, please enter the new value while logging the LiveClient next time. RTSP port: The RTSP (Real-Time Streaming Protocol) controls the delivery of streaming media. By default, the port number is set to 554.
UPnP Settings
Enable UPnP port forwarding: For client to access the ST7501 Server from the Internet, select this option to allow the server to open ports on the router automatically so that video streams can be sent out from a LAN. To utilize of this feature, make sure that your router supports UPnPTM and it is activated. Enable UPnP presentation: If you select this option, shortcuts to ST7501 server will be listed in My Network Places.
Proxy Settings
In this section, you can enable, modify, or cancel Proxy Settings for ST7501 Server if your network devices are set up under a proxy.
User's Manual - 55
VIVOTEK - A Leading Provider of Multimedia Communication Solutions
How to Edit Recording Groups
By default, all devices are assigned to the default recording group. You can manually remove a device from the default recording group. However, only those devices which belong to a recording group can produce recorded media files. Another purpose of setting recording group is that you can divide all the managed devices into several recording groups, and for each recording group, you can assign several hard-disks (with recording paths) to store media data. The live media data will be stored in the first assigned hard-disk initially, and when the available space of the first hard disk reaches the preset reserved space limit, the media data will be stored in the second disk and so on. If the available space of the last disk approaches the reserved space, the recorded files in the first disk will be erased and overwritten with new media data. This procedure is called "Cyclic Recording".
Recording Storage Settings
Please follow the steps below to set up recording groups for a station:
a. Click Configuration > Station Settings > Recording Storage Settings on the menu bar (or rightclick the station on the device tree and select Station Settings > Recording Storage Settings). You can also right-click DefaultGroup under the station and click Recording Storage Settings since all devices are assigned to the Default Recording Group by default settings.
b. The Recording Storage Settings window will pop up.
56 - User's Manual
VIVOTEK - A Leading Provider of Multimedia Communication Solutions
Defult Storage Group Settings
The following example shows the default storage group settings. You can click group name or click Delete to remove the default settings. Rename to modify the
c. The default recording path is C:\Recording. The total space and free space of the disk is shown on the right for reference. d. Add Local Path: Click to add another recording path on your local computer. A Select Path dialog will pop up as shown below. When all settings are complete, click OK to enable the settings, or click Cancel to discard the settings. e. Add Network Path: Click to add a network storage for recorded data. Please refer to page 82 for detailed information about how to add a new network storage server. Then double-click the Path to assign a specific folder as a new recording path.
Click those buttons to modify the file folder under D:\
User's Manual - 57
VIVOTEK - A Leading Provider of Multimedia Communication Solutions
f. To modify the settings of a path, select the path from the list, then click Change settings to modify. g. To delete a path, select the path from the list and click Delete path. A warning dialog box will pop up as shown below.
h. By default, all devices are assigned to the Default Recording Group in the window on the right. You can select device(s) from the list and click << to delete device(s) (or right-click the device under DefaultGroup tree to delete it). Note that a Delete Camera dialog box will pop up. Click Yes to delete the device along with the recorded data; click No to delete the device but retain the recorded data; click Cancel to cancel the delete action. Please note that only those designated devices can record videos. i. Click >> to add devices to the DefaultGroup.
h i
k h h
j. Delete recorded data older than the duration: If you only want to retain recorded data for a duration, check this item and enter a number of day(s). In addition, since ST7501 Server will do "cyclic recording" automatically, the oldest file will be overwritten by the latest one when the maximum capacity is reached. k. When completed, click Apply to confirm and save your settings. If you want to cancel all of your editing, click Restore to return to the previous settings or click close to discard the settings.
58 - User's Manual
VIVOTEK - A Leading Provider of Multimedia Communication Solutions
Add New Recording Group(s)
If you want to add a new recording group, click which will be displayed on the drop-down list. The following is an example of recording group list. Add to give a name to the new recording group,
Please refer to the following limits when you set up recording group(s): The maximum number of devices in a recording group is 32-CH. One recording group can be assigned with several recording paths and do cylic recording; while one recording path should only be assigned to one recording group.
User's Manual - 59
VIVOTEK - A Leading Provider of Multimedia Communication Solutions
How to Edit Recording Schedules
After editing recording storage settings, you can begin to edit recording schedules for the devices in a recording group. By default, all devices are assigned to the default recording schedule (Please refer to the default time frame settings on page 64). Therefore, once you insert a device to the station, the ST7501 Server will begin to record live video according to the default recording schedule. You can also manually remove a device from the default recording schedule. Please note that you cannot assign recording schedules to those devices which have been deleted from a recording group. The following is an illustration of a set of recording schedules, which are composed of several time frames. Each time frame has its own time segments, period of time, repeat interval, and recording mode. You can create different recording schedules with simple or complex time frames based on your needs.
Devices in Recording Group
Time Frame a
Router
Time Frame b
Recording Schedule 1
Time Frame n
Time Frame y
Recording Schedule N
Time Frame z
In addition, you can arrange the priority of each time frame according to its importance. The recording schedule with the highest priority will be applied first. This capability is very useful because you can specify a new time frame with the highest priority temporarily without modifying the other time frames. Features of the recording schedules:
Each Each Each
device can be assigned to only one recording schedule. recording schedule may contain many time frames. time frame has its own repeat frequency and recording mode.
To save time editing recording schedules and time-frames, we also provide a useful template function to save your time on schedules/time-frames settings. That is, you can save a specified schedule and download it as a template for future use or upload a well-arranged schedule template designed by others. Please note that after you save the recording settings in the server, the recording schedule will begin automatically according to your settings.
60 - User's Manual
VIVOTEK - A Leading Provider of Multimedia Communication Solutions
Edit Schedule List
Please follow the steps below to set up the recording schedules:
a. Click Configuration > Station Settings > Recording Schedule Settings on the menu bar (or rightclick the station and select Station Settings > Recording Schedule Settings).
b. The Recording Schedule Settings window will pop up. By default, all cameras under the station are assigned to Default Schedule, Default Time Frame, and Default Camera List.
Add Schedules
c. To add a new recording schedule, click Add to enter a name in the Schedule Name dialog box for the new schedule. Click OK to confirm the settings or Cancel to discard the settings. The new recording schedule will be displayed on the schedule drop-down list.
Rename Schedules
d. To rename an existing schedule, select the schedule from the schedule drop-down list and click Rename. A Schedule Name dialog will pop up for you to fill in a name for the new schedule. Click OK to confirm the settings or Cancel to discard the settings. The new recording schedule will be displayed on the schedule drop-down list.
Delete Schedules
e. To delete an existing schedule, select the schedule from the schedule drop-down list and click Delete. A Remove Schedule dialog box will pop up. Click OK to confirm or Cancel to discard the settings.
b c d
e e
User's Manual - 61
VIVOTEK - A Leading Provider of Multimedia Communication Solutions
Load/Save Schedule Templates
f. If you have a schedule template with time frame settings, you can upload it to simplify the editing of the schedule. Click Load Template, and a Load File dialog box will pop up. Select the template file and click Open to load. g. If you want to save a schedule as a template for future use, select the schedule from the schedule drop-down list and click Save as Template. A Save File dialog box will pop up for you to save the template file.
62 - User's Manual
VIVOTEK - A Leading Provider of Multimedia Communication Solutions
Edit Camera List
Please follow the steps below to assign a device to a recording schedule:
a. Select a recording schedule on the schedule drop-down list. b. By default, all devices under the station are assigned to the Default Schedule. c. Click << to remove devices from the Default Schedule. Click >> to add devices to the Default Schedule. d. Click Apply to confirm or Close to discard the settings.
b c
d
If you add a Network Device that does not belong to any Recording Group, a warning dialog will pop up as shown below. For more information about how to set up Recording Group(s), please refer to Recording Group Settings on page 56.
User's Manual - 63
VIVOTEK - A Leading Provider of Multimedia Communication Solutions
Edit Time Frame List
Default Time Frame: Weekly (Day-based), Mon.~Sun., 24-hour, continuous recording
Click Edit to open the Default Time Frame settings page as shown below.
64 - User's Manual
VIVOTEK - A Leading Provider of Multimedia Communication Solutions
Add New Time Frames
Please follow the steps below to add new time frames to a schedule: a. Select a recording schedule from the drop-down list. b. Click Add to open the Time Frame Settings window.
b
c. Enter a name for the new time frame. d. If you have a time-frame template, you can upload it to simplify the editing of the schedule. Click Load Template and the Load File dialog box will pop up. Select the template file to load. e. To edit the new time frame, select a Repeat Frequency from the drop-down list and edit the time segments, applicable days, applicable period of time, and repeat time interval. For the detailed settings of each repeat frequency, please refer to The Concept of Repeat Frequency on page 67. f. When completed, click Save to enable the settings. g. If you want to save this time frame as a template for future use, click Save as Template. A Save file dialog will pop up for you to save the template.
c e
User's Manual - 65
VIVOTEK - A Leading Provider of Multimedia Communication Solutions
h. If you want to add additional time frames to the schedule, repeat the steps above. i. Close the window when you finish the time frame settings. j. Back to the Recording Schedule Settings window, the new time frame will be displayed on the Time Frame List. k. If you want to edit an existing time frame, select if from the Time Frame List and click Edit to set up. l. If you want to delete an existing time frame, select if from the Time Frame List and click Delete. m. If you want to change the priority of a time frame, select it from the Time Frame List and click Up or Down to shift its position. The time frame on the top of the list has the highest priority.
n j k l m o p
q
Recording Settings
n. Select one of the following Recording Modes for the time frame: None: No recording action. Continuous: 24-hours continuous recording. If you want to enable Activity Adaptive Streaming, please refer to page 22 for detailed illustration. Event: The server will start to record only when an event is triggered. The recording time length depends on the settings in Recording Group Settings. The default time length is 20 seconds (10s pre-event time plus 10s post-event time). Please refer to page 58 for more information. For more information about event catagories, please refer to page 139 for detailed illustration. o. Select Trigger Source(s): Motion Detection, IVA (Intelligent Video Analysis), PIR, and Tamper Detection p. Select the status of Digital Input(s): Trigger State or Normal State q. Click Apply to confirm the settings. Then close the window when you finish the recording schedule settings.
66 - User's Manual
VIVOTEK - A Leading Provider of Multimedia Communication Solutions
The following diagrams show the frame rate variation of two recording modes: 1. Continuous recording + Activity adaptive recording (help save bandwidth and storage)
Bandwidth
Time
I frame ---> Full frame rate ---> I frame Continuous Recording
2. Event recording
Bandwidth
Time
No recording data ---> Full frame rate ---> No recording data Event Recording
The Concept of Repeat Frequency
ST7501 offers the following types of repeat frequency. The definition of each type is listed in the following table:
Repeat Frequency Daily Setting Weekly Setting (Day-based) (Default Time Frame) Weekly Setting (Periods in a week) Discription
Specify arbitrary time segments within a day, Repeat the segments every N days in the specified period of time Specify arbitrary time segments within a day, Apply only on selected days of a week, Repeat the segments every N weeks during the specified period of time. Specify arbitrary time segments within a week, Repeat the segments every N weeks during the specified period of time.
Monthly Setting (Day-based)
Specify arbitrary time segments within a day, Apply only on selected days of a month, Repeat the segments every N months during the specified period of time. Specify arbitrary time segments within a day, Apply only on selected days of a year, Repeat the segments every N years during the specified period of time.
Yearly Setting (Day-based)
User's Manual - 67
VIVOTEK - A Leading Provider of Multimedia Communication Solutions
Repeat Frequency: Daily Setting
To set up daily repeat frequency, please configure the following items: Daily time segments, applicable period of time, and repeat time interval.
Daily timeline control bar
Daily time segments *You can drag the daily timeline bar for more than one time segment per day.
Applicable period of time Repeat time interval
Set up daily time segments
You can specify several time segments within a day. The numbers 0~23 on the hourly timeline control bar (the purple rectangles) represent the 24 hours in a day. There are two ways to define time segments: one is to use the computer mouse to manipulate the timeline control bars; the other is to fill in the precise start and end time values in the corresponding fields. Add time segments: Choose either step 1 or step 2 to set up 1. Use the mouse to drag the timeline bars: a. Left-click the daily timeline control bar (the purple rectangles) and drag the mouse. b. The corresponding time segment will also appear in the Start Time and End Time fields. Click Add, then the red timeline bars representing new time segments will appear as shown below. You can drag multiple time segments within a day. In the following illustration, the yellow arrows show the dragging direction of the mouse. You can drag from left to right or the opposite.
68 - User's Manual
VIVOTEK - A Leading Provider of Multimedia Communication Solutions
2. Fill in the precise Start Time and End Time: a. Directly enter the value in the Start Time and End Time fields, then click Add. b. The corresponding red timeline bar will automatically appear as shown below.
Delete time segments: Choose either step 1 or step 2 to set up 1. Use the mouse to erase the timeline bar: Right-click on an existing red timeline bar and drag the mouse. A green timeline bar representing the deleted part of the time segment will erase the red bar as shown below. In the following illustration, the green arrows show the dragging direction of the mouse. You can drag it from left to right or the opposite.
2. Use the delete button to remove the entire timeline bar: a. Click an existing red timeline bar or left-click the daily timeline control bar (the purple rectangles) and drag the mouse. b. The corresponding time segment will appear in the Start Time and End Time fields. c. Click Delete, and the selected timeline bar will disappear.
a c
User's Manual - 69
VIVOTEK - A Leading Provider of Multimedia Communication Solutions
Set up applicable period of time
For repeat frequencies, you can set up the applicable date and period of time for the time frame. a. Specify the start date and time in the Start field. A calendar date selector will appear when you click on the drop-down list of date. Click or to select the month, then pick a desired day in the calendar. b. Specify the end date and time in the End field if you have an end time for applying this time frame. If you do not have a terminating time for this time frame, select Never Stop.
Click to select a year Click to select a month from the drop-down list Click here to move the focus to the current date
Set up repeat time interval
The repeat time intervals is "every N day(s)" as shown below. Repeat every 1 day means the time frame would apply for every day within the period of time.
70 - User's Manual
VIVOTEK - A Leading Provider of Multimedia Communication Solutions
Repeat Frequency: Weekly Setting (Day-based)
To set up Weekly (Day-based) repeat frequency, please configure the following items: Daily time segments, applicable days within a week, applicable period of time, and repeat time interval.
Daily timeline control bar (24h)
Daily Time segments *You can drag more than one time segment per day. Applicable days within a week Applicable period of time Repeat time interval
Set up daily time segments
Please refer to page 68 for detailed instructions.
Set up applicable days within a week
For repeat frequency--"Weekly (day based)", you can apply the time segments only on selected days of the week.
Set up applicable period of time
Please refer to page 70 for detailed instructions.
Set up repeat time interval
The repeat time intervals is "every N week(s)" as shown below. Repeat every 1 week means the time frame would apply for every week within the period of time.
User's Manual - 71
VIVOTEK - A Leading Provider of Multimedia Communication Solutions
Repeat Frequency: Weekly Setting (Periods in a week)
To set up Weekly (Periods in a week) repeat frequency, please configure the following items: Time segments within a week, applicable period of time, and repeat time interval.
Weekly timeline control bar Daily timeline control bar (24hr)
Time segments within a week *You can drag more than one time segment per week.
Applicable period of time Repeat time interval
Set up time segments within a week
You can specify several time segments within a week. The weekly timeline contol bar represents the 7 days of a week, and the daily timeline contol bar represents the 24 hours in a day. The daily timeline control bar is only valid when one of the days on the weekly timeline control bar has been selected. There are two ways to set up time segments: one is to use the computer mouse to draw the timeline control bars; the other is to fill in the precise start and end time value in the corresponding fields. Add time segments: Choose either step 1 or step 2 to set up 1. Use the mouse to drag the timeline bars: a. Click on a day on the weekly timeline control bar. The selected bar will turn green. b. Left-click the daily timeline control bar and drag the mouse. c. The corresponding time segment will also appear in the Start Time and End Time fields. Click Add, then the red timeline bars representing new time segments will appear as shown below. You can drag multiple time segments within a day and a week. In the following illustration, the yellow arrows show the dragging direction of the mouse. You can drag from left to right or the opposite.
b c
72 - User's Manual
VIVOTEK - A Leading Provider of Multimedia Communication Solutions
2. Fill in a precise Start Time and End Time: a. Directly select a day and enter the value in the Start Time and End Time fields, then click Add. b. The corresponding red timeline bars will automatically appear as shown below. The following is an example of an extended time segment from Mon. 8:00 to Fri. 19:00.
b a
Delete time segments: Please refer to page 69 for detailed instructions.
Set up applicable period of time
Please refer to page 70 for detailed instructions.
Set up repeat time interval
Please refer to page 71 for detailed instructions.
User's Manual - 73
VIVOTEK - A Leading Provider of Multimedia Communication Solutions
Repeat Frequency: Monthly Setting (Day-based)
To set up Monthly (Day-based) repeat frequency, please configure the following items: Daily time segments, applicable date(s) of a month/ day(s) of a week, applicable period of time, and repeat time interval.
Timeline control bar (24hr)
Daily time segments *You can drag more than one time segment per day. Applicable date(s) of a month/ day(s) of a week
Applicable period of time Repeat time interval
Set up daily time segments
Please refer to page 68 for detailed instructions.
Set up applicable date(s) of a month/ day(s) of a week
For repeat frequency--"monthly (day-based)", you can apply the time segments only on selected days of a month. There are two types of repeat frequencies: Date(s) of a month and Day(s) of a week.
74 - User's Manual
VIVOTEK - A Leading Provider of Multimedia Communication Solutions
Repeat by date(s) of a month: Select date(s) from the calendar, and it will be displayed on the right blank as shown below. The following example refers to the 1st ~ 5th day of a month.
Repeat by day(s) of a week: Select day(s) from the calendar, and it will be displayed on the right blank as shown below. The following example refers to the 1st ~ 5th Friday of a month.
Set up applicable period of time
Please refer to page 70 for detailed instructions.
Set up repeat time interval
The repeat time intervals is "every N month(s)" as shown below. Repeat every 1 month means the time frame would apply for every month within the period of time.
User's Manual - 75
VIVOTEK - A Leading Provider of Multimedia Communication Solutions
Repeat Frequency: Yearly Setting (Day-based)
To set up Yearly (Day-based) repeat frequency, please configure the following items: Daily time segments, applicable date(s) of a year/ day(s) of a week, applicable period of time, and repeat time interval.
Timeline control bar (24hr)
Daily time segments *You can drag more than one time segment per day. Applicable date(s) of a year/ day(s) of a week
Applicable period of time Repeat time interval
Set up daily time segments
Please refer to page 68 for detailed instructions.
Set up applicable date(s) of a month/ day(s) of a week
For repeat frequency--"yearly (day-based)", you can apply the time segments only on selected days of a year. There are two types of repeat frequencies: Date(s) of a year and Day(s) of a week.
76 - User's Manual
VIVOTEK - A Leading Provider of Multimedia Communication Solutions
Repeat by date(s) of a year: Select date(s) from the calendar, and it will be displayed on the right blank as shown below. The following example refers to the 1st ~ 5th day of a year.
Repeat by day(s) of a week: Select day(s) from the calendar, and it will be displayed on the right blank as shown below. The following example refers to the January 1st ~ 5th Friday of a year.
Set up applicable period of time
Please refer to page 70 for detailed instructions.
Set up repeat time interval
The repeat time intervals is "every N year(s)" as shown below. Repeat every 1 year means the time frame would apply for every year within the period of time.
User's Manual - 77
VIVOTEK - A Leading Provider of Multimedia Communication Solutions
How to Manually Begin /Stop Recording
By default, all devices are assigned to the default recording storage and default recording schedule. Therefore, once you insert a device onto the station, the ST7501 Server will begin to record live video according to the default recording schedule. Please refer to How to Edit Recording Schedules on page 60. However, if you have changed the default schedule, you can manually click Manually Begin Recording to enable a device without setting up a recording schedule. Please follow the instructions below to manually begin recording. Select the device from the device tree under Default Group, then click Edit > Manually Begin Recording on the menu bar (or right-click the device and select Manually Begin Recording). The string on the menu bar will turn into Manually Stop Recording as shown below and the ST7501 Server will start to record video from the target camera. Please note that its priority will be higher than the recording schedule, so it will continue unless you click Manually Stop Recording. After you click Manually Stop Recording, the device will then follow the preset recording schedule.
78 - User's Manual
VIVOTEK - A Leading Provider of Multimedia Communication Solutions
How to Edit Scheduled Backup Settings
ST7501 LiveClient supports scheduled backup which allows the user to back up the recorded data in another disk. Please follow the steps below to enable scheduled backup settings:
a. Click Configuration > Station Settings > Scheduled Backup Settings on the menu bar (or rightclick the station and select Station Settings > Scheduled Backup Settings).
b. The Scheduled backup settings window will pop up.
Select Backup Source
c. Check Enable schedule backup. d. Select the data source you want to backup. If you check Selected cameras, you can click >> or << to choose the data source that you want to backup.
c d
User's Manual - 79
VIVOTEK - A Leading Provider of Multimedia Communication Solutions
Setup Backup Schedule
f. Fill in a desired time and click >> to add the backup time. Please note that the backup time interval must not less than 1 hour. For example, 23:40 and 00:15 are not allowed to exist simultaneously. In the following example, the server will backup the recorded data at 12:00 PM and 23:00 PM everyday once you save the settings.
The following diagram shows the backup schedule and backup data:
1st backup data 2nd backup data 3rd backup data 4nd backup data
Server start
12:00 2010/01/24
23:00 2010/01/24
12:00 2010/01/25
23:00 2010/01/25
Select Backup Target
g. Click Browse... to select a path (local path or network storage) to store the backup data. Please note that the disk for backup data should be different from the original recording path, or a warning message will pop up as shown below. For more information about how to set up recording path, please refer to page 57.
h. Select a maximum size for backup folder. The server will divide backup data into the following size: VCD (650M), DVD (4.7G), Customize, or Unlimited size according to your choice. i. Check Delete old backups if space is insufficient if you want to do cylic backup due to the limited size of the hard disk.
g h i j
Other Options
j. If you only want to backup the recorded data of events, select Backup only events and fill in the preand post-event time.
80 - User's Manual
VIVOTEK - A Leading Provider of Multimedia Communication Solutions
How to Configure Station Server Settings
ST7501 LiveClient supports Server Settings including DDNS Settings, Network Storage Settings, and SMTP Settings. Select the station from the device tree and click Configuration > Station Settings > Server Settings to open the page (or right-click the station and select Station Settings > Server Settings).
DDNS Settings
Since the public IP of ST7501 Server may be a dynamic IP address, DDNS service will give it a fixed domain name. Select a DDNS provider from the provider drop-down list. VIVOTEK offers 2bthere.net (Safe100. net), a free dynamic domain name service, to VIVOTEK customers. Please refer to the user's manual of VIVOTEK's network camera for detailed DDNS settings.
User's Manual - 81
VIVOTEK - A Leading Provider of Multimedia Communication Solutions
Network Storage Settings
The ST7501 Server allows user to set up network storage path(s) for recorded files. Please follow the steps below to add a new network storage path. a. Click Add to open the Network Host Window. b. Fill in the related information for the network host. Then click OK to save the new settings.
c. If you want to add more network host(s), please repeat step a. b.
82 - User's Manual
VIVOTEK - A Leading Provider of Multimedia Communication Solutions
SMTP Settings
ST7501 Server allows user to set up SMTP Server to send mail alert when event triggers. For more information about how to set up event management, please refer to page 48.
Please follow the steps below to configure the SMTP Server: a. Click Add to open the SMTP Settings page. b. Enter the related information of your mail server. If your SMTP server requires a secure connection (SSL), check Use SSL. c. Click OK to enable the settings. d. Then the new information will appear on the SMTP Settings window as shown below.
d
If you have more than one SMTP server, you can click to arrange the priority.
User's Manual - 83
VIVOTEK - A Leading Provider of Multimedia Communication Solutions
Relay Settings
The ST7501 server can be set as a sub-station of VAST, the VIVOTEK professional central management software, so as to construct a hierarchical management architecture. Following is an illustration for two-level hierarchical architecture:
For VAST to set ST7501 as a sub-station, please follow the instruction below to enable the Relay Settings first.
a. Click Configuration > Station Settings > Relay Settings on the menu bar (or right-click the station on the hierarchical management tree and select Station Settings > Relay Settings). b. The Relay Settings window will pop up. Check Allow Relay Connection and enter a Password. Then click OK to enable the settings.
84 - User's Manual
VIVOTEK - A Leading Provider of Multimedia Communication Solutions
How to Use the Talk Panel
ST7501 LiveClient supports the two way audio function which allows the user to communicate with people around the network camera. Please enable the two way audio function on the camera side. The following is an illustration of the two way audio function:
Audio transmitted from network camera
Network Camera with internal or external microphone
Audio transmitted from operators
Add a Camera to the Talk Panel
There are several ways to add a Network Camera to the Talk Panel:
Drag-and-drop a camera from the video cell or from the device tree to the talk panel as shown below. You can also right-click the target camera or the video cell, then click Send to Talk Panel on the popup menu.
User's Manual - 85
VIVOTEK - A Leading Provider of Multimedia Communication Solutions
An icon with the camera name will be displayed in the Talk Panel.
Click to play sound from the camera Click to talk Remove all cameras from the Talk Panel
Select sound from the file list Click to play the selected sound on the client side
Click to adjust volume
Please note that you cannot Talk and Play Sound at the same time. When you are talking or playing sound, you cannot add other cameras
to the Talk Panel. If you want to add more cameras to the Talk Panel, please Stop Talking and Stop Playing first.
Click to stop talking
Click to stop playing
86 - User's Manual
VIVOTEK - A Leading Provider of Multimedia Communication Solutions
Remove a Camera from the Talk Panel
Remove a camera
Drag a camera from the Talk Panel and drop to the hierarchical management tree window as shown below. The camera icon will disappear.
Remove all cameras
Click , all cameras in the Talk Panel will be removed.
User's Manual - 87
VIVOTEK - A Leading Provider of Multimedia Communication Solutions
How to Configure E-map Settings
ST7501 LiveClient supports intuitive E-map function which allows users to upload E-maps for overall devices management. Click System > E-map to open E-map Settings Page:
Upload an E-map
Click to search for E-map(s) to upload.
The uploaded E-maps will be listed under the E-map list tree.
If the uploading procedure fails, please compress the image size of your map (< 5MB) and try again.
88 - User's Manual
VIVOTEK - A Leading Provider of Multimedia Communication Solutions
User Interface of E-map Settings Page (View Mode)
Double-click an E-map on the tree, it will be displayed on the E-map window as shown below. There are two operation modes of E-map settings page: "View Mode" and "Edit Mode". The following is the "View Mode" illustration.
A B
A. Menu bar
B. Quick access bar
C. E-map list tree
D. E-map window
E. Status panel
Right-click the E-map, then you can edit, rename, or delete the E-map.
User's Manual - 89
VIVOTEK - A Leading Provider of Multimedia Communication Solutions
Right-click an E-map on the tree and click Edit or click switch to edit mode.
on the Quick Access Bar, it will
Quick Access Bar
Icon Function Zoom in Zoom out Default size Upload View Mode Full Screen Save
Description Zoom in the E-map Zoom out the E-map Adjust the E-map to default size Upload E-map to the login station Click to switch to view mode Extend the E-map settings page to full screen Save E-map settings
Status Panel
User Name Station Name Login Time (yyyy-mm-dd hh:mm:ss) Current Time (yyyy-mm-dd hh:mm:ss)
90 - User's Manual
VIVOTEK - A Leading Provider of Multimedia Communication Solutions
User Interface of E-map Settings Page (Edit Mode)
A B F G
C D
A. Menu bar E. Map preview
B. Quick access bar F. E-map window
C. E-map list tree G. Status panel
D. Device tree
Right-click the E-map, you can download, rename, or delete the E-map.
Download the E-map to E-map window
User's Manual - 91
VIVOTEK - A Leading Provider of Multimedia Communication Solutions
Device Management
Please follow the steps below to edit an uploaded E-map.
a. Double-click the E-map you want to edit, it will be displayed on the E-map window. b. Use Quick Access Bar to adjust the size of the E-map. In edit mode, you can also use your mouse to drag the position of the E-map and zoom in or zoom out the E-map. c. Drag-and-drop the connected devices to the E-map according to your deployment.
d. Right-click the device icon on E-map, you can rotate the direction or delete the device. The device can be rotated in 8 derections as shown below.
e. You can also drag the DI/DO device under the linked device onto the E-map. If you want to change the status of the DO device, double click the DO icon on E-map. For more information about DI/DO settings, please refer to Digital input on / off / Association Management on page 46.
Digital output on / off
f. Click
on the Quick Access Bar to save the new settings.
The red frame twinkling around the device means there is event trigger(s) going on. Meanwhile, a live view dialog will pop up beside the model.
92 - User's Manual
VIVOTEK - A Leading Provider of Multimedia Communication Solutions
Live View Dialog Settings
Click Configuration > E-map Settings to open the E-map Settings dialog, then you can choose to Open Live View Dialog or to Send to Single View when you double-click the device deployed on the E-map. Open Live View Dialog
Select Open Live View Dialog: When you double-click the device icon on the E-map or when an event triggers, a live view dialog will pop up beside it. It is the default setting in E-map Settings window.
Send to Single View
Select Send to Single View: When you double-click the device icon on the E-map, it will open a single view on the ST7501 LiveClient.
If you have set up dual monitor, it will be automatically sent a single view to the second monitor.
Monitor 1
Monitor 2
User's Manual - 93
VIVOTEK - A Leading Provider of Multimedia Communication Solutions
The live view dialog also supports click on image, PTZ, and e-PTZ as long as the linked device supports and enables those functions. To enable those function on E-map, please check the item "Enable click on image" on the menu bar of LiveClient as shown below. Then an icon will appear in the live view dialog for you to control the cameras.
E-map Link
After completing device deployment on your E-map, you can link an E-map to another E-map. Please follow the steps below to configure E-map link:
a. Select a map you want to edit and enter Edit Mode.
b. Drag-and-drop another E-map onto current E-map. A blue frame will appear as shown below. For example: Link Map1 to Map2 by dargging Map2 onto Map1
c. Use
to move the position of the blue frame.
94 - User's Manual
VIVOTEK - A Leading Provider of Multimedia Communication Solutions
d. Right-click the blue frame to Resize or Delete it.
Click Resize, some nodes will appear around the blue frame. Then You can drag the nodes to move the position, rotate the direction, adjust the size, and change the shape.
resize
rotate the direction change the shape
move the position e. Click on the Quick Access Bar to save the new settings.
f. If you want to set additional map links, please repeat steps a. ~ e. For example: Link Map2 to Map3 by dargging Map3 onto Map2
g. Click
on the Quick Access Bar to save the new settings.
User's Manual - 95
VIVOTEK - A Leading Provider of Multimedia Communication Solutions
h. Test the web links. Click on the Quick Access Bar to switch to view mode. Double-click the blue frame on Map1, it will automatically switch to map2. Then double-click the blue frame on Map2, it will automatically switch to map3.
Map 1
Map 2
Map 3
96 - User's Manual
VIVOTEK - A Leading Provider of Multimedia Communication Solutions
How to Configure Client Settings
In Client Settings, you can configure Snapshot Settings, Recording Settings, View Settings, General Settings, Joystick Settings, and Proxy Settings.
Snapshot Settings
Please follow the steps below to configure snapshot settings:
a. Click Configuration > Client Settings > Snapshot Settings on the menu bar to open the Snapshot Settings window. b. Select a picture format for snapshots (BMP or JPEG). If you select JPEG format, you can adjust the recompression quality (from 1 to 100). Note that a higher value would generate higher picture quality but lower compression rate. c. Enter a filename prefix for the snapshots. d. The default storage path for snapshots is C:\Program Files\VIVOTEK Inc\ST7501\Client\LiveClient\ Snapshot. If you want to change the storage path, click Browse to select another folder.
e b d c
The recompression quality is only enabled in MPEG-4 streaming. If your stream source is MJPEG, the system will directly save the JPEG image without recompression.
e. If you check Generate a file name automatically, ST7501 will directly save snapshots with the following filename format to the storage folder.
Snapshot_20100125_173015_01.jpg File name prefix Date and time Picture format (YYYYMMDD_hhmmss) Serial number of snapshots
User's Manual - 97
VIVOTEK - A Leading Provider of Multimedia Communication Solutions
If you uncheck Generate a file name automatically, the Save file dialog box will pop up when you take a snapshot. The file name prefix will automatically be displayed in the Save File dialog box.
Take a Snapshot
Please follow the steps below to take a snapshot of the live video stream: a. Select the video cell of which you want to take a snapshot. b. Click Snapshot on the quick access bar, or right-click the video cell and select Others > Snapshot from the popup menu. You also can click Edit > Snapshot to take a snapshot.
c. The snapshots will be found in the preset storage folder on your local computer.
98 - User's Manual
VIVOTEK - A Leading Provider of Multimedia Communication Solutions
Recording Settings
The ST7501 Server allows you to record the live video in EXE, 3GP, or AVI format to your storage folder. Type 1: Record to EXE
Record video as an EXE file. The EXE is not only a media file but also a built-in media player. When user execute the EXE, the media file will be played automatically. There is no need to install any other program. For more information about how to use the EXE player, please refer to page 103. Please follow the steps below to configure EXE record settings: a. Click Configuration > Client Settings > Recording Settings on the menu bar to open the Recording Settings window. b. Select EXE as the Record Type. c. The default storage path is C:\Program Files\VIVOTEK Inc\ST7501\Client\LiveClient\Record. If you want to change the storage path, click Browse to select another folder. d. Select the Length of each file-- Maximum Size (10~2000MB) or Maximum Time Interval (1~150 min).
b c d
e. Click OK to enable the settings.
Type 2: Record to 3GP
Record video as a 3GP file. 3GP file is a standard MP4 format compatible with players such as VLC, QuickTime, or Real players. Choose this type if you has already installed one of these players. Please follow the steps below to configure 3GP record settings: a. Click Configuration > Client Settings > Recording Settings on the menu bar to open the Recording Settings window. b. Select 3GP as the Record Type. c. The default storage path is C:\Program Files\VIVOTEK Inc\ST7501\Client\LiveClient\Record. If you want to change the storage path, click Browse to select another folder. d. Select the Length of each file-- Maximum Size (1~2000MB) or Maximum Time Interval (1~150 min).
User's Manual - 99
VIVOTEK - A Leading Provider of Multimedia Communication Solutions
b c d
e
e. If you check "Record with only standard codec", the video from old models (VIVOTEK 6000-series products) using G7221/G729A/H.263 codec will not be recorded. f. Click OK to enable the settings.
Type 3: Record to AVI
Record video as an AVI file, which uses the popular codecs pre-installed in the Windows OS. Please note that the speed may be slower due to the need of decoding the video/audio and re-encoding both into a compatible codec. Please follow the steps below to configure AVI record settings: a. Click Configuration > Client Settings > Recording Settings on the menu bar to open the Recording Settings window. b. Select AVI as the Record Type. c. The default storage path is C:\Program Files\VIVOTEK Inc\ST7501\Client\LiveClient\Record. If you want to change the storage path, click Browse to select another folder. d. Select the Length of each file-- Maximum Size (1~2000MB) or Maximum Time Interval (1~150 min).
b c d
Due to the AVI file has a limitation on the maximum file size of 2G bytes, if the setting time length generates data larger than 2G bytes, several files will be created.
100 - User's Manual
VIVOTEK - A Leading Provider of Multimedia Communication Solutions
e. Select the frame rate/ per second. f. To modify the video compression settings, click Video Compression Setting to open the AVI Video Compression Setting window. Select the desired video compression algorithm, compression quality, key frame intervals, and data rate in the corresponding fields.
If you do not choose to compress the video, the generated AVI file will be very large.
To modify the settings of the compression algorithm: Click Configure, then a dialog box will pop up for you to modify the settings. The dialog box will be different according to the compressor you select.
To read the information of a compression algorithm (its version for instance): Click About, and a dialog box will pop up showing the related information. The dialog box will be different according to the compressor you select.
g. To modify the audio compression settings, click Audio Compression Setting to open the AVI Audio Compression Setting window. Select the desired audio quality, format, and attributes in the corresponding fields.
User's Manual - 101
VIVOTEK - A Leading Provider of Multimedia Communication Solutions
Record an EXE/3GP/AVI File
Please follow the steps below to record an EXE/3GP/AVI file of a live video stream: a. Select a video cell or a device from the heirarchical management tree which you want to record to media file. b. Click Record to EXE/3GP/AVI on the quick access bar, or right-click the video cell and click Record to EXE/3GP/AVI. You can also click Edit > Record to EXE/3GP/AVI on the menu bar. (The UI string will change according to your Recording Settings.)
c. For recording a high-resolution video (1600 x 1200) in AVI type, a dialog box will pop up as shown below to remind you that the CPU loading will increase. Click OK to continue the process.
d. The icon will then change to Recording EXE/3GP/AVI , and a red text string (EXE/3GP/AVI) will appear at the bottom right of the video cell. Note that only one video channel can be recorded at a time.
AVI
e. When you want to terminate the AVI Recording, click the icon on the Quick Access Bar. The export process will then terminate and the button will change from to . The recorded media files will be found in the preset storage folder on your local computer as shown below. Below is the file name format for AVI files:
20100125_173015.avi Date and time Video format (YYYYMMDD_hhmmss)
102 - User's Manual
VIVOTEK - A Leading Provider of Multimedia Communication Solutions
Built-in Media Player--EXE
The following is the icon of EXE. Double-click it, the recorded video will be played automatically as shown below. Video Title
Timeline Slider Status Panel
Control Buttons
Total length of the histogram The playing rate can be 1/8, 1/4, 1/2, 1X, 2X, 4X, 8X, 16X, 32X, and 64X. Current time of the video clip
Icon Function Pause Play Stop
Description Pause playback of the focused video clip Start playback of the focused video clip Stop playback of the focused video clip
Next Frame Go to the next video frame of the focused video clip Slow Down Speed Up Slow down the playback rate Speed up the playback rate
User's Manual - 103
VIVOTEK - A Leading Provider of Multimedia Communication Solutions
The function menu of the built-in media player are displayed as shown below:
The built-in player is able to playback 3GP and EXE files. The built-in player is able to save 3GP files as EXE files. The built-in player is able to save EXE files as 3GP files. The built-in player is able to convert EXE and 3GP files into AVI files. The built-in player also supports snapshot and print functions.
104 - User's Manual
VIVOTEK - A Leading Provider of Multimedia Communication Solutions
View Settings
This section allows you to set the display mode of a video cell, including Display Location, Date and time Format, Video Display Mode, and Font Settings. When you change the settings, the sample window will change accordingly for you to preview the settings.
Display Location
Display Area 1
Display Area 2
Display Area 3
Display Area 4
As the illustration shows, there are 4 display areas for you to input information about the live video. Each drop-down list includes 6 options for you to select: No display, Camera Name, Video Title, Camera Date, Camera Time, and Camera DateTime.
User's Manual - 105
VIVOTEK - A Leading Provider of Multimedia Communication Solutions
Date and Time Format
Same as local computer: Select this option and then the date and time format will synchronize with the local computer. Specify: Select a desired format for the date and time from the drop-down list. Date format: Select YYYY/MM/DD or MM/DD/YY. Time format: Select the default time format (synchronize with the local computer), 12h AM/PM, or 24h.
Video Display Mode
Keep the aspect ratio: In the default settings, the size of the video window will change according to the layout of the live view window you choose. However, the frame size may be distorted. If you select Keep the aspect ratio, the video window will be adjusted to the same frame size as the preview window. This function is disabled as default. Show motion window when triggered: If you select this option, the red frame of the motion detection window will appear in the video window when motion is triggered. This function is enabled as default.
For detailed information about how to set up the layout of the live view window, please refer to How to Change Video Viewing Mode on page 34.
Font Settings
This function allows you to change the font on the video cell.
Font: Automatically lists all fonts installed on your operating system. Select the desired type. Color: Select a desired font color (white, red, green, blue). Size: Select a desired font size (8, 10, 12, 14).
106 - User's Manual
VIVOTEK - A Leading Provider of Multimedia Communication Solutions
General Settings
This section allows you to configure the System Settings and Rotation Settings. System Settings
Auto login after logging in to operating system: If you check this option, ST7501 LiveClient will automatically login after you login to Windows without entering the user name and password. The default setting of this function is disabled. Automatically display in full screen after login: If you check this option, the video cells will be displayed in full screen without showing the menu bar or the control panels. Auto add newly-inserted camera to video cell: If you check this option, ST7501 LiveClient will automatically add the newly-inserted device to a video cell. This function is enabled as default. Retrieve RTSP streaming on specific port: The default port for RTSP streaming is 554. If you want to change this port, please check this item and fill in a desired port.
Event Settings
Enable live event notification: Select this option to activate real-time event notification. For example: the event notification of DI/O status on the hierarchical management tree, the event list in the event window, motion detection windows in video window, or the event notification on E-map settings page, etc. This function is enabled as default. Enable alert sound(s): If you enable this option, you will hear alert sound on the client side when the event is triggered.. Event window mode: Select Fixed or Popup mode for the event window. For more information about event window, please refer to page 18.
Rotation Settings
Enable rotation after login: If you check this option, the video cells will start to rotate after you login to the ST7501 LiveClient. The default setting of this function is disabled. Rotate the page every second(s): Fill in a desire interval time for video page rotation. The maximum value is 99 seconds. The default value is set at 6 seconds.
For detailed information about how to set up the layout of the monitoring window and rotation functions, please refer to How to Change Video Viewing Mode on page 34.
Display Settings
Enable de-interlace function: Select this option if your connected device does not support de-interlace function. For example: VS7100.
User's Manual - 107
VIVOTEK - A Leading Provider of Multimedia Communication Solutions
Joystick Settings
This section explains how to remote control connected network devices with a USB joystick. Its easy to install and configure via the USB interface. Enable Joystick
Connect the USB plug of the joystick to a USB port on your computer. Supported by the plug-in in the main page (Microsofts DirectX), once the plug-in in the main page is loaded, it will automatically detect if there is any joystick on the computer. The joystick should work properly without installing any other driver or software. Then you can begin to configure the joystick settings of linked devices. Please follow the instruction below to enable joystick settings. a. Click Configuration > Client Settings > Joystick Settings on the menu bar to open the Joystick Settings window. If your joystick is working properly, it will be displayed on the drop-down list. b. Select the joystick you want to configure. Check Enable Joystick, then click Configure Buttons to open Buttons configuration window.
108 - User's Manual
VIVOTEK - A Leading Provider of Multimedia Communication Solutions
Buttons Configuration
In Buttons Configuration window, the left column shows the actions you can assign, and the right column shows the functional buttons and assigned actions. The number of buttons may differ from different joysticks. Please follow the steps below to configure your joystick buttons: a. Choosing one of the actions and click Assign will pop up a dialog. Then you can assign this action to a button by pressing the joystick button or select it from the drop-down list. For example: Assign Home (move to home position) to Button 1.
b. Click OK to confirm the configuration.
User's Manual - 109
VIVOTEK - A Leading Provider of Multimedia Communication Solutions
c. The Assigned Action will appear beside Button 1 in the right column as shown in the following diagram. Note that a button can only be assigned with an action. If you want to modify the settings, select the action on the list and click Clear Selected.
d. If you want to assign additional actions, repeat step a.~c. When all settings are complete, click OK to save the settings or click Cancel to discard the settings.
110 - User's Manual
VIVOTEK - A Leading Provider of Multimedia Communication Solutions
e. Click OK to save the settings or click Cancel to discard the settings.
If If
you want to assign Preset actions to your joystick, the preset locations should be set up in advance.
your joystick is not working properly, it may need to be calibrated. Click Calibrate to open the Game Controllers window located in the MS Windows control panel and follow the instructions for trouble shooting. For more information, please refer to the MS Windows help files for details.
The
joystick will appear in the Game Controllers list in the Windows Control Panel on your computer. If you want to check out your device, go to the following page: Open Start > Control Panel > Game Controllers.
User's Manual - 111
VIVOTEK - A Leading Provider of Multimedia Communication Solutions
PTZ/ E-PTZ Function
In addition to using the PTZ control panel, you may also control the rotation handle of the joystick to remote control a PTZ/ E-PTZ network camera with ease. Pan/Tilt: Move the rotation handle of the joystick; you can pan the camera to the desire position. There will be blue line displaying the moving direction in the center of the video image as the diagram 1 below. Zoom in/Zoom out: Shift the rotation handle clockwise to zoom in the camera on an image or go counterclockwise to zoom out the camera on an image. There will be a circle and four vectors in the center of the video image as the diagram 2, 3 below.
Pan/Tilt (Move the rotating handle back and forth)
Zoom in (Turn the rotating handle clockwise)
Zoom out (Turn the rotating handle counter-clockwise)
Proxy Settings
In this section, you can enable, modify, or cancel Proxy Settings for client if your ST7501 Server is under a proxy. If you change the proxy settings, please please fill in the new value next time you login the LiveClient next time.
112 - User's Manual
VIVOTEK - A Leading Provider of Multimedia Communication Solutions
How to Search for a Device on the Device Tree
This function allows you to conveniently search for an inserted device, which is useful when many devices have been inserted. Please follow the steps below to find a device on the camera list:
a. Click the station on the device tree. b. Click Edit > Find on the menu bar (or right-click the station and click Find).
a b
c. The Find window will pop up for you to set your search criteria. Find what: Enter a string in the blank. The string can be the full or partial name of the device you want to search for. String Options: Match case represents that the search results should be identical to the string in lower-case or upper-case letters, the string can be part of a word. Match whole word means that the search results should be identical to the string for every character, and that the string should be a complete word or phrase. If you select both options, the search results should conform to all criteria listed above. Direction: Select search up or search down.
Search down
Search up
d. Click Find Next, the seaching result will be marked as shown below.
Search results
e. If there is nothing found in the camera list, a message will pop up as shown below:
User's Manual - 113
VIVOTEK - A Leading Provider of Multimedia Communication Solutions
How to Print a Video Image
There are two ways to print out an image of live video:
1. Select a video cell, then click Print on the quick access bar, or right-click the video cell and select Print from the popup menu. A Print window will pop up for you to choose the printer.
2. You can also click Edit > Print to print out an image from a video. Focus Cell: Print out an image of the target video. All Cells: Print out an image with all video cells in the monitoring window.
How to Lock ST7501 LiveClient for Security Concerns
If you are away from your computer, for security reasons, we suggest you lock the program. When LiveClient is locked, the user must fill in the correct password to unlock and access the program again.
To lock LiveClient, click Unlock on the quick access bar or click System > Lock on the system menu. The Unlock icon will then turn into Lock . To unlock LiveClient, fill in the correct password in the popup window.
114 - User's Manual
VIVOTEK - A Leading Provider of Multimedia Communication Solutions
How to Log out from the ST7501 Server
To logout from the current server, click Logout on the quick access bar or click System > Logout on the menu bar. A confirmation window will pop up. Click OK to confirm or Cancel to return to the ST7501 LiveClient window.
How to Exit ST7501 LiveClient
To exit ST7501 LiveClient, click Exit on the quick access bar or click System > Exit on the menu bar. A confirmation window will pop up. Click OK to confirm or Cancel to return to the ST7501 LiveClient window. When you exit the program, your user account will be automatically logged out from the current server.
User's Manual - 115
VIVOTEK - A Leading Provider of Multimedia Communication Solutions
ST7501 Playback Configuration
Activating ST7501 Playback and Logging in to a Server
ST7501 Playback allows you to search and playback recorded media data from ST7501 Server. Once you insert a device into the device tree of ST7501 LiveClient, it will automatically be displayed on the device tree of ST7501 Playback. You can then begin to use ST7501 Playback to view recorded or backup video clips. After installing the ST7501 Playback program, please follow the steps below to activate ST7501 Playback:
1. Run the ST7501 Playback program. If you have already run ST7501 LiveClient, you can also click System > Launch Playback to activate ST7501 Playback. 2. A Login window will pop up. Fill in the information as shown below: If you want to login to a remote ST7501 Server, enter the IP address, user name, password and communication port of the server. Click Log in to login the target server or Cancel to exit the system. If you want to login to your local host which is running ST7501 Server, check the Login local station checkbox, and the local IP Address will be displayed automatically. Enter the User Name, Password, and Communication Port of the local server to log in. Click Login to log in to the target server or Cancel to exit the system.
3. The ST7501 Playback main window will be displayed.
If your network environment need to set up proxy, click More >> to extend the login window, then click Proxy Setting to open the dialog. Then enter related information to link to your proxy server.
Available functions of the ST7501 Playback program will be enabled according to the role of your login account. For more details about the privileges of the user account, please refer to How to Manage User Accounts on page 41.
116 - User's Manual
VIVOTEK - A Leading Provider of Multimedia Communication Solutions
ST7501 Playback User Interface
A B C
F G
A. Menu bar B. Quick access bar C. Query panel (Browsing / Time search / Event search / Log viewer) D. Status panel E. Recorded video playback window F. Playback control panel G. Video clips list
Menu Bar
Menu Item System Edit View Configuration Layout Help
Drop-down Options Lock / Language / Launch LiveClient / Logout / Exit Snapshot / Print / Find Backup Status /Exporting Status / Time Search / Event Search / Log Viewer / Full Screen / Minimize Client Settings (Snapshot Settings / Export Settings / View Settings / Proxy Settings / General Settings) Change Layout About
Status Panel
User Name Station Name Login Time (yyyy-mm-dd hh:mm:ss) Current Time (yyyy-mm-dd hh:mm:ss)
User's Manual - 117
VIVOTEK - A Leading Provider of Multimedia Communication Solutions
Quick Access Bar
Icon Function Exit Logout Lock Volume Snapshot Print
Description Exit the system Logout from the current station Click to Lock the system for security concerns ( Adjust the audio volume of the target video ( Capture the picture of the target video Print out the picture of the target video Unclock the system) Mute)
Remove All Connections Remove all live videos from the live video monitoring window Layout Full Screen Switch Screen Change the layout of video monitoring window Maximize the live video monitoring window Switch to another screen
Some buttons will be disabled if the selected device does not support those functions.
Recorded Video Playback Window
The "VIVOTEK" logo indicates that no camera has been assigned to the video cell.
The red frame ( ) represents the focused cell.
Video Cell
118 - User's Manual
VIVOTEK - A Leading Provider of Multimedia Communication Solutions
Language Selection
ST7501 current supports user interfaces in multiple languages; and language options are availabe in: English, Deutsch, Espaol, Franais, Italiano, , Portugus, , and . If you want to select another language for the interface, please click System > Language on the menu bar to select a desired language. Please note that if you want to change the language option, a message will remind you to restart the system.
If you want to use "User Defined" language, please prepare images and language strings, and upload the files to the following folders: ...\ST7501\Client\Playback\language\zz_UD (language string) ...\ST7501\Client\Playback\image (images)
Query Panel-- Browsing Page
Root Station Name (IP address)
Devices listed under the root station
Dates with recorded video clips
Icon
Description Station list including server and local database A station (a computer that has installed ST7501 Server) The camera that exists on the device tree of LiveClient. The camera that has been removed from the device tree of LiveClient (off-line). However, its recorded video (if any) is still accessible from the server. Dates with recorded video clips. Local database for backup data. For more information about how to upload backup data to the list, please refer to page 135.
User's Manual - 119
VIVOTEK - A Leading Provider of Multimedia Communication Solutions
Query Panel--Time Search Page
Select station/ device(s) that you want to search for recorded files
Specify search period of time
Click to start to search, the results will be shown on the video clips list
The Time Zone is the same as your local computer.
120 - User's Manual
VIVOTEK - A Leading Provider of Multimedia Communication Solutions
Query Panel--Event Search Page
Select station/ device(s) that you want to search for recorded files
Select an Event Category
Click to add search criteria Click to remove search criteria
Specify search period of time
Click to start to search, the results will be shown on the video clips list
User's Manual - 121
VIVOTEK - A Leading Provider of Multimedia Communication Solutions
Query Panel--Log Viewer Page
Select station(s) that you want to search for recorded logs
Select a Log Category Select a User Account Select a Result Type Select a Log Type Select a Log Level
Specify search period of time
Click to start to search, the results will be listed on the video clips list
122 - User's Manual
VIVOTEK - A Leading Provider of Multimedia Communication Solutions
Video Clips List Window
If you select a option date, the video clips will be displayed in the video clips list window. A option date may contain more than one video clip.
User's Manual - 123
VIVOTEK - A Leading Provider of Multimedia Communication Solutions
Playback Control Panel
When you double-click a video clip to play, the playback control panel will be enabled for you to use. Playback Histogram
Playback Timeline Slider (Displays the period of time of the video clip being played back)
Playback Control Buttons
Icon Function Histogram Zoom In Description
Playback Status Panel
Zoom in on the displayed period of time of the histogram If you want to export part of the recorded video clip, click to set marker I on the histogram, which will be the start time of the exported media If you want to export part of the recorded video clip, click to set marker II on the histogram, which will be the end time of the exported media Click to export the marked video clip Go to the previous video clip on the video clips list Pause playback the selected video clip Start to playback the selected video clip Stop to playback the selected video clip Go to the next video frame of the selected video clip Go to the next video clip on the video clips list Playback the selected video clip repeatly Slow down the playback rate Speed up the playback rate
Histogram Zoom Out Zoom out of the displayed period of time of the histogram Marker I
Marker II Export Media Last Time Interval Pause Play Stop Next Frame Next Time Interval Repeat Mode Slow Down Speed Up
Current time of the video clip Total length of the histogram
The playback status (Stop/Playing) The playing rate can be 1/8, 1/4, 1/2, 1X, 2X, 4X, 8X, 16X, 32X, and 64X.
124 - User's Manual
VIVOTEK - A Leading Provider of Multimedia Communication Solutions
How to Playback Recorded Video
Select a Recorded Video Clip
Please follow the steps below to select a video clip:
1. On the Bowsing page, click the plus sign (+) to expand the device tree.
2. Right-click a station, device, or option date on the device tree and click Refresh to display the recorded video clips.
3. There are two ways to view the video clips of a date. View all video clips of a date: a. Select a option date from the device tree. b. Double-click the option date or right-click the option date and click play, and it will start to play in an available video cell. (You can also directly drag-and-drop the option date to a desired video cell in the recorded video playback window. The video clip will start to play.)
User's Manual - 125
VIVOTEK - A Leading Provider of Multimedia Communication Solutions
View only one of the video clips of a date: a. Click a option date on the device tree. The corresponding recorded video clips will be listed in the video clip list window. b. Select a video clip from the video clip list window. c. Double-click the video clip, then it will start to play in an available video cell. (You can also directly drag-and-drop the video clip to a desired video cell in the recorded video playback window. The video clip will start to play.)
4. Then you can make use of the playback control panel to playback the selected video clip. Please refer to Playback Control Panel on page 124.
126 - User's Manual
VIVOTEK - A Leading Provider of Multimedia Communication Solutions
Remove Recorded Video Clips from Video Cells
There are two ways to remove a recorded video clip from the video cell:
1. Right-click the video cell and select Remove.
2. Drag-and-drop the live view from the video cell to the device tree window.
If you want to remove all live videos from the video cells, please click
on the menu bar.
Timeline Slider Bar and Histogram
The red part of the histogram shows the period of time of a video clip. The timeline slider bar will move forward as the video is on playback. You can manually move forward/backward the Timeline Slider Bar to the desired position as shown below. Start time of the histogram End time of the histogram
The current time of the video clip will be displayed on the status panel. It will change according to the current position of the timeline slider bar.
User's Manual - 127
VIVOTEK - A Leading Provider of Multimedia Communication Solutions
Zoom in / out of the Histogram
Histogram zoom out
Histogram zoom in
Total time length
As the second picture shows, by clicking Histogram Zoom In, the total time of the histogram will shorten to half of the original period of time, while the red part of the histogram that shows the period of time of the video clip will extend to twice the original time span. In addition to clicking and to zoom in/ out of the histogram, you can use the mouse directly to drag the histogram to zoom in part of the focused video clip. For example: a. Drag a section of the histogram. You can drag it to either direction.
b. The section will be extended as shown below.
For more functions of the playback control buttons, please refer to page 124 for detailed description.
128 - User's Manual
VIVOTEK - A Leading Provider of Multimedia Communication Solutions
Audio Control
The audio function will be enabled if the device is equipped with an internal or external microphone. Please follow the steps below to adjust the volume or turn on/off the audio of the focused video:
To
turn off the audio (Mute Mode)
a. Click Audio On on the quick access bar and check Mute. Or you can right-click on the video cell to open the popup menu, then click Others > Mute. The mute option in the popup menu will then be selected. b. If you want to turn off the audio of all live video, select Apply all. c. The Audio icon will then change from to .
To
adjust the audio volume
a. Click Audio On on the quick access bar. b. Drag-and-drop the slider bar. Slide to a higher position for louder volume.
To
turn on the audio
a. Click Mute on the quick access bar and uncheck Mute. Or you can right-click on the video cell to open the popup menu, then click Others > Mute. The mute option in the popup menu will then be unchecked. b. If you want to turn on the audio of all live video, select Apply all. c. The Audio icon will then change from
to
User's Manual - 129
VIVOTEK - A Leading Provider of Multimedia Communication Solutions
How to Change the Playback Layout
Changing the Layout of the Recorded Video Playback Window
VIVOTEK ST7501 Playback supports up to 16-CH simultaneous recorded video playback on a single monitor and allows you to change the layout of the recorded live video playback window based on the number of inserted devices. Switch Video Channels
Drag-and-drop a video channel to another empty video window.
To switch two channels, drag-and-drop one view to the other, then the two channels will switch positions.
Configure Layout Mode
Click the Layout button on the quick access bar or click Layout > Change Layout on the menu bar. Select a desired layout mode and the layout window will change accordingly. Below we illustrate 6 types of layout modes:
Layout mode
Description
1x1 2x2 1+5 3x3 1 + 12 4x4
130 - User's Manual
VIVOTEK - A Leading Provider of Multimedia Communication Solutions
Maximize/Minimize the Recorded Video Playback Window
Single View: to maxmize a video cell to the entire video playback window
Double-click the video cell, or right-click the video cell and selec Single View. The focused video will occupy the entire Playback window as shown below.
To restore to the original layout, double-click the video cell or right-click the video cell and uncheck Single View.
User's Manual - 131
VIVOTEK - A Leading Provider of Multimedia Communication Solutions
Full
Screen: to maxmize the video playback window to the entire screen
Click Full Screen on the quick access bar or right-click the video cell and select Full Screen. In addition, you can also click View > Full Screen on the menu bar to maximize the recorded video playback window.
To restore to the original layout, right-click the video cell and uncheck Full Screen. You also can press the Esc button on the keyboard to leave the full screen mode.
Minimize: If you click View > Minimize on the menu bar, the Playback window will minimize to the Windows tool bar.
View Recorded Video with Multiple Monitors
If you have multiple screens in your control center, you can switch the ST7501 Playback Window among these screens.
If you have two monitors, click Switch Screen will switch to monitor 2.
on the menu bar, the Playback window of monitor 1
Monitor 1
Monitor 2
If you have three or more monitors, a drop-down list will be displayed when you click Switch Screen on the menu bar. The number of items on this list depends on the number of your screens. Select a desired screen from the drop-down list and the Playback Window will then switch to the specified screen.
Monitor 1 Monitor 2 Monitor 3 ......
132 - User's Manual
VIVOTEK - A Leading Provider of Multimedia Communication Solutions
How to Backup Recorded Video
In addition to the Schedule Backup function of ST7501 LiveClient introduced on page 61, the ST7501 Playback also features to backup recorded video clips from the local database. Please open the Browsing page and follow the steps below to backup recorded video:
a. Select the target files. To backup all recorded video of a selected device: Right-click the device and click Backup.
To backup all recorded video of the day: Right-click the option date and click Backup (or select the date and click the Backup button below).
User's Manual - 133
VIVOTEK - A Leading Provider of Multimedia Communication Solutions
To backup part of the recorded video of the day: Select the date and choose the video clip(s) from video clip window. Then right-click the selected option(s) and click Backup. Note: Press Shift on your keyboard, then you can select more than one video clips.
b. A Backup Settings window will pop up. Specify the time span and select a storage path, then click Backup. The system will start to backup and popup a window showing the backup status.
If you close the status window, you can also open it again by clicking View > Backup Status.
d. When the backup is complete, you will see an information dialog. The recorded data will be restored in the specific folder.
134 - User's Manual
VIVOTEK - A Leading Provider of Multimedia Communication Solutions
How to View Backup Files
The ST7501 Playback also allows users to playback backup files, including Schedule Backup by ST7501 LiveClient and Recorded Data Backup by ST7501 Playback. Please follow the steps below to view backup files:
a. Right-click Local DB and click Add. b. A Load Backup File window will pop up as shown below. Select the *.dif file to upload.
b a
c. The following is an example of uploaded file, and you can double-click it or drag-and-drop it to a video cell to playback.
User's Manual - 135
VIVOTEK - A Leading Provider of Multimedia Communication Solutions
If you want to playback the backup files from the local database, you can also click Working Offline in the Login Window without the account information. The ST7501 Playback will launch as shown below.
No user account information required
You can upload backup files
136 - User's Manual
VIVOTEK - A Leading Provider of Multimedia Communication Solutions
How to Search for a Video Clip in a Specific Period of time
Please follow the steps below to use Time Search function:
a. Open the Time Search page.
b. Select the target station(s)/device(s) that you want to search for video clips. c. Specify the time span. You can choose to set up the start time only, the end time only, or both the start time and end time. The search results will only include the video clips within the time span. If you uncheck both the start time and end time, the search results will include all video clips recorded by the selected device(s). You can manually enter a specific time.
Click to select a year Click to select a month from the drop-down list Click here to move the focus to the current date d. Click Search to start time search. e. View the retrieved video clips.
User's Manual - 137
VIVOTEK - A Leading Provider of Multimedia Communication Solutions
How to Search for Events
The ST7501 Playback program offers users an intuitive event search engine for retrieving video clips from the database of recorded videos based on different search criteria such as motion, IVA, or DI events. Please follow the steps below to search for recorded events:
a. Open the Event Search page.
f c
d e
repeat mode b. Select the target station(s)/device(s) that you want to search for events. c. Specify the Event Category. For detailed information, please refer to Select Event Category on the next page. d. Specify the time span for event search. You can choose to set up the start time only, the end time only, or both the start time and end time. The search results will only include the events within the time span. If you uncheck both the start time and end time, the search results will include all events from the selected device(s). Please refer to step c. on the last page for detailed information. e. Start event search. Please refer to page 142 for detailed information. f. View the retrieved video clips. Double-click it or drag-and-drop it to the video cell. It will playback in repeat mode. Note: The length of each video clip will depend on your settings of pre-event time & post-event time for the recording storage. The default setting is 20 seconds. For more infromation, please refer to page 58 for detailed illustration.
138 - User's Manual
VIVOTEK - A Leading Provider of Multimedia Communication Solutions
Select Event Category
The following introduces the event search categories: All Events, All Motion Events, All IVA events, All DI Events, Named DI Events, PIR, Tampering, and Tamperature. You can also add or remove customized events from the list. Event Category- All Events
If you select the All Events category, all of the events including motion detection, digital input, and intelligent video analysis, PIR, tamper detection, and tamperature alarm will be listed in the search results. You can click Add or Remove to change the search criteria options.
Event Category- All Motion Events
If you select the All Motion Events category, all detected motion events will be included in the search. You can click Add or Remove to change the search criteria options.
The parameters of the motion detection windows, such as motion percentage and the time of occurrence are also recorded in the database of the server. If you want to change the parameters of the motion detection windows such as the position, size, detection sensibility, and motion percentage, please link to the camera's Configuration page to modify the values.
Video(TCP-AV)
2010/08/03 16:00:20
User's Manual - 139
VIVOTEK - A Leading Provider of Multimedia Communication Solutions
Event Category- All IVA events
If you select the All IVA events category, all detected IVA events will be included in the search. Cameras with embedded intelligent video content analysis are capable of detecting IVA events such as moving objects, loitering, and tamper detection. The embedded video content analysis, superior to the conventional motion detection function, is capable of distinguishing between creatures motions and still backgrounds or natural movements such swaying trees, waves or sunsets so as to prevent false alarms from environmental noise. With camera tamper detection, it can detect incidents such as camera redirection, blocking or defocusing of cameras, or even spray-paint. Additionally, a suspicious object in the predefined detection region will trigger alarms once the dwell time of the object is longer than the given time. You can click Add or Remove to change the search criteria items.
If you want to change the parameters of IVA, such as the detection region, loitering duration, etc, please link to the camera's Configuration page to modify the values.
Event Category- All DI Events
If you select All DI Events category, all triggered DI signals will be included in the search. The DI events signify that there is a Digital-Input signal detected by the camera; its corresponding information such as DI-Trigger or DI-Normal signal and the time of occurrence are also transmitted and recorded in the database of the server. You can click Add or Remove to change the search criteria options.
For more information about DI/DO settings on the connected devices, please refer to page 46 for detailed illustration.
140 - User's Manual
VIVOTEK - A Leading Provider of Multimedia Communication Solutions
Event Category- Named DI Events
This category allows you to select only Named DI Events--the DI device which you have renamed in the LiveClient. Please refer to Association Management on page 46 for more information about how to rename DI device. Click OK and fill in the name you want to search on the left window.
The new search criteria will be displayed in the search categories column as shown below. You can click Add or Remove to change the search criteria options.
User's Manual - 141
VIVOTEK - A Leading Provider of Multimedia Communication Solutions
Start Event Search
After you specify all of the search criteria mentioned above, check/uncheck Display in new result list and click Search to begin event search. If Display in new result list is unchecked, all search results will be displayed on the original event list window as shown below.
Unchecked
Only one page
In the above picture, The Type field in the search result page shows the event category, and the Description field displays the motion percentage of the detection window. Please refer to page 139 for more inforamtion about Motion Events. If you select Display in new result list and click Search, the search results will be displayed on a new page as shown below. This allows you to place the search results of each search category on an individual page. You can set up to 5 pages in the event list window.
Checked
You can set up to 5 pages.
142 - User's Manual
VIVOTEK - A Leading Provider of Multimedia Communication Solutions
Backup the Event Videos
Please follow the steps below to backup the evnet videos on the results list:
a. Select the video clips you want to backup. You can select more than one video clips. b. Right-click the selected video clips and click Backup.
b
c. A Backup Settings window will pop up. For more information about how to set up the Backup Settings, please refer to page 133. For more information about how to view backup files, please refer to page 135 for detailed illustration.
User's Manual - 143
VIVOTEK - A Leading Provider of Multimedia Communication Solutions
How to Search Logs
The ST7501 Playback program offers a convenient log engine for searching all local logs based on different search criteria such as log category, log type, and log level. The search results will be displayed in the log viewer window along with the detailed log history. Please follow the steps below to search logs:
a. Open the Log Viewer page. b. Select the target station where you want to search logs. c. Specify the Log Category. For detailed information, please refer to Select Log Category on page 145. d. Specify the User Account. If you have added other user accounts to the station, you can select one to search its login history. For detailed information about user account, please refer to How to Manage User Accounts on page 41. e. Specify the Search Result. Select All to display all search results; select Success to display successful log activities only; select Fail to display failed log activities only. f. Specify the Log Type. For detailed information, please refer to Select Log Type on page 145. g. Specify the Log Level. For detailed information, please refer to Select Log Level on page 145. h. Specify the search time span. You can check the start time only, the end time only, or both the start time and end time. The search will only include the events within the time span. If you uncheck both the start time and end time, the search will include all events saved by the server. Please refer to page 137 for detailed information. i. Start the log search and the results will be displayed on the log list window.
a b
h i
144 - User's Manual
VIVOTEK - A Leading Provider of Multimedia Communication Solutions
Select Log Category/Log Type/Log Level
The following table shows the breakdown of log category, level, and type. The search results will be different according to your selections.
Log Categories Log Levels Log Types Login / Logout Insert User Update User Name Update User Password Update User Privilege Delete User Insert Camera Update Camera Information Delete Camera Set Recording Group Insert Recording Schedule / Update Recording Schedule / Delete Recording Schedule Insert Event Management / Update Event Management / Delete Event Management Insert Recording Group / Update Recording Group / Delete Recording Group Insert Recording Path / Update Recording Path / Delete Recording Path Insert Camera to the Recording Group Update Camera information in the Recording Group Delete Camera from the Recording Group Move Recording Path Move Camera to another Recording Group Insert Layout / Update Layout / Delete Layout Set Digital Output Update Scheduled Backup Update Server Port Set Proxy Server Set UPNP Set DDNS Server Create Directory / Rename Directory / Delete Directory Insert SMTP Server / Update SMTP Server / Delete SMTP Server Insert Network Storage Device / Update Network Storage Device / Delete Network Storage Device Set GSM Modem Set DI/DO Rename Set Relay Settings Manually Begin Recording Manually Stop Recording Camera PTZ, Iris, Focus, Pan, Patrol Control Click on Image Select Preset Location Server Start / Server Stop Virtual Memory Low Network Lost Camera Disconnected from the Server / Camera Connected to the Server Parent Station Connection Lost / Parent Station Connection Restore Camera Recording Start / Camera Recording Stop Start Scheduled Backup / Stop Scheduled Backup Event Trigger
Normal Operation Log
High Low
System Log
High
Event Log
High
User's Manual - 145
VIVOTEK - A Leading Provider of Multimedia Communication Solutions
Search All Local Logs
Log Category Log Level Log Type
Click to export all search results from the list Click to remove all search results from the list
Search Login History
Select Login History from the log category field and click the Search button below, the search results, including all login logs, will be displayed on the Login History page.
146 - User's Manual
VIVOTEK - A Leading Provider of Multimedia Communication Solutions
Search Login Activities
This function allows you to search the operations the user performed during the login period of time. You can search for login activities on the Local Logs or Login History page.
Search Login Activities on the Local Logs page: a. Click on the Local Logs page. b. Select a login/logout option from the list. c. Click Trace Login Activities (or you can right-click the selected login/logout option on the list, then click Trace Login Activities).
b c c a
d. The search results of the login activities will be displayed on the Login Activities page as shown below.
Search Login Activities on the Login History page: a. Click on the Login History page. b. Select a login/logout option from the list. c. Click Trace Login Activities (or you can right-click the selected login/logout item on the list and click Trace Login Activities).
c a c
User's Manual - 147
VIVOTEK - A Leading Provider of Multimedia Communication Solutions
d. The search results of the login activities will be displayed on the Login Activities page as shown below.
When you select All in the Log Level field, the search results will include all log levels. If you select Low in the Log Level field and select Including above level as shown in the picture on the left below, the search results will include all levels of logs. But if you select Normal in the Log Level field and select Including above level as shown in the picture on the right below, the search results will only include Normal-level and High-level logs.
148 - User's Manual
VIVOTEK - A Leading Provider of Multimedia Communication Solutions
How to Configure Client Settings
On Client Settings, you can configure Snapshot Settings, Export Settings, View Settings, Proxy Settings, and General Settings. It allows you to save snapshots and media files on the local computer.
Snapshot Settings
When you play a recorded video, ST7501 Playback also allows you to take snapshots. For detailed information about Snapshot Settings, please refer to page 97.
Export Settings
When you playback a recorded video, the ST7501 server allows you to export part of the recorded video in EXE, 3GP, or AVI format to your local computer. Before exporting a media file, please set up Export Settings first. For detailed information about how to set up EXE, 3GP, and AVI Export Settings, please refer to Record Settings on page 99.
User's Manual - 149
VIVOTEK - A Leading Provider of Multimedia Communication Solutions
Export an EXE/3GP/AVI File
Please follow the steps below to convert part of an EXE/3GP/AVI file of recorded video: a. Playback a video clip from which you want to export a media file. b. Set a period of time. Move the timeline slider bar to the desired start time and click Marker I the timeline slider bar to the desired end time and click Marker II . . Move
b a c
c. Click Export EXE/3GP/AVI , the server will start to export the data and popup a window showing the exporting status. If you close the status window, you can also open it again by clicking View > Exporting Status. d. When the backup is complete, you will see an information dialog. The exported data will be restored in the preset storage folder on your local computer (C:\Program Files\VIVOTEK Inc\ST7501\Client\ Playback\Export).
d
150 - User's Manual
VIVOTEK - A Leading Provider of Multimedia Communication Solutions
View Settings
This section allows you to set up the display mode of video cell. For detailed information about View Settings, please refer to page 105.
Proxy Settings
Please refer to page 112 for detailed illustration.
General Settings
System Settings
Retrieve RTSP streaming on specific port: The default port for RTSP streaming is 554. If you want to change this port, please check this item and enter a desired port.
Display Settings
Enable de-interlace function: Select this option if your connected device does not support de-interlace function. For example: VS7100.
How to Search for a Device on the Device Tree
The Playback also allows allows you to conveniently search for an inserted device. Please refer to page 113 for detailed information.
How to Print a Video Image
The Playback also allows you print out an image of live video. Please refer to page 114 for detailed information.
User's Manual - 151
VIVOTEK - A Leading Provider of Multimedia Communication Solutions
How to Lock ST7501 Playback for Security Concerns
If you happen to be away from your computer, for security reasons, we suggest you lock the program. When ST7501 Playback is locked, the user must enter the correct password to unlock and access the program again.
To lock Playback, click Unlock on the quick access bar or click System > Lock on the system menu. The Unlock icon will then turn into Lock . To unlock Playback, click and enter the correct password in the popup window.
How to Log out from the ST7501 Server
To log out from the current server, click the station and click Logout on the quick access bar or click System > Logout on the menu bar. You can also right-click the station and click Logout. A confirmation window will pop up. Click OK to confirm or Cancel to return to the ST7501 Playback window.
How to Exit ST7501 Playback
To exit ST7501 Playback, click Exit on the quick access bar or click System > Exit on the menu bar. A confirmation window will pop up. Click OK to confirm or Cancel to return to the ST7501 Playback window. When you exit the program, your user account will be automatically logged out from the current server.
152 - User's Manual
VIVOTEK - A Leading Provider of Multimedia Communication Solutions
Import and Export Utility
ST7501 supports import and export utility for user to keep record of all server settings. You can use the export file to copy the configuration on another host.
Export Utility
Please follow the steps below to export the server settings: a. Under Microsoft Windows, choose "Start > All Programs > VIVOTEK Inc > ST7501 > Tools > Import-export Utility." b. The Import/Export Utility window will pop up. Click Export and select a target folder. The system will start to export a .bin file.
Import Utility
Please follow the steps below to import the server settings: a. Under Microsoft Windows, choose "Start > All Programs > VIVOTEK Inc > ST7501 > Tools > Import-export Utility." b. The Import/Export Utility window will pop up. Click Import and select the export file. The system will start to import the file.
User's Manual - 153
VIVOTEK - A Leading Provider of Multimedia Communication Solutions
ST7501 Service Control Tool
ST7501 service control tool is a tool for server control and for user to be aware of the ST7501 Server status. It starts up as Windows OS startup. Under Microsoft Windows, choose "Start > All Programs > VIVOTEK Inc > ST7501 > Tools > VNSServiceControl."
You may also find it in the system tray icon of the tool bar, which indicates that the service is running: It shows a disconnection icon when the service is stopped: A menu for the service control tool will pop up when you right-click on the icon:
Here you can manually start, stop and restart the service.
154 - User's Manual
You might also like
- CompTIA Linux+ Certification Study Guide (2009 Exam): Exam XK0-003From EverandCompTIA Linux+ Certification Study Guide (2009 Exam): Exam XK0-003No ratings yet
- Practical Modern SCADA Protocols: DNP3, 60870.5 and Related SystemsFrom EverandPractical Modern SCADA Protocols: DNP3, 60870.5 and Related SystemsRating: 5 out of 5 stars5/5 (6)
- Advanced PIC Microcontroller Projects in C: From USB to RTOS with the PIC 18F SeriesFrom EverandAdvanced PIC Microcontroller Projects in C: From USB to RTOS with the PIC 18F SeriesRating: 5 out of 5 stars5/5 (1)
- Practical Process Control for Engineers and TechniciansFrom EverandPractical Process Control for Engineers and TechniciansRating: 5 out of 5 stars5/5 (3)
- PIC Microcontroller Projects in C: Basic to AdvancedFrom EverandPIC Microcontroller Projects in C: Basic to AdvancedRating: 5 out of 5 stars5/5 (10)
- Deploying QoS for Cisco IP and Next Generation Networks: The Definitive GuideFrom EverandDeploying QoS for Cisco IP and Next Generation Networks: The Definitive GuideRating: 5 out of 5 stars5/5 (2)
- Implementing 802.11, 802.16, and 802.20 Wireless Networks: Planning, Troubleshooting, and OperationsFrom EverandImplementing 802.11, 802.16, and 802.20 Wireless Networks: Planning, Troubleshooting, and OperationsRating: 4.5 out of 5 stars4.5/5 (2)
- Triple Play: Building the converged network for IP, VoIP and IPTVFrom EverandTriple Play: Building the converged network for IP, VoIP and IPTVNo ratings yet
- Troubleshooting Optical Fiber Networks: Understanding and Using Optical Time-Domain ReflectometersFrom EverandTroubleshooting Optical Fiber Networks: Understanding and Using Optical Time-Domain ReflectometersRating: 5 out of 5 stars5/5 (2)
- Cisco CCNA/CCENT Exam 640-802, 640-822, 640-816 Preparation KitFrom EverandCisco CCNA/CCENT Exam 640-802, 640-822, 640-816 Preparation KitRating: 2.5 out of 5 stars2.5/5 (8)
- Microsoft Windows Server 2008 R2 Administrator's Reference: The Administrator's Essential ReferenceFrom EverandMicrosoft Windows Server 2008 R2 Administrator's Reference: The Administrator's Essential ReferenceRating: 4.5 out of 5 stars4.5/5 (3)
- Lead-free ElectronicsFrom EverandLead-free ElectronicsSanka GanesanNo ratings yet
- Implementing 802.11 with Microcontrollers: Wireless Networking for Embedded Systems DesignersFrom EverandImplementing 802.11 with Microcontrollers: Wireless Networking for Embedded Systems DesignersNo ratings yet
- Microprocessor Programming and Applications for Scientists and EngineersFrom EverandMicroprocessor Programming and Applications for Scientists and EngineersNo ratings yet
- S60 Smartphone Quality Assurance: A Guide for Mobile Engineers and DevelopersFrom EverandS60 Smartphone Quality Assurance: A Guide for Mobile Engineers and DevelopersNo ratings yet
- Electronics from the Ground Up: Learn by Hacking, Designing, and InventingFrom EverandElectronics from the Ground Up: Learn by Hacking, Designing, and InventingRating: 3.5 out of 5 stars3.5/5 (2)
- Bulletproof Wireless Security: GSM, UMTS, 802.11, and Ad Hoc SecurityFrom EverandBulletproof Wireless Security: GSM, UMTS, 802.11, and Ad Hoc SecurityNo ratings yet
- Power Electronics Design: A Practitioner's GuideFrom EverandPower Electronics Design: A Practitioner's GuideRating: 4.5 out of 5 stars4.5/5 (3)
- THE LTSPICE XVII SIMULATOR: Commands and ApplicationsFrom EverandTHE LTSPICE XVII SIMULATOR: Commands and ApplicationsRating: 5 out of 5 stars5/5 (1)
- Microsoft Virtualization: Master Microsoft Server, Desktop, Application, and Presentation VirtualizationFrom EverandMicrosoft Virtualization: Master Microsoft Server, Desktop, Application, and Presentation VirtualizationRating: 4 out of 5 stars4/5 (2)
- Securing Windows Server 2008: Prevent Attacks from Outside and Inside Your OrganizationFrom EverandSecuring Windows Server 2008: Prevent Attacks from Outside and Inside Your OrganizationNo ratings yet
- Robotics, Mechatronics, and Artificial Intelligence: Experimental Circuit Blocks for DesignersFrom EverandRobotics, Mechatronics, and Artificial Intelligence: Experimental Circuit Blocks for DesignersRating: 5 out of 5 stars5/5 (8)
- Programming Arduino Next Steps: Going Further with SketchesFrom EverandProgramming Arduino Next Steps: Going Further with SketchesRating: 3 out of 5 stars3/5 (3)
- Practical Machinery Vibration Analysis and Predictive MaintenanceFrom EverandPractical Machinery Vibration Analysis and Predictive MaintenanceRating: 4.5 out of 5 stars4.5/5 (10)
- Space/Terrestrial Mobile Networks: Internet Access and QoS SupportFrom EverandSpace/Terrestrial Mobile Networks: Internet Access and QoS SupportNo ratings yet
- Platform Interference in Wireless Systems: Models, Measurement, and MitigationFrom EverandPlatform Interference in Wireless Systems: Models, Measurement, and MitigationRating: 5 out of 5 stars5/5 (1)
- Programming Arduino: Getting Started with Sketches, Third EditionFrom EverandProgramming Arduino: Getting Started with Sketches, Third EditionNo ratings yet
- Modern Embedded Computing: Designing Connected, Pervasive, Media-Rich SystemsFrom EverandModern Embedded Computing: Designing Connected, Pervasive, Media-Rich SystemsRating: 4.5 out of 5 stars4.5/5 (2)
- Video Demystified: A Handbook for the Digital EngineerFrom EverandVideo Demystified: A Handbook for the Digital EngineerRating: 3.5 out of 5 stars3.5/5 (3)
- Programming the Photon: Getting Started with the Internet of ThingsFrom EverandProgramming the Photon: Getting Started with the Internet of ThingsRating: 5 out of 5 stars5/5 (1)
- The Subtle Art of Not Giving a F*ck: A Counterintuitive Approach to Living a Good LifeFrom EverandThe Subtle Art of Not Giving a F*ck: A Counterintuitive Approach to Living a Good LifeRating: 4 out of 5 stars4/5 (5783)
- The Yellow House: A Memoir (2019 National Book Award Winner)From EverandThe Yellow House: A Memoir (2019 National Book Award Winner)Rating: 4 out of 5 stars4/5 (98)
- Never Split the Difference: Negotiating As If Your Life Depended On ItFrom EverandNever Split the Difference: Negotiating As If Your Life Depended On ItRating: 4.5 out of 5 stars4.5/5 (838)
- Shoe Dog: A Memoir by the Creator of NikeFrom EverandShoe Dog: A Memoir by the Creator of NikeRating: 4.5 out of 5 stars4.5/5 (537)
- The Emperor of All Maladies: A Biography of CancerFrom EverandThe Emperor of All Maladies: A Biography of CancerRating: 4.5 out of 5 stars4.5/5 (271)
- Hidden Figures: The American Dream and the Untold Story of the Black Women Mathematicians Who Helped Win the Space RaceFrom EverandHidden Figures: The American Dream and the Untold Story of the Black Women Mathematicians Who Helped Win the Space RaceRating: 4 out of 5 stars4/5 (890)
- The Little Book of Hygge: Danish Secrets to Happy LivingFrom EverandThe Little Book of Hygge: Danish Secrets to Happy LivingRating: 3.5 out of 5 stars3.5/5 (399)
- Team of Rivals: The Political Genius of Abraham LincolnFrom EverandTeam of Rivals: The Political Genius of Abraham LincolnRating: 4.5 out of 5 stars4.5/5 (234)
- Grit: The Power of Passion and PerseveranceFrom EverandGrit: The Power of Passion and PerseveranceRating: 4 out of 5 stars4/5 (587)
- Devil in the Grove: Thurgood Marshall, the Groveland Boys, and the Dawn of a New AmericaFrom EverandDevil in the Grove: Thurgood Marshall, the Groveland Boys, and the Dawn of a New AmericaRating: 4.5 out of 5 stars4.5/5 (265)
- A Heartbreaking Work Of Staggering Genius: A Memoir Based on a True StoryFrom EverandA Heartbreaking Work Of Staggering Genius: A Memoir Based on a True StoryRating: 3.5 out of 5 stars3.5/5 (231)
- On Fire: The (Burning) Case for a Green New DealFrom EverandOn Fire: The (Burning) Case for a Green New DealRating: 4 out of 5 stars4/5 (72)
- Elon Musk: Tesla, SpaceX, and the Quest for a Fantastic FutureFrom EverandElon Musk: Tesla, SpaceX, and the Quest for a Fantastic FutureRating: 4.5 out of 5 stars4.5/5 (474)
- The Hard Thing About Hard Things: Building a Business When There Are No Easy AnswersFrom EverandThe Hard Thing About Hard Things: Building a Business When There Are No Easy AnswersRating: 4.5 out of 5 stars4.5/5 (344)
- The Unwinding: An Inner History of the New AmericaFrom EverandThe Unwinding: An Inner History of the New AmericaRating: 4 out of 5 stars4/5 (45)
- The World Is Flat 3.0: A Brief History of the Twenty-first CenturyFrom EverandThe World Is Flat 3.0: A Brief History of the Twenty-first CenturyRating: 3.5 out of 5 stars3.5/5 (2219)
- The Gifts of Imperfection: Let Go of Who You Think You're Supposed to Be and Embrace Who You AreFrom EverandThe Gifts of Imperfection: Let Go of Who You Think You're Supposed to Be and Embrace Who You AreRating: 4 out of 5 stars4/5 (1090)
- The Sympathizer: A Novel (Pulitzer Prize for Fiction)From EverandThe Sympathizer: A Novel (Pulitzer Prize for Fiction)Rating: 4.5 out of 5 stars4.5/5 (119)
- Her Body and Other Parties: StoriesFrom EverandHer Body and Other Parties: StoriesRating: 4 out of 5 stars4/5 (821)
- Fahrenheit 451 EssayDocument4 pagesFahrenheit 451 Essayapi-295869438No ratings yet
- MALAWI - Learn ChichewaDocument4 pagesMALAWI - Learn ChichewamondomondoNo ratings yet
- Death NoteDocument10 pagesDeath NoteDiny IndryaniNo ratings yet
- Pneu Dart 2016 CatalogDocument40 pagesPneu Dart 2016 CatalogWerner Patric WengNo ratings yet
- Being Nice MonologueDocument3 pagesBeing Nice Monologuechante gladNo ratings yet
- Wine & Dine 2021Document8 pagesWine & Dine 2021Watertown Daily TimesNo ratings yet
- Key Film Texts - Roberts, Graham & Wallis, Heather PDFDocument265 pagesKey Film Texts - Roberts, Graham & Wallis, Heather PDFchuriana80% (5)
- One Day Yogyakarta Trip to Keraton, Taman Sari and Prambanan TempleDocument3 pagesOne Day Yogyakarta Trip to Keraton, Taman Sari and Prambanan TempleVanteamel 25No ratings yet
- Character SheetDocument2 pagesCharacter SheetPaolo LecceseNo ratings yet
- Satyajit Ray A To Z AnswerDocument55 pagesSatyajit Ray A To Z AnswerDiptojyoti Das PurkayasthaNo ratings yet
- 2008 Women's Basketball Media GuideDocument16 pages2008 Women's Basketball Media GuidekeukacollegeNo ratings yet
- Historical Card GamesDocument38 pagesHistorical Card GamesComprachosNo ratings yet
- Summar Training Project Report (MBA-035)Document99 pagesSummar Training Project Report (MBA-035)arunNo ratings yet
- Ortner - Reflections On Studying in HollywoodDocument24 pagesOrtner - Reflections On Studying in HollywoodanacandidapenaNo ratings yet
- Lc40f22e457 PDFDocument110 pagesLc40f22e457 PDFdrone001100% (1)
- ES Professional Warm Ups and Cool Downs PDFDocument24 pagesES Professional Warm Ups and Cool Downs PDFUngureanu Bogdan100% (5)
- Phantom of The OperaDocument61 pagesPhantom of The OperaAmanda KrauseNo ratings yet
- Transfering From Bed To ChairDocument3 pagesTransfering From Bed To ChairJoyce Madarang100% (1)
- Slides 97 Iccrg BBR Congestion Control 02Document37 pagesSlides 97 Iccrg BBR Congestion Control 02YENA MEDIANo ratings yet
- Dust GraveDocument87 pagesDust GraveDragon Red0% (1)
- LCD Module 16X2Document1 pageLCD Module 16X2callkalaiNo ratings yet
- Getting Ripped EbookDocument14 pagesGetting Ripped EbookBrent Koboroff100% (1)
- Book Club Slides For College by SlidesgoDocument57 pagesBook Club Slides For College by SlidesgoImm PlutoNo ratings yet
- Islamia Nalsintia - 170155101029 - Jurnal PublikasiSOJDocument12 pagesIslamia Nalsintia - 170155101029 - Jurnal PublikasiSOJJung ChanwooNo ratings yet
- Recycler Virus Is A Virus That Exploits The Autorun Feature of WindowsDocument3 pagesRecycler Virus Is A Virus That Exploits The Autorun Feature of WindowsdrungtaNo ratings yet
- Worksheet 2 School Sports: Before WatchingDocument2 pagesWorksheet 2 School Sports: Before WatchingMalwina CzepkowskaNo ratings yet
- Carmelite Daily Missal 1953Document1,782 pagesCarmelite Daily Missal 1953savian herbalNo ratings yet
- Dragon Warrior - Explorer's HandbookDocument68 pagesDragon Warrior - Explorer's HandbooklodossNo ratings yet
- Acceleration Due To GravityDocument18 pagesAcceleration Due To Gravityjoshua cerialesNo ratings yet
- Sales MasteryDocument14 pagesSales MasteryroverragzNo ratings yet