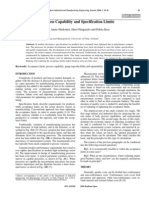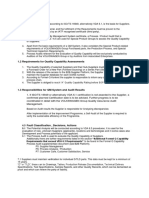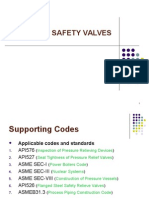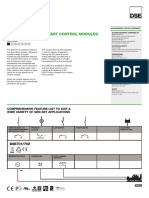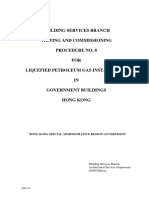Professional Documents
Culture Documents
GIS
Uploaded by
gokmenozkanCopyright
Available Formats
Share this document
Did you find this document useful?
Is this content inappropriate?
Report this DocumentCopyright:
Available Formats
GIS
Uploaded by
gokmenozkanCopyright:
Available Formats
Grade 9 Geography of Canada Unit 2 Lesson 5 Introduction to Geographic Information System (GIS)
Objectives Introduced to GIS as a geographic tool Learn how to manipulate data in GIS Acquire new computer skills Time Two 75-minute periods Requirements GIS Handouts Unit 2 Lesson 5 GIS Instructions (attached) Computer Lab ArcView GIS Manual
Item 5-1
Activity GIS Introduction Using handouts and the textbook, learn about GIS (e.g., definitions, how it works, why it is useful) GIS Lab Work In the computer lab, follow the instructions to explore ArcView GIS as a tool of geography NOTE: Work to be submitted at the end of the class
5-2
Grade 9 Geography of Canada Unit 2 Lesson 5 Geographic Information System (GIS) Introduction GIS Definition: A Geographic Information System (GIS) is a system designed for displaying, querying, analyzing, modifying, and storing spatial data -- information about places on the planet. This system uses the power of the computer to answer geographic questions by arranging and displaying all kinds of data about places in a variety of ways (maps, charts, graphs, and tables) based on questions and decisions made by people. For every element of our world, there are two kinds of descriptive information: location information (e.g., latitude and longitude) attribute information (e.g., all other descriptive information such as geology, water quantity, air quality, human population) This information is stored in a computer in various databases. A GIS links this information inside your computer, and then uses a map to display the location information and it uses a table to store the attribute information. The two types of information can be layered one on top of the other. On the base map of an area, other information (e.g., surficial geology, elevation) can be added. As a result, the spatial and attribute information can be analyzed through the multiple layers of information. You can ask questions about location (e.g., What provinces border Ontario?) or attributes (e.g., What provinces have population over 2 million people?). With a GIS you can... Display geographic information in the form of maps, charts, and tables Design simple to sophisticated "what-ifs" in the form of database and map queries Investigate patterns, relationships, and details about places at different scales and in different map projections Perform statistical analysis and database functions Add data sets of your own creation and join data from outside sources to existing geographic areas Create your own geographic areas for mapping and analysis Link photos, video, text, and graphics to specific geographic locations for multimedia presentations Layout and print a map, chart, table, and graphic images.
Technically speaking, a GIS consists of three components: Relational database - A database is a set of data that can share between different applications systems. An example of a relational database is Microsoft Access. This technology relates to how the location and attribute data are linked together and shared inside a GIS. CAD Graphics - The second component is the graphics component. In a GIS you can move features around, change colours and modify the map layout. These are all tasks that are commonly performed in a graphics program such a CorelDraw or Microsoft Paint. Statistical analysis - You can perform a variety of analytical tasks on the data such as standard deviation, mean calculations and data summaries. Statistical analysis performed in a GIS is similar to that done is programs such as Excel or QuattroPro. Types of GIS Data In a GIS, there are two common types of data models: (1) Vector and (2) Raster. Vector Vector data is a coordinate based data model where features are represented as points, lines and areas (or polygons). A point is stored as a single x,y coordinate (e.g., city) A line is a two or more x,y coordinates linked together (e.g., road) A polygon is a set of x,y coordinates. A polygon is typically defined by a boundary consisting of one or more lines that form a closed loop (e.g., lake) Raster Raster data is based on cells in a grid. A grid is comprised of cells organized into rows and columns. Each cell in the structure has a value. A group of cells with the same value represents a feature. Grids represent entities Grids are made of cells. There is a value applied to each cell
Grade 9 Geography - Unit 2 Lesson 5 Introduction to Arcview GIS Computer Lab - Making and Printing a Map Step 1. Open ArcView (double click on the ArcView icon OR go Start, Program, ESRI, ArcView 3.2) Step 2. A menu opens. It is called the PROJECT WINDOW. In the Welcome ArcView GIS dialog box, select Open an Existing Project and click OK OR Go File, Open Project NOTES: A project is a file in which you store your work. It can contain views, tables, charts, layouts and text. Project files have .apr extensions. Step 3. A dialog box or window called OPEN PROJECT and a directory called ESRI should open. You should automatically be in a sub-directory called avtutor. Scroll down inside this sub-directory and select the folder arcview. Left double click on the folder arcview. Step 4. A file called qstart.apr should appear in the File Name box. Select qstart.apr and press OK. Step 5. You are in the qstart.apr Project Window. NOTES: The Project Window gives you access to all the items contained in the Project File. It also allows you to create and add new items. qstart.apr has three views: Atlanta, United States and the World. A view is an interactive map that lets you display, explore, query and analyze data. Step 6. Select the view World and left double-click to open and display the information in this view. You will see a map of the world highlighting the projected population of the worlds countries in Year 2000. In a few words, describe what you see. That is, what does the map tell you about different countries or regions of the world with respect to the population in 2000?
Step 7 Stay in this view and EXPLORE the legend box to the left of the map. You will note that the Projected Population in 2000 has a check mark in a small box next to the title. Click on the check mark to remove it? What happens to your map? Can you explain how the GIS system is working and storing information? Step 8 Now, click on the small box beside the Life Expectancy title to turn that information on. You will be looking at a world map highlighting the life expectancy of the worlds countries (Year is most likely 2000). The map has been coloured green for easy comparison with Projected population in 2000. What information is this map telling you? What areas have low life expectancy? What areas have low high expectancy? Compare your ideas between the maps. To toggle between maps, click beside the Projected population in 2000 name. That map (or layer) is drawn immediately. Remove the check mark from beside Projected Population in 2000 and the second map Life Expectancy replaces the first map. If you did not remove the check mark from beside Projected Population in 2000, the second map did not appear. From this observation, how does the GIS system store data? There is a second way to toggle between layers. In the box with the titles, left click anywhere near the Life Expectancy title. Watch closely. The area around the Life Expectancy information is highlighted in a box, albeit faint. Left click and hold inside the raised box, and drag the information above the Projected Population in 2000 information so that the Life Expectancy information is the top of the two layers AND it becomes the map. To prove it, repeat the process by dragging Projected Population in 2000 back on top. Some of the observed countries have low projected populations and low life expectancy. Other observed countries have low life expectancy and high projected populations. Still other observed countries have high life expectancy and low projected populations. Provide your thoughts. For example, how could a country have low projected populations and high life expectancy? High population but low life expectancy? Take a few minutes to continue exploring this page. In the legend box, click on rivers and lakes to show these features. From your understanding of GIS, how does ArcView create these images? You can get closer. Click on the ZOOM IN tool (+magnifying glass) in the Menu Bar, select a section of the map to expand, and then, look at the Scale reading in the upper right hand corner of the Menu Bar. As
you increase the magnification of your view, the scale ratio will decrease. What does the changing scale indicate? NOTES: VIEW As noted, a view is an interactive map that lets you display, explore, query and analyze data. A view is made up of layers of geographically located information such as rivers, cities, and countries. A layer of information is called a THEME. In our work with the World View, we have examined the Projected Population in 2000 theme and the Life Expectancy theme. The two themes show the same features (i.e., world countries) but they display different information about the features. NOTES: In the Legend box, the order of the Themes is very important. The Themes at the top of the box are drawn on top of the Themes listed below. Themes forming the background of your map are listed at the bottom of the Legend box. To see this, click all Themes but Oceans off. If the Oceans Theme is checked, your map should be one blue ocean. Step 9 The PROJECTION of the map can also be changed. A map is a twodimensional representation of a three-dimensional object. In this case, the map is flat while the Earth is reality is a sphere. Any portrayal of the Earth on a flat surface creates distortions. On the Menu bar, select the dropdown menu VIEW. Step 10 Select PROPERTIES. The VIEW PROPERTIES dialog box opens. There is a name (World) and other information such as Map Units, Distance Units and Projection. The default for this map is Meters, Miles and Robinson, respectively. Step 11 Click on the box labeled PROJECTION. The PROJECTION PROPERTIES dialog box opens. The default settings are Standard, Projections of the World and Geographic. Change Standard to CUSTOM. From the drop down menu Projection, change Robinson to MERCATOR and click OK. In the View Properties dialog box, click OK. Your map changes to a different projection. In this case, it is a Mercator projection. In this projection, Earth is not a sphere. Rather, the Lines of Latitude are NOT equally spaced. As you move north or south from the Equator, the distance increases between the Lines of Latitude. This projection may be more realistic of the distances in the north and south, but it may create other distortions from reality. In View / Properties, check out other projections such as Orthographic. When you are satisfiedand you know the steps inside-and-out, return to the default settings.
MAKING A MAP OF AFRICA Step 12 Zooming In Use the ZOOM IN tool on the Menu Bar to enlarge Africa. Move the cursor (hand) to a spot on the map near a corner of Africa. While holding down the left mouse button, drag the mouse until a box is formed that covers the area you want to enlarge, and then, release the mouse button to finish. If you make a mistake, click on the ZOOM TO PREVIOUS EXTENT button. This button will take you back to where you were before you zoomed in. Now that you have zoomed in, you can see clearly that some African countries have very low life expectancy compared to other countries in the world. Also, note the scale. Step 13 MORE DETAILED DATA In the legend box, click on the words Life Expectancy. That action makes the Life Expectancy theme active. If activated properly, the theme will appear highlighted (raised up). You can now add information to the features in this Theme. Remove the check mark from Projected Population in 2000 and, if it is not on, place a check mark beside Life Expectancy. The map should be green highlighting this information. Step 14 It seems all central Africa has the same life expectancy, while the north and south of Africa appear to have similar long life expectancies. This may not provide enough information to make an effective decision about aid allocation. You want to discover more about life expectancy. With Life Expectancy highlighted (raised box), left double click on Life Expectancy to open the LEGEND EDITOR dialog box. You will see that the theme is Life Expectancy and the symbol / colour and the value for each category of Life Expectancy. Step 15 Click on the CLASSIFY button. The CLASSIFICATION dialog box opens. Increase the NUMBER OF CLASSES from five to ten and click OK. You will observe that the number of Life Expectancy categories has increased to ten. Step 16 The colour may also have changed. You can pick the colour scheme you desire by clicking on the COLOR RAMPS drop down menu. From
your choices, select the colour scheme you think works best for you. When you are finished, click on APPLY. You can also close the Legend dialog box. Your map changes. What changes do you observe? Step 17 You need to identify some countries with very low Life Expectancy. ArcView does this very effectivelybecause all the data and information are stored in the background. First, you must have your map the active page. Click on WORLD so the bar is dark blue. The map and the associated Menu bar are now active. To identify a country, click on the LABEL tool along the Menu bar. This tool looks like a price tag. It is on the second row of the Menu Bar. Step 18 Move the cursor to a country on the map you want to identify with a name. You want to identify at least two countries with Life Expectancy between 39 and 51 years. Click on the country and the name of the country will appear inside a box framed by four handles. Step 19 Move the country label so it is easier to see and read. To move the label, click on the POINTER tool on the Menu Bar. The Pointer tool is a black arrow pointing in towards the top left corner of the computer. Move the cursor back to the label and click on the label once. You can now drag the label to any desired location on the map OR resize the label by selecting one of the corners and dragging the label larger. Step 20 To turn off the Pointer tool, move the cursor to any part of the map WITHOUT a label and click. Step 21 Looking at Features with your map To examine information about a Feature on your map, use the IDENTIFY tool on the Menu Bar. The Identify tool is the I in a circle, and it is usually on the left side of the Menu. Make sure the desired THEME is activated and highlighted. The desired THEME should appear raised in the Legend box. If it is not raised, click on the NAME of the Feature so it is activated and highlighted. In this case, you want Life Expectancy to the highlighted and active. Click on the Identify tool on the Menu Bar. On the map, click on a country to view its database for the Life Expectancy Feature. The IDENTIFY RESULTS dialog box will appear with the information linked in the GIS to that country. It is the table of data for this country. The codes may be a little difficult to understand. When you do this, you now realize you want the codes to mean something to all readersso, keep it simple and logical. In this case, the codes are:
Pr_pop2000 is Projected Population in the Year 2000 P_0_14_89 is the Population between ages 0 and 14 in 1989 P_15_64_89 is the Population between ages 15 and 64 in 1989 (i.e., the adult working population) Life_exp is Life Expectancy Life_exp_f is Life Expectancy for females Repeat the step for other countries. The data changes to show the information the countries you select. All the data are available to be loaded into the map as new Themes. As well, you can enter more datamanually and electronically. More on that in the next lesson. Step 22 PRINTING A MAP Close the IDENTIFY RESULTS dialog box and reactive the WORLD map. Select LAYOUT From the View drop down menu. MANAGER dialog box appears. The TEMPLATE
Select LANDSCAPE and Press OK. A map is created in a box called LAYOUT 1 with your map, a title, a legend, scale and North arrow. Try changing the Title so it describes the map information. Click on the POINTER TOOL on the Menu Bar, and then, double-click on your title (in this case World) to select it. A TEXT PROPERTIES dialog box appears. Edit the Title by changing World to Life Expectancy in Africa and click OK. Position the title by dragging it to a desired location. To change the font, for the Title, go to the WINDOW drop down menu on the Menu Bar and select SHOW SYMBOL WINDOW. Choose the ABC PALETTE BOX and select a new Title font. To resize the Legend, click on the POINTER TOOL and click on the Legend. The box with four handles appears. Click on a corner handle and drag it larger or smaller. Likewise, you can resize, reformat or move the NORTH ARROW. Click on the POINTER TOOL and click on the NORTH ARROW to move or resize. To change the style, double left click and select the desired arrow. If you do not like the Grid Lines, click on the LAYOUT drop down menu and click on HIDE GRID. You can add your name. Click on the TEXT icon in the Menu Bar. It is the T. Now, click anywhere on your map to make the TEXT
PROPERTIES dialog box appear. Type in your name and click OK. Your name will appear on your map. You may wish to resize or move it with the POINTER TOOL. CONGRATULATIONS. You have made an ArcView map. This is a very complicated and sophisticated geographic tool. You have just begun to scratch the surface; yet, you have already come a long way. To print your map, select FILE on the Menu Bar. Select PRINT SETUP and make sure the printing orientation is Landscape. Next, select PRINT from the File menu and select OK. Hand in your work and your map with your name attached.
As your last step OR you want more practice Repeat the process to make a map of Canada. At Step 8, the action is to enlarge the map of Canada using the magnifying process. Good luck If you complete this, you can make a map in GIS.
You might also like
- The Subtle Art of Not Giving a F*ck: A Counterintuitive Approach to Living a Good LifeFrom EverandThe Subtle Art of Not Giving a F*ck: A Counterintuitive Approach to Living a Good LifeRating: 4 out of 5 stars4/5 (5794)
- The Little Book of Hygge: Danish Secrets to Happy LivingFrom EverandThe Little Book of Hygge: Danish Secrets to Happy LivingRating: 3.5 out of 5 stars3.5/5 (399)
- A Heartbreaking Work Of Staggering Genius: A Memoir Based on a True StoryFrom EverandA Heartbreaking Work Of Staggering Genius: A Memoir Based on a True StoryRating: 3.5 out of 5 stars3.5/5 (231)
- Hidden Figures: The American Dream and the Untold Story of the Black Women Mathematicians Who Helped Win the Space RaceFrom EverandHidden Figures: The American Dream and the Untold Story of the Black Women Mathematicians Who Helped Win the Space RaceRating: 4 out of 5 stars4/5 (894)
- The Yellow House: A Memoir (2019 National Book Award Winner)From EverandThe Yellow House: A Memoir (2019 National Book Award Winner)Rating: 4 out of 5 stars4/5 (98)
- Shoe Dog: A Memoir by the Creator of NikeFrom EverandShoe Dog: A Memoir by the Creator of NikeRating: 4.5 out of 5 stars4.5/5 (537)
- Elon Musk: Tesla, SpaceX, and the Quest for a Fantastic FutureFrom EverandElon Musk: Tesla, SpaceX, and the Quest for a Fantastic FutureRating: 4.5 out of 5 stars4.5/5 (474)
- Never Split the Difference: Negotiating As If Your Life Depended On ItFrom EverandNever Split the Difference: Negotiating As If Your Life Depended On ItRating: 4.5 out of 5 stars4.5/5 (838)
- Grit: The Power of Passion and PerseveranceFrom EverandGrit: The Power of Passion and PerseveranceRating: 4 out of 5 stars4/5 (587)
- Devil in the Grove: Thurgood Marshall, the Groveland Boys, and the Dawn of a New AmericaFrom EverandDevil in the Grove: Thurgood Marshall, the Groveland Boys, and the Dawn of a New AmericaRating: 4.5 out of 5 stars4.5/5 (265)
- The Emperor of All Maladies: A Biography of CancerFrom EverandThe Emperor of All Maladies: A Biography of CancerRating: 4.5 out of 5 stars4.5/5 (271)
- On Fire: The (Burning) Case for a Green New DealFrom EverandOn Fire: The (Burning) Case for a Green New DealRating: 4 out of 5 stars4/5 (73)
- The Hard Thing About Hard Things: Building a Business When There Are No Easy AnswersFrom EverandThe Hard Thing About Hard Things: Building a Business When There Are No Easy AnswersRating: 4.5 out of 5 stars4.5/5 (344)
- Team of Rivals: The Political Genius of Abraham LincolnFrom EverandTeam of Rivals: The Political Genius of Abraham LincolnRating: 4.5 out of 5 stars4.5/5 (234)
- The Unwinding: An Inner History of the New AmericaFrom EverandThe Unwinding: An Inner History of the New AmericaRating: 4 out of 5 stars4/5 (45)
- The World Is Flat 3.0: A Brief History of the Twenty-first CenturyFrom EverandThe World Is Flat 3.0: A Brief History of the Twenty-first CenturyRating: 3.5 out of 5 stars3.5/5 (2219)
- The Gifts of Imperfection: Let Go of Who You Think You're Supposed to Be and Embrace Who You AreFrom EverandThe Gifts of Imperfection: Let Go of Who You Think You're Supposed to Be and Embrace Who You AreRating: 4 out of 5 stars4/5 (1090)
- The Sympathizer: A Novel (Pulitzer Prize for Fiction)From EverandThe Sympathizer: A Novel (Pulitzer Prize for Fiction)Rating: 4.5 out of 5 stars4.5/5 (119)
- Her Body and Other Parties: StoriesFrom EverandHer Body and Other Parties: StoriesRating: 4 out of 5 stars4/5 (821)
- RCP/HIL FPGA-Based Real-Time SimulatorDocument2 pagesRCP/HIL FPGA-Based Real-Time Simulatorjose_jose_jose_89No ratings yet
- Siebel 8.1.x Integration Ed 1 (Student Guide - Volume 2)Document266 pagesSiebel 8.1.x Integration Ed 1 (Student Guide - Volume 2)Felipe Antonio Vásquez CastañedaNo ratings yet
- TeSys GV3 - GV3P18 PDFDocument2 pagesTeSys GV3 - GV3P18 PDFtomtom56No ratings yet
- DNV CG 0128 2021Document3 pagesDNV CG 0128 2021Aleksandr SavcenkoNo ratings yet
- Competency Presentation 1-9Document6 pagesCompetency Presentation 1-9api-483891682No ratings yet
- Manufacturing Process Capability and Specification LimitsDocument8 pagesManufacturing Process Capability and Specification LimitsMitul100% (1)
- Cargo Net l3 Ast Le Adma 314Document6 pagesCargo Net l3 Ast Le Adma 314Anwar DeenNo ratings yet
- VW supplier quality audit requirementsDocument1 pageVW supplier quality audit requirementsKhtb AshrafNo ratings yet
- LampSite InstallationDocument12 pagesLampSite InstallationJoelMalangNo ratings yet
- Manufacturing Audit ChecklistDocument8 pagesManufacturing Audit ChecklistAbi ParillaNo ratings yet
- Instruction Manual: Color TelevisionDocument31 pagesInstruction Manual: Color TelevisionAlphaNo ratings yet
- Ds Technicolor Tc7200Document4 pagesDs Technicolor Tc7200Miki Blizzargon VeljanovskiNo ratings yet
- Industrial Series BrochureDocument16 pagesIndustrial Series BrochureLitarmjNo ratings yet
- Sunon AC Axial Fan & Blower - (241-W)Document27 pagesSunon AC Axial Fan & Blower - (241-W)Manu MathewNo ratings yet
- OpenBTS For DummiesDocument25 pagesOpenBTS For Dummiesf2zubacNo ratings yet
- Mvi56 MCM User ManualDocument159 pagesMvi56 MCM User Manualdmeyer5719No ratings yet
- CCNPv6 ROUTE Lab4-3 Administrative Distance StudentDocument16 pagesCCNPv6 ROUTE Lab4-3 Administrative Distance StudentWilliam WhitakerNo ratings yet
- PSVDocument32 pagesPSVAhtsham Ahmad100% (2)
- Cqi 122014Document28 pagesCqi 122014Armando Flores Moreno100% (1)
- Deepsea 701 702 Data SheetDocument2 pagesDeepsea 701 702 Data Sheetzakki ahmadNo ratings yet
- Remedy API call log analysisDocument2 pagesRemedy API call log analysisLuis A. VarelaNo ratings yet
- Calls For Service PDFDocument53 pagesCalls For Service PDFRecordTrac - City of OaklandNo ratings yet
- Enable LDAPS On Windows IISDocument5 pagesEnable LDAPS On Windows IISFahad ShaikhNo ratings yet
- HS-IFLS Monitoring CountersDocument4 pagesHS-IFLS Monitoring Countersvikram singh rathore100% (1)
- Building Services Branch Testing and Commissioning Procedure No. 8 FOR Liquefied Petroleum Gas Installation IN Government Buildings Hong KongDocument41 pagesBuilding Services Branch Testing and Commissioning Procedure No. 8 FOR Liquefied Petroleum Gas Installation IN Government Buildings Hong KongKy Pham HongNo ratings yet
- PERKINS 2206a-E13tag5 Electropak Pn1882Document2 pagesPERKINS 2206a-E13tag5 Electropak Pn1882Patricia J ÁngelesNo ratings yet
- Budgeting and Ethics Delma Company Manufactures A Variety ofDocument1 pageBudgeting and Ethics Delma Company Manufactures A Variety oftrilocksp SinghNo ratings yet
- MX6,10,12 Usb Topp Pro - V1-0Document18 pagesMX6,10,12 Usb Topp Pro - V1-0evert22No ratings yet
- Yale Quick Open ClosuresDocument12 pagesYale Quick Open ClosuresEdison CantuñaNo ratings yet