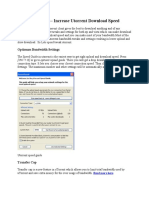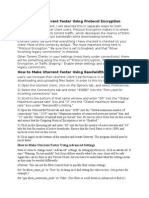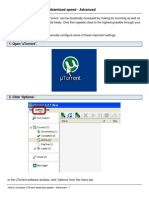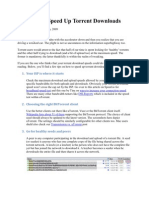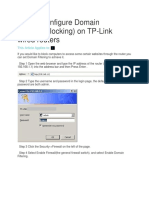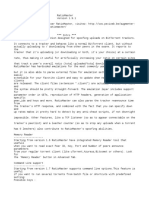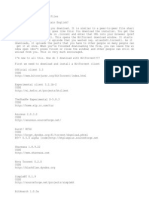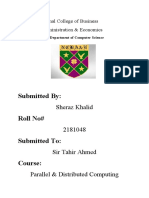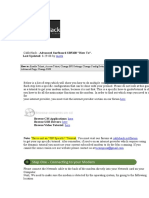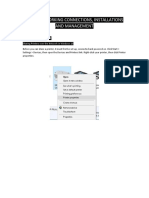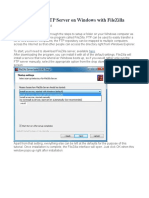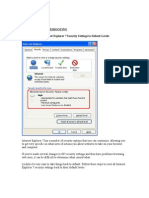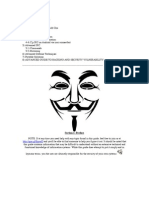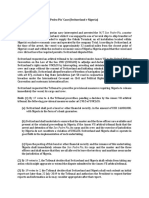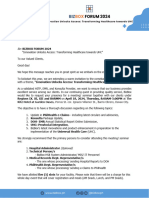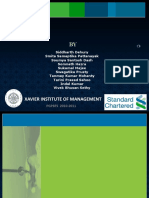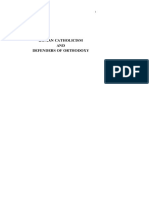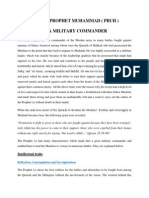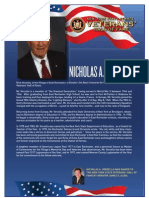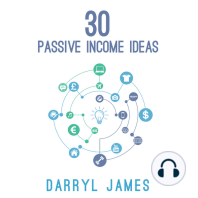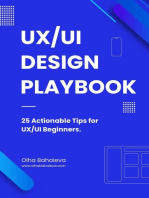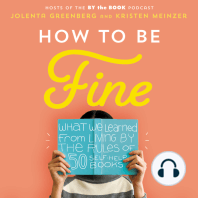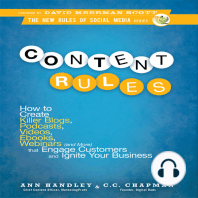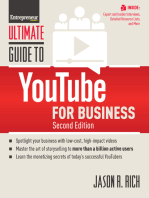Professional Documents
Culture Documents
Utorrent Guide
Uploaded by
Rccg DgreightOriginal Title
Copyright
Available Formats
Share this document
Did you find this document useful?
Is this content inappropriate?
Report this DocumentCopyright:
Available Formats
Utorrent Guide
Uploaded by
Rccg DgreightCopyright:
Available Formats
Enabling Protocol Encryption, uTP (UDP Packets) and Increasing Speed Via Max Half Open Connections
uTorrent by default disables protocol encryption. We need to enable this so that the ISP's packet shaping hardware will detect our BitTorrent traffic as normal traffic and hopefully let it pass. 1. Click on Options, Preferences. 2. Click on BitTorrent in the left column 3. You should get a dialog similar to one below
Bittorrent Preferences Dialog Box 4. The one we are concerned about is Protocol Encryption. Set the Outgoing to Enabled. 5. Click on Advanced on the left column. 6. If you did NOT patch your TCPIP.sys to allow more concurrent half-open connections above, SKIP this step.
Advanced Settings Dialog Box Change "net.max_halfopen" value to 50 by selecting the line, modifying the value at the bottom to 50 and clicking Set. NOTE: It is normal for a asterisk(*) to appear. This is to indicate that the value has been changed from the default value. From uTorrent version 1.8.3 onwards, a new UDP protocol named uTP was introduced which sends UDP packets as well as TCP packets. The main benefit is that it provides a new avenue of bypassing ISP throttling limits resulting in.. what else? SPEED!. 1. At the same Advanced screen, Change "bt.transp_disposition" value to 255 by selecting the line, modifying the value at the bottom to 255 and clicking Set. 2. Click OK. Stop all torrents (red stop button on toolbar on top), wait 10 seconds, and Start the torrent (green play button on toolbar). Now let's watch the speeds. Hopefully, the above changes will improve speeds. Ultimately, it depends on the number of seeders and peers with high upload rate. Remember, you must upload to enjoy good download rates, but not so high that it affects download speed. Experiment.
Bonus Tip!
This part only applies for public torrents. It is useless for private torrents as they specifically prohibit sharing with other trackers. The tip: Look for more public tracker servers that have the file. However, this tip does not work for torrents that are private i.e. the DHT Tracker shows 'not allowed' for the torrent.
Before:
Only one tracker under Trackers After getting the same torrent from ISOHunt.com (a site that consolidates multiple trackers into one torrent file)
Many tracker servers! Needless to say, the speed increased tenfold! Now the question: how do you find more torrents of the same kind? There are several ways, via ISOHunt, Torrentz and... Google! Here's how to make your search easier. 1. Highlight the row of the torrent by clicking on the torrent name 2. Click on the General tab at the bottom of the window 3. There should be a field labeled Hash near to the bottom with a string of 40 alphanumeric characters. Right-click the value of this field and click Copy.
Hash value of a torrent Now you have the hash value of your torrent. With this hash, you can perform searches to find the exact torrent with additional trackers at most torrent sites. There can be many versions of a torrent with some differences. You cannot combine different versions (with different hashes) of a torrent into one torrent. This is why we are using this hash to get the exact same torrent with hopefully more unique trackers.
Finding More Trackers Via ISOHunt.Com
1. Go to ISOHunt.com 2. Paste the hash into the search box. To paste the value, right-click the search box, and click Paste. Click Search. 3. There should only be one result. Click that result and download the torrent. 4. You should get the box below. If not, you are downloading a wrong or different torrent. The torrent must be exactly the same except for the tracker servers.
uTorrent warns you when you are adding the same torrent. Just click Yes to load the trackers from it
Finding More Trackers Via Torrentz.com
1. Go to Torrentz.com 2. Paste the hash into the search box. To paste the value, right-click the search box, and click Paste. Click Search.
3. You should be automatically be brought to the torrent page, if Torrentz has a record for it. 4. Find the keyword 'You can get a Torrent compatible list here' at that page.
Click the link highlighted in the red box above 5. Click the link it points to. You should get a list of trackers. 6. Right-click any of the text. Click 'Select All' 7. Right-click any of the selected text again. Click 'Copy' 8. Go to uTorrent and double-click the row of the torrent that want to add the list to 9. In the box that pops out, go to the General tab (if it isn't already there) 10. There should be a text box there labelled Trackers. Place the cursor at the end of this box and hit Enter to add a new line 11. Right-click the new line and click 'Paste' to paste the list of new trackers. Don't worry if there are duplicates. 12. Click 'OK' For the more determined, you can also search Google with the torrent hash to find more trackers.
Bonus Tip 2!
Optimize your TCP settings. Speedguide.net provides free utilities to make this step as easy as cake. We also have a mirror of the file.
Optimize TCP settings for Windows XP, Vista and Windows 7
TCP Optimizer Main Window Steps to optimize your internet connection. 1. First, download and extract the files to any folder. 2. Double-click on the TCPOptimizer application in the folder to launch it 3. At the bottom of the window, click "Optimal" 4. At the top of the window, drag the slider to select your connection speed. If you are not sure, run the speed test. Use the value that you get for the Download field (which is in kb/s) and set the slider to it. 5. If you are using ADSL, check with your Internet Service Provider whether it is based on PPPoE or PPPoA. You may also be able to obtain the information via your router's homepage. If your connection is based on PPPoE, tick the PPPoE box. 6. Under the "Network Adapter selection" box, select the network adapter you use to connect to the Internet. If you are unsure, go to Start > Control Panel > Network Connections. Your connection should be listed there. Most of the time, it is Local Area Connection. Select the entry and the status bar at the bottom should display the network adapter name. 7. Click 'Apply Changes' at the bottom of the window. 8. Ensure that 'Backup' is checked and click OK at the next confirmation box that appears. 9. Once the changes are done, reboot your system This would have optimized your settings according to your internet connection you have.
Further Tips You Can Try For Optimum Speed
Tweaks that can improve your speed: 1. There should be a green tick at the bottom, not a exclamation mark as below.
Unconnectable situation If uTorrent keeps showing this or "No incoming connections - Unless the icon turns green, it could indicate a problem with your network configuration" even after 5 minutes, check the possible causes. 2. To get more peers, right-click the entry on the list, and click Update Tracker (if disabled or grayed out - you need to wait for some time). Do this especially if you are on a private tracker before you exit the application, so that your ratio is maintained. 3. Check the Availability column for the torrent. If it is less than 1, chances are that the torrent is new and the original uploader is still uploading. However, if it remains at a value less than 1 (eg, 0.98) for more than a day, either the torrent does not have seeds or it is a fake. (Thanks TTbarDJ) 4. Exit uTorrent. Reset your internet connection by switching off and on the modem and router (if applicable) and then firing up uTorrent again. 5. Download the latest network driver, uninstall the current one and install back the latest network driver you downloaded by using Device Manager inStart > Control Panel > System > Hardware > Device Manager. This CAN cause your internet to break if you update with the wrong drivers, so be careful! 6. Make sure you did not set a download limit accidentally! Many people unknowingly set the download limit when they actually intended to set the upload limit in the right-click menu of the tray icon. To check, Options > Preferences > Bandwidth > Global Download Rate Limiting > Set to "0" > OK 7. The following software are known to cause problems with uTorrent: Nvidia Firewall, Forceware Network Manager, BitDefender, Avast, Spyware Doctor 5, Kerio Personal Firewall, Sunbelt Personal Firewall, Norton GoBack, McAfee Firewall, SpamPal, Norman Personal Firewall, CyberSitter, V-Com System Suite, V-Com Fixit Pro, MSN Desktop, WinZIP Quickfind, Roxio Media Manager, Nero Scout, Google Desktop, Norton AntiVirus and McAfee Anti-virus. If you have any of this software, you may want to read this page. 8. The following routers are known to cause problems with uTorrent: Linksys WRT54G, Linksys WRT54GL , Linksys WRT54GGS and D-Link DI-514 . If you have any of this routers, you may want to read this page. As of August 2010, the linked page does not show any of the incompatible hardware (it did in the past) and has been removed for some reason. 9. Exit uTorrent. Power off your router and modem and power it on back after about 30 seconds. This has made improvements in speed for some people.
Tweaks that can improve or LOWER your speed: 1. Some people have reported speed increases using an older version of utorrent, specifically utorrent version 1.6. You can download it from our servers at Bootstrike.com and try that instead. 2. Setting a high upload can sometimes slow down a fast torrent. For example, in our ADSL connection, if we upload at 10KB/s we can get up to 350KB/s. If we upload at 30KB/s, the download speed gets limited to 200KB/s. The total upload available to me is 60KB/s. This is where you have to experiment by setting a low upload rate (from 10 at Options > Preferences > Bandwidth > Maximum upload rate) and watching if the speeds increase for 5 minutes, especially if the torrent is heavily seeded. But remember, you must upload in order for peers to share their downloaded data with you. It is possible to set a very low upload, but the chance of peers sending you their data will decrease, pulling down your download speed. 3. Some people have reported speed increases by setting the peer.lazy_bitfield setting to false in Options > Preferences > Advanced. 4. Change the Options > Preferences > Bittorrent > Protocol Encryption to Forced. This will force encryption on all outgoing packets and will not fallback to un-encrypted mode if the peer refuses to co-operate. Good for connecting to only encryption-enabled peers. Avoid doing this for torrents with low peers/seeds. 5. Remove the check for Options > Preferences > Bittorrent > Protocol Encryption > Allow Incoming Legacy Connections. This will make all your outgoing and incoming packets fully encrypted, except for tracker communications. Peers who are using a torrent software that doesn't support encryption are dropped. Avoid doing this for torrents with low peers/seeds. 6. Private trackers, especially those that specifically tell utorrent to disable DHT (effectively disabling Peer Exchange and Local Peer Discovery too), can affect speeds negatively. You can tell if the torrent is private by selecting the torrent and looking at the DHT value. If it says "disabled", it is a private torrent. That said, the main reason private trackers exist is because they enforce sharing rules that tries to prevent a person from downloading a torrent and running off without uploading back the same amount of data he downloaded. For new and popular torrents on such trackers, you may be able to get good speeds as everyone will be trying to increase their upload/download ratio. Again, experiment. The key point here is the seeds/leechers ratio and the popularity of them in public and private trackers.
7. Increase the number of connections in Options > Preferences > Bandwidth > Number of Connections. Experiment by increasing the number of global/max connections in steps of 25. 8. Some people use software such as Peer Guardian or Protowall to 'protect' from law spy computers. At last check, Peer Guardian blocks about 773,125,915 out of 4,294,967,296 possible IPv4 addresses. That is about 18% of the whole Internet World Wide Web! Which means lesser peers and that means lower speeds! For the protection it claims to offer, speed is a compromise. 9. Windows Vista / Windows 7 users! Disabling TCP/IP Auto Tuning helped improve speeds for some people 1. Click Start. 2. In the box at the bottom, type CMD and do NOT press Enter. You should see CMD come up on the list as shown below:
CMD shows when you type CMD in the box below 3. RIGHT-click the icon and click "Run As Administrator" 4. A "User Account Control" box should spring up. Click Continue (or 'Yes' for Windows 7) 5. Type this into the prompt: netsh int tcp set global autotuninglevel=disable 6. You should get a "Ok." response. 7. Restart your system. 10. If you have a proxy server such as a local ISP's one, using it has helped many people improve their speeds. Go to Options > Preferences > Connection. Under 'Proxy Server', select the Type as HTTP and specify your proxy and port. Check the box 'Use proxy server for peer-to-peer connections'. Press OK and restart uTorrent. 11. UTP has been reported to cause problems. To fully disable UTP, go to Options > Preferences > Advanced and set bt.transp_disposition to 5. Note that the setting overrides the "Enable bandwidth management" setting in Options > Preferences > BitTorrent. 12. The automatic TCP rate limiter can also cause problems. To disable this feature, go to Options > Preferences > Advanced and setbt.tcp_rate_control to false. 13. Disable UTP by going to Options > Preferences > Bittorrent > Enable Bandwidth Management [uTP] > UNCHECK > OK.
Good luck! It all boils down to Experimenting.
Readers' Suggestions for Improving Speed
The following tips were posted in the comments below and found to be useful for some readers. You can try them out too. 1. Jen says: If Utorrent is really slow on Vista (on my computer everything was really slow... I.E, Outlook) try disabling IPv6. Go to Control Panel > Network and Sharing Centre. Click on view Status for your connection, then properties and uncheck Internet Protocol Version 6 (TCP/IPv6) then OK it etc. I didn't need to restart Utorrent or do anything else. The download I was on jumped from 5k right up to 200. 2. Jen says: Another one and it's really simple! I spent many an evening trying like hell to get my torrents to run faster and wasn't getting anywhere. a couple of weeks ago my ex was trying to download at 8pm and he was getting DL speeds like a 512 connection trouble is he's on an 8mb line. We couldn't figure it out and quite randomly whilst trying to figure it I checked the TOC for his ISP it turned out they restrict bandwidth at certain times, in his case 6pm to 9pm. Obviously I checked my ISP and mine is set 7pm to 10pm. 3. Geeman says: I noticed drastic increased speed by increasing the disk cache size (Options > Preferences > Advanced > Disk Cache > Override automatic cache size > (set to higher number) 4. Masterkio says: Change the following in the Advanced tab of uTorrent preferences peer. disconnect_inactive_interval from 300 to 600. You should be able to get a little bit more speed by doing this. 5. ColdBurn says: Download only a single torrent at one time. At uTorrent > Options > Preferences > Bandwidth, set 'Global maximum number of connections' and 'Maximum number of connected peers per torrent' to 375.
Frequently Asked Questions (FAQ)
1) What is the best port to open for uTorrent? There's no "best port" or good ports . All ports are suitable for use with uTorrent, unless you are running a program that is using the port. Some recommend a port number more than 1024, but it does not matter as long as the port is not used by any other program. However, feel free to change the default port of it by going to Options > Preferences > Connection and adjusting the "Port used for incoming connections" as necessary. Remember to re-adjust your port forwarding settings in your firewall and router too. 2) I have tried all the above and my speeds are still slow! In fact, it got worse! What can I
do? Try downloading a different torrent. A high ratio of seeds to leechers (Eg 2000 seeds to 10 leechers) will make a big difference in speeds. Make sure there is a green light at the bottom or check the possible causes. Verify your speed by running a speed test from different locations to ensure your connection is fast to the major locations in the world. For example, if you are downloading Chinese torrents, you should select a download location from China (or somewhere nearby) in the speed test. Finally, try enabling Forced encryption and performing the extra things outlined here. If speeds still do not improve, we are also not aware of the cause. Perhaps your ISP has managed to break encryption in BitTorrent traffic and is limiting bittorrent connections (e.g. Comcast), especially if they are in this list of Bad ISPs. Or your ISP is limiting your connection speeds (Try a speed test to a local server to verify this). Do let us know in the comments if you have found a way to solve your problems even with the suggestions above. One more thing - it has been reported that reinstalling the network driver has made speed differences for many people. To reinstall, go to Control Panel, Network Connections and locate your network connection - most of the time it should be "Local Area Connection 1". Right-click the icon, Properties and note down the name under "Connect Using". There are two ways to update drivers: AUTOMATICALLY: Click Configure > Driver > Update Driver. Allow the system to connect to Microsoft Online to check for drivers. Only manufacturers who send their drivers for WHQL certification can be updated using this method. MANUALLY: Locate the latest driver for this device by going to the official site and downloading and installing it. Blizzard also has a nice guide here.WARNING: Installing an incorrect driver can cut off your internet! If unsure, call the technical helpdesk (e.g. Dell / HP / Acer ) and request for assistance on updating network card drivers. 3) How do I reset utorrent settings? Note that this will delete all saved torrents and settings. Go to your C:\Documents and Settings\<username>\Application Data folder and delete the utorrent folder. To reset the max half open connections, run the lvllord utility again (for XP) or run the undopatch.bat (for yaronmaor Vista patcher) or run the half-open software and click "Restore original file" (for Vista half-open patcher). For enabling auto tuning back, the command is: netsh interface tcp set global autotuninglevel=normal 4) Does this guide apply for the BitTorrent application as well? Yes - the application has just a name change so it is safe to use this guide. If you compare utorrent vs BitTorrent, both are almost the same in features with the differences being the naming, branding, icons and some additional links. There may be additional 'features', but all features from utorrent are there.
5) I am unable to surf the Internet or my Internet gets cut off when uTorrent is downloading? First, try reducing the upload speed. Next, reduce the number of connections in Options > Preferences > Bandwidth > "Global maximum number of connections:" in steps of 25 and see if it helps. Finally, impose a download speed limit under "Global Download Rate Limiting". 6) Do I still need to port forward if I am on a wired connection to the router? Wireless? Yes. You do need to configure port forward if you are connected to a router via wired or wireless. But if you are connected directly to a modem (and not a router), you don't need to port forward as the modem automatically forwards all packets to one computer. 7) How do I undo the TCP Optimizer changes? For the Windows XP / Windows Vista / Windows 7 version, open TCP Optimizer > File > Restore Backup Settings. For the old Windows Vista / Windows 7 version, run the CMD file again as Administrator, and type d and press ENTER. 8) Is there any way of finding an open port in my system besides port forwarding? If your system is behind a router, absolutely no port will be forwarded to you unless your router supports UPnP or the router is configured to port forward. However, if you are connected to an ISP that blocks incoming connections, you can try GRC's Shield's UP (thanks Sonic_fanrs) to find open ports that your ISP allows. Click 'Proceed' and then 'Common Ports'. This requires to disable your firewall and enable DMZ mode if you are using a router, which can be very *very* risky and we would not recommend this especially if your system is not updated with the latest patches. 9) My internet got cut out / restarted / disconnected, and when it was restored, why did the speed get so slow? First, this is normal. Wait about 10-15 minutes, and if the speeds are still slow, restart utorrent. Right-click the tray icon on the bottom right and click Exit. Start uTorrent again. Everytime you restart utorrent, it reconnects to the DHT network and obtains a new set of peers from the tracker and DHT. Although utorrent caches the peer list in your computer, there is a possibility that it may drop good speed peers. There's a way around this. When you are experiencing good download speeds with a torrent, locate the good upload peer by clicking the torrent row, and clicking on the Peer tab. You will now see a list of peers that you are connected to. Look for the row whose Down speed is extremely high that the majority. Right-click that row and click 'Copy selected hosts'. Paste this good peer in some notepad file. When utorrent needs to restore, click the torrent row again, click on the Peers tab, right-click any row and click "Add Peer..." and paste your good peer here. uTorrent will then attempt to
establish connection to that good peer provided it has free upload slots (not choked). 10)My port forwarding still does not work! uTorrent still shows a yellow/red icon at the bottom. Help! For users from Singapore, we can help you configure port forwarding. See our computer service site. For international users, you can contact me through e-mail, letting me know your Skype account and time range you are available. Rate will be US$20. Otherwise, there's still light at the end of the tunnel. uTorrent v2 onwards supports UDP hole punching via UTP. Basically, what this means that uTorrent tries to work around port forwarding by having another peer to help you setup the connection between two other peers. Make sure UTP is enabled above for this to work by going to Options > Preferences > Advanced and setting bt.transp_disposition to 255. 11)Does port forwarding make my computer more vulnerable to security attacks? Simple answer: Yes, but as long as you keep your Windows and uTorrent updated, it should be of low concern. Remember, if every peer in a torrent does not have port forwarding enabled, no one can connect to any one. Port forwarding allows you to receive more connections from other peers and this means more speed. Most modern routers have UPNP (Universal Plug and Play) built in where utorrent is directly able to communicate with the router to automatically setup the required ports. Another example, when you host a DOTA multi player game, you need to port forward. If you didn't have to, it means your router supports UPNP where port forwarding is automatically setup. 12)Does this guide apply to the Apple Mac version of uTorrent? Unfortunately, we are not familiar with the Mac version of uTorrent. However, we believe the guide still applies except for the following: (a) Installation Process (b) TCP Half-open Patches / Optimizer 13)I was downloading at high speed then suddenly I get an error "Disk overloaded 100%" and my download slows down? This error appears when uTorrent attempts to write the downloaded data to your hard drive and then got severely delayed by other processes waiting to read/write data as well. To prevent this problem from occurring again, minimize hard drive activity such as copying large files or starting an application that requires a long loading time especially when uTorrent's download speeds are reaching a high level that requires high speed reading and writing. If despite the attempts to minimize disk activity still results in the problem, it may be that you are downloading too fast for your hard drive to catch up. Try defragging (Start > Programs > Accessories > System Tools > Disk Defragmenter) or use another disk drive to save your download. As a last resort, you can limit your download speed at Options > Preferences >
Bandwidth > Global Download Rate Limiting. 14)The uTorrent site reports that my port forwarding works, but I still have the red icon appearing at the bottom? There is a possibility that the tracker is identifying an incorrect IP address. First, locate the IP address that the uTorrent port checker page reports. You can run the checker here.
Port Checker Page Copy that IP address to the uTorrent > Options > Preferences > BitTorrent > IP/Hostname to report to tracker field. Restart uTorrent and check if it works better now. If not, change the field back to blank to allow uTorrent to automatically detect your IP Addrss. Note that if you specify the IP address field and you ever restart your modem or your IP address changes somehow, you will need to change this field everytime if not the red icon will be back.
Change Log
Probably a little late to start a change log, but better late than never 1. August 2009: Added ColdBurn's tips, Added proxy tips 2. July 2009: Added utorrent UTP UDP packet optimization tips. Added Bittorrent test tool link 3. Jan 2010: Updated uTorrent version, added port forward security FAQ and Mac version compatibility. Added router incompatibility problem 4. Feb 2010: Updated for uTorrent v2.0, added more tweaks 5. May 2010: Added alternate method to add more trackers 6. July 2010: Updated TCP Optimizer for Windows Vista / Windows 7 7. August 2010: Updated uTorrent version
8. September 2010: Updated Speedguide Utility. Bandwidth management tip. IP address tip. 9. December 2010: Minor revisions and updated uTorrent version Errors? Omissions? Need Help? Know something? Post your queries in the comments below
You might also like
- Torrent SupportDocument31 pagesTorrent SupportakbisoiNo ratings yet
- Utorrent Support Manual PDFDocument10 pagesUtorrent Support Manual PDFNicolae FeraruNo ratings yet
- Python Programming Reference Guide: A Comprehensive Guide for Beginners to Master the Basics of Python Programming Language with Practical Coding & Learning TipsFrom EverandPython Programming Reference Guide: A Comprehensive Guide for Beginners to Master the Basics of Python Programming Language with Practical Coding & Learning TipsNo ratings yet
- Utorrent Tweak - Increase Utorrent Download Speed: Optimum Bandwidth SettingsDocument10 pagesUtorrent Tweak - Increase Utorrent Download Speed: Optimum Bandwidth SettingsAmit KurudNo ratings yet
- Guide to Optimize μTorrent SettingsDocument33 pagesGuide to Optimize μTorrent SettingsTBill GatesNo ratings yet
- The Computer User's Survival Handbook: Why Is My Computer Slow?From EverandThe Computer User's Survival Handbook: Why Is My Computer Slow?No ratings yet
- Optimize μTorrent Download Speeds in Under 40 StepsDocument6 pagesOptimize μTorrent Download Speeds in Under 40 StepsMikey StuffNo ratings yet
- Utorrent Optimization Guide - Simple Tricks For The Best PerformanceDocument4 pagesUtorrent Optimization Guide - Simple Tricks For The Best PerformanceJasrisalNo ratings yet
- How To Speed Up UTorrent For Faster DownloadsDocument3 pagesHow To Speed Up UTorrent For Faster Downloadsalex danielNo ratings yet
- Increase Download Speed of Torrents (Solved)Document12 pagesIncrease Download Speed of Torrents (Solved)Ishan RathoreNo ratings yet
- Solution To Complete Your Torrent Download After The Tracker Goes Down by (Achwaq Khalid)Document8 pagesSolution To Complete Your Torrent Download After The Tracker Goes Down by (Achwaq Khalid)Anurag AgrawalNo ratings yet
- Optimizing TixatiDocument8 pagesOptimizing TixatifthhhNo ratings yet
- Speed in TorrentDocument13 pagesSpeed in Torrentvasanth kumar.kNo ratings yet
- Configure Bittorrent Proxy Settings for Downloads at WorkDocument3 pagesConfigure Bittorrent Proxy Settings for Downloads at WorkmamabangoNo ratings yet
- Utorrent FasteeeeeeerDocument2 pagesUtorrent FasteeeeeeerMarcelin RobuNo ratings yet
- IP Filter Block With UtorrentDocument2 pagesIP Filter Block With UtorrentRadim RadoveNo ratings yet
- How To Increase Utorrent Download Speed AdvancedDocument14 pagesHow To Increase Utorrent Download Speed Advanceddhinesh25No ratings yet
- 10 Ways To Speed Up Torrent DownloadsDocument5 pages10 Ways To Speed Up Torrent DownloadsricoffanyNo ratings yet
- Move Large Torrents to Another Drive with uTorrentDocument6 pagesMove Large Torrents to Another Drive with uTorrentRey Marion CabagNo ratings yet
- How To Configure Domain FilteringDocument14 pagesHow To Configure Domain FilteringAbraha GebrekidanNo ratings yet
- ReadmeDocument4 pagesReadmeaaerNo ratings yet
- Before You Attempt To Install Wingate We Must Disable Windows Firewall and IcsDocument39 pagesBefore You Attempt To Install Wingate We Must Disable Windows Firewall and IcswbspeedNo ratings yet
- Converting ASUS WLDocument6 pagesConverting ASUS WLEdler CasamaNo ratings yet
- How To Download Bit Torrent FilesDocument4 pagesHow To Download Bit Torrent FilesJagmohan JagguNo ratings yet
- The Op New Blood Super Secret Security HandbookDocument20 pagesThe Op New Blood Super Secret Security HandbookDemoniac Sykes100% (1)
- Op New Blood Super Secret Security HandbookDocument20 pagesOp New Blood Super Secret Security HandbookLeHiboux100% (2)
- Experiment 1 Drawing The Motherboard Layout of Pentium IV and Studying The ChipsetDocument33 pagesExperiment 1 Drawing The Motherboard Layout of Pentium IV and Studying The ChipsetSyed MasudNo ratings yet
- Assignment # 3Document4 pagesAssignment # 3Muhammad Tariq Ali NCBA&ENo ratings yet
- Setup PPPoE Internet Connection WindowsDocument20 pagesSetup PPPoE Internet Connection WindowsagungstarcomsnetNo ratings yet
- CableHack - Advanced Surfboard SB5100 "How ToDocument12 pagesCableHack - Advanced Surfboard SB5100 "How ToAj LeoneNo ratings yet
- Cyber Forsenic Practical - Journal-1Document77 pagesCyber Forsenic Practical - Journal-1crazzy demonNo ratings yet
- Lab 5 Networking Connections, Installations and ManagementDocument23 pagesLab 5 Networking Connections, Installations and ManagementJack PetroNo ratings yet
- Speeding Up Your Network Connection: Disabling Unneeded ProtocolsDocument4 pagesSpeeding Up Your Network Connection: Disabling Unneeded Protocolssijun03No ratings yet
- Advanced Troubleshooting: Case 1: All or Some of The Network Icons Are MissingDocument9 pagesAdvanced Troubleshooting: Case 1: All or Some of The Network Icons Are MissingJ Mani VannanNo ratings yet
- Ratio MasterDocument4 pagesRatio MasterManuela CulicaNo ratings yet
- How To Use Torrent For Downloading Moviesgame in 2020Document7 pagesHow To Use Torrent For Downloading Moviesgame in 2020BrijendraNo ratings yet
- Bit Comet - Configurare FirewallDocument4 pagesBit Comet - Configurare FirewallVal TofanNo ratings yet
- Filezilla ConfigurationDocument7 pagesFilezilla ConfigurationElectric DepartmentNo ratings yet
- How To Enable Task Manager Again in Windown XPDocument26 pagesHow To Enable Task Manager Again in Windown XPsoftmohan23No ratings yet
- How To Speed Up Ur PCDocument40 pagesHow To Speed Up Ur PCPriyesh ETNo ratings yet
- Windows 10 Operating System Speed TweaksDocument17 pagesWindows 10 Operating System Speed TweaksmicrowstuffNo ratings yet
- Op New Blood Super Secret Security HandbookDocument19 pagesOp New Blood Super Secret Security HandbookMasterPirateNo ratings yet
- Internet Troubleshooting 1) How To Reset Internet Explorer 7 Security Settings To Default LevelsDocument35 pagesInternet Troubleshooting 1) How To Reset Internet Explorer 7 Security Settings To Default LevelsVenkata Shivu T SNo ratings yet
- ReadmeDocument3 pagesReadmePantera IonutNo ratings yet
- Free 4G Data WorldwideDocument2 pagesFree 4G Data Worldwideyaxa100% (1)
- Cara Instal TeredoDocument4 pagesCara Instal TeredoLutfi Al-AminNo ratings yet
- Speed Up Windows XPDocument15 pagesSpeed Up Windows XPcampinoyNo ratings yet
- ProxifierDocument1 pageProxifierMarco RodriguezNo ratings yet
- How to download torrent filesDocument2 pagesHow to download torrent filestitin teguhNo ratings yet
- Tutorial Reducing LAG v1.0Document22 pagesTutorial Reducing LAG v1.0Angel Salazar AlcarazNo ratings yet
- Packet TracerDocument13 pagesPacket TracerAgnaldo MarinhoNo ratings yet
- Anonymous IRC, Track Defenses, Hacking and PrivacyDocument16 pagesAnonymous IRC, Track Defenses, Hacking and PrivacyRafael BressanNo ratings yet
- 6.visit Your Printer Manufacturer's Web Site and Find The Latest Printer DriverDocument11 pages6.visit Your Printer Manufacturer's Web Site and Find The Latest Printer DriverPoovarasan ReviNo ratings yet
- Paws Studio User ManualDocument13 pagesPaws Studio User ManualJennifer HansenNo ratings yet
- Exercise 1Document8 pagesExercise 1onlinetextileportal159No ratings yet
- Basics of BacktrackDocument31 pagesBasics of BacktrackMilana JovićNo ratings yet
- Troubleshoot Missing Network IconsDocument11 pagesTroubleshoot Missing Network IconsPriya RenjithNo ratings yet
- No. 49 "Jehovah Will Treat His Loyal One in A Special Way"Document5 pagesNo. 49 "Jehovah Will Treat His Loyal One in A Special Way"api-517901424No ratings yet
- CASE BRIEF Switzerland v. Nigeria San Pedro Pio Case PDFDocument3 pagesCASE BRIEF Switzerland v. Nigeria San Pedro Pio Case PDFDILG STA MARIANo ratings yet
- Rules for Classification of Naval Ships Machinery Systems and Fire ProtectionDocument254 pagesRules for Classification of Naval Ships Machinery Systems and Fire ProtectionMarlon Alejandro Arboleda TapiaNo ratings yet
- Tendernotice - 1 - 2022-02-15T184553.611Document2 pagesTendernotice - 1 - 2022-02-15T184553.611Akhil VermaNo ratings yet
- Licensure Exams Criminologist ReviewDocument34 pagesLicensure Exams Criminologist ReviewKulot SisonNo ratings yet
- Understanding Symbols of Peace & War in International OrganizationsDocument3 pagesUnderstanding Symbols of Peace & War in International OrganizationsNouha MezlougNo ratings yet
- Audit SoalDocument4 pagesAudit SoalRukmayanti MunteNo ratings yet
- MELENDEZ Luis Sentencing MemoDocument9 pagesMELENDEZ Luis Sentencing MemoHelen BennettNo ratings yet
- Fraud, Internal Controls and Bank ReconciliationDocument15 pagesFraud, Internal Controls and Bank ReconciliationSadia ShithyNo ratings yet
- ZXSS10 Network Design Scheme (LLD) - Template - 361048Document16 pagesZXSS10 Network Design Scheme (LLD) - Template - 361048Mahmoud KarimiNo ratings yet
- Innovation Unlocks Access Transforming Healthcare Towards UHCDocument2 pagesInnovation Unlocks Access Transforming Healthcare Towards UHCkvn quintosNo ratings yet
- United States v. Jackie C. Coffey, 415 F.2d 119, 10th Cir. (1969)Document4 pagesUnited States v. Jackie C. Coffey, 415 F.2d 119, 10th Cir. (1969)Scribd Government DocsNo ratings yet
- Income Statement and Related Information: Intermediate AccountingDocument64 pagesIncome Statement and Related Information: Intermediate AccountingAdnan AbirNo ratings yet
- Texas Driver's Handbook On Bicycle SafetyDocument2 pagesTexas Driver's Handbook On Bicycle SafetydugbegleyNo ratings yet
- Xavier Institute of Management: PGPBFS 2010-2011Document21 pagesXavier Institute of Management: PGPBFS 2010-2011Tanmay MohantyNo ratings yet
- Maam CoryDocument3 pagesMaam CoryCHERIE ANN APRIL SULITNo ratings yet
- PS (T) 010Document201 pagesPS (T) 010selva rajaNo ratings yet
- Uloom Ul HadithDocument14 pagesUloom Ul Hadithasma abbas100% (1)
- Romans Catholic DefendersDocument176 pagesRomans Catholic DefendersКирие ЭлейсонNo ratings yet
- Annual ReportDocument110 pagesAnnual ReportSarwan AliNo ratings yet
- Indian Political System-SyllabusDocument2 pagesIndian Political System-SyllabusJason DunlapNo ratings yet
- BAOLSSDocument3 pagesBAOLSSJahidur RahmanNo ratings yet
- Extra Reading Comprehension Exercises (Unit 7, Page 80) Comprehension QuestionsDocument2 pagesExtra Reading Comprehension Exercises (Unit 7, Page 80) Comprehension Questionsroberto perezNo ratings yet
- TAXATION LAW EXPLAINEDDocument41 pagesTAXATION LAW EXPLAINEDSarika MauryaNo ratings yet
- Prophet Muhammad's Military LeadershipDocument8 pagesProphet Muhammad's Military Leadershipshakira270No ratings yet
- MJ: The Genius of Michael JacksonDocument4 pagesMJ: The Genius of Michael Jacksonwamu8850% (1)
- X-000009-1603383942652-50963-BBE - Assignment 01Document66 pagesX-000009-1603383942652-50963-BBE - Assignment 01PeuJp75% (4)
- 2011 Veterans' Hall of Fame Award RecipientsDocument46 pages2011 Veterans' Hall of Fame Award RecipientsNew York SenateNo ratings yet
- Defensor Santiago v. ComelecDocument15 pagesDefensor Santiago v. ComelecRubierosse DongalloNo ratings yet
- Arthur Conan DoyleDocument13 pagesArthur Conan DoylealfonsougarteNo ratings yet
- Defensive Cyber Mastery: Expert Strategies for Unbeatable Personal and Business SecurityFrom EverandDefensive Cyber Mastery: Expert Strategies for Unbeatable Personal and Business SecurityRating: 5 out of 5 stars5/5 (1)
- Python for Beginners: The 1 Day Crash Course For Python Programming In The Real WorldFrom EverandPython for Beginners: The 1 Day Crash Course For Python Programming In The Real WorldNo ratings yet
- Ultimate Guide to LinkedIn for Business: Access more than 500 million people in 10 minutesFrom EverandUltimate Guide to LinkedIn for Business: Access more than 500 million people in 10 minutesRating: 5 out of 5 stars5/5 (5)
- So You Want to Start a Podcast: Finding Your Voice, Telling Your Story, and Building a Community that Will ListenFrom EverandSo You Want to Start a Podcast: Finding Your Voice, Telling Your Story, and Building a Community that Will ListenRating: 4.5 out of 5 stars4.5/5 (35)
- The Digital Marketing Handbook: A Step-By-Step Guide to Creating Websites That SellFrom EverandThe Digital Marketing Handbook: A Step-By-Step Guide to Creating Websites That SellRating: 5 out of 5 stars5/5 (6)
- How to Be Fine: What We Learned by Living by the Rules of 50 Self-Help BooksFrom EverandHow to Be Fine: What We Learned by Living by the Rules of 50 Self-Help BooksRating: 4.5 out of 5 stars4.5/5 (48)
- How to Do Nothing: Resisting the Attention EconomyFrom EverandHow to Do Nothing: Resisting the Attention EconomyRating: 4 out of 5 stars4/5 (421)
- Content Rules: How to Create Killer Blogs, Podcasts, Videos, Ebooks, Webinars (and More) That Engage Customers and Ignite Your BusinessFrom EverandContent Rules: How to Create Killer Blogs, Podcasts, Videos, Ebooks, Webinars (and More) That Engage Customers and Ignite Your BusinessRating: 4.5 out of 5 stars4.5/5 (42)
- The Wires of War: Technology and the Global Struggle for PowerFrom EverandThe Wires of War: Technology and the Global Struggle for PowerRating: 4 out of 5 stars4/5 (34)
- Nine Algorithms That Changed the Future: The Ingenious Ideas That Drive Today's ComputersFrom EverandNine Algorithms That Changed the Future: The Ingenious Ideas That Drive Today's ComputersRating: 5 out of 5 stars5/5 (7)
- Ultimate Guide to YouTube for BusinessFrom EverandUltimate Guide to YouTube for BusinessRating: 5 out of 5 stars5/5 (1)
- SEO: The Ultimate Guide to Optimize Your Website. Learn Effective Techniques to Reach the First Page and Finally Improve Your Organic Traffic.From EverandSEO: The Ultimate Guide to Optimize Your Website. Learn Effective Techniques to Reach the First Page and Finally Improve Your Organic Traffic.Rating: 5 out of 5 stars5/5 (5)
- Facing Cyber Threats Head On: Protecting Yourself and Your BusinessFrom EverandFacing Cyber Threats Head On: Protecting Yourself and Your BusinessRating: 4.5 out of 5 stars4.5/5 (27)
- The $1,000,000 Web Designer Guide: A Practical Guide for Wealth and Freedom as an Online FreelancerFrom EverandThe $1,000,000 Web Designer Guide: A Practical Guide for Wealth and Freedom as an Online FreelancerRating: 4.5 out of 5 stars4.5/5 (22)
- Monitored: Business and Surveillance in a Time of Big DataFrom EverandMonitored: Business and Surveillance in a Time of Big DataRating: 4 out of 5 stars4/5 (1)
- A Great Online Dating Profile: 30 Tips to Get Noticed and Get More ResponsesFrom EverandA Great Online Dating Profile: 30 Tips to Get Noticed and Get More ResponsesRating: 3.5 out of 5 stars3.5/5 (2)
- More Porn - Faster!: 50 Tips & Tools for Faster and More Efficient Porn BrowsingFrom EverandMore Porn - Faster!: 50 Tips & Tools for Faster and More Efficient Porn BrowsingRating: 3.5 out of 5 stars3.5/5 (23)
- Coding for Beginners and Kids Using Python: Python Basics for Beginners, High School Students and Teens Using Project Based LearningFrom EverandCoding for Beginners and Kids Using Python: Python Basics for Beginners, High School Students and Teens Using Project Based LearningRating: 3 out of 5 stars3/5 (1)
- SEO 2021: Learn search engine optimization with smart internet marketing strategiesFrom EverandSEO 2021: Learn search engine optimization with smart internet marketing strategiesRating: 5 out of 5 stars5/5 (6)
- The Ultimate LinkedIn Sales Guide: How to Use Digital and Social Selling to Turn LinkedIn into a Lead, Sales and Revenue Generating MachineFrom EverandThe Ultimate LinkedIn Sales Guide: How to Use Digital and Social Selling to Turn LinkedIn into a Lead, Sales and Revenue Generating MachineNo ratings yet