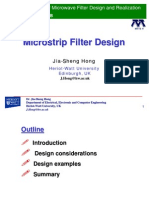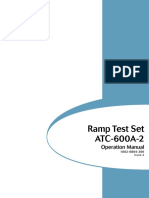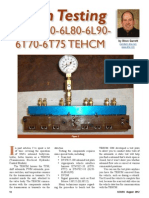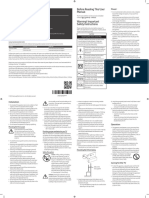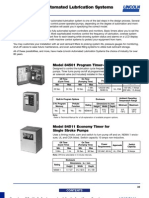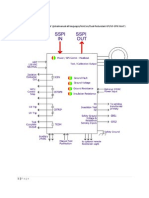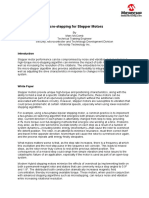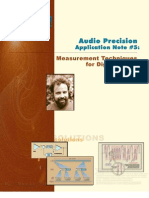Professional Documents
Culture Documents
7B Lab
Uploaded by
mariyambuttOriginal Description:
Original Title
Copyright
Available Formats
Share this document
Did you find this document useful?
Is this content inappropriate?
Report this DocumentCopyright:
Available Formats
7B Lab
Uploaded by
mariyambuttCopyright:
Available Formats
ADS Fundamentals - 2003
LAB 7: Harmonic Balance Simulations
Overview - This exercise continues the amp_1900 design and shows the fundamentals of using the Harmonic Balance simulator to look at the spectrum, analyze compression, calculate TOI, and perform other non-linear measurements.
OBJECTIVES
Set up and perform a 1 tone HB simulation. Set up and perform a 2 tone HB simulation. Use variables for simulation and source control. Test Gain, Compression, Available Power, Noise Figure, IP3, and other specifications. Use the ts transform on HB data. Work with equations, plots, and the Mix table.
Lab 7: Harmonic Balance
TABLE OF CONTENTS
1. Set up the circuit with a P_1Tone source. ......................................................... 3 2. Set up a one-tone Harmonic Balance simulation. .............................................. 4 3. 4. Write a measurement equation for dBm of Vout and simulate........................... 4 Plot the spectrum, equation, and ts of the node voltages. ................................. 5
5. Operate on Vout and Mix using functions and indexing..................................... 6 6. 7. 8. 9. Simulate Delivered Power and Zin. ................................................................... 7 Test for Gain Compression using the XDB simulator......................................... 8 Simulate compression with a power sweep. .................................................... 10 Plot various gain, power, and line equations. .................................................. 11
10. Two-tone HB simulation with variables........................................................... 12 11. Use equations to access and control HB data................................................ 13 12. Simulate IP3 or TOI (Third Order Intercept) ................................................... 14 13. OPTIONAL - Sweep RF power against the TOI measurement ...................... 16
7-2
Lab 7: Harmonic Balance
PROCEDURE
1. Set up the circuit with a P_1Tone source. a. Close the system_prj if it is still opened. Then open the amp_1900 project and schematic: s_final. b. Save the s_final schematic with a new name: hb_basic. Then delete all the simulation and measurement components and the input Term. Begin building the setup shown here. c. Insert a P_1Tone (Sources-Freq Domain palette) for the RF input. d. Insert 4 pin labels (node names) Vin, Vout. VC and VB as shown so that the voltages will be available in the dataset.
P_1Tone source is used with Harmonic Balance. Note the default power setting is in polar form.
VC VB
e. Set the RF source as shown: Freq=1900 MH. Also, remove the polar function so that only the dbm-towatts function remains: P=dbmtow (-40). Also, rename the source RF_source. The port number is defined by Num=1.
7-3
Lab 7: Harmonic Balance
2. Set up a one-tone Harmonic Balance simulation. a. Go to the Simulation_HB palette and insert a Harmonic Balance simulation controller as shown here. b. Edit the Freq setting on the screen: change it to Freq [1] = 1900 MHz so that it matches the Freq setting in the P_1Tone source.
Freq[1]must be set to match the source frequency. Order is the number of harmonics.
3. Write a measurement equation for dBm of Vout and simulate. a. From the simulation palette, insert a measurement equation. b. Write an equation to calculate the output power at Vout in dBm: dbm_out = dBm (Vout[1]). The number in braces [1] refers to the index value of the calculated frequencies in the analysis. With Order = 3, the index values are: index [0] is the DC component, index [1] is 1900 MHz, index [2] is the second harmonic or 3800 MHz, and index [3] is the third harmonic. Therefore, the equation should produce the output power in dBm for 1900 MHz only. c. Simulate you should have no warnings or error messages. d. Change the HB controller to: Freq[1]= 1800 MHz. Now, simulate again and read the error message - the source is 100 MHz away from the HB frequency of 1800 MHz. This is a common error when the source and controller do not agree.
7-4
Lab 7: Harmonic Balance
e. Reset the HB controller Freq[1] = 1900 MHz and simulate again. 4. Plot the spectrum, equation, and ts of the node voltages. a. In the data display, plot dBm of Vout. Also, insert a list of dbm_out. Whenever you write a measurement equation, it will appear in the dataset. The two values should be the same as shown here. b. Put a marker on the fundamental and verify that your amplifier has about 35 dB of Gain with output power in dBm = -4.876 at 1900 MHz.
NOTE on results: With Order set to 3 in the simulation controller, you get 3 tones: fundamental plus two harmonics. The DC component also shows up on the plot because Harmonic Balance always computes DC for convergence. c. Insert a stacked rectangular plot and insert two data traces as time domain signals: Vin and Vout. The ts (time series) function operates on HB and transforms it into the time domain. In this case, you can see that the amplifier does not invert the signal as you might expect. These will be two separate plots in one frame. Put markers on the same time point as shown. d. Edit the Y-axis label on the trace by changing Vout to VC and changing Vin to VB as shown here. Now you can see the inversion. This means that the matching network probably has a great effect on the phase.
Change these arguments. 7-5
Lab 7: Harmonic Balance
5. Operate on Vout and Mix using functions and indexing. a. Insert a list of Mix and Vout as shown here. Whenever a HB simulation is performed, a Mix table (index values) is created in the dataset. Notice that Vout is always complex (mag and angle), unless you operate on it using dB, dBm, etc In the next steps, you will learn how to write equations to display or operate on specific tones in the Mix table. This is especially useful whenever multiple tones or mixing occurs.
Index value of 1900 MHz = 1. The DC index = 0.
b. Edit the list and add Vin. Then select Trace Options and edit Vin by typing in the dBm function: dBm(Vin) and click OK. Notice that whenever you edit a trace or insert an equation the buttons appear for Variable Info (dependencies) or Function Help (manuals). c. Your list should now contain the schematic equation dbm_out and the expression dBm (Vin) for all frequencies. Now, edit the dBm(Vin) data by inserting the index value [1] in the Vin argument as shown now you get the value of Vin at the index value or 1900 MHz. a. Insert the [1] in the dbm_out equation - it becomes invalid because it was indexed as {1} on the schematic.
Adding [1] to the Vin data returns the 2nd index value = 1900 MHz.
Adding [1] to the measurement equation makes it invalid.
7-6
Lab 7: Harmonic Balance
b. Remove [1] from the invalid dbm_out equation to make it valid again. c. Insert the cursor in the dBm (Vin[1]) expression and add a comma and 50 as shown here. The second argument in the dBm function is Zin. If no argument is given, the default is 50 ohms. Therefore, no change should occur. Undo the comma fifty (,50) so that it reads dBm(Vin[1] again.
Insert Zin: 50 as the 2nd argument separated by a comma.
NOTE on dBm function and Zin of your designs - The dBm function converts a voltage into dBm assuming an exact 50 ohm impedance. However, if Zin is not exactly 50 ohms +/- j0, then the power at Vin may be incorrect. Therefore, you may want to use the correct value of Zin as you will see in the next step. 6. Simulate Delivered Power and Zin. a. In the hb_basic design, insert a current probe from the Probe Components palette. Change the instance name to: I_in. You will use this in an equation. b. Simulate and when completed, write a data display equation for average delivered power using the probe I_in. Note that 0.5 gives the average of the peak value, the conj function converts the complex current to its conjugate because V&I must be in phase to dissipate power and + 30 converts the value to dBm (same as dividing by 0. 001):
c. Write another equation to calculate Zin using both Vin and I_in at 1900 MHz as shown here. Then insert a list of the Z_in equation. Notice the complex impedance is not 50 ohms! d. Edit your earlier list of dBm(Vin[1]and delete dbm_out and add the equation P_del_dBm. Also, add another Vin trace and edit the trace expression to read: dBm(Vin[1],Z_in). Now, you have three ways of computing input power to compare. Notice that two of the values are the same:
dBm using defaults dBm using V and I dBm using Z_in eqn
7-7
Lab 7: Harmonic Balance
7. Test for Gain Compression using the XDB simulator. The XDB simulation controller is a special use Harmonic Balance simulation for gain compression. a. Save all you current work: schematic and data display. Then save the schematic with a new name: hb_compression. Afterward, close the hb_basic data display. b. In the new schematic, deactivate the HB1 controller. c. Go to the Simulation-XDB palette and insert the XDB controller. Edit the controller on screen so that Freq[1] and GC input and output frequencies are all 1.9 GHz as shown. The parameter GC_XdB = 1 means that the test will be for 1 dB compression. Later, if you wanted 3 or 6 dB compression, simply change the value. d. In the Simulation Setup, change the Dataset name to hb_xdb and then Simulate. e. When the data display opens, insert a list of inpwr and outpwr. Then edit directly on the list by inserting a bracketed one [1] after each data item as shown here. If desired, title the plot as shown. You just performed a 1 dB gain compression test in only a few seconds! Because this amplifier is biased quite high, the 1dB compression point occurs when the input power is about 30 dBm as shown here. In the next steps, you will modify the schematic and set up a power sweep with harmonic balance another way
1.9 GHz
7-8
Lab 7: Harmonic Balance
to test compression!
7-9
Lab 7: Harmonic Balance
8. Simulate compression with a power sweep. a. Deactivate the XDB and activate the HB controller. b. Insert a variable equation VAR for RF_pwr = -40. c. Set the RF source power to the variable: P=dbmtow (RF_pwr). d. Edit the HB controller. In the sweep tab, set the RF_pwr sweep as shown from 50 to 20, step 1.
e. Go to the Display tab and set the SweepVar and its values to be displayed on the HB controller component as shown here. f. Change the dataset name to: hb_comp and simulate. When the data display window opens, answer No to changing the dataset - this will keep the XDB data valid as the default dataset. Now, you will have to explicitly plot the hb_comp data this is common practice. g. Insert a plot and select the hb_comp dataset. Then plot the schematic measurement equation dbm_out. Insert a marker on the trace where the value of RF_pwr is near the XDB inpwr value: -31. As you can see, the two values are close but they differ because the sweep resolutions are different the XDB simulation used many more closely spaced sweep values.
1 dB compression point from XDB
7-10
Lab 7: Harmonic Balance
9. Plot various gain, power, and line equations. a. Write an equation, dB_gain that uses the dbm_out measurement equation. By subtracting the linear input RF_pwr from dbm_out, the result is the gain at all values of RF input power:
b. Edit the plot of dbm_out and add the dB_gain equation - the Y axis scale will automatically adjust. You can add markers to see both values at one RF power level as shown.
c. To plot dB_gain against output power, insert a new plot, add the dB_gain equation and then click AddVs. Next, select the hb_comp dataset and the independent variable for the X axis: dbm_out. Click OK and the sharp fall of gain will be plotted as shown. Use markers to read the values.
d. Write one more equation, line, to create a linear line (extrapolated data) that represents the ideal output power with no compression. By adding the uncompressed gain at the first data point [0] to the RF power at every point, you get the ideal gain or line. e. Insert a new plot of dbm_out (using hb_comp data) and add line also. This visually shows the amplifiers deviation from linear output power. f. Save all your work.
7-11
Lab 7: Harmonic Balance
10. Two-tone HB simulation with variables. The next few steps show more use of variables in simulation control. This is important for more complex circuit refinement, calculations in the remaining labs, and working with ADS examples which use this method of simulation control. a. Save the last schematic design with a new name: hb_2Tone. b. Edit the VAR and add variables for RF_freq and spacing as shown here. Vbias is not required - you may or may not have Vbias if you did an optional step earlier. NOTE on units in VARs If you set units here do not set them anywhere else or they may multiply in the simulation. c. Change the source to a P_nTone. Edit the source so that it has two tones: Freq [1] and [2] with RF_pwr for each as shown here. d. Edit the Harmonic Balance controller as shown here by adding another frequency, Freq[2], and the values as shown, using the spacing variable / 2. Also, set Order = 4 for both and set MaxOrder = 8. In this case, the two RF tones are spaced 5 MHz apart (channel spacing).
MaxOrder = number of mixing products. Freq[1] is a variable or a number. Order [1]= 4 means Freq[1] will be calculated with 4 harmonics.
e. Remove the RF_pwr sweep from the controller by erasing it onscreen or in the dialog and display. Also, remove any other controllers or unwanted components and save the design again.
7-12
Lab 7: Harmonic Balance
f. Simulate and plot the spectrum of Vout in dBm. Put a marker on a tone near 1900 MHz. Notice that you cannot clearly see the adjacent tones. To see the intermodulation tones, you can either zoom in on the plot or try changing the X axis scaling. Try both of these methods quickly because the next step shows a technique using equations. 11. Use equations to access and control HB data. g. Create a matrix with vectors (index values) to the desired tones. To do this, write the tones equation shown here. This equation creates a matrix using the square brackets. Within the brackets are curly braces with index values for the mix table. In this case, the number 1 represents the RF tone with spacing. Zero means that no other tone is desired (same as DC), and 2 represents two times the RF simulation tone.
Use curly braces within brackets.
h. Insert a rectangular plot of Vout spectrum in dBm. Then use Trace Options to edit the Trace Expression as shown here, using parenthesis type in: dBm(mix(Vout,tones)). Also, set the Trace Type to Spectral. i. The plot should now show only the four tones you specified (10 MHz apart). To verify this, insert a list of Mix (Mix table). The index values from the Mix table are the tones that you specified with the tones equation. This is how Harmonic Balance data can be accessed and controlled using equations.
7-13
Lab 7: Harmonic Balance
12. Simulate IP3 or TOI (Third Order Intercept) a. On the hb_2Tone schematic, insert two Harmonic Balance IP3out measurement equations: one for the upper and one for the lower spaced tone. Many measurements require two-tones so name the instances upper and lower as shown here. b. Note the default node label (vout), vectors {1,0}, and impedance 50. To match these values to your circuit, change vout to Vout (uppercase V). Then set the index values to correspond to your Mix table shown here from the last simulation (only lower_toi needs to change).
2-tone Mix HB data
c. Check the equations to be sure they are correct and then Simulate. d. In the Data Display, list the two measurement equation values as shown here. Remove the independent variable using Plot Options. Here the amplifier TOI values appear reasonable and almost symmetrical. e. As an exercise in controlling data with ADS functions, write an equation in the Data Display for the same measurement as shown here. Then list it (my_toi) as shown here. You get the same results because you use the same function: ip3_out. The only difference is that this is after the simulation. Also, this equation is used in the optional step at the end of this lab.
7-14
Lab 7: Harmonic Balance
f. Plot the spectrum of Vout in dBm and then zoom in on the plot to see the two tones you just simulated. Put markers on the upper fundamental and the 3rd order tone these should match the frequency values in the Mix table.
Mixing products: MaxOrder
NOTE You could easily go back to the schematic, change the spacing VAR value and simulate again. All the equations, plots and tables would simply fill up with the new data. This is the value of using variables for simulation and data displays. g. Save the schematic and data display. NOTE for Mixer measurements If you design mixers, the LO should be Freq[1] in the simulation controller because it has the most power. Also, in measurement equations, you will have to treat 2-tone data as if it were 3-tone: LO, RF1 and RF2 for upper and lower tones. For example, the upper IP3 equations for a down-converter would have the following index values: {-1,1,0},{-1,2,1} where 1 in the first represents the LO tone.
7-15
Lab 7: Harmonic Balance
13. OPTIONAL - Sweep RF power against the TOI measurement This step shows the effects on TOI when the input power begins to drive the device toward compression. In general, many measurements can be refined to get a better measure of circuit performance, beyond the required specifications. To do this, you must have a powerful non-linear simulator and data display tool such as ADS. a. Using the same design, set up the HB simulation controller to sweep the RF power as shown here from 45 to 30 dBm. You already tested 1 dB compression (about 31 dBm RF input power) and you just finished measuring TOI which (about 15 dBm). b. Simulate and watch the changes in the data display. c. Edit the my_toi list to include the independent data (RF_pwr). Then increase the list size so that all the values appear. As you can see, TOI begins to change greatly as RF_pwr moves higher. However, the change is not linear. The next step will show this with more refinement. d. Change the list of my_toi to a rectangular plot (Plot Options - click the plot type icon). Then, on the same plot, insert Vout in dBm and edit the trace expression to return the upper RF tone as shown here. Now you can see how the TOI measurement tracks with that tone: dBm(mix (Vout, {1,0} ))
2 traces: my_toi and dBm of upper RF tone.
NOTE on Vout data You must use the mix function because Vout contains 41 total frequency tones: 2 spaced fundamentals with 4 harmonics (this means
7-16
Lab 7: Harmonic Balance
8 tones), with 8 max_order (this means 32 more intermod tones), plus the dc component. These 41 tones are present at each of the 16 values of RF power. e. Add one more Vout trace to the plot. Again, edit the trace (Trace Expression) so that is becomes the upper 3rd order product: dBm (mix (Vout, {2,-1} )) f. Your plot should now look like the one shown here. It should contain the upper RF_freq, the upper 3rd order product, and the equation my_toi (upper toi). Now, edit the my_toi trace and select Plot Axes as shown here. Then select Right Y axis for this trace and watch the change.
Click here:
g. Your plot should now have the TOI value from your equation on the Right Y axis and the two tones used to calculate TOI on the left. Now, use Plot Options, select Y Axis, and remove the Auto Scale (uncheck the box). Then increase the Max to 10 and click OK. Finally, place a marker on the point where the slope of the two tones is no longer 3:1. As you can see, IP3 was calculated in the correct region. However, after the marker, the 3rd order product begins to rise at a sharper rate. This is a good example of using ADS to learn more about the performance of your design, beyond the specification.
Make your plot look similar using the Data Display text and drawing features.
7-17
Lab 7: Harmonic Balance
EXTRA EXERCISES: 1. Swept RF frequency - Copy the schematic and then change the swept variable from RF power to one tone RF freq. To do this, set up the VAR for RF_freq in both the controller and the source. Sweep RF_freq from 100 MHz to 3GHz in 100 MHz steps. Be sure to change the dataset name, then simulate and plot the output power equation against the swept frequency as shown. Also, note that the dataset will contain a list of the harmonic index as shown.
2. Try writing an equation to pass all the 5th order products to a spectral plot. 3. Use the pspec function to calculate power gain to the load. To do this, first look at the Help for pspec. Then insert a current probe at the Vout node.
7-18
Lab 7: Harmonic Balance
THIS PAGE IS INTENTIONALLY BLANK.
7-19
You might also like
- Triangle Angle SumDocument2 pagesTriangle Angle SummariyambuttNo ratings yet
- Learning ObjectivesDocument16 pagesLearning ObjectivesmariyambuttNo ratings yet
- Learning ObjectivesDocument2 pagesLearning ObjectivesmariyambuttNo ratings yet
- Learning ObjectivesDocument2 pagesLearning ObjectivesmariyambuttNo ratings yet
- Employee Motivation and PerformanceDocument88 pagesEmployee Motivation and Performancemariyambutt100% (1)
- Assignment 9Document2 pagesAssignment 9mariyambuttNo ratings yet
- Fresh GraduateDocument2 pagesFresh GraduateArin MuhammadNo ratings yet
- Fyp 1Document31 pagesFyp 1mariyambuttNo ratings yet
- Description: New Assignment Module To Replace All Existing SubtypesDocument3 pagesDescription: New Assignment Module To Replace All Existing SubtypesmariyambuttNo ratings yet
- First Merit List of BCS Session (2012-16)Document2 pagesFirst Merit List of BCS Session (2012-16)mariyambuttNo ratings yet
- Marketing Project For A New Product LaunchDocument66 pagesMarketing Project For A New Product LaunchmariyambuttNo ratings yet
- For Server: #Include "Unp.h"Document1 pageFor Server: #Include "Unp.h"mariyambuttNo ratings yet
- Notes For BA English (Language) Pujab University, Lahore, PakistanDocument77 pagesNotes For BA English (Language) Pujab University, Lahore, PakistanHafiz Ashfaq Ahmed91% (68)
- Microstrip FilterDocument16 pagesMicrostrip FiltermariyambuttNo ratings yet
- Microstrip FilterDocument16 pagesMicrostrip FiltermariyambuttNo ratings yet
- First Merit List of BCS Session (2012-16)Document2 pagesFirst Merit List of BCS Session (2012-16)mariyambuttNo ratings yet
- Electrical EngineeringDocument40 pagesElectrical EngineeringmariyambuttNo ratings yet
- 5B LabDocument24 pages5B LabmariyambuttNo ratings yet
- Fyp 1Document31 pagesFyp 1mariyambuttNo ratings yet
- MRKTNG ProjectDocument31 pagesMRKTNG ProjectmariyambuttNo ratings yet
- MstripDocument2 pagesMstripFaise JanNo ratings yet
- Microstrip FilterDocument16 pagesMicrostrip FiltermariyambuttNo ratings yet
- Abhishek ThesisDocument85 pagesAbhishek Thesiskuldeep07No ratings yet
- 3B LabDocument19 pages3B LabmariyambuttNo ratings yet
- Frequency ModulationDocument14 pagesFrequency ModulationmariyambuttNo ratings yet
- Wi-Fi: Wi-Fi Is A Trademark of The Wi-Fi Alliance That Manufacturers May Use To BrandDocument2 pagesWi-Fi: Wi-Fi Is A Trademark of The Wi-Fi Alliance That Manufacturers May Use To BrandmariyambuttNo ratings yet
- The Subtle Art of Not Giving a F*ck: A Counterintuitive Approach to Living a Good LifeFrom EverandThe Subtle Art of Not Giving a F*ck: A Counterintuitive Approach to Living a Good LifeRating: 4 out of 5 stars4/5 (5794)
- Shoe Dog: A Memoir by the Creator of NikeFrom EverandShoe Dog: A Memoir by the Creator of NikeRating: 4.5 out of 5 stars4.5/5 (537)
- The Yellow House: A Memoir (2019 National Book Award Winner)From EverandThe Yellow House: A Memoir (2019 National Book Award Winner)Rating: 4 out of 5 stars4/5 (98)
- Hidden Figures: The American Dream and the Untold Story of the Black Women Mathematicians Who Helped Win the Space RaceFrom EverandHidden Figures: The American Dream and the Untold Story of the Black Women Mathematicians Who Helped Win the Space RaceRating: 4 out of 5 stars4/5 (895)
- The Hard Thing About Hard Things: Building a Business When There Are No Easy AnswersFrom EverandThe Hard Thing About Hard Things: Building a Business When There Are No Easy AnswersRating: 4.5 out of 5 stars4.5/5 (344)
- The Little Book of Hygge: Danish Secrets to Happy LivingFrom EverandThe Little Book of Hygge: Danish Secrets to Happy LivingRating: 3.5 out of 5 stars3.5/5 (399)
- Grit: The Power of Passion and PerseveranceFrom EverandGrit: The Power of Passion and PerseveranceRating: 4 out of 5 stars4/5 (588)
- The Emperor of All Maladies: A Biography of CancerFrom EverandThe Emperor of All Maladies: A Biography of CancerRating: 4.5 out of 5 stars4.5/5 (271)
- Devil in the Grove: Thurgood Marshall, the Groveland Boys, and the Dawn of a New AmericaFrom EverandDevil in the Grove: Thurgood Marshall, the Groveland Boys, and the Dawn of a New AmericaRating: 4.5 out of 5 stars4.5/5 (266)
- Never Split the Difference: Negotiating As If Your Life Depended On ItFrom EverandNever Split the Difference: Negotiating As If Your Life Depended On ItRating: 4.5 out of 5 stars4.5/5 (838)
- A Heartbreaking Work Of Staggering Genius: A Memoir Based on a True StoryFrom EverandA Heartbreaking Work Of Staggering Genius: A Memoir Based on a True StoryRating: 3.5 out of 5 stars3.5/5 (231)
- On Fire: The (Burning) Case for a Green New DealFrom EverandOn Fire: The (Burning) Case for a Green New DealRating: 4 out of 5 stars4/5 (73)
- Elon Musk: Tesla, SpaceX, and the Quest for a Fantastic FutureFrom EverandElon Musk: Tesla, SpaceX, and the Quest for a Fantastic FutureRating: 4.5 out of 5 stars4.5/5 (474)
- Team of Rivals: The Political Genius of Abraham LincolnFrom EverandTeam of Rivals: The Political Genius of Abraham LincolnRating: 4.5 out of 5 stars4.5/5 (234)
- The World Is Flat 3.0: A Brief History of the Twenty-first CenturyFrom EverandThe World Is Flat 3.0: A Brief History of the Twenty-first CenturyRating: 3.5 out of 5 stars3.5/5 (2259)
- The Unwinding: An Inner History of the New AmericaFrom EverandThe Unwinding: An Inner History of the New AmericaRating: 4 out of 5 stars4/5 (45)
- The Gifts of Imperfection: Let Go of Who You Think You're Supposed to Be and Embrace Who You AreFrom EverandThe Gifts of Imperfection: Let Go of Who You Think You're Supposed to Be and Embrace Who You AreRating: 4 out of 5 stars4/5 (1090)
- The Sympathizer: A Novel (Pulitzer Prize for Fiction)From EverandThe Sympathizer: A Novel (Pulitzer Prize for Fiction)Rating: 4.5 out of 5 stars4.5/5 (120)
- Her Body and Other Parties: StoriesFrom EverandHer Body and Other Parties: StoriesRating: 4 out of 5 stars4/5 (821)
- Panasonic Th-42pd50u Chassis Gp8duDocument147 pagesPanasonic Th-42pd50u Chassis Gp8du02ury05No ratings yet
- Solax Hybrid Inverter SK Tl5000e PDFDocument2 pagesSolax Hybrid Inverter SK Tl5000e PDFAlan FernandezNo ratings yet
- Ramp Test Set ATC-600A-2: Operation ManualDocument28 pagesRamp Test Set ATC-600A-2: Operation ManualMiguelNo ratings yet
- 6 L 80Document8 pages6 L 80Transmisiones Guero75% (4)
- Medium Voltage CableDocument7 pagesMedium Voltage Cableakheel201No ratings yet
- Sistem Minimum At89s51Document9 pagesSistem Minimum At89s51Blize_Sans_8370No ratings yet
- Samsung 43' AU8000 (EN)Document2 pagesSamsung 43' AU8000 (EN)Lemoj SerapseNo ratings yet
- 1732e In004 - en eDocument20 pages1732e In004 - en eisaacsavioNo ratings yet
- Phys 1442Document4 pagesPhys 1442khicomNo ratings yet
- ID-DCU-Marine DatasheetDocument4 pagesID-DCU-Marine DatasheetMaylen RivasNo ratings yet
- Operation: Operation P846/En Op/A11 Micom P846Document28 pagesOperation: Operation P846/En Op/A11 Micom P846kessir taouilNo ratings yet
- Study of Ferroresonance PDFDocument11 pagesStudy of Ferroresonance PDFthyago_hcNo ratings yet
- 48 Volt Battery ChargerDocument5 pages48 Volt Battery ChargerpradeeepgargNo ratings yet
- Silicon NPN Epitaxial: ApplicationDocument6 pagesSilicon NPN Epitaxial: ApplicationDilJalaayNo ratings yet
- Yagi Uda AntennaDocument14 pagesYagi Uda AntennaKeerthi Vasan SNo ratings yet
- BC-CR708 Operating ManualsDocument31 pagesBC-CR708 Operating ManualsCV. HAKA JAYANo ratings yet
- RS Pro Catalog (VN) (NGUYEN XUONG - RS PRO Catalogue Vietnam) PDFDocument464 pagesRS Pro Catalog (VN) (NGUYEN XUONG - RS PRO Catalogue Vietnam) PDFTom SNo ratings yet
- Centro-Matic Automated Lubrication Systems: System ControlsDocument8 pagesCentro-Matic Automated Lubrication Systems: System ControlsAlex Rivera RiveraNo ratings yet
- Basics For The GFMDocument6 pagesBasics For The GFMReno BoilardNo ratings yet
- Micro-Stepping For Stepper MotorsDocument3 pagesMicro-Stepping For Stepper MotorsTanvir S. ShakilNo ratings yet
- Rotary Encoders - 0928Document17 pagesRotary Encoders - 0928tecnoelectronica789No ratings yet
- CH 6 - Two-Port Network PDFDocument13 pagesCH 6 - Two-Port Network PDFYatish SharmaNo ratings yet
- An-5 Measurement Techniques For Digital Audio by Julian DunnDocument203 pagesAn-5 Measurement Techniques For Digital Audio by Julian DunnDeepak KamalNo ratings yet
- A4-P 1.0 enDocument1,020 pagesA4-P 1.0 enTrần Văn Phúc100% (1)
- Sony KDL-32BX325 Chasis AZ2-TK PDFDocument36 pagesSony KDL-32BX325 Chasis AZ2-TK PDFAldo TonatoNo ratings yet
- Basic Circuit TheoryDocument11 pagesBasic Circuit Theoryjorge william ramirezNo ratings yet
- Tba 120 UDocument9 pagesTba 120 UVictor Constantin BadeaNo ratings yet
- Automotive Wiring HandoutDocument6 pagesAutomotive Wiring HandoutMgh HaileNo ratings yet
- Radiography Test PPT MBMDocument18 pagesRadiography Test PPT MBMShivam Yadav0% (1)
- JGS 320 Electrical DrawingDocument279 pagesJGS 320 Electrical DrawingTariqMaqsood100% (2)