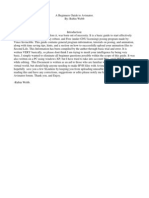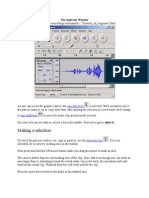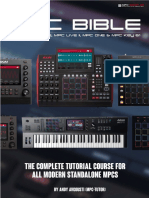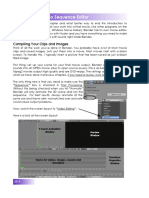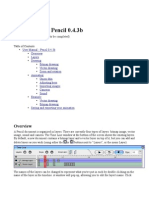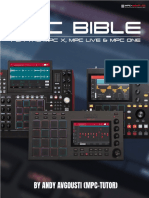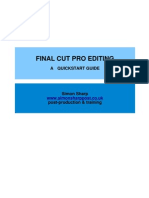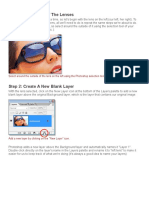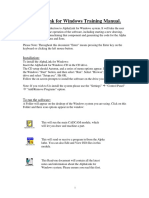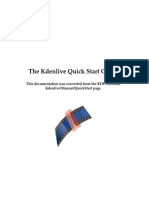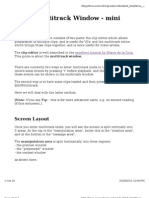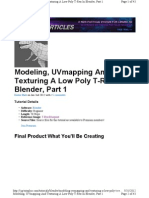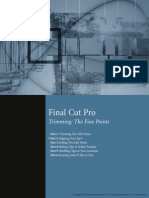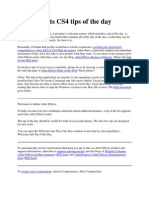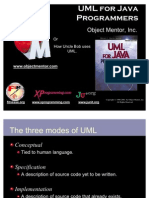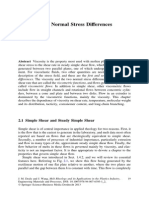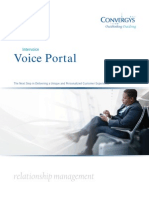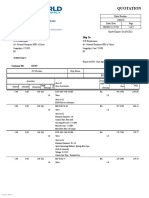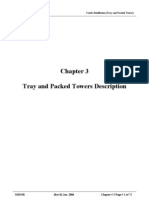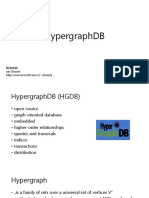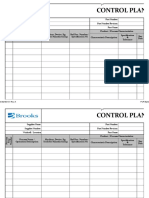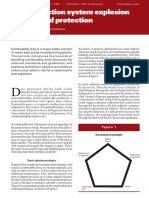Professional Documents
Culture Documents
Lightworks Hints & Tips For Version 11
Uploaded by
as3wiOriginal Title
Copyright
Available Formats
Share this document
Did you find this document useful?
Is this content inappropriate?
Report this DocumentCopyright:
Available Formats
Lightworks Hints & Tips For Version 11
Uploaded by
as3wiCopyright:
Available Formats
LIGHTWORKS Hints & Tips
A growing extract of Hints & Tips posted on Lightworks's forum
Unofficial document adapted from posts by: SMPse, khaver, drkuli, Hammerhead, Cookiecutter, jwrl, pbhs, Max Besser, shaunthesheep, daylife, lysvallee, frandesouza and others.
Made with Freeware and Open Source software: Screenshots: PicPick (picpick.org) Pages layout: Inkscape (inkscape.org) PDF assembling: PDF Split and Merge (pdfsam.org)
Fran de Souza - Rivera, Uruguay - 2011 Revised and Updated for v11 by rhinox202
LIGHTWORKS Hints & Tips
Pay attention to the cursor display!
In Lightworks, it isn't a matter of "clicking and dragging" everything. You have to carefully watch the icons displayed when you hover the mouse over objects in the stripview.
When this 'double arrow' is displayed (hovering the mouse over the middle of a clip), it means that you're allowed to drag the clip elsewhere on your edit, or remove it by dragging it outside the stripview.
If the mouse displays this 'left bracket' (while hovering over the left side of a clip), a left click will unjoin the clip's incoming section for trimming.
If the mouse displays this 'right bracket' (while hovering over the right side of a clip), a left click will unjoin the clip's outgoing section for trimming.
If you hover the mouse right over a cut, this 'double bracket' will be displayed and allow you to unjoin both clips simultaneously for trimming.
NOTE: This is not a trimming lesson! It is intended to make you aware that your mouse's position is very important and that different tasks are meant to be performed based on where you click. Anyway, you can start trimming your clips using the left/right arrows on the keyboard, "right clicking and dragging", hitting play on the console, or using the console's left/right buttons. Pay close attention to what happens in each case.
LIGHTWORKS Hints & Tips
Creating black video
Right-click on the New Edit tool and select: Create video black (5 mins). Now add it to your edit as you'd do with a regular source.
Importing image sequences
To insert a sequence of still images "as is" into your edit, follow these three steps.
Full SD Frames
This option is important for exporting your edit.
Tip: "Test" is the Project name
To reveal the Project Card, click the dropdown arrow next to "Project Test" (upper-left corner) and the window to the right will appear. If Full SD Frames is set to No, you won't notice anything while editing, but your exported video will have thin black stripes running vertically on both sides (left and right). This option allows the rendered video to fill the screen size of your project.
LIGHTWORKS Hints & Tips
Importing still images (custom duration)
In version 10 importing an image or images was a bit involved, as they imported as a single frame. However, in version 11 things have changed and now all you have to do is set the "Stills duration" before importing. Future image imports will be the length specified and they can be used just like a normal clip.
Bin Permanence
A Bin can either be permanent or transient (or temporary). Green text means permanent Blue text means transient Permanence can be changed by changing the name or selecting Permanent/Transient from the Cogs menu.
Note: If you close a Bin that is permanent, you can retrieve it by using the Search icon. This also works for edits!
Import clip format
When importing clips, make sure that the format is set correctly before clicking Import. Clips imported with the wrong format may appear stretched horizontally/vertically or having lines running horizontally across the image (interlacing). Note: This cannot be changed after the clip is imported into Lightworks. You will have to re-import the clips.
LIGHTWORKS Hints & Tips
Scrub with audio
To preview your audio while scrubbing, hold down SHIFT and drag the playhead. The marker will turn cyan and remain that color until the left mouse button is released. Upon release, scrubbing will be without audio as usual.
Magnifying the source viewer marks
Click on the 'Show timeline' icon at the right side of the source viewer to get a better view of your marks. This is specially useful if you have a long clip.
Freezing a frame
Park the playhead at the frame you want to freeze and press 'Delete'. Don't move the playhead. Make sure you have the Advanced options are visible and change the speed to 0%. The segment of your clip to the right of the cut contains the frozen frame. Now you can trim its outgoing section to change its length in the stripview as needed.
LIGHTWORKS Hints & Tips
Moving Video & Audio tracks together
In Lightworks v10 the following was the 'defacto' way to move clips or groups of clips around. It required an option called 'Drag in Black' which has been replaced by using the SHIFT key. However, drag and drop is much improved in v11 and so this method is no longer needed but still works. The new method is to drag or Mark and Park and then drag clips around. 1. MOVING TO THE RIGHT You have this: You want this:
Do the following: STEP 1: On 'Video 2' tracks V1,A1,A2: Hold down SHIFT and left click near the yellow arrow (the trimming 'left bracket' should be visible)
STEP 2: Left click on the black area near the yellow arrow (the trimming 'right bracket' should be visible)
STEP 3: Now drag to the right or use the keyboard to move the clips together and then press "Join"
2. MOVING TO THE LEFT You have this: You want this:
Do the following: STEP 1: On 'Video 3' tracks V1,A1,A2: Hold down SHIFT and left click near the yellow arrow (the trimming 'left bracket' should be visible)
STEP 2: Left click on the black area near the yellow arrow (the trimming 'right bracket' should be visible)
STEP 3: Now drag to the left or use the keyboard to move the clips together and then press "Join"
LIGHTWORKS Hints & Tips
Deleting the "black"
To get rid of the extra time at the end of your edit before exporting your movie: add an "In" mark at the beginning of the black video, park (or move to and leave) the red marker at the end of the timeline as your "Out" mark, and then press "Delete". If you don't delete this black section, it will be included in your exported movie. Keep in mind that this procedure will not work properly if ANY tracks are disabled.
The same rules apply to removing black from the middle of an edit. To delete this black area: Mark and Park the section as shown and press "Delete". This is the same for whatever you want to delete in the stripview. Place your marks where needed and then press "Delete". The marks don't necessarily have to be placed right over a cut. With this method, you can delete content or black video from anywhere to anywhere else in the stripview.
LIGHTWORKS Hints & Tips
Making copies "on the fly"
This is a good one! Make copies of anything with the speed of Light...works.
Hold SHIFT and the left mouse button on your clip. Note: Using CTRL instead of SHIFT will replace what is under the copy when dropped. SHIFT will push the clips from that point on out of the way.
Drag the clip to your desired position.
Release the mouse and you're done. This is a powerful feature, because you can do this with any object on the stripview: video, audio, transitions, and unfolded effects. Note: Copy folded effects using ALT not CTRL.
You can use this technique to copy a bunch of clips at once, or a portion of the stripview, just Mark and Park a section and follow the same procedure.
Quick transitions
To add a transition between 2 clips without opening the effects panel, right click over a cut in the stripview. You'll be prompted with a menu displaying the transitions and the options to set them up. If you do this between 2 audio clips, the menu will display the crossfade transition.
LIGHTWORKS Hints & Tips
Basic audio workflow
Increasing and decreasing audio levels.
Before working with audio, you have to enable this function. Click on the cogs icon in the upper-right corner of the stripview, and set 'Show audio levels' to 'Yes'.
The thin yellow line indicates the track audio level. Right click and drag up/down or use the mouse wheel to increase/decrease the audio gain.
Applying a quick crossfade
When you hover the mouse over an audio track, two very small gray triangles are displayed at the both sides of the track, one at the left upper corner, and the other at the right upper corner.
Right click and drag the triangle to apply a quick crossfade to the track.
LIGHTWORKS Hints & Tips
Working with audio nodes
Interpolation of audio levels along the track
First, Click the 'Advanced' button on the stripview to display the audio options (and make sure you have set the 'Show audio levels' option to 'Yes' as shown on the 'Basic audio workflow' tip).
To add nodes to your audio track, park the red marker at the position you want the nodes to be added, and click the '+' sign at the advanced options tab.
Be aware that the nodes only are visible when you hover the mouse over your audio track. Otherwise they are hidden.
Right click and drag to modify the audio levels. Holding SHIFT while you drag will lock the node's position, to increase/decrease the gain. Holding CTRL while you drag will lock the gain value, to move the node left/right. You can also use the mouse wheel to change the audio levels.
To delete audio nodes, you have to park the red marker right over the node you want to remove. When the marker is over a node, the '-' sign (just below the '+') is enabled, then you can click on it to delete the node. Multiple nodes can be removed at one time by Marking and Parking the section that contains them. In this instance the '-' sign turns blue.
LIGHTWORKS Hints & Tips
Key assignments
Customizing the keyboard is a crucial aspect for video editors who can not afford to waste time browsing the menus with the mouse or clicking lots of buttons. But even if you're not a pro, you can take advantage of customization with some quite useful shortcuts and hotkeys.
Click the Preferences icon at the bottom of the toolbar and then press 'Change/view key assignments'.
When the Key Assignments window pops up, browse through the available commands until you find the one you want to add a hotkey. 1. Select the command 2. Click on 'Assign Key..' 3. On the Choose Key window type the key you want to use as shortcut. 4. If LW says '(Unassigned)' click on 'Add key'. Note: You can assign a key already in use by other command, but doing this, the first command will lose the shortcut, so you'll have to give it another hotkey.
If you're not used to performing tasks with the keyboard, you may feel lost in the beginning. However, once you've memorized your hotkeys and are familiar with using them, you'll feel more confident and I think it will improve your workflow because you're going to work faster and in a more intuitive manner. In the next page I'll show you some examples of useful keyboard shortcuts to give you a starting point.
LIGHTWORKS Hints & Tips
Examples of useful hotkeys
Simple wipes and dissolves and Audio crossfades I have set 'd' for Simple wipes and dissolves (Transitions) and 'f' for Audio crossfades (Crossfades). When you hit the hotkey, those windows will pop up right where you have positioned the mouse cursor. BTW, the only way I know to show these windows is via hotkey.
Audio mixer panel The audio mixer panel can be accessed by clicking on the cogs icon or right clicking on the stripview. I set 'm' as my hotkey to get it instantly. In this case, the window won't show up at the position you have the mouse cursor. Here are other commands you could find useful to have as hotkeys: - Zoom in, Zoom out - Left, Right (to navigate between cuts and marks in the stripview) - Mark all (marks a section from the red marker to the end of the stripview, very helpful for deleting black video at the end of your edit) Explore on your own and find more things useful to your workflow. Trim last out - Trim in - Trim out - Trim next in
The screenshot above is our example scenario. The playhead (red marker) is positioned at 'Video 2', which is our reference for this example. So #1 is : last out, #2: in, #3: playhead (only for reference), #4: out, #5: next in. Lightworks has key-bindable trimming functions that correspond to these and apply to all selected tracks: Trim last out - Trim in - Trim out - Trim next in. Give a hotkey for each of these functions. I have 'q', 'w', 'e', 'r'.
In our given example, this is what happens if I press the 'q' hotkey (Trim last out).
LIGHTWORKS Hints & Tips
Scrub with the right mouse button
To prevent accidentally unjoining clips while scrubbing, just scrub with the right mouse button. Surely this is a habit that will take some time to get used to, but I think it's worth the effort.
Uses of the mouse wheel
Zoom in and zoom out.
If hovering over the zoom indicator bar, you can zoom in or zoom out of the stripview using the mouse wheel. Navigate between cuts and marks.
When the mouse is over the timeline or an edit viewer, moving the mouse wheel will cause the playhead to jump to the next/previous cut (or mark). Cycle through options. Modify numeric values.
When the mouse is over a numeric value, you can use the mouse wheel to increase or decrease that parameter. When the mouse is over a drop-down menu button, the wheel causes the button to cycle through the available options.
LIGHTWORKS Hints & Tips
Inline effects and FX tracks
In the Cogs menu of the Effects panel there is an option called "Allow folded effects". This is crucial to how the effects will be applied to your clips and displayed in the timeline.
If set to 'Yes', the effects you apply to a clip will be displayed as small squares in the upper left corner of the clip (one square per effect is displayed). If set to 'No', the effects will have a dedicated FX track in the timeline. The thin colored line will appear on all tracks affected by a particular effect. Changing from inline effect to a FX track If you want an inline effect to have its own FX track, right click on the clip and select 'Unfold'.
From FX track to inline effect To make an FX track inline, right click on the track and select 'Fold'.
Important: You can only fold an effect into a single clip. Effects that appear above cuts in the video track cannot be folded in.
LIGHTWORKS Hints & Tips
Fast FX track
If you want an FX track for your effects but you don't want to browse the menu to select this option, do this: 1. Mark an 'In' point where you want your FX start. 2. Park the playhead at the FX desired end.
3. Open the Effects panel and apply the effect you want to the clip. You'll have the effect placed on a dedicated FX track.
Trimming FX tracks
If you need to extend the influence of an FX track to other adjacent clips, you can trim it the same way you do regular clips. Unjoin the FX track's incoming or outgoing section, trim with your favorite method, and then press 'Join'.
Make your own effect presets
You can save a preconfigured effect or chain of effects for further use in other projects. Click on 'Save..' at the bottom of the Effects panel. When the 'Save effect' dialog appears, give your effect a name and select or type in a category. I suggest that you create a new category for your own effects because otherwise your presets will appear in the FX list among all the native effects. Having your own category makes them easier to find. It also prevents you from overwriting native effects with the same name. If you were to overwrite a native effect, obviously you would lose it but your effect would be lost when you upgrade Lightworks later.
LIGHTWORKS Hints & Tips
Make an edit from bin contents
A bin can be used as a sort of storyboard. Create a bin, choose the 'tiles' view, and from the Cogs menu set 'Automatic positioning' to 'Yes'. Note: 'Yes' allows for easier tile arrangement.
Drag your clips into the new bin and arrange them in the order you want them to play in the stripview.
Open each clip in a viewer (one at a time) and mark the section you want to include in your edit.
Click on the bin's cogs icon and select 'Make edit..'. You' ll be prompted with a dialog asking if you want to use the tiles's marks. Choose 'Yes'.
Now you have a new edit with the clips arranged in the same order you laid them out inside the bin, including all your In and Out points.
Now you should have a tile on your LW desktop containing the edit. Open a viewer for it and show the timeline to check if it's all OK.
You might also like
- Hints & Tips: LightworksDocument16 pagesHints & Tips: LightworksBruno AlbertoNo ratings yet
- FCP Quick Start GuideDocument11 pagesFCP Quick Start GuideSimon SharpNo ratings yet
- Avimator Beginners GuideDocument13 pagesAvimator Beginners GuideluluzichaNo ratings yet
- Vector Art in Elements 8Document7 pagesVector Art in Elements 8api-308450045No ratings yet
- Essential Keyboard Shortcuts for Avid EditorsDocument13 pagesEssential Keyboard Shortcuts for Avid EditorsvaradhanNo ratings yet
- User Manual Pencil2dDocument9 pagesUser Manual Pencil2ddicranNo ratings yet
- The Audacity WindowDocument7 pagesThe Audacity WindowJessica ReynoldsNo ratings yet
- After Effects 1 TutorialDocument12 pagesAfter Effects 1 TutoriallindakuttyNo ratings yet
- MPC Bible DemoDocument19 pagesMPC Bible DemoFERA CENTRALNo ratings yet
- Chapter 23-Video Sequence Editor: Compiling Your Clips and ImagesDocument5 pagesChapter 23-Video Sequence Editor: Compiling Your Clips and ImagesMithun Singh RajputNo ratings yet
- The Things I Learned: by Scott CarnegieDocument7 pagesThe Things I Learned: by Scott CarnegieJuan Pablo BarragánNo ratings yet
- CPOF For DummiesDocument56 pagesCPOF For DummiesKara Derrick Johnson0% (1)
- Pencil User ManualDocument18 pagesPencil User ManualvenolinNo ratings yet
- 1.introduction of Basic Tools: Button Keyboard Shortcut DescriptionDocument20 pages1.introduction of Basic Tools: Button Keyboard Shortcut DescriptionSanjai RomeoNo ratings yet
- KDMC Webdesign FlashDocument33 pagesKDMC Webdesign FlashAndrés Grondona PastranaNo ratings yet
- Pro/E Design Animation Tutorial : For Pro/Engineer Wildfire 3.0Document24 pagesPro/E Design Animation Tutorial : For Pro/Engineer Wildfire 3.0danaosajoNo ratings yet
- Videopad ManualDocument49 pagesVideopad ManualpalluraviNo ratings yet
- MPC Bible Demo The Clap From HellDocument23 pagesMPC Bible Demo The Clap From HellAlex LaanNo ratings yet
- Quick Start Guide Lesson VERS2Document12 pagesQuick Start Guide Lesson VERS2Simon SharpNo ratings yet
- Kdenlive tutorial: Master video editing step-by-stepDocument3 pagesKdenlive tutorial: Master video editing step-by-stepalfikrinuralam8353No ratings yet
- 3D Modeling Yellow SubmarineDocument143 pages3D Modeling Yellow Submarineglennc68No ratings yet
- Reflect RealisticallyDocument16 pagesReflect RealisticallyenriqueNo ratings yet
- Capcut EditingDocument14 pagesCapcut EditingPrecious Rhoilyn Dublado BascugNo ratings yet
- AlphaWin Training ManualDocument26 pagesAlphaWin Training ManualliberfustaNo ratings yet
- Ishow 2 8022Document53 pagesIshow 2 8022Jay OcampoNo ratings yet
- Beginners Guide to Adobe Premiere ProDocument3 pagesBeginners Guide to Adobe Premiere ProChaudhry BilAlNo ratings yet
- Sketchup Animation TutorialDocument7 pagesSketchup Animation TutorialRommel Carlo LargadoNo ratings yet
- DIGITAL MEDIA WORKSHOP-Flash AnimationDocument39 pagesDIGITAL MEDIA WORKSHOP-Flash AnimationRavi kumarNo ratings yet
- Tracker Quick Cheat SheetDocument3 pagesTracker Quick Cheat Sheetsterling griffinNo ratings yet
- Create stunning audiovisual showsDocument37 pagesCreate stunning audiovisual showssangoartNo ratings yet
- Wirecast Tutorial MacDocument32 pagesWirecast Tutorial MacTomas GonzalezNo ratings yet
- KdenliveDocument17 pagesKdenliveLuis VidrioNo ratings yet
- C o A G U L A: Installation How It Works Painting Tools Making Sound Keyboard Shortcuts ContactDocument15 pagesC o A G U L A: Installation How It Works Painting Tools Making Sound Keyboard Shortcuts ContactArvindhkandhavel RNo ratings yet
- Official Guide: Lsmaker 0.967BDocument17 pagesOfficial Guide: Lsmaker 0.967BTengku SmyNo ratings yet
- VRChat Avatar CreationDocument51 pagesVRChat Avatar CreationAkari HakureiNo ratings yet
- Interface Introduction 1Document138 pagesInterface Introduction 1A Ropei RopeiNo ratings yet
- A Do Be Premiere IntroDocument3 pagesA Do Be Premiere IntroWill KurlinkusNo ratings yet
- ProteusDocument8 pagesProteusRamesh CmsNo ratings yet
- Lives Multitrack Window - Mini Tutorial: Screen LayoutDocument16 pagesLives Multitrack Window - Mini Tutorial: Screen LayoutAnonymous aigwY0jgzpNo ratings yet
- Dash User GuideDocument30 pagesDash User GuideCeleste Espina50% (2)
- All About Soundcraft Virtual ViDocument5 pagesAll About Soundcraft Virtual ViAndika DevilukeNo ratings yet
- PENCIL 2D User ManualDocument7 pagesPENCIL 2D User ManualFaculty of Computing UMPNo ratings yet
- Macromedia DirectorDocument5 pagesMacromedia DirectorVishal RNo ratings yet
- Autodesk Inventor - F1 Team Challenge CarDocument62 pagesAutodesk Inventor - F1 Team Challenge CarAlis CarballoNo ratings yet
- ReportDocument10 pagesReportEthan AlbaNo ratings yet
- Ableton Live 9 Arrangement Automation TipsDocument6 pagesAbleton Live 9 Arrangement Automation TipsMatia Campora100% (1)
- SketchUp Tutorial V7 Villa SavoyeDocument15 pagesSketchUp Tutorial V7 Villa Savoyemilanatanaskovic100% (1)
- ClipGain - Read MeDocument2 pagesClipGain - Read MePeter MarshallNo ratings yet
- Modeling, Uvmapping and Texturing A Low Poly T-Rex in Blender, Part 1Document43 pagesModeling, Uvmapping and Texturing A Low Poly T-Rex in Blender, Part 1Andrew LawrenceNo ratings yet
- 10_Quick_PS_Killer_TipsDocument12 pages10_Quick_PS_Killer_Tipssantandereditores_80No ratings yet
- Final Cut Pro: Trimming: The Fine PointsDocument11 pagesFinal Cut Pro: Trimming: The Fine Pointsdieg0uNo ratings yet
- Animating E-Card Aim: AlgorithmDocument5 pagesAnimating E-Card Aim: AlgorithmArockiaruby RubyNo ratings yet
- After Effects CS4 Tips of The DayDocument32 pagesAfter Effects CS4 Tips of The DayJose SobarzoNo ratings yet
- The Ridiculously Simple Guide to Sketch App: The Absolute Beginners Guide to Designing Websites and Apps with Sketch AppFrom EverandThe Ridiculously Simple Guide to Sketch App: The Absolute Beginners Guide to Designing Websites and Apps with Sketch AppNo ratings yet
- UML For Java ProgrammersDocument47 pagesUML For Java ProgrammersRajesh KumarNo ratings yet
- Objective SAMPLEDocument4 pagesObjective SAMPLEAnnjen MuliNo ratings yet
- Viscosity and Normal Stress Differences in Molten PlasticsDocument30 pagesViscosity and Normal Stress Differences in Molten PlasticsAzizol WahabNo ratings yet
- Engineering Data Ip5-3600Document2 pagesEngineering Data Ip5-3600CESAR SEGURANo ratings yet
- S393 SPM Lopl Opr MS 2301 - 0Document134 pagesS393 SPM Lopl Opr MS 2301 - 0Barm FuttNo ratings yet
- Voice PortalDocument8 pagesVoice PortalthegownuproosterNo ratings yet
- PROTECTIVE RELAY TYPE CPR FOR RUBBER BAG CONSERVATORDocument5 pagesPROTECTIVE RELAY TYPE CPR FOR RUBBER BAG CONSERVATORAshraf NazifNo ratings yet
- Design and Safety Handbook 3001.5Document51 pagesDesign and Safety Handbook 3001.5phankhoa83No ratings yet
- THS Structural Plans (Combine)Document12 pagesTHS Structural Plans (Combine)genciNo ratings yet
- The basics of biomass roofing materialsDocument35 pagesThe basics of biomass roofing materialsLakshmi PillaiNo ratings yet
- Cotización FM2Document2 pagesCotización FM2Anonymous 3o4Mwew0No ratings yet
- Trays and Packed TowersDocument71 pagesTrays and Packed TowersArt G. Enzi100% (1)
- Design-Rcc Over Head TankDocument82 pagesDesign-Rcc Over Head Tankjay_p_shah60% (5)
- Chapter 5 Unit Operations Problems SolvedDocument6 pagesChapter 5 Unit Operations Problems SolvedfsamperizNo ratings yet
- Distance Measurement Methods & CalculationsDocument16 pagesDistance Measurement Methods & CalculationsAlfonso John AnthonyNo ratings yet
- 150-4059 - Rockbreaker Installation Manual PDFDocument26 pages150-4059 - Rockbreaker Installation Manual PDFDanny Joel Espinoza CastañedaNo ratings yet
- EC6302 - Digital ElectronicsDocument6 pagesEC6302 - Digital ElectronicsAdal ArasuNo ratings yet
- Terminal Blocks: KasugaDocument6 pagesTerminal Blocks: KasugaKs MuraliNo ratings yet
- HypergraphDB: A Graph-Oriented DatabaseDocument20 pagesHypergraphDB: A Graph-Oriented DatabaseandresNo ratings yet
- ABB 4 Pole Contactor, 230V, 40ADocument1 pageABB 4 Pole Contactor, 230V, 40ASEERALANNo ratings yet
- Statement of PurposeDocument2 pagesStatement of PurposeAan DaisyNo ratings yet
- Process Control Plan SCM100113Document20 pagesProcess Control Plan SCM100113Rohit MakhijaNo ratings yet
- Daftar Alat TSMDocument2 pagesDaftar Alat TSMagus ImawanNo ratings yet
- IADC WC Intro LevelDocument18 pagesIADC WC Intro LevelMohsen100% (1)
- Ewsd BSNL PDFDocument2 pagesEwsd BSNL PDFAdamNo ratings yet
- Ec7 WallapDocument20 pagesEc7 WallapJack DoverNo ratings yet
- 17620798684018218Document15 pages17620798684018218Mariel BacusNo ratings yet
- H2S ScavengerDocument7 pagesH2S ScavengerRizwan FaridNo ratings yet
- IJCSEIERDFEB20174Document10 pagesIJCSEIERDFEB20174TJPRC PublicationsNo ratings yet
- Dust Collection System Explosion Hazards and ProtectionDocument8 pagesDust Collection System Explosion Hazards and ProtectionsguariniNo ratings yet